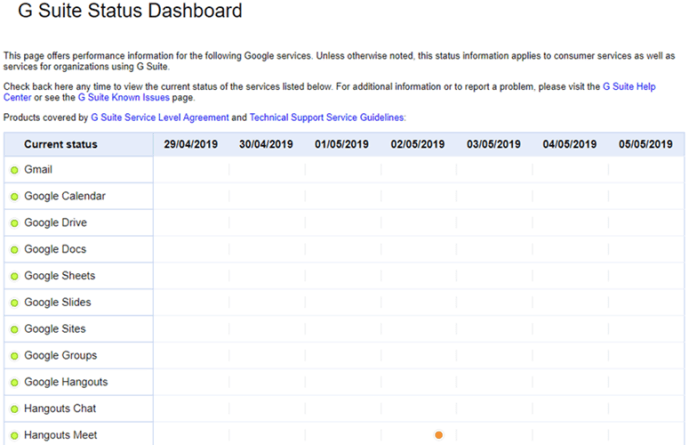Pilv on kiiresti muutunud meie elu keskseks. See ühendab meie seadmeid, salvestab meie andmed ja tekitab aeg-ajalt õnnetutele kuulsustele häbi. Rahvusvahelise andmekorporatsiooni hiljutises aruandes ennustati, et 2015. aastaks salvestatakse pilves umbes 86 zettabaiti andmeid. Arvestades, et zettabait on triljon gigabaiti, on lihtne mõista, miks tuleb teie teenusepakkujaga seotud probleemid kiiresti lahendada.
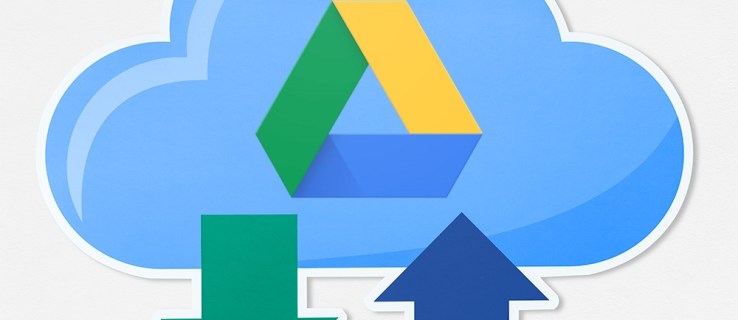
Google Drive on üks suurimaid ja populaarsemaid saadaolevaid pilveteenuseid. Alates selle avaldamisest 2012. aastal on see kasvanud enam kui miljardi kasutajani ja nende udustesse andmepankadesse on üles laaditud üle 2 triljoni faili.
Ilmselgelt on Google Drive paljudele meist oluline, nii et kui see korralikult ei tööta, võib see olla suur frustratsiooni ja tüütuse allikas. Mida saate teha üleslaadimisprobleemide lahendamiseks?
Lahendusi on mitmeid ja me oleme need järjestanud kõige lihtsamast kuni kõige põhjalikumani. Kui järgite seda loendit algusest lõpuni, peaksite saama probleemi minimaalse vaevaga lahendada.
Kontrollige Google Drive'i olekut
Kõigepealt veenduge, et probleem on tõesti SINA. Nende viimasest suuremast teenusekatkestusest 2017. aastal on möödunud mõnda aega, kuid on tõenäoline, et probleem pole teie otsas. Minge Google'i G Suite'i oleku juhtpaneelile ja veenduge, et probleemi ei põhjustaks teise seadme tehnilised probleemid. keti ots. Kui Google Drive'is on oranž või punane täpp, on teie parim valik oodata, kuni see on parandatud.
Veenduge, et teie ühendus töötab

Järgmisena veenduge, et teie Interneti-ühendus töötab korralikult. Kui kasutate operatsioonisüsteemi Windows 10, proovige käivitada tõrkeotsing. Paremklõpsake LAN/WiFi ikoonil tegumiriba paremas alanurgas, seejärel klõpsake nuppu "Probleemide tõrkeotsing". Teise võimalusena vajutage nuppu Windowsi klahv + I Seadete akna avamiseks klõpsake nuppu Võrk ja Internet, seejärel klõpsake nuppu Võrgu tõrkeotsing.
Macis minge aadressile Rakendused, siis Kommunaalteenused, seejärel avage Võrguutiliit. Peaksite nägema oma võrgu olekut ja probleeme.
Samuti tasub ruuter viieteistkümneks sekundiks lahti ühendada ja seejärel uuesti ühendada. Ruuteri lähtestamine võib seda tüüpi probleeme sageli lahendada.
Taaskäivitage Backup and Sync
Selle välja- ja uuesti sisselülitamine on põhjusega tehnilise toe mantra, kuna see lahendab nii palju probleeme. Sel juhul alustage Google Drive'i varundus- ja sünkroonimisprotsessi taaskäivitamisest. Paremklõpsake Google Drive'i pilvekujulisel ikoonil siis oma süsteemisalves klõpsake kolmel punktil valikute avamiseks klõpsake nuppu Lõpetage varundamine ja sünkroonimine. Seejärel taaskäivitage programm ja proovige uuesti üles laadida.
Kui see ei õnnestu, proovige arvuti taaskäivitada. Kui kasutate operatsioonisüsteemi Windows 10, tehke kindlasti valik Taaskäivita, mitte Shut Down, kuna see tagab, et teie arvuti lülitub täielikult välja (vastupidiselt säilitab Shut Down tänu Windows 10 kiire käivitamise funktsioonile teatud süsteemiteabe).
Kui ükski neist näpunäidetest ei aita, proovige Backup and Sync uuesti installida. Laadige programm uuesti alla, paremklõpsake Menüü Start, minema Rakendused ja funktsioonid, leia Varundamine ja sünkroonimine Google'ilt ja klõpsake seda, seejärel klõpsake nuppu Desinstallige. Topeltklõpsake oma allalaadimisel ja järgige viisardit.
Nimeta see ümber
Veenduge, et failinimes ei oleks erimärke, nagu , /, , ? ja *. On ebatõenäoline, et teie operatsioonisüsteem on seda lubanud, kuid mõnikord võib ilmneda tõrge, nii et vabanege neist, kui need ilmnevad. Järgmiseks proovige fail nullist ümber nimetada ja uuesti üles laadida. Kui see ei lahenda, proovige fail mõnes muus vormingus salvestada.
Kasutage privaatset või inkognito akent
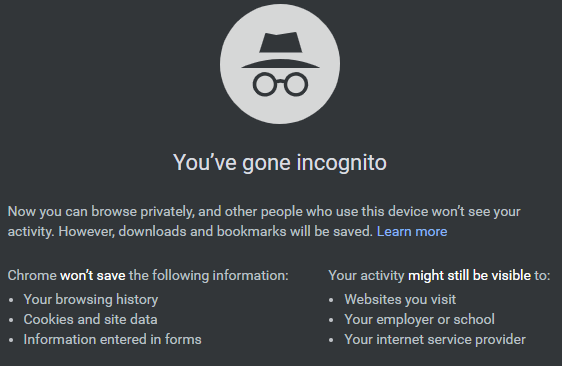
Privaatsed brauseriaknad ei salvesta küpsiseid ega muid andmeid ja kui fail laaditakse üles ühest, siis olete probleemi leidmisele lähemal. Löö Ctrl + tõstuklahv + N või Ctrl + tõstuklahv + P olenevalt brauserist logige sisse Google Drive'i ja tehke uuesti üleslaadimine.
Kustutage oma brauseri andmed
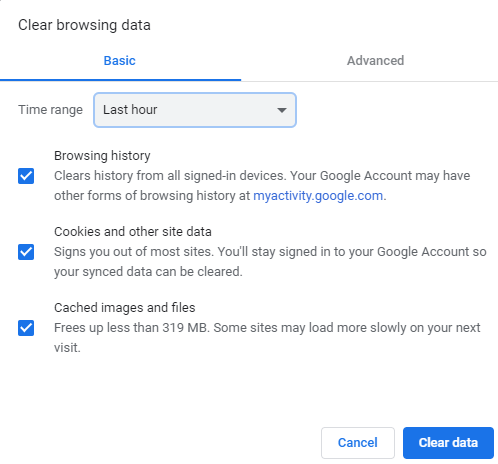
Kuigi teie veebibrauseri salvestatud andmed võivad teie Interneti-kogemust kiirendada ja mobiilse andmesidekasutust säästa, võivad need olla ka mitmete probleemide allikaks. Kui viimane näpunäide teie jaoks töötas, on suur tõenäosus, et see lahendab probleemi täielikult ja isegi kui see ei aita, tasub proovida.
Avage Chrome ja seejärel vajutage Ctrl + Shift + Del. Valige Kogu aeg valiku Ajavahemik kõrval asuvast rippmenüüst. Kui soovite külastatud veebisaite jälgida, võite tühjendada märkeruudu Sirvimisajalugu kõrval. Seejärel vajuta nuppu Kustuta andmed nuppu.
Proovige mõnda muud brauserit
See võib olla viga või rikutud installimine, kuid probleem võib olla brauseris endas. Proovige mõnda muud võimalust ja vaadake, kas see töötab paremini. Kui see nii on, võib see olla teie ajutine lahendus, kuni Google Drive'i või teie brauserit probleemi lahendamiseks värskendatakse. Samuti tasub eelistatud brauser uuesti installida, kui see töötab.
Jagage üleslaadimine väiksemateks osadeks
Üleslaadimine on teie võrgus palju nõudlikum kui allalaadimine ja mõnikord võib tohutu kausta korraga üleslaadimine põhjustada probleeme. Proovige luua Google Drive'is uus kaust ja seejärel laadida failid üles eraldi, mitte terve kaustana.
Teise võimalusena võite mitmeosalise arhiivi loomiseks kasutada mõnda programmi (nt 7zip või WinRAR) ja proovida seda üles laadida.
Loodetavasti on üks neist soovitustest teie probleemi lahendanud. Kui ei, siis tasub võib-olla ise Google'iga ühendust võtta, et näha, kas nad leiavad teile lahenduse.