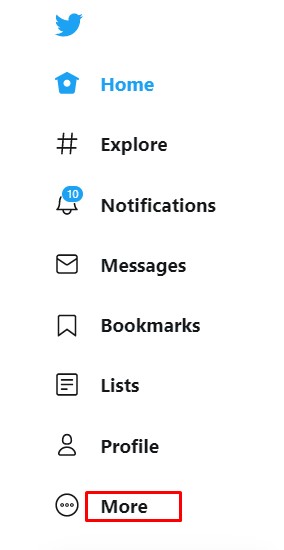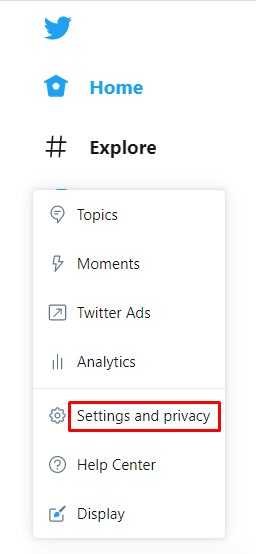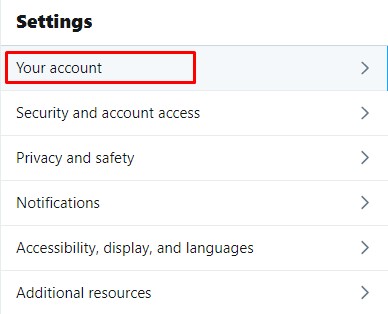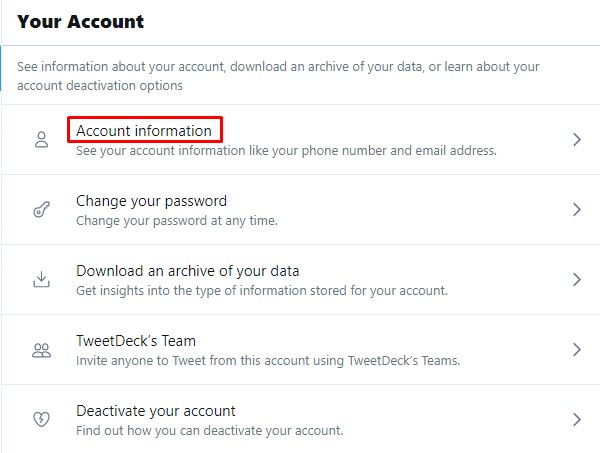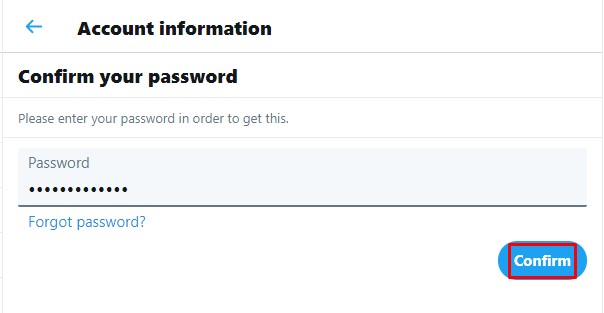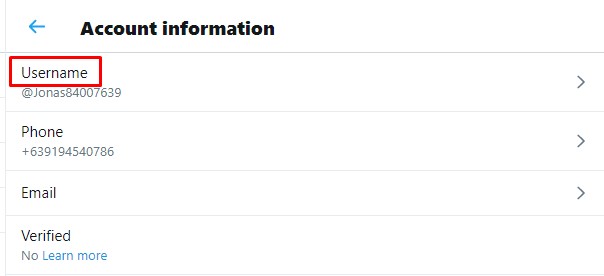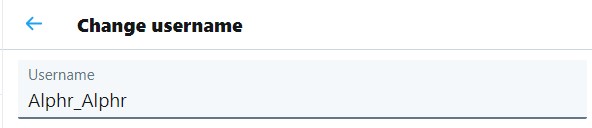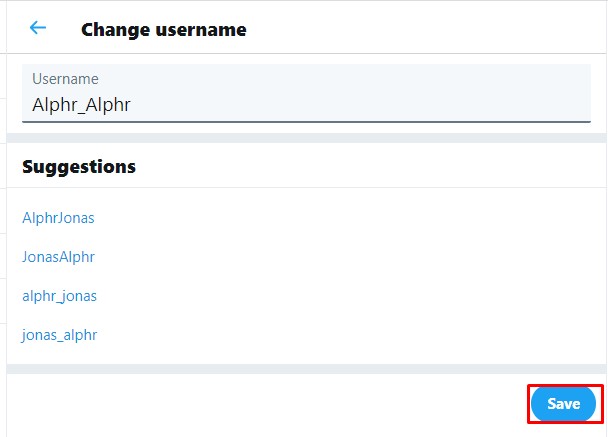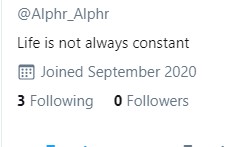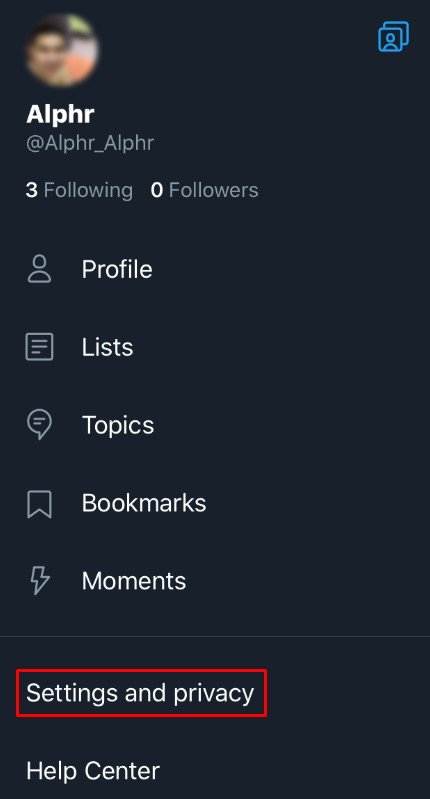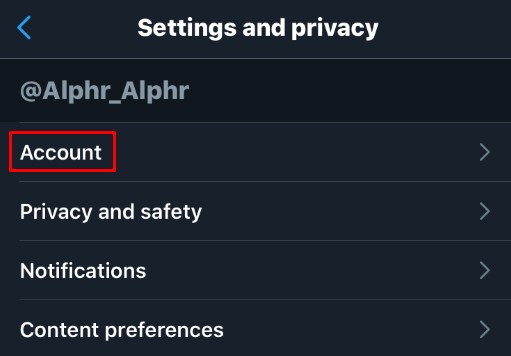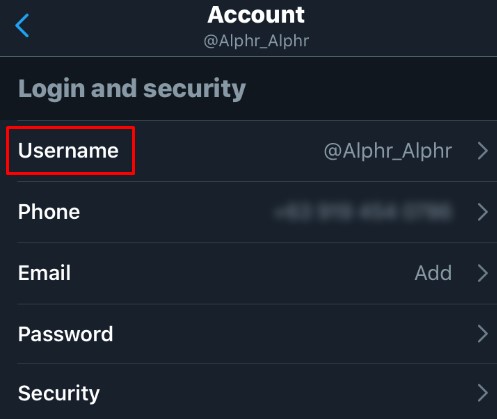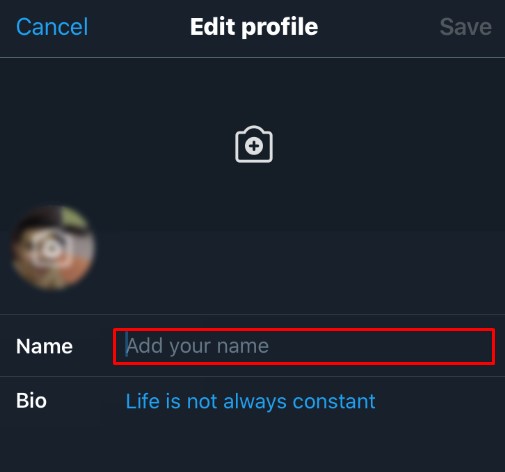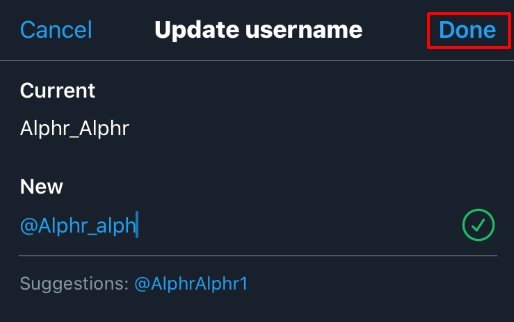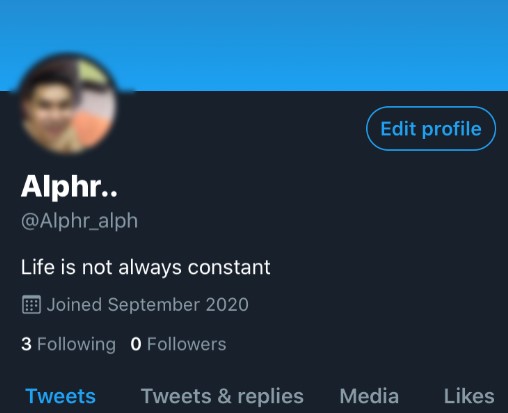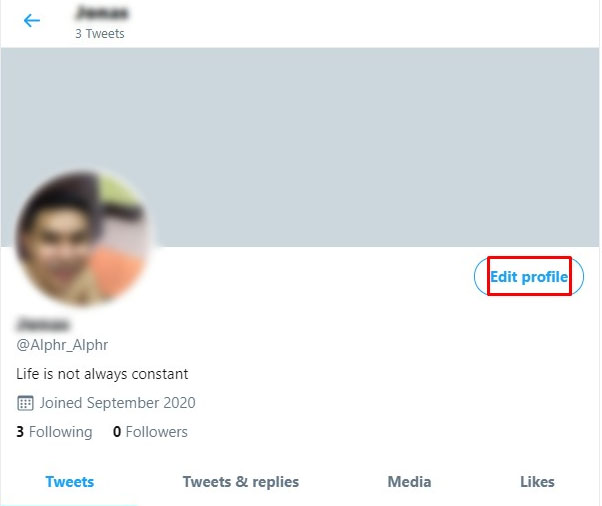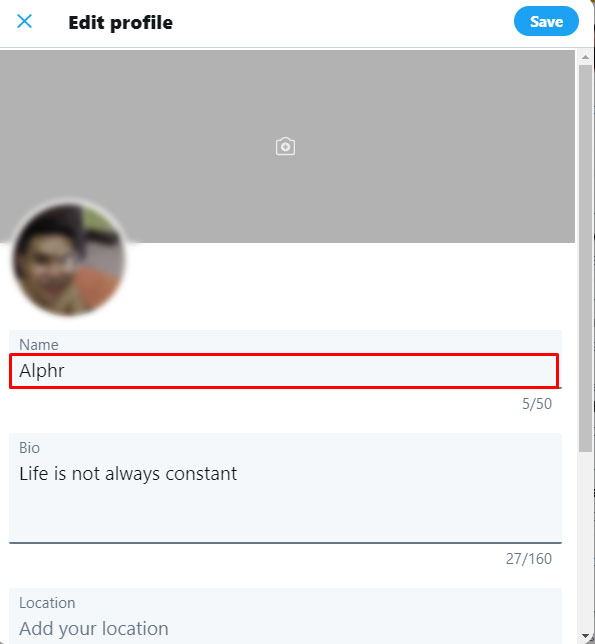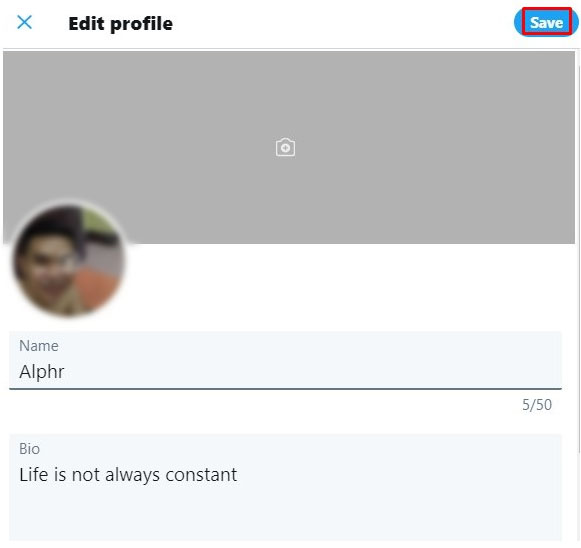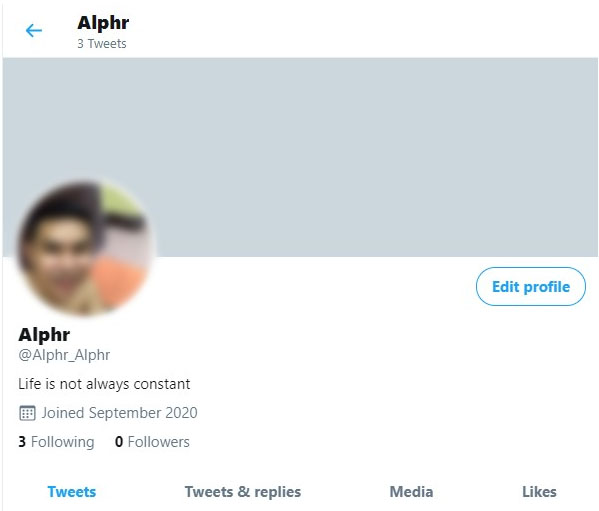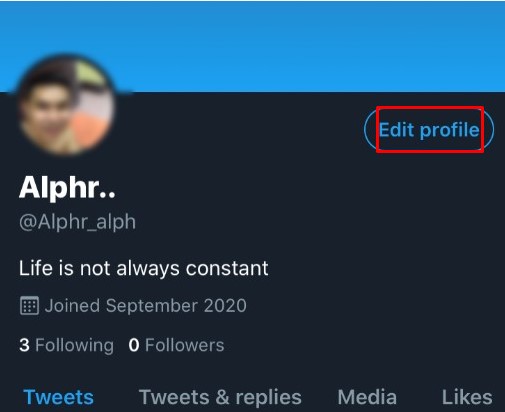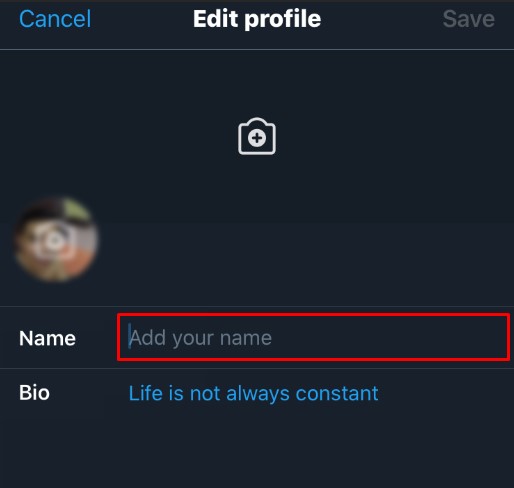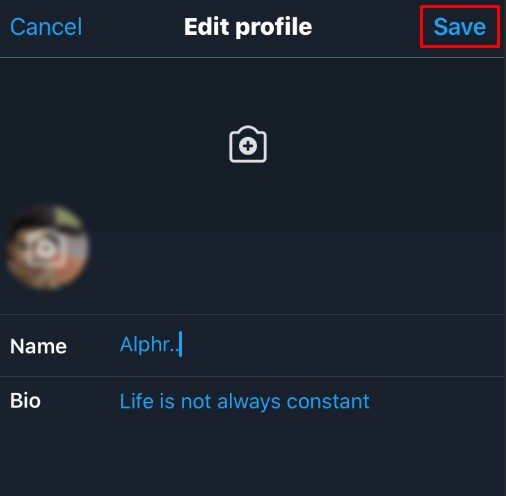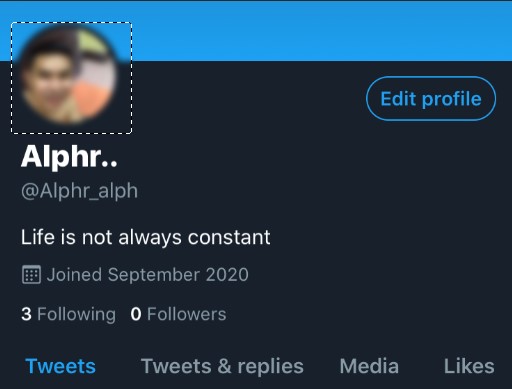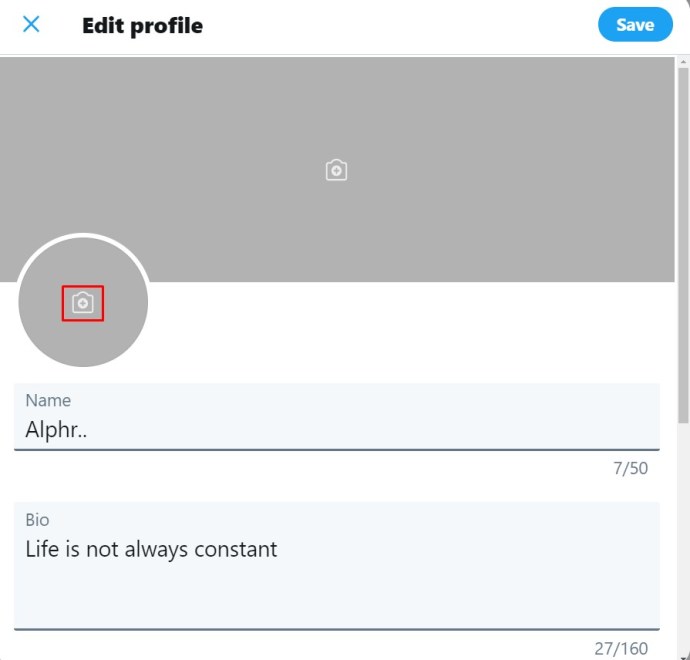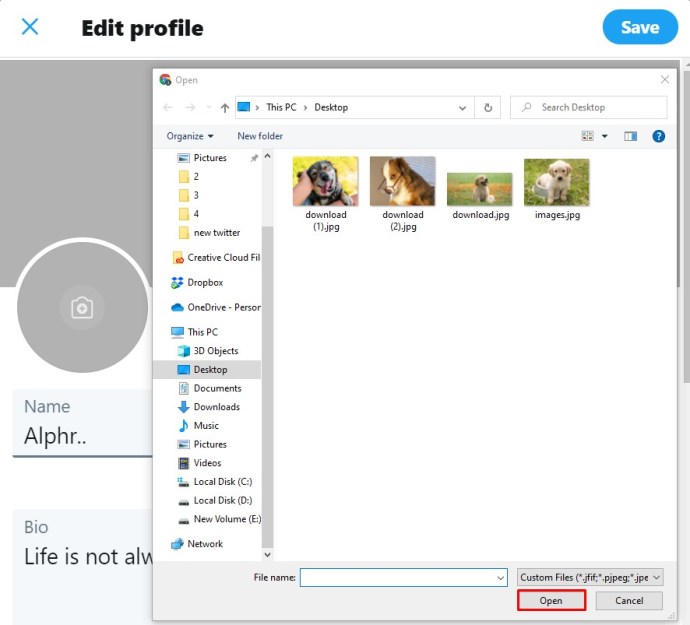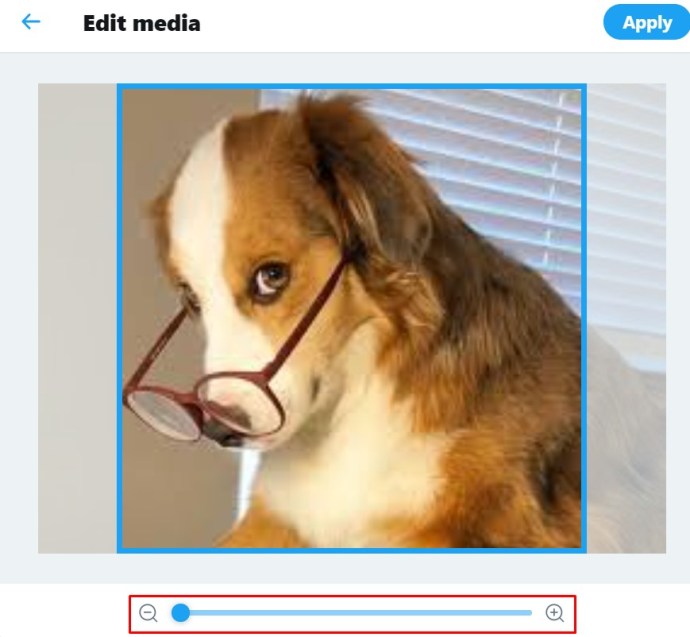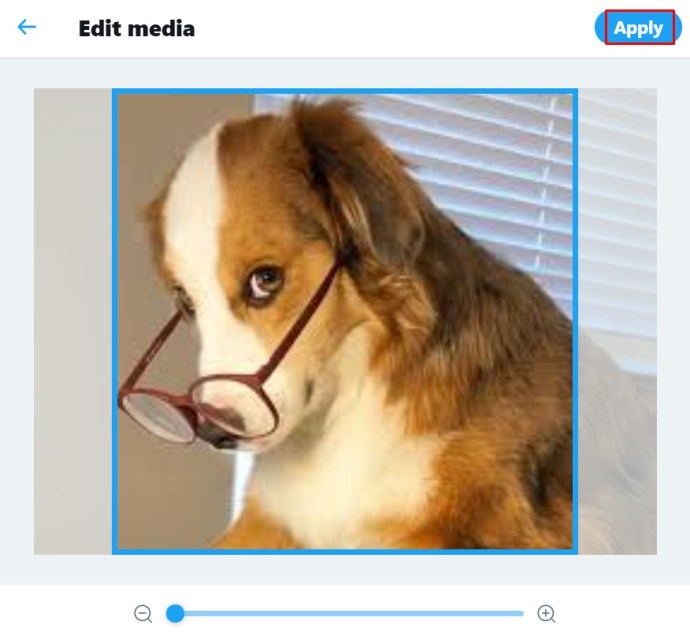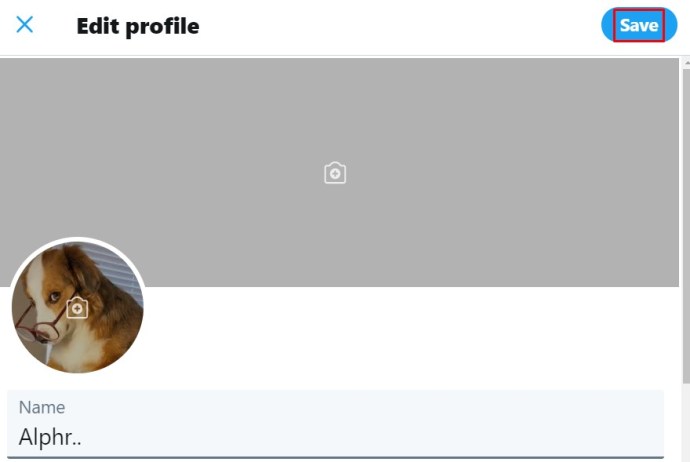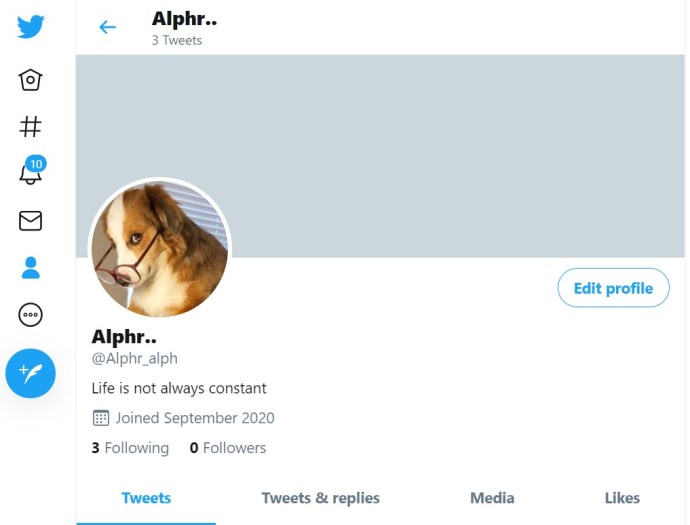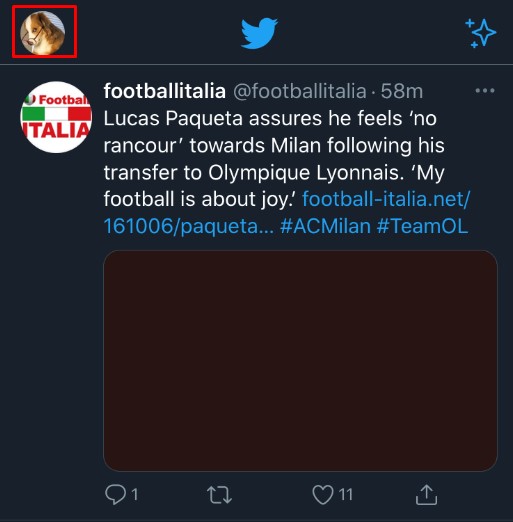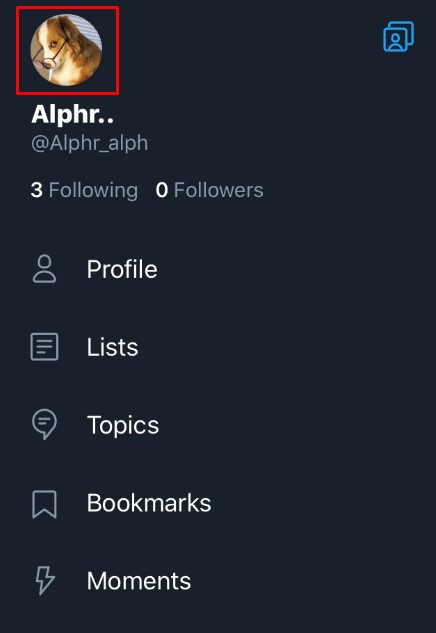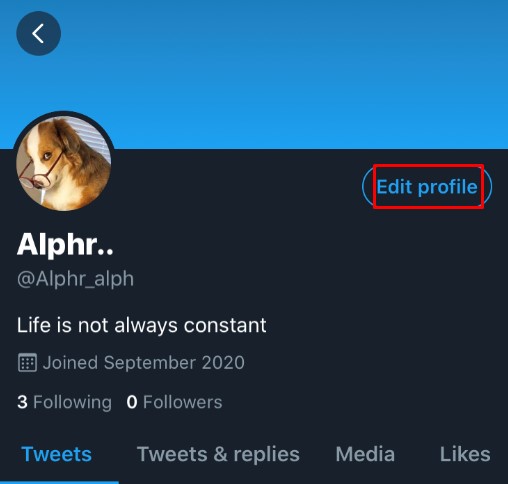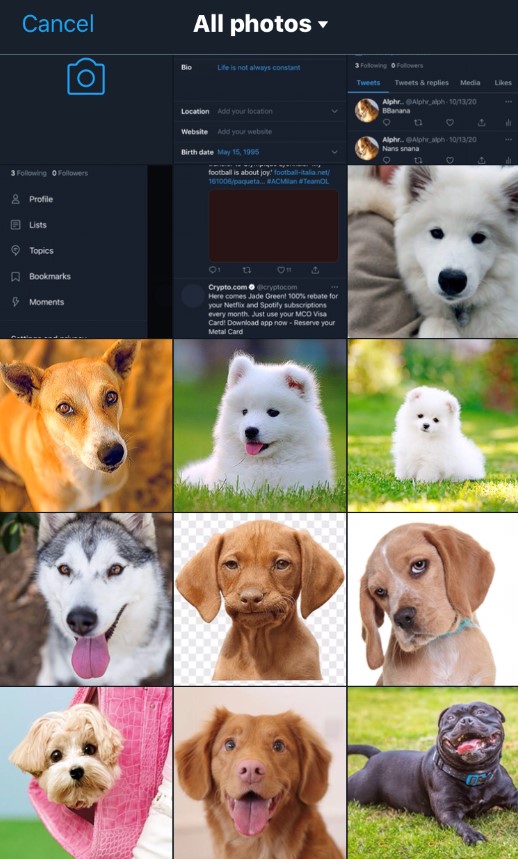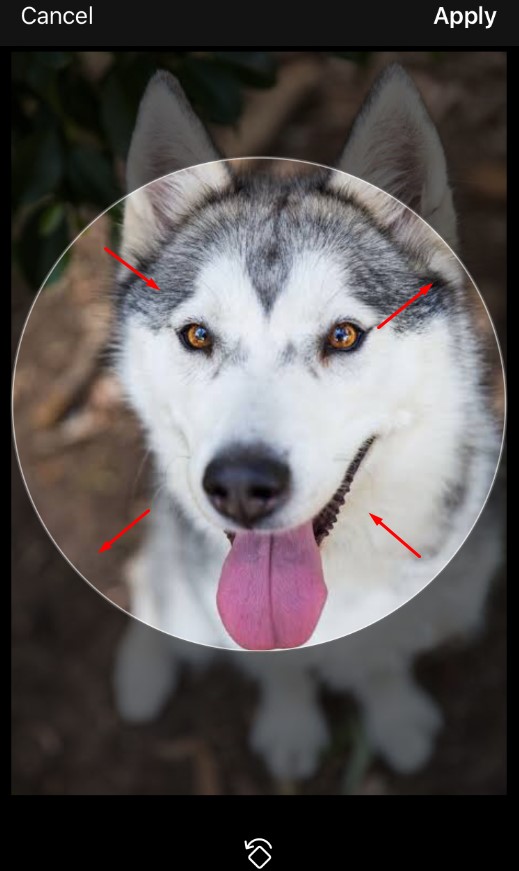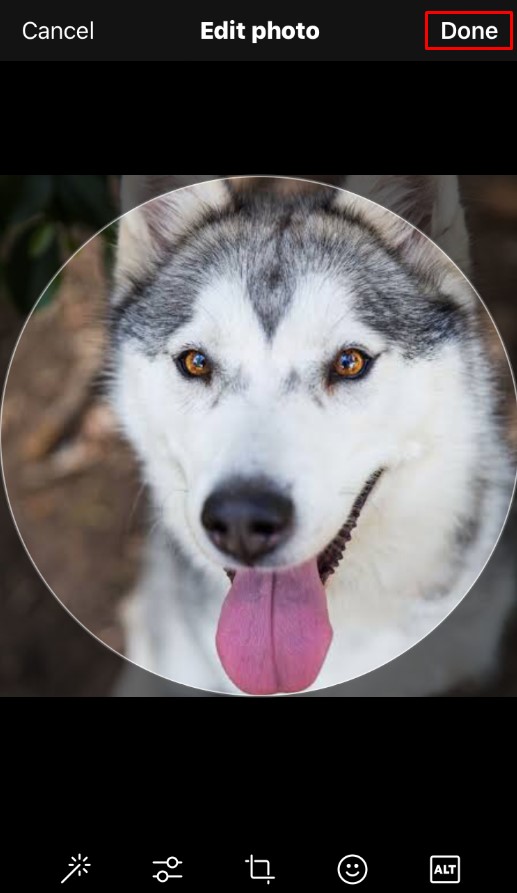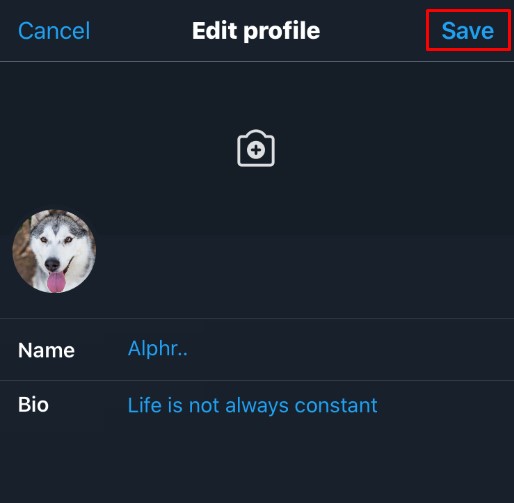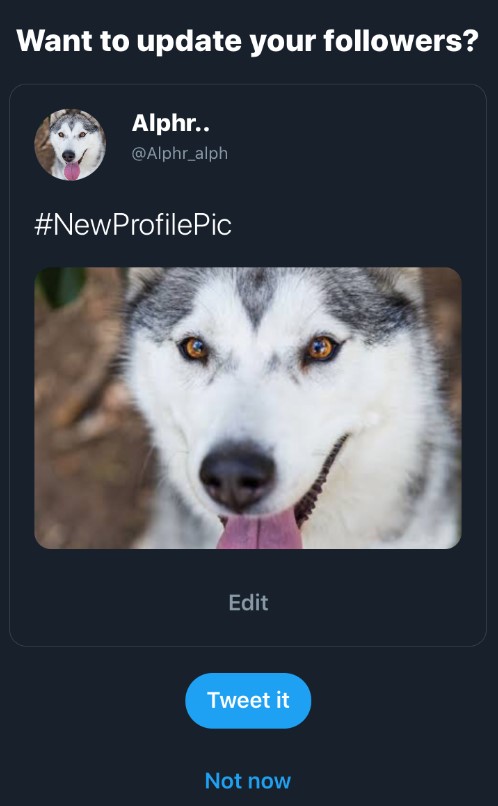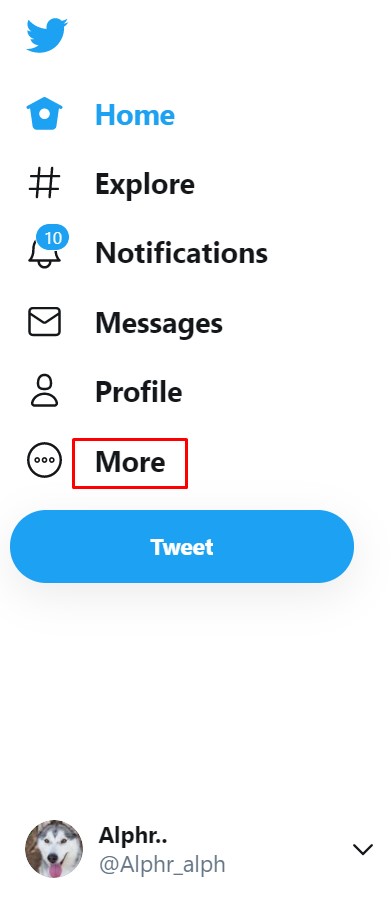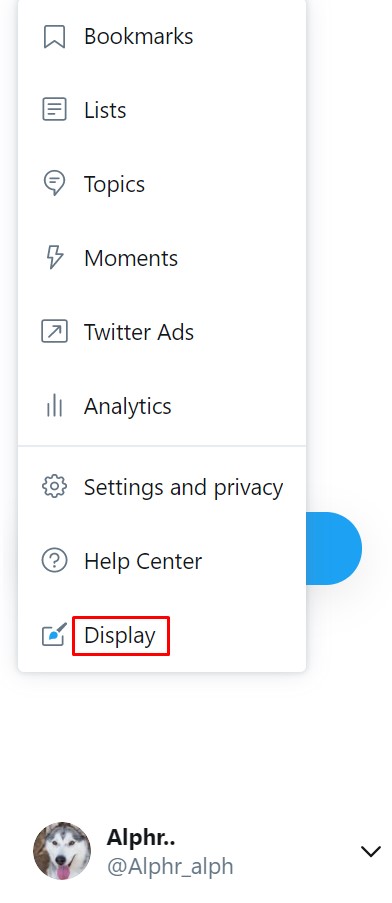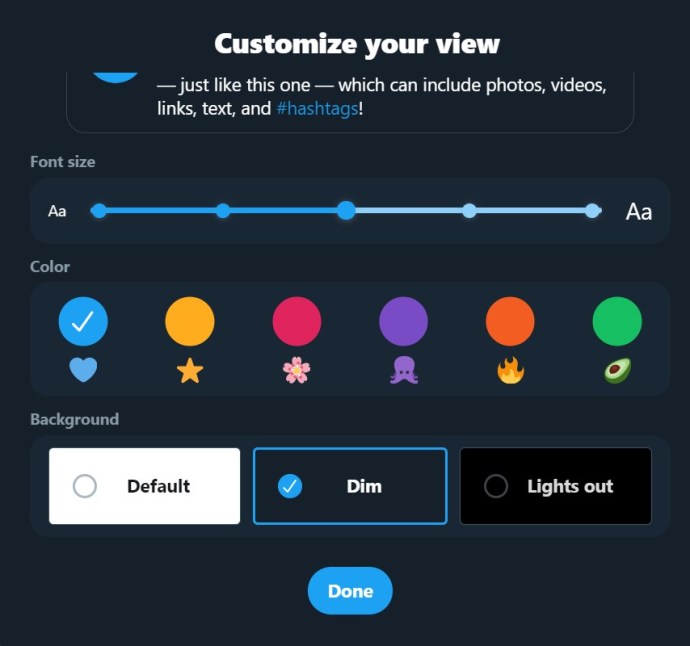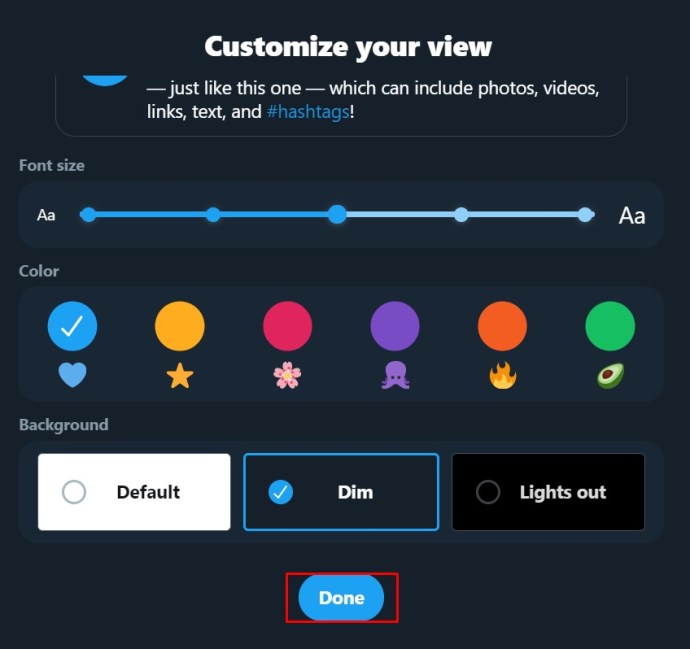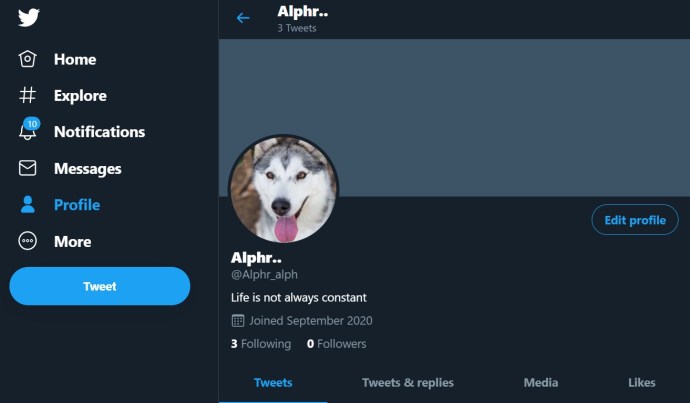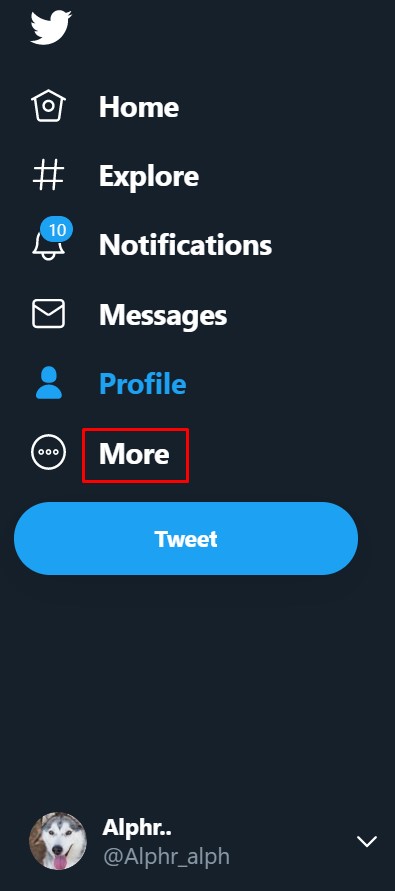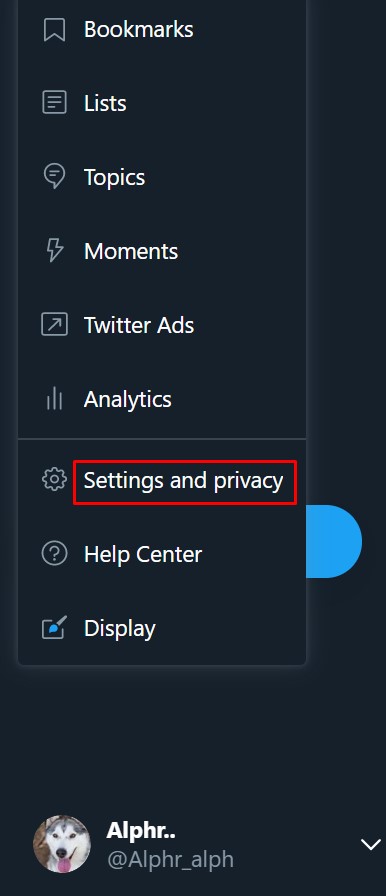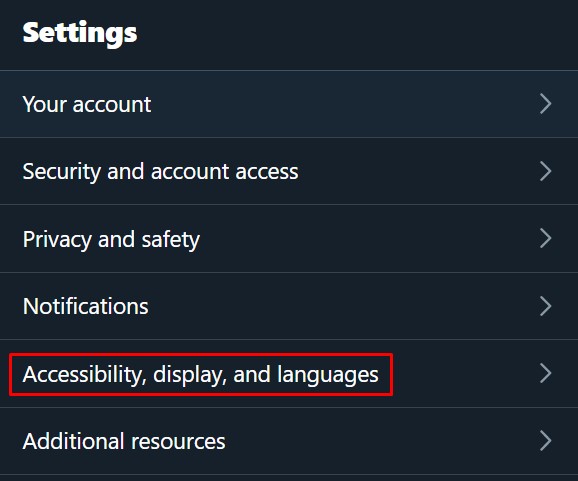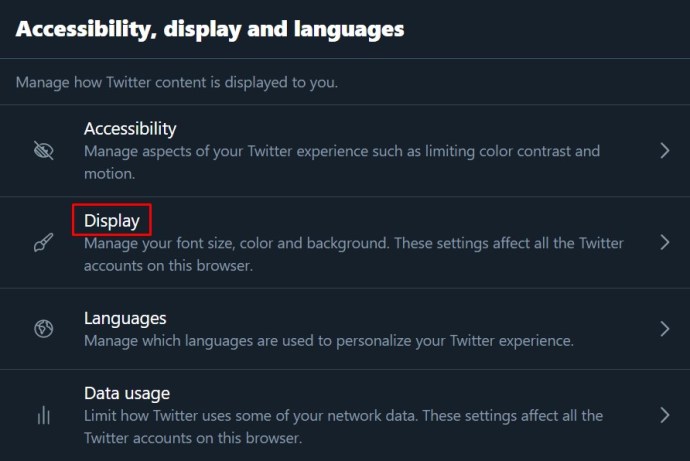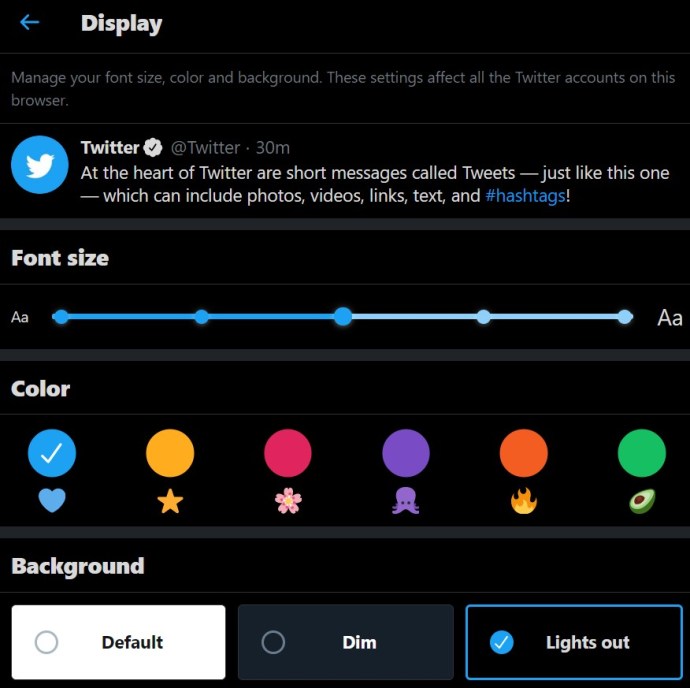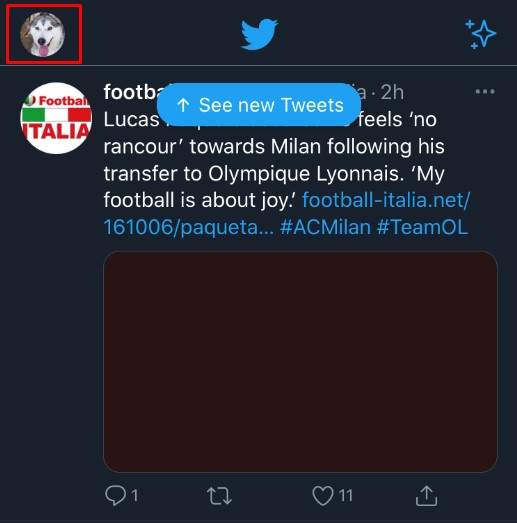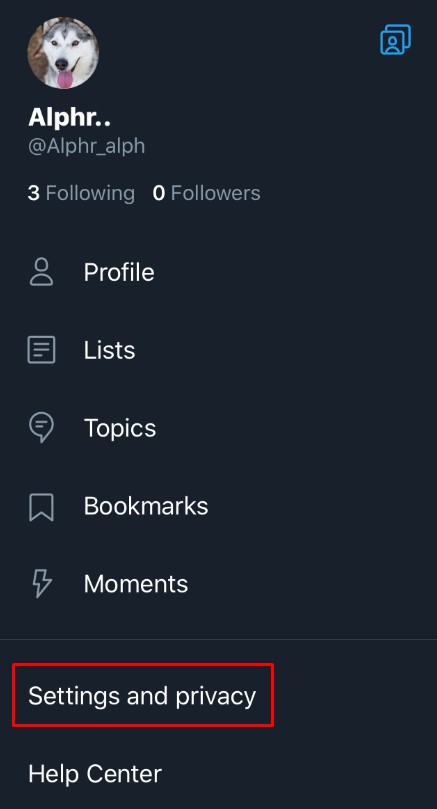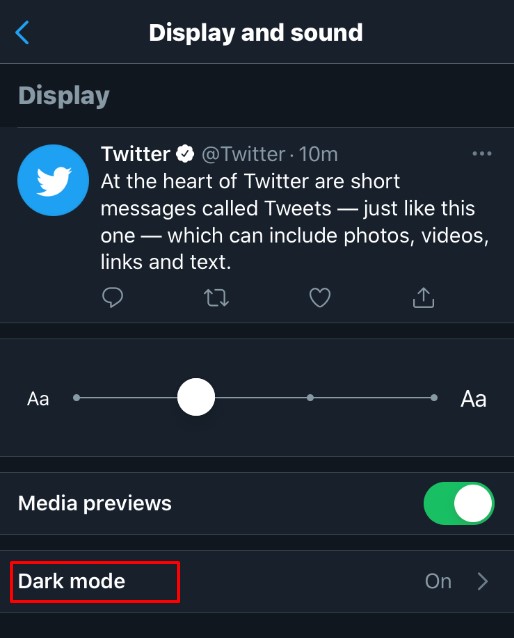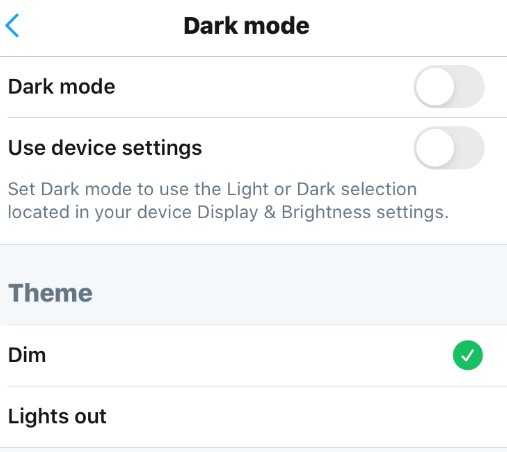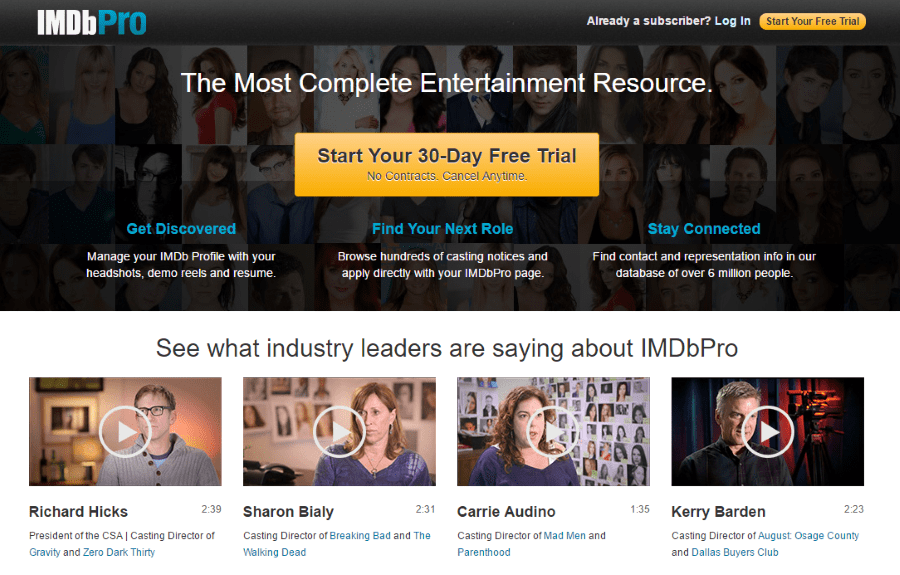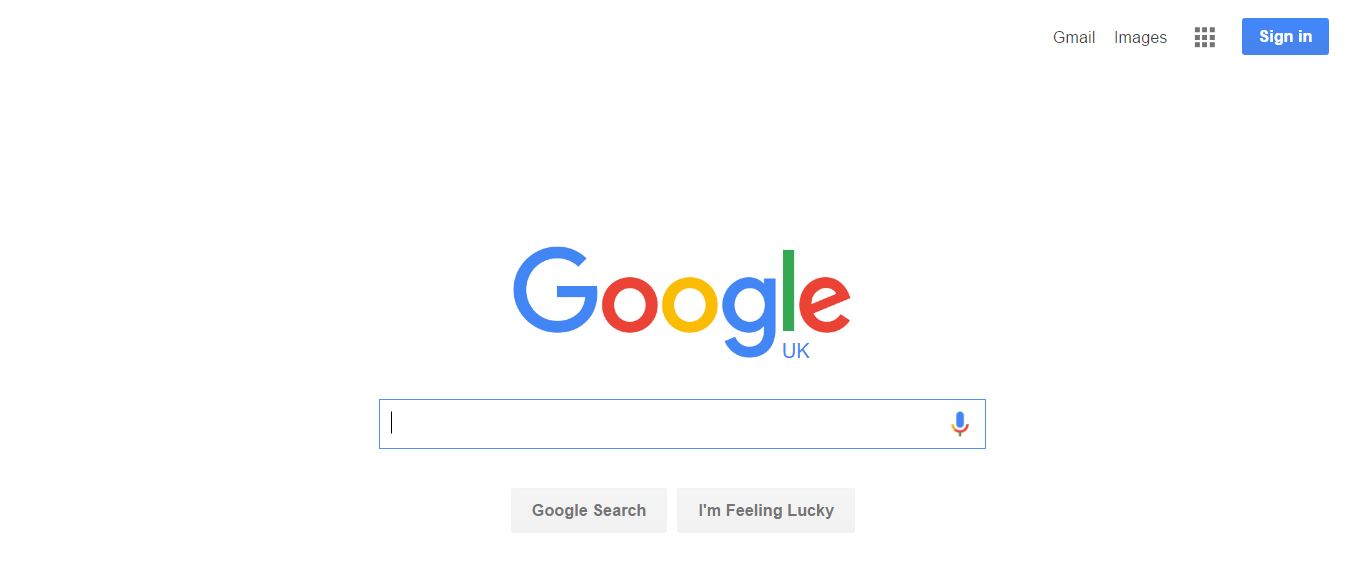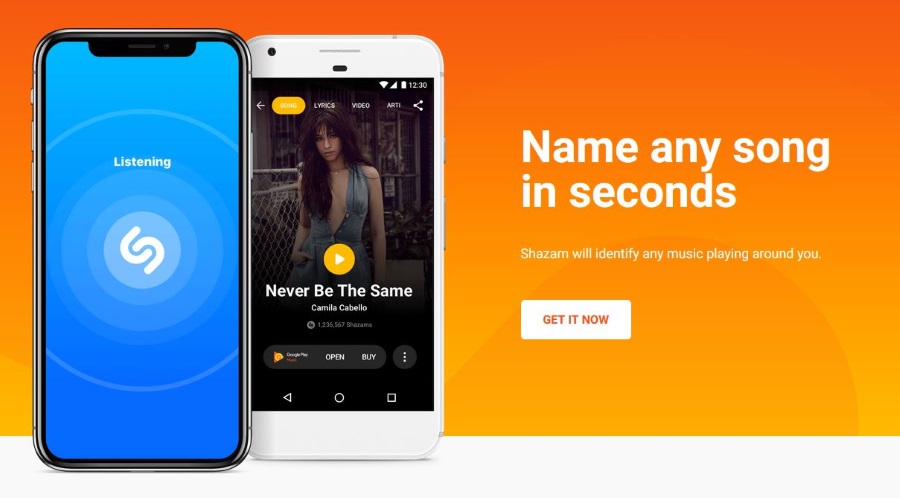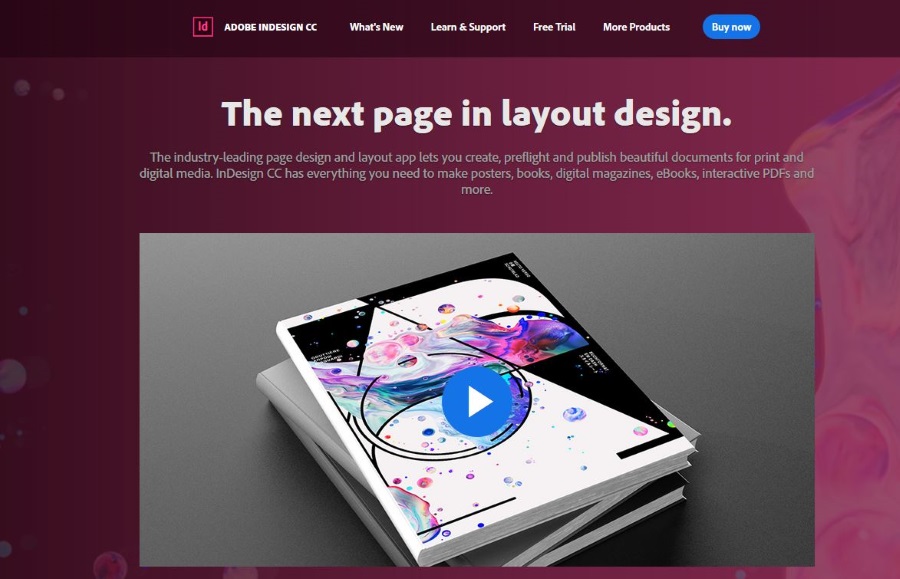Twitter võimaldab kasutajatel oma kasutajanime ja kuvatava nime (Twitteri käepide) muuta, mida nad soovivad, ning meetodid selleks on üsna lihtsad. Pidage meeles, et kui muudate oma kasutajanime (Twitteri käepide), muutub teie vana kasutajanimi teistele kasutamiseks kättesaadavaks ja sellele viitavad säutsud ei suunata ümber. Lisaks ei saa kasutajad ümbersuunamist, kui klõpsavad teie vanal kasutajanimel/käepidemel. Allpool näete samm-sammult juhendit selle kohta, kuidas muuta oma kasutajanime/Twitteri käepidet ja kuvatavat nime Twitteris kõigi saadaolevate platvormide puhul.

Kuidas muuta oma Twitteri kasutajanime/käepidet Windowsi, Maci, Linuxi või Chromebooki abil
Kui kasutate Twitteri jaoks arvutit, olgu see siis laua- või sülearvuti, on kasutajanime/Twitteri käepideme muutmine platvormidel sarnane. Kuna Twitter ei sõltu teie arvuti kasutatavast operatsioonisüsteemist, on juhised samad. Teie Twitteri käepide algab alati sümboliga "@". See on kasutajanimi, mis teid Twitteris unikaalselt identifitseerib, erinevalt hiljem mainitud Twitteri kuvatavast nimest.
Twitteri kasutajanime/Twitteri käepideme muutmiseks tehke järgmist.
- Logige sisse oma Twitteri kontole.

- Klõpsake vasakpoolses menüüs valikul Rohkem.
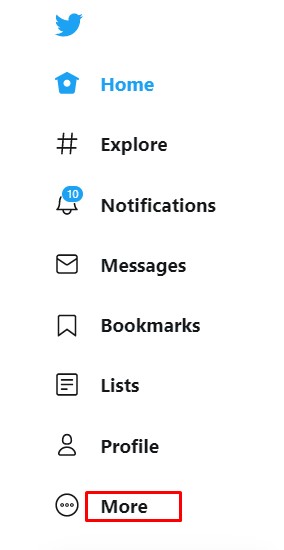
- Avanevas menüüs valige Seaded ja privaatsus.
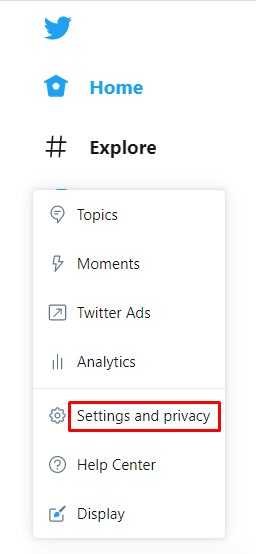
- Klõpsake vahekaardil Seaded valikul Teie konto.
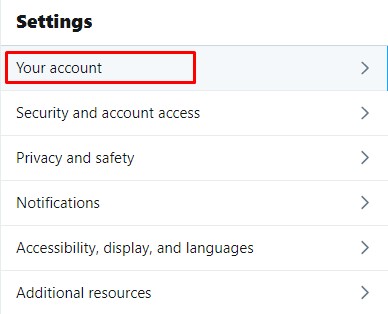
- Klõpsake paremal asuvas menüüs Konto teave.
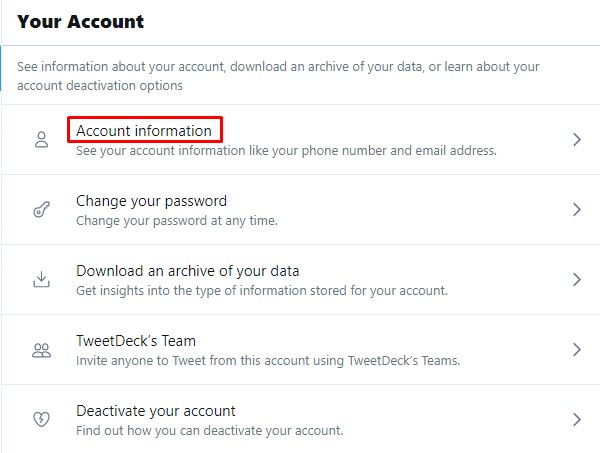
- Mõnikord palutakse teil sel hetkel parool sisestada.
Tehke seda ja klõpsake nuppu OK.
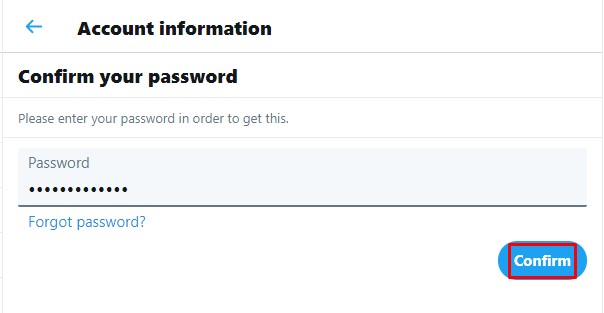
- Parempoolses menüüs klõpsake nuppu Kasutajanimi.
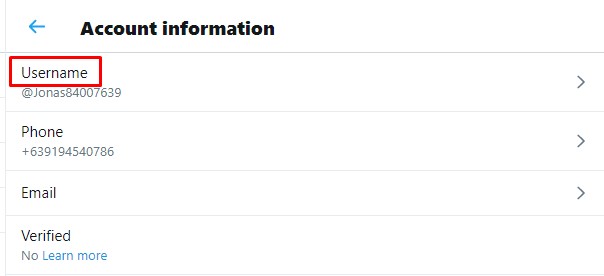
- Sisestage kasutajanime tekstikasti nimi, mida soovite kasutada.
Twitter kontrollib automaatselt, kas nimi on saadaval. Kui on, jätkake.
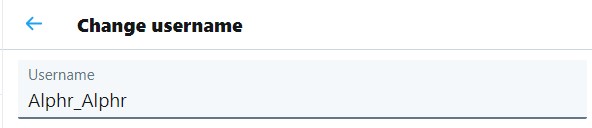
- Kui olete lõpetanud, klõpsake ekraani paremas alanurgas nuppu Salvesta.
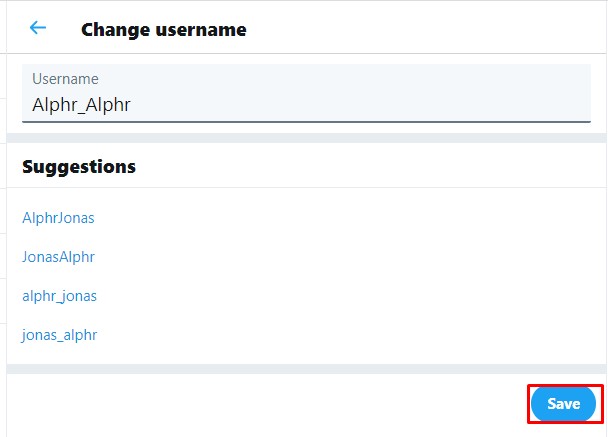
- Teie kasutajanimi tuleks nüüd muuta.
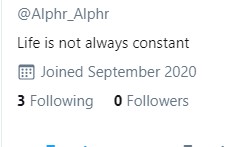
Kuidas muuta oma Twitteri kasutajanime/käepidet Androidis või iOS-is/iPhone'is
Kui kasutate Twitteri rakendust Androidis või iPhone'is/iOS-is, on kasutajanime või käepideme muutmise protsess identne arvuti kasutamisega. Protseduur on järgmine:
- Avage Twitteri mobiilirakendus.

- Puudutage ekraani vasakus ülanurgas oma profiiliikooni.

- Ilmuvas menüüs puudutage Seaded ja privaatsus.
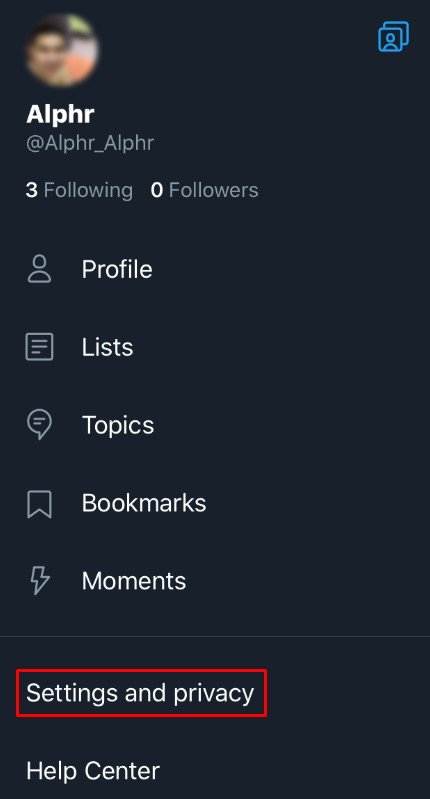
- Puudutage loendis valikut Konto.
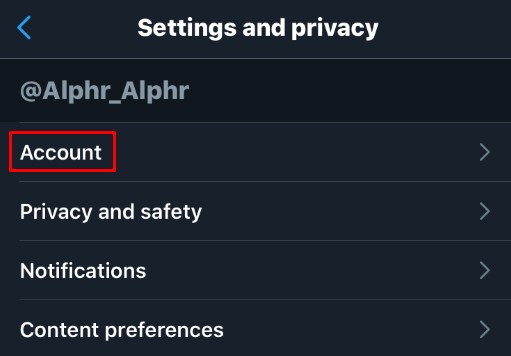
- Puudutage jaotises Sisselogimine ja turvalisus valikut Kasutajanimi.
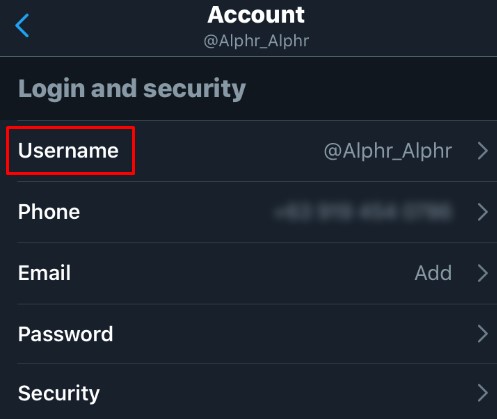
- Sisestage soovitud kasutajanimi. Kui see on saadaval, kuvatakse roheline linnuke.
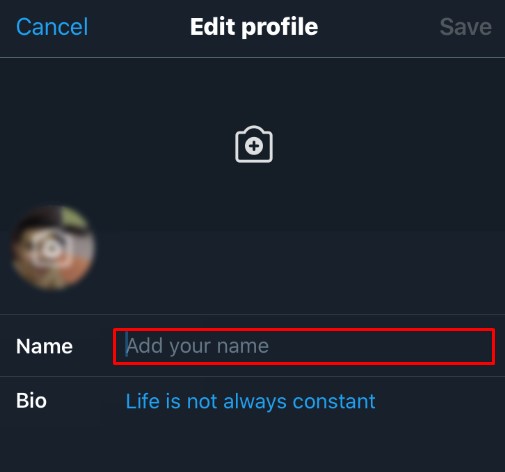
- Puudutage valikut Valmis.
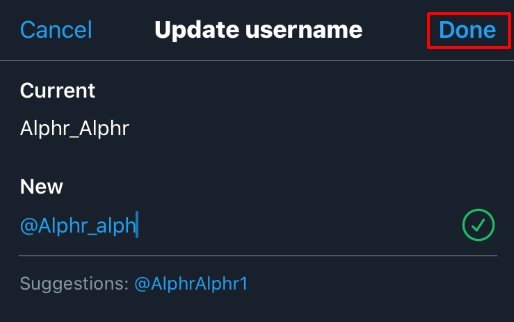
- Teie kasutajanime oleks pidanud nüüd värskendama.
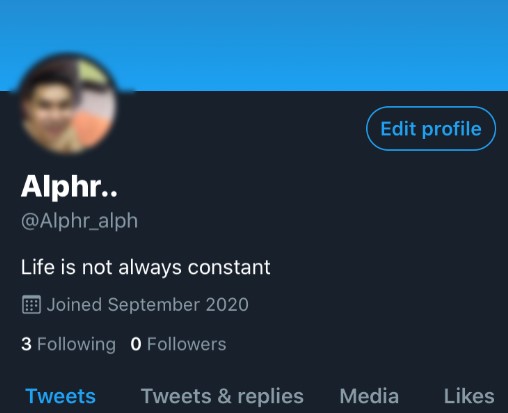
Twitteris kuvatava nime muutmine Windowsi, Maci või Chromebooki abil
Teie Twitteri kuvatav nimi ei ole sama, mis teie kasutajanimi/Twitteri käepide. Teie profiilil kuvatakse esimesena kuvatav nimi ja selle all olev kasutajanimi/käepide.
- Avage oma Twitteri konto ja minge avalehele.

- Klõpsake oma profiilipildil.

- Klõpsake oma profiilibänneri paremas alanurgas nuppu Redigeeri profiili.
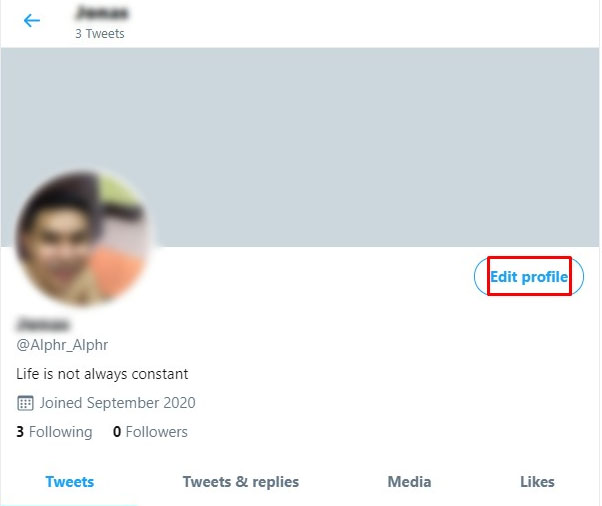
- Tippige tekstiväljale Nimi kuvatav nimi, mida soovite kasutada.
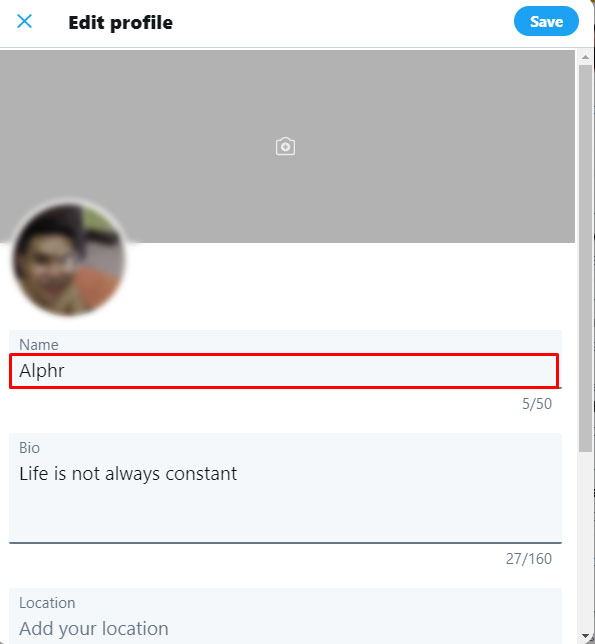
- Kui olete lõpetanud, klõpsake akna paremas ülanurgas nuppu Salvesta.
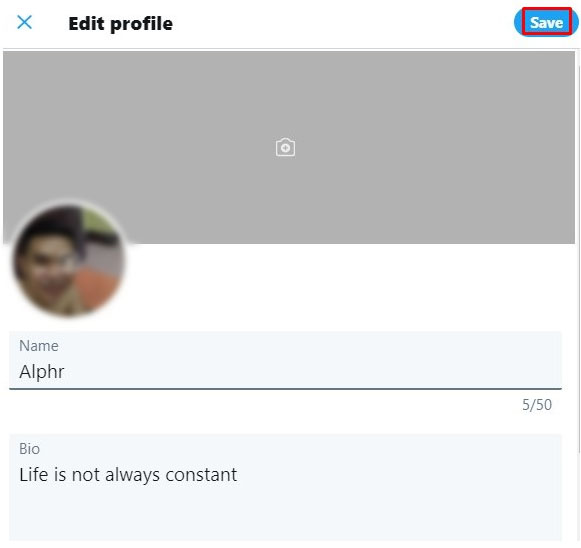
- Teie kuvatav nimi tuleks nüüd muuta.
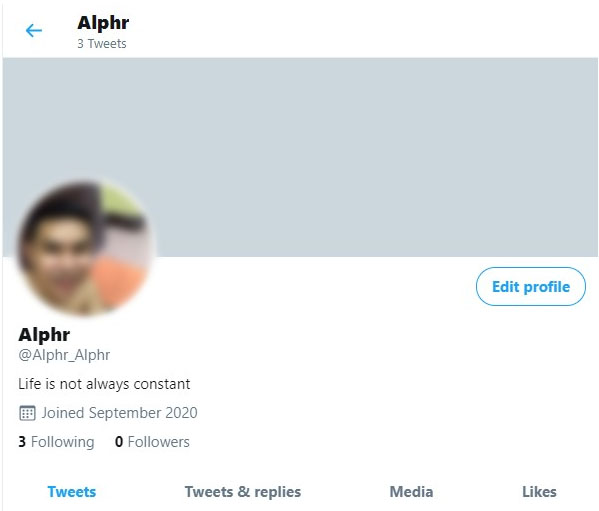
Kuidas muuta oma kuvatavat nime/käepidet Twitteris Androidi või iOS-i/iPhone'i abil
Taaskord on Twitteri käepideme või kasutajanime muutmise protsess sarnane lauaarvuti/sülearvuti versiooniga, kuna Twitter toimib sama mis tahes platvormil. Twitteri käepideme muutmiseks toimige järgmiselt.
- Avage Twitteri mobiilirakendus.

- Avalehel puudutage oma profiilipilti ekraani vasakus ülanurgas.

- Puudutage valikut Profiil.

- Puudutage nuppu Redigeeri profiili, mis asub bänneri pildi paremas alanurgas.
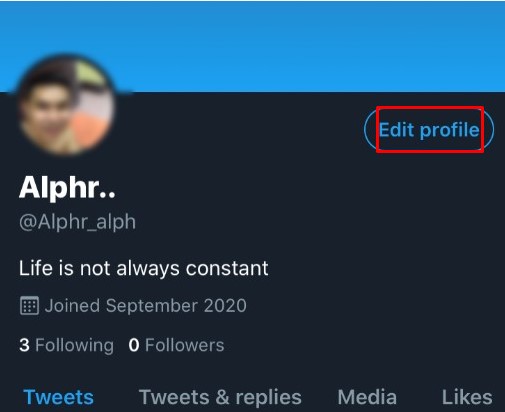
- Tippige jaotises Nimi nimi, mida soovite oma Twitteri kontol kuvada.
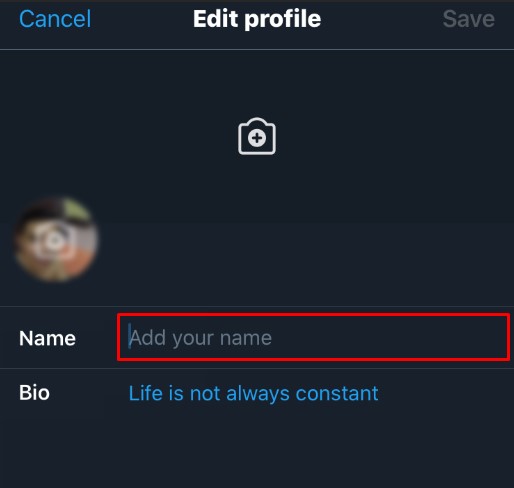
- Puudutage ekraani paremas ülanurgas nuppu Salvesta.
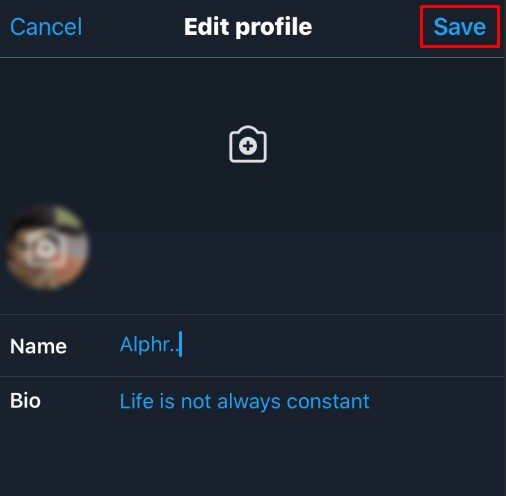
- Teie tehtud muudatused oleks tulnud nüüd rakendada.
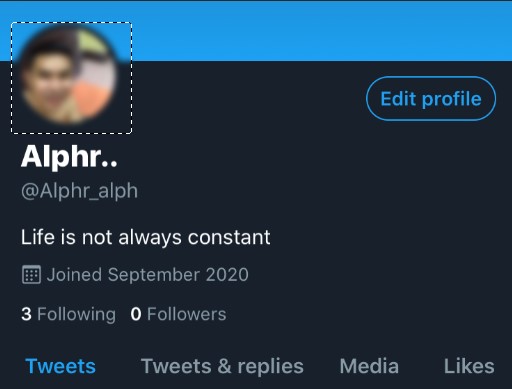
Muud huvitavad Twitteri kohandamisfunktsioonid
Kasutajanime ja käepideme muutmine ei ole ainsad kohandamisfunktsioonid, mis teile Twitteris saadaval on. Kasutajatel on ka järgmised isikupärastamisvalikud:
Twitteri profiilipildi muutmine
Kui soovite muuta oma Twitteri profiilipildi välimust, saate teha järgmist.
Windowsis, Macis või Chromebook PC-s
- Avage oma Twitteri konto ja logige sisse.

- Avalehel klõpsake oma profiilipildil.

- Klõpsake bännerpildi paremas alanurgas nuppu Redigeeri profiili.

- Klõpsake oma profiilipildil kaameraikoonil.
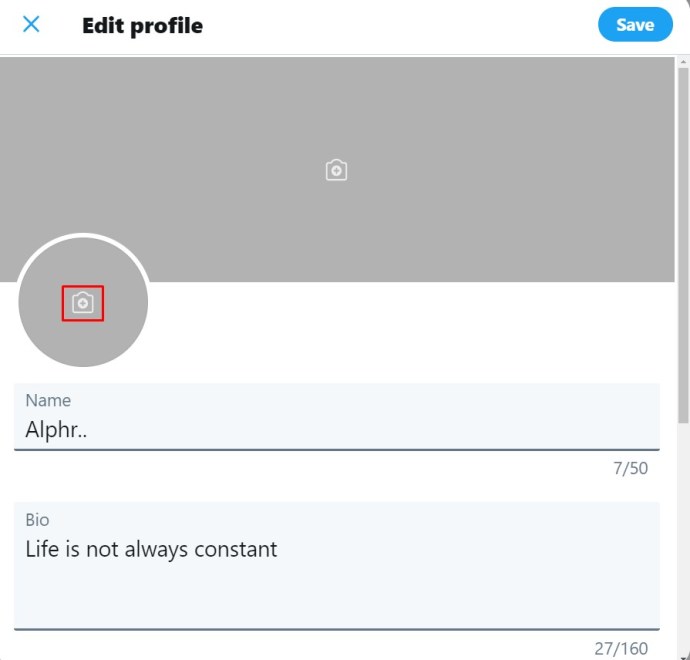
- Valige pilt, mida soovite oma pildi jaoks kasutada, seejärel klõpsake nuppu Ava.
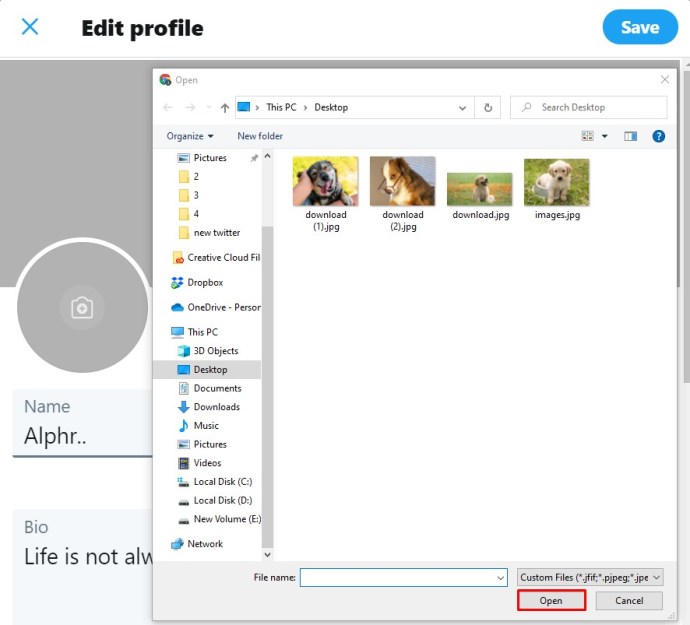
- Kohandage pilt soovitud asendisse ja suurusesse.
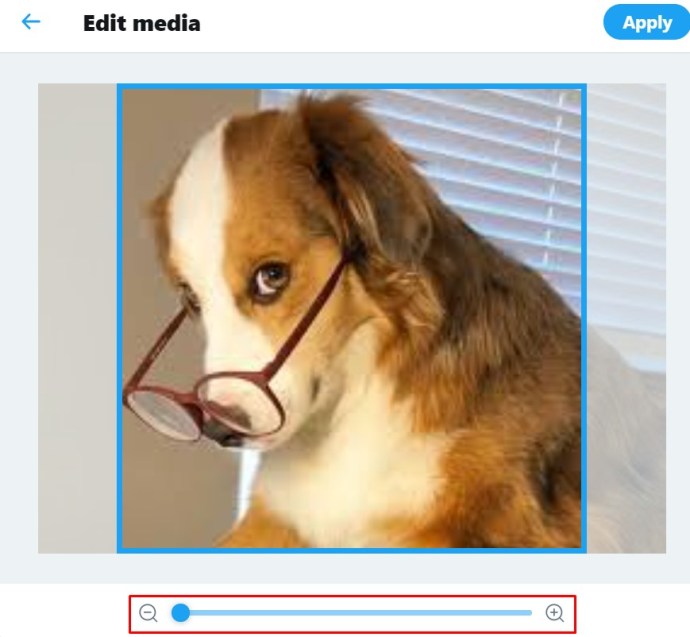
- Klõpsake nuppu Rakenda.
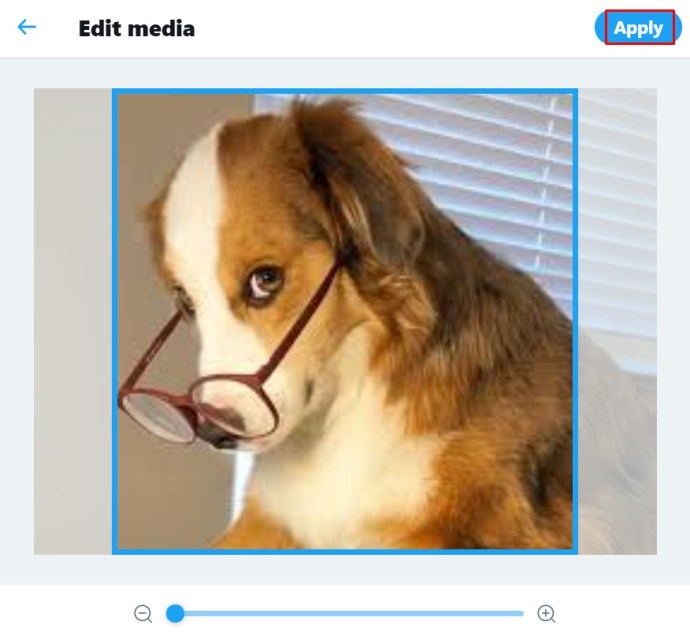
- Klõpsake akna paremas ülanurgas nuppu Salvesta.
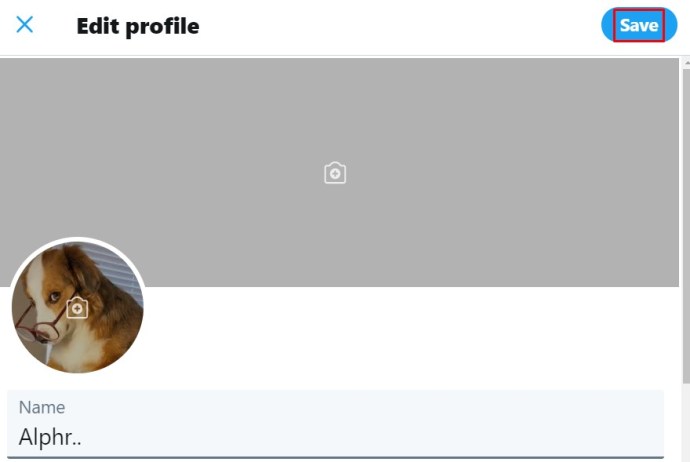
- Teie uus pilt tuleks nüüd salvestada.
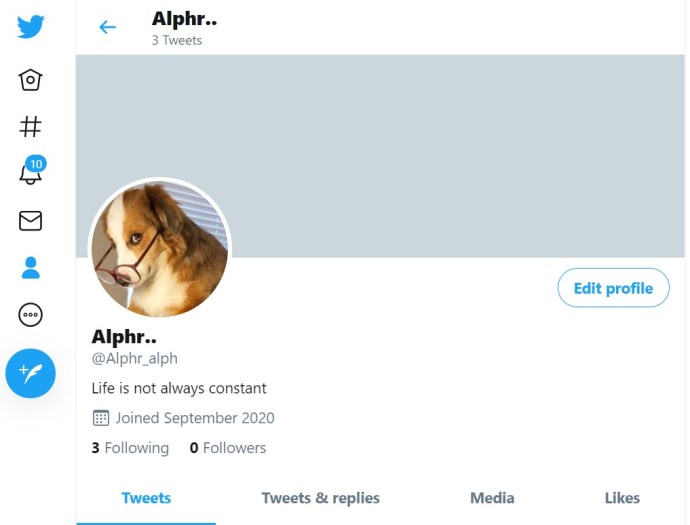
Mobiilirakenduses
- Avage Twitter mobiilile.

- Puudutage ekraani vasakus ülanurgas oma profiilipilti.
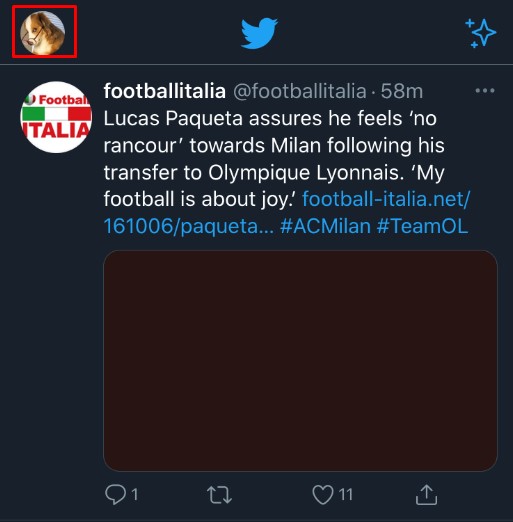
- Puudutage menüüs valikut Profiil.
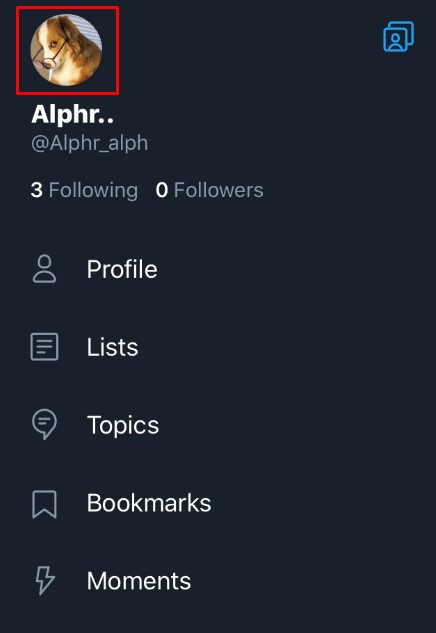
- Puudutage bännerpildi paremas alanurgas nuppu Redigeeri profiili.
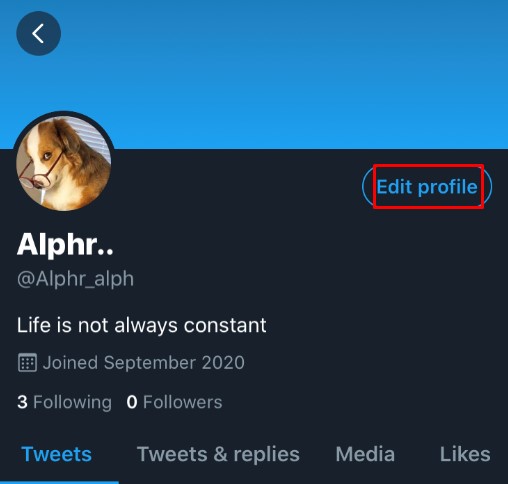
- Puudutage oma profiilipildil kaameraikooni.

- Kui soovite pilti teha, puudutage valikut Pildista. Kui teil on pilt, mida soovite kasutada, puudutage valikut Vali olemasolev foto.
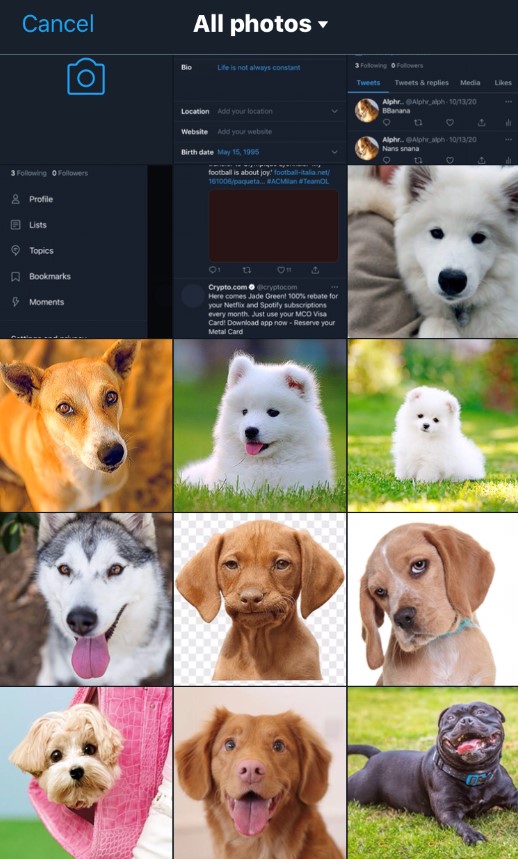
- Kohandage pilti oma äranägemise järgi.
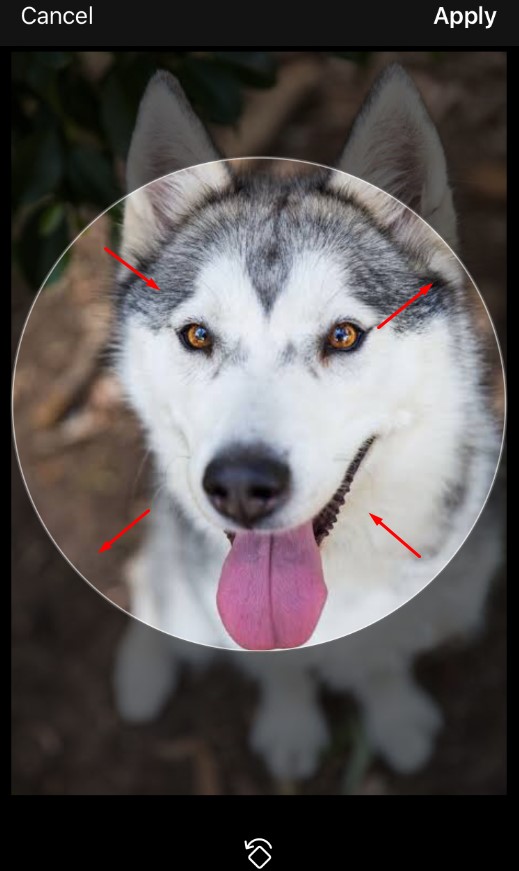
- Kui olete lõpetanud, puudutage ekraani paremas ülanurgas valikut Kasuta.
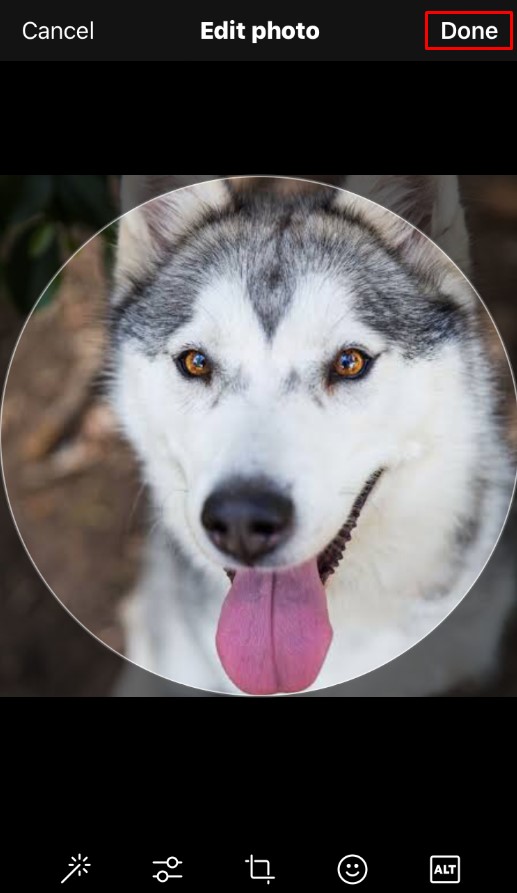
- Puudutage ekraani ülanurgas nuppu Salvesta.
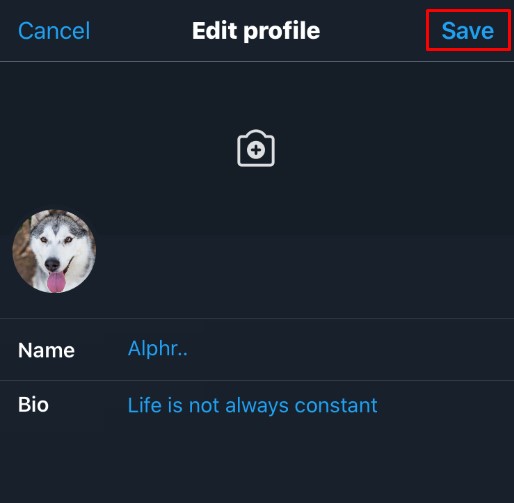
- Teie profiilipilti tuleks nüüd muuta.
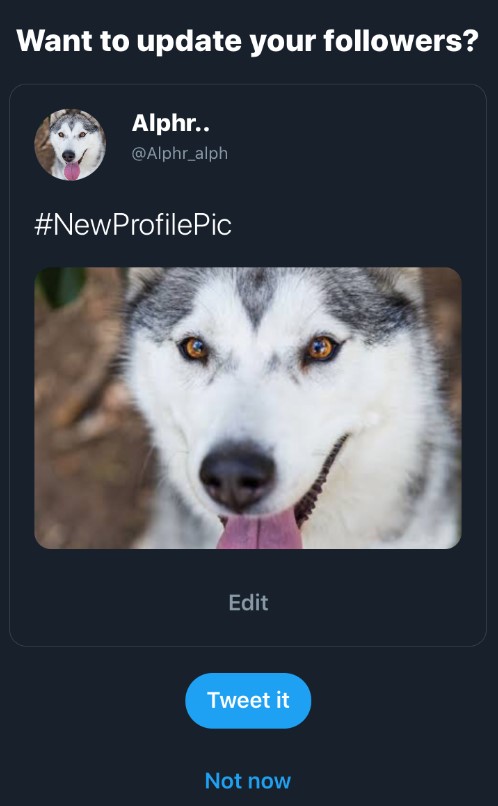
Twitteri lehe välimuse muutmine
Kui soovite muuta oma Twitteri lehe tegelikku väljanägemist, peate tegema järgmist.
Windowsis, Macis või Chromebook PC-s
- Logi sisse Twitterisse.

- Klõpsake vasakpoolsel külgmisel menüüribal valikul Rohkem.
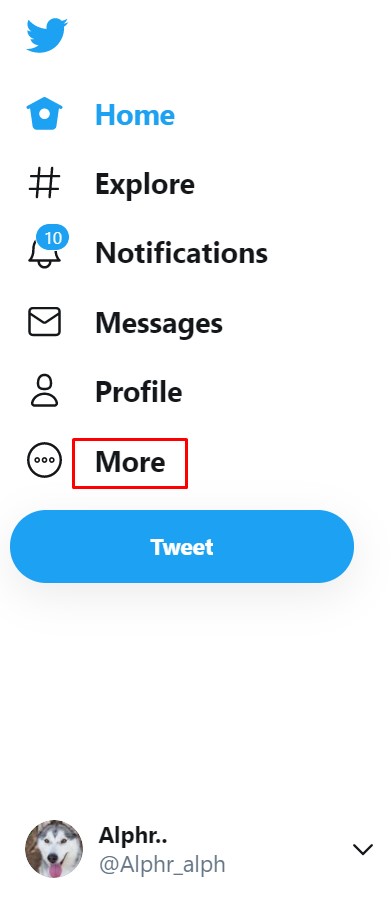
- Klõpsake nuppu Kuva.
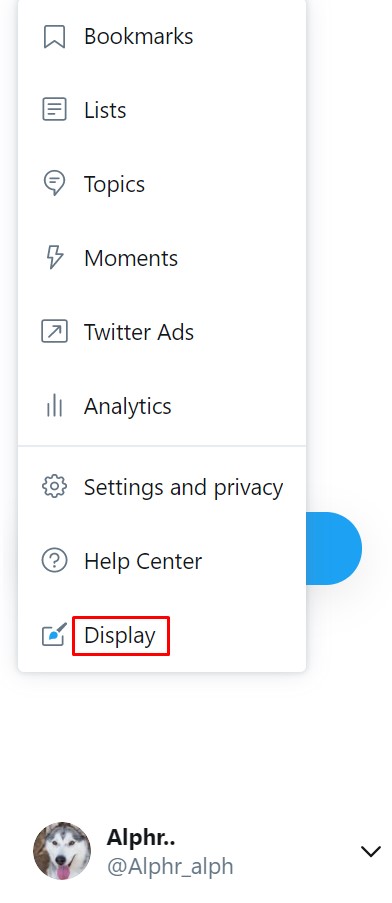
- Valige hüpikaknas antud valikute hulgast oma Twitteri lehe välimus.
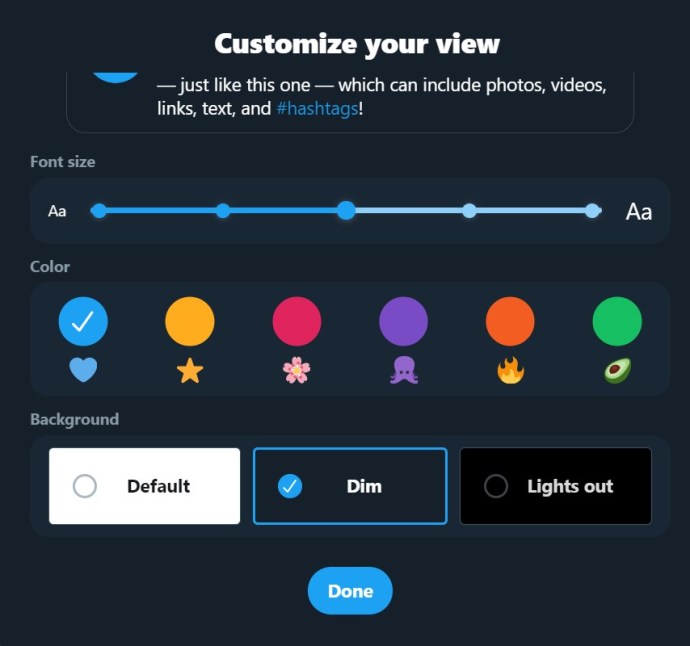
- Kui olete redigeerimise lõpetanud, klõpsake akna allosas nuppu Valmis.
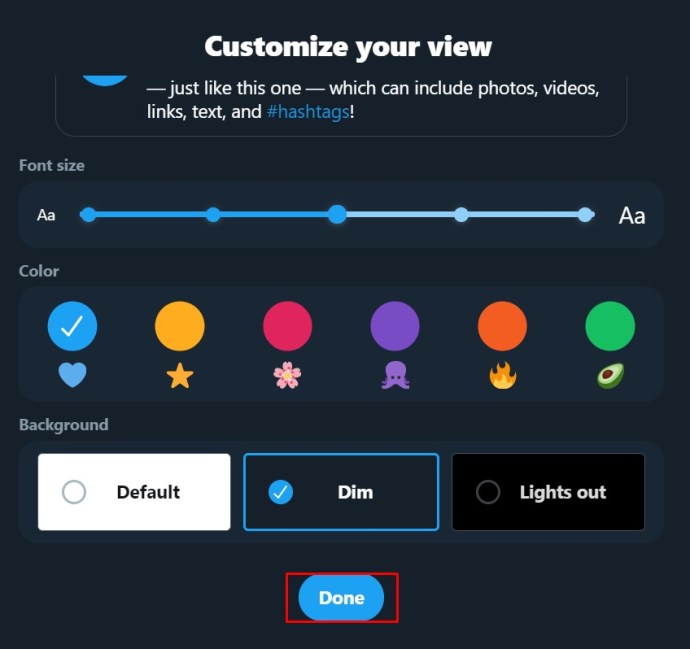
- Teie muudatused peaksid nüüd kajastuma teie Twitteri lehel.
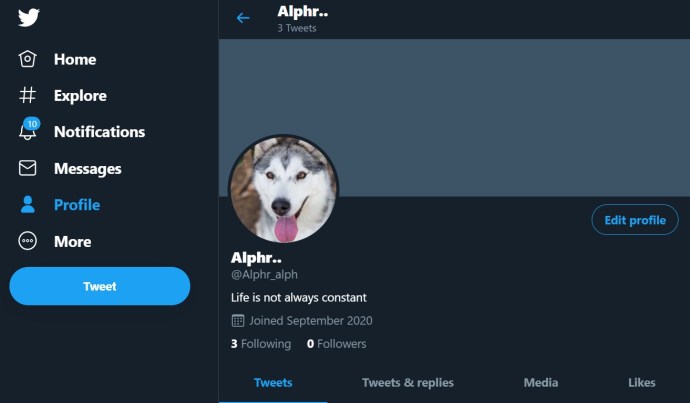
Teise võimalusena pääsete neile seadetele juurde ka arvutis:
- Avalehel olles klõpsake vasakpoolses menüüs valikul Rohkem.
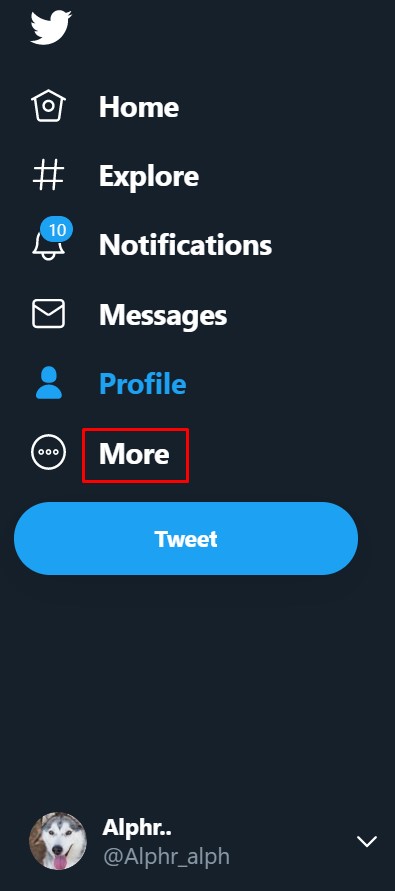
- Klõpsake menüüs Seaded ja privaatsus.
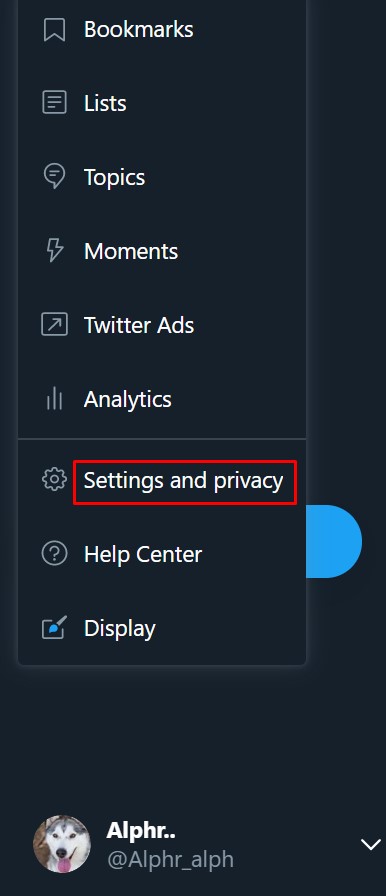
- Klõpsake vahekaardil Seaded valikul Juurdepääsetavus, ekraan ja keeled.
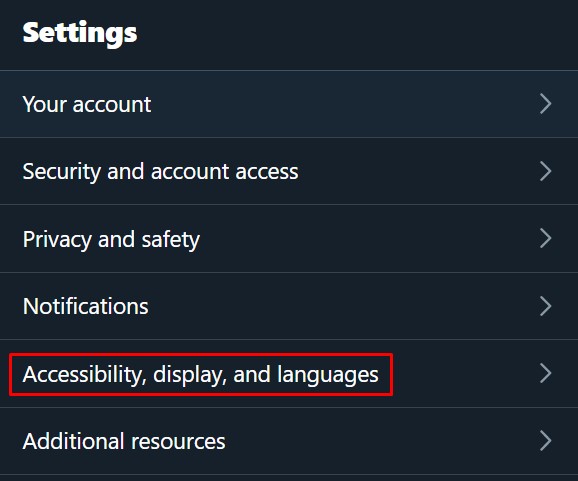
- Parempoolses menüüs klõpsake nuppu Kuva.
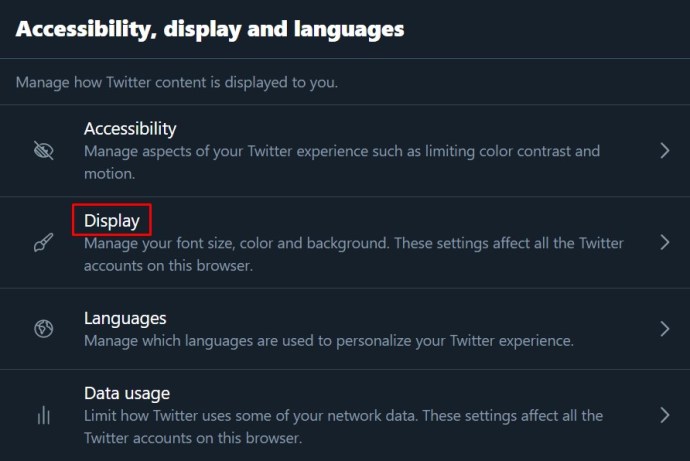
- Sellest menüüst on saadaval ka ülaltoodud kuvaaknas olevad valikud.
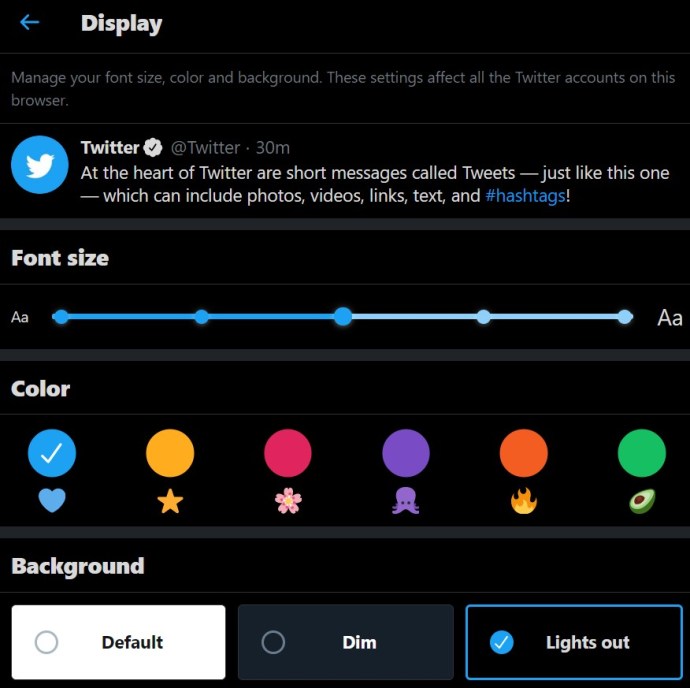
- Kõik tehtud muudatused rakendatakse automaatselt. Kui olete lõpetanud, navigeerige sellelt ekraanilt välja või klõpsake nuppu Kodu.

Mobiilirakenduses
- Avage Twitter mobiilile.

- Puudutage ekraani vasakus ülanurgas oma profiilipilti.
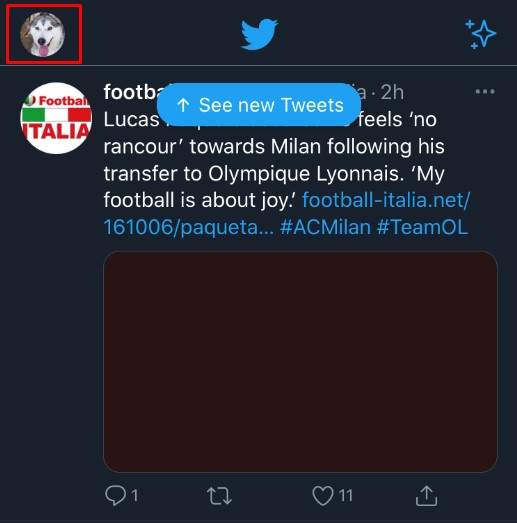
- Puudutage menüüs Seaded ja privaatsus.
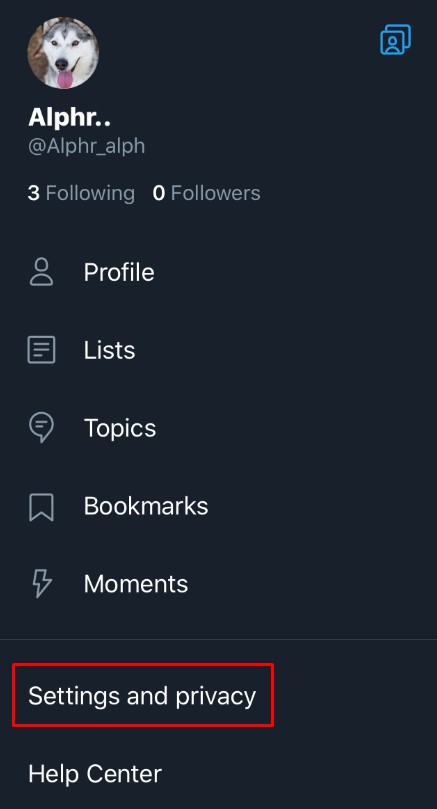
- Vahekaardil Üldine puudutage Ekraan ja heli.

- Tumeda režiimi saate sisse lülitada, lülitades valiku Ekraan all.
Muud kuvavalikud on saadaval ainult lauaarvuti versioonis.
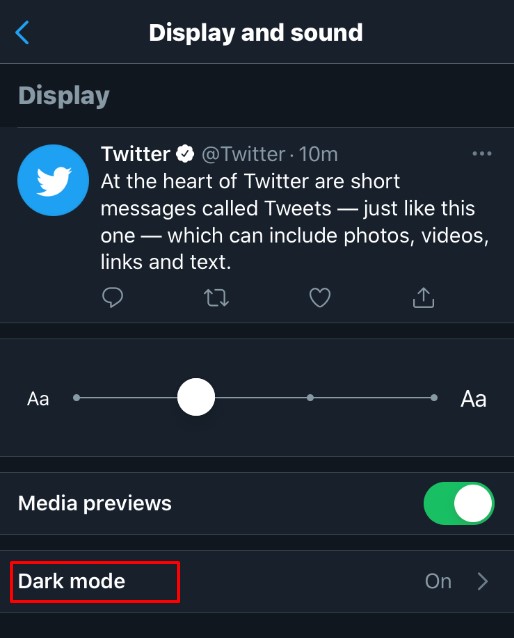
- Teie tehtud muudatused salvestatakse automaatselt. Navigeerige sellelt ekraanilt või puudutage valikut Avaleht.
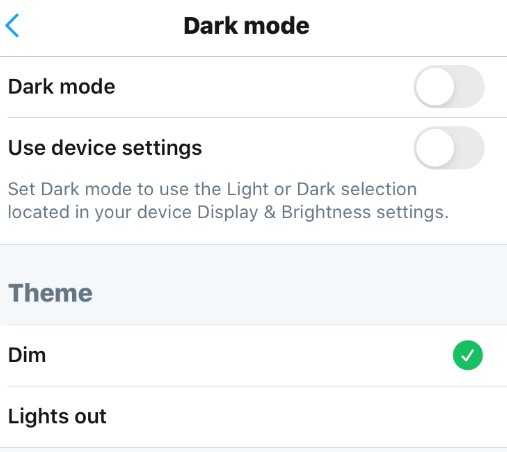
Twitteri kuvatava nime ja käepideme/kasutajanime KKK-d
Kas ma saan lisada muid kohandusi sellele, kuidas mu kasutajanimi või kuvatav nimi Twitteris kuvatakse?
Kui soovite oma Twitteri käepidemele veidi elegantsi lisada, võite oma nimele lisada kas sümboleid või emotikone. Selleks järgige ülalkirjeldatud kuvatava nime muutmise juhiseid kas arvuti või mobiiltelefoni jaoks. Kui kasutate arvutit, tehke oma nime sisestamisel paremklõps. Valige menüüst Emotikonid ja valige see, mida soovite kasutada. Kui kasutate mobiili, on see lihtsam, kuna virtuaalsel klaviatuuril on emotikonide klahv. Kui olete lõpetanud, salvestage ülaltoodud juhiste kohaselt. Pange tähele, et see ei kehti kasutajanimede kohta. Kasutajanimedes saab kasutada ainult tähtnumbrilisi märke, välja arvatud allkriipsud.
Mis on pikim ja lühim, mis Twitteri kasutajanimi võib olla?
Teie Twitteri kasutajanimi peab kehtimiseks olema vähemalt nelja tähemärgi pikkune. Samuti on nende maksimaalne pikkus 15 tähemärki. Lisaks ei saa te kasutada kasutajanime, mida keegi teine juba kasutab, ja nagu eespool mainitud, võib see sisaldada ainult tähti ja numbreid või alakriipse.
kuvatavad nimed aga võivad soovi korral koosneda ühest tähemärgist ja olla maksimaalselt 50 tähemärgi pikkused. Jällegi, nagu eespool mainitud, saab teie kuvatavas nimes kasutada sümboleid ja emotikone, mitte aga kasutajanime/Twitteri käepidet.
Kui tihti saan oma Twitteri kasutajanime muuta?
Erinevalt teistest sotsiaalmeedia saitidest pole Twitteril poliitikat selle kohta, mitu korda saate oma kasutajanime või käepidet muuta. Saate seda muuta nii mitu korda kui soovite. Samuti puudub uue kasutajanime või kuvatava nime valimisel kinnitusprotseduur. Kui soovite oma kontoteavet vaadata, ilmub aeg-ajalt parooli kinnitamise ekraan, kuid peale selle on selle muutmine teie enda otsustada.
Kas Twitteri kuvatav nimi on sama, mis kasutajanimi?
Ei, teie Twitteri kasutajanime tuntakse ka teie Twitteri käepidemena ja see algab alati sümboliga "@". See on omamoodi aadress. Teie käepide/kasutajanimi tuvastab teid Twitteri võrgus ja on osa teie profiili URL-aadressist. Teisest küljest on kuvatav nimi just see – see kuvatakse teie postitustel ja tuvastab, kellele kuulub sellega seotud kuvatav nimi. Lõppude lõpuks on paljudel inimestel sama nimi, nii et kasutajanimi identifitseerib igaüks neist unikaalselt, kuvatav nimi aga teie isikut.
Unikaalsed vabadused
Twitteri üsna lõdvad kasutajanimede ja kuvatavate nimede eeskirjad võimaldavad kasutajatel valida ainulaadseid pealkirju nii sageli, kui nad soovivad. Kuna protsess on nii lihtne, kui tead, mida teha, muudab see Twitteri profiili kohandamise oma kaasaegsete seas üsna ainulaadseks.
Kas teate muid viise, kuidas Twitteris oma kasutajanime muuta? Jagage oma mõtteid allolevas kommentaaride jaotises.