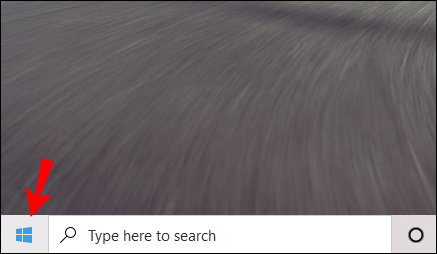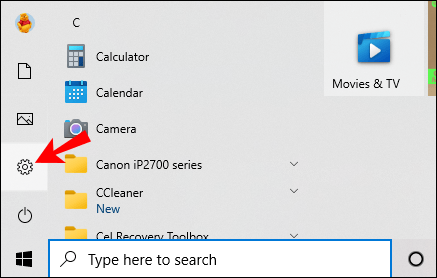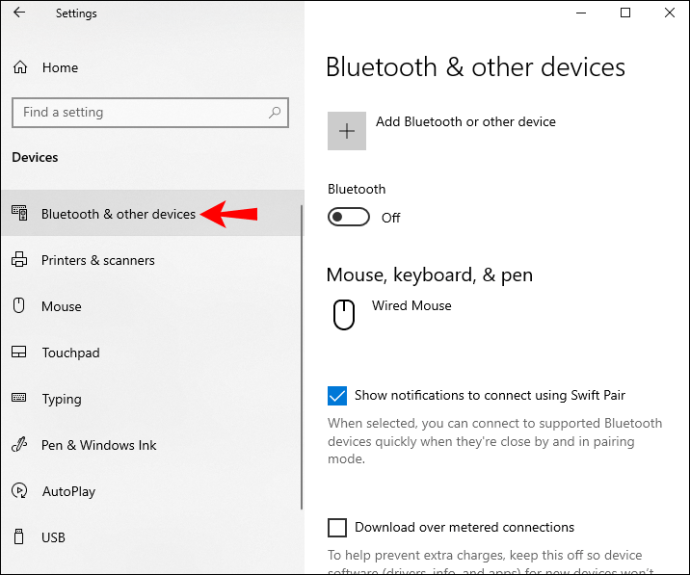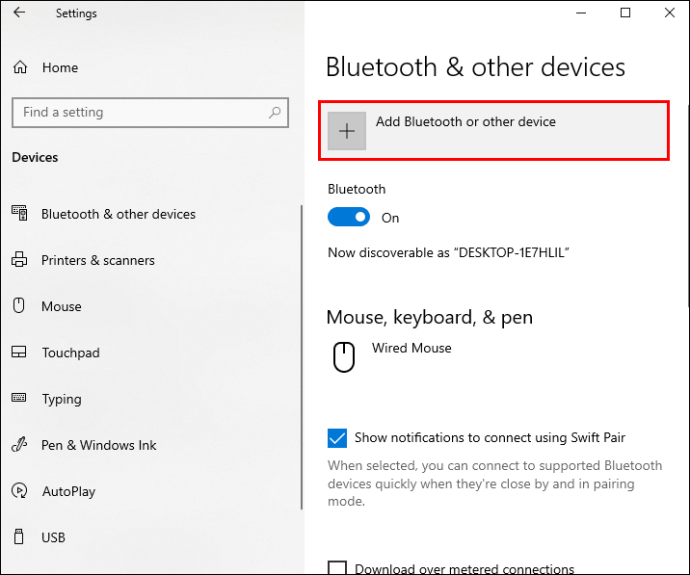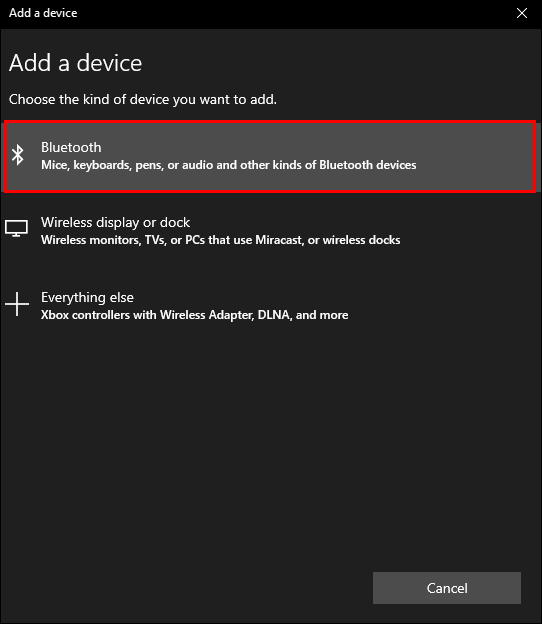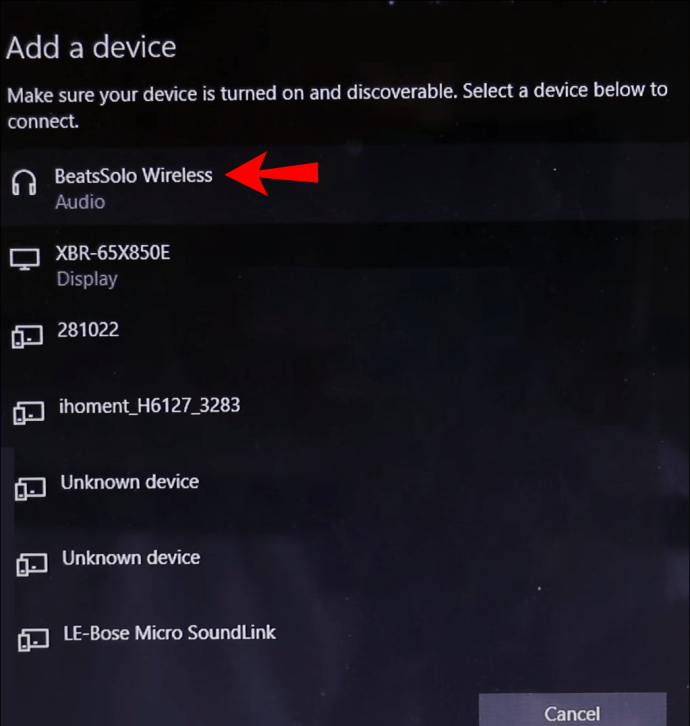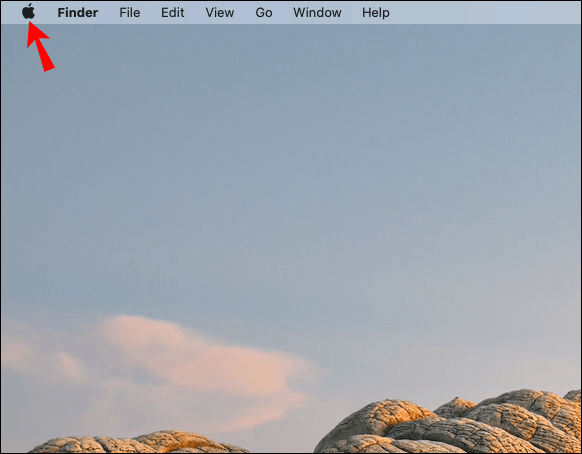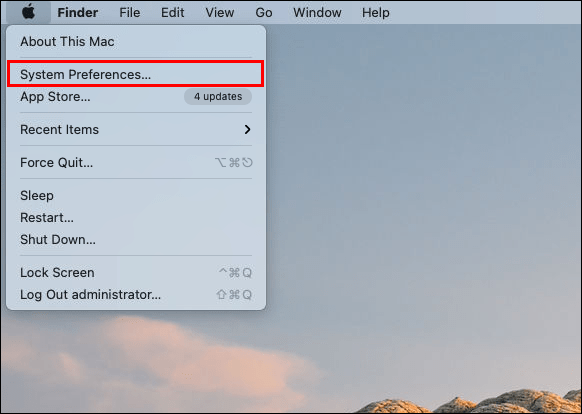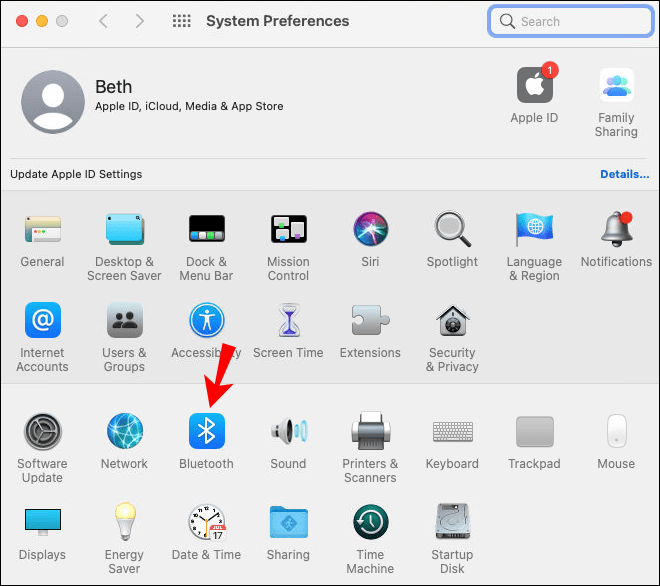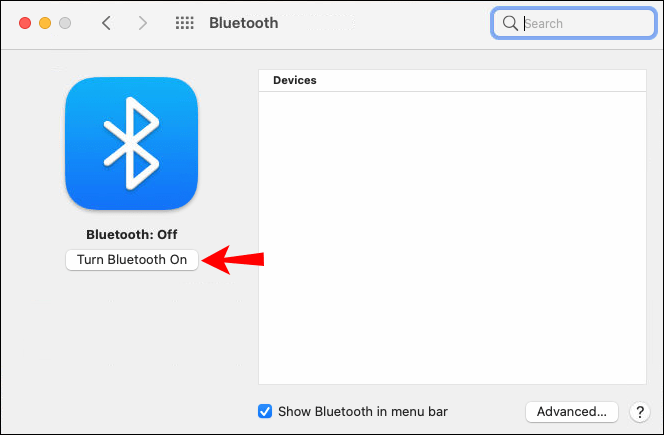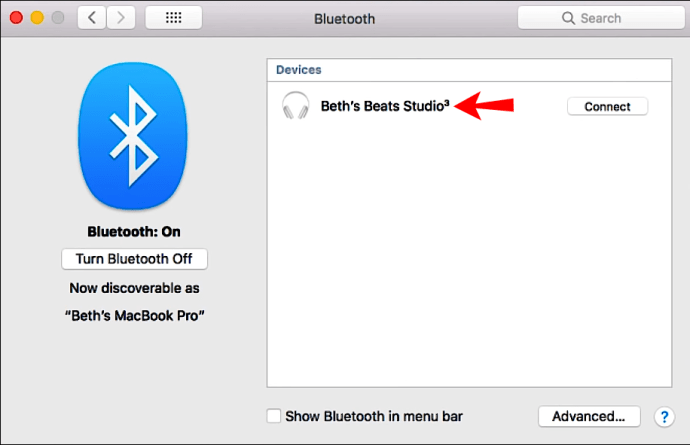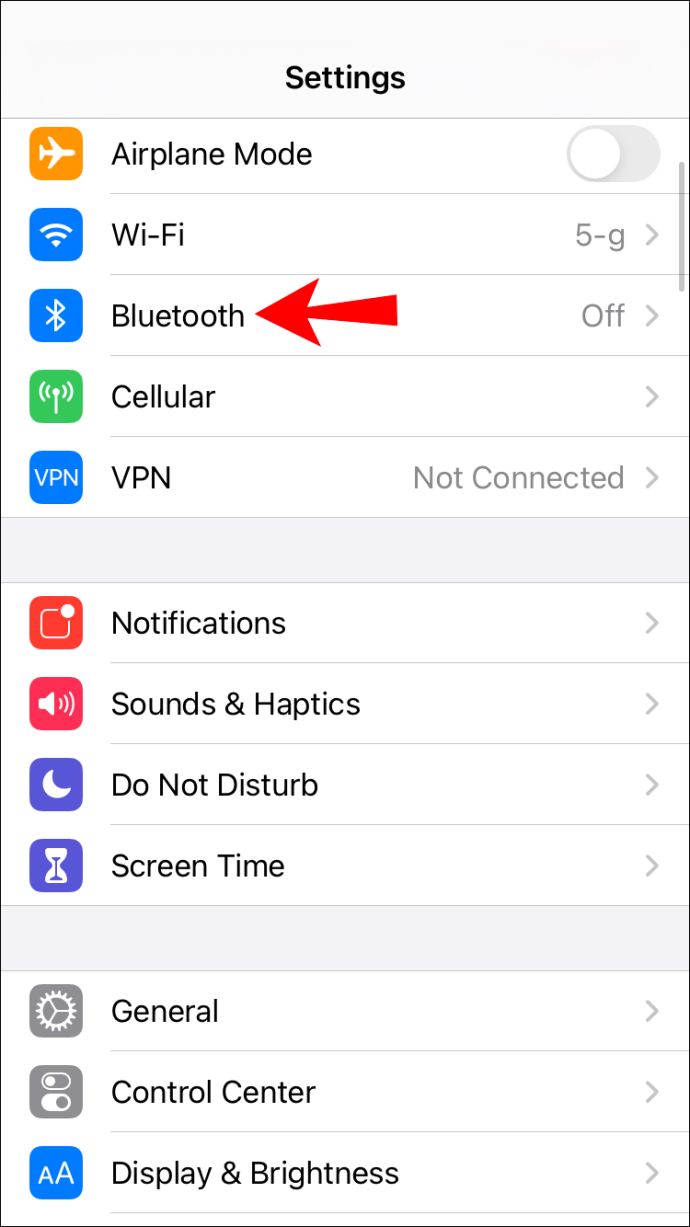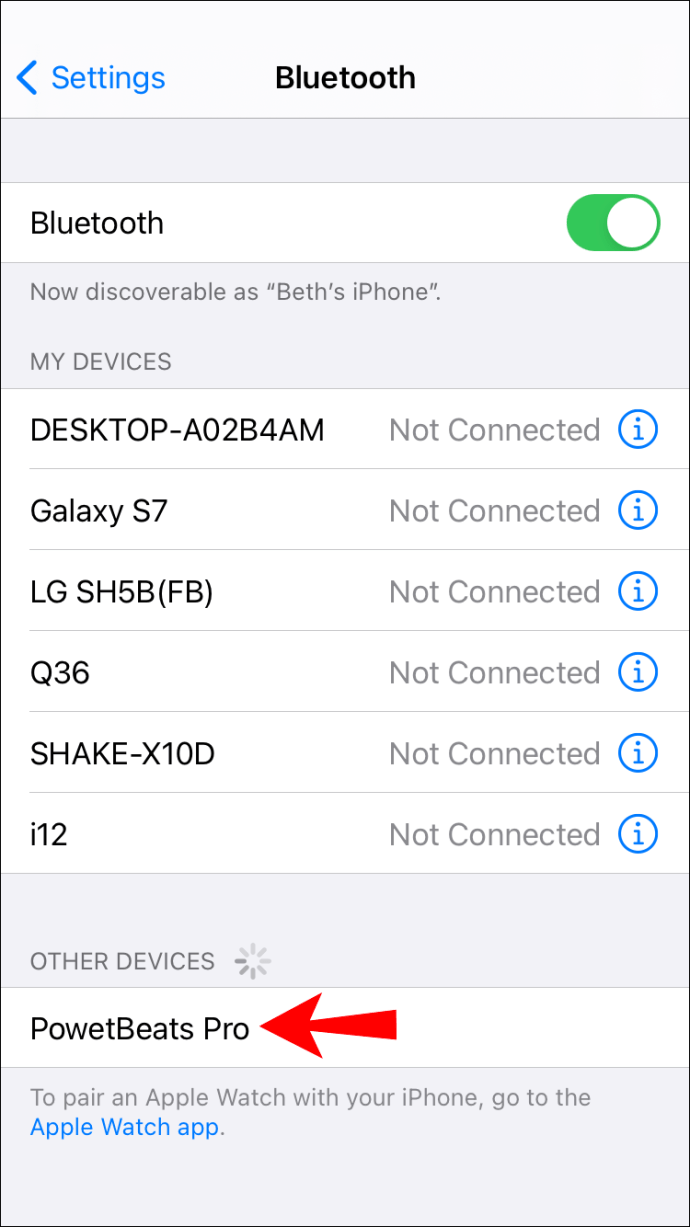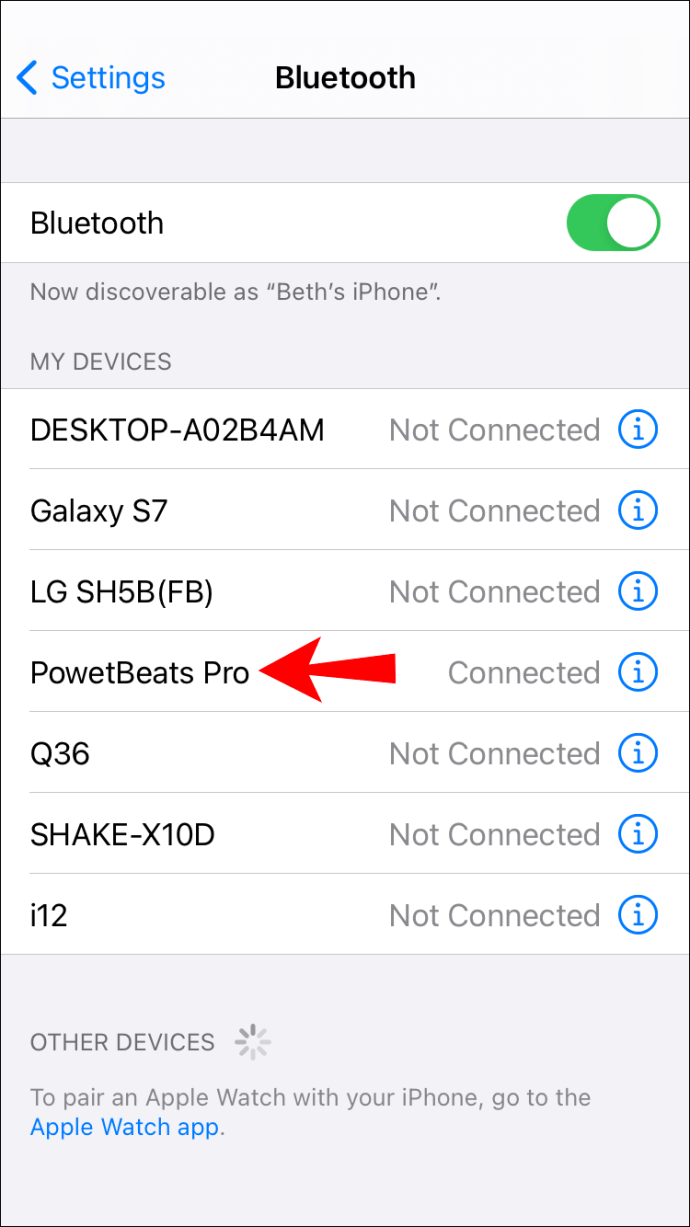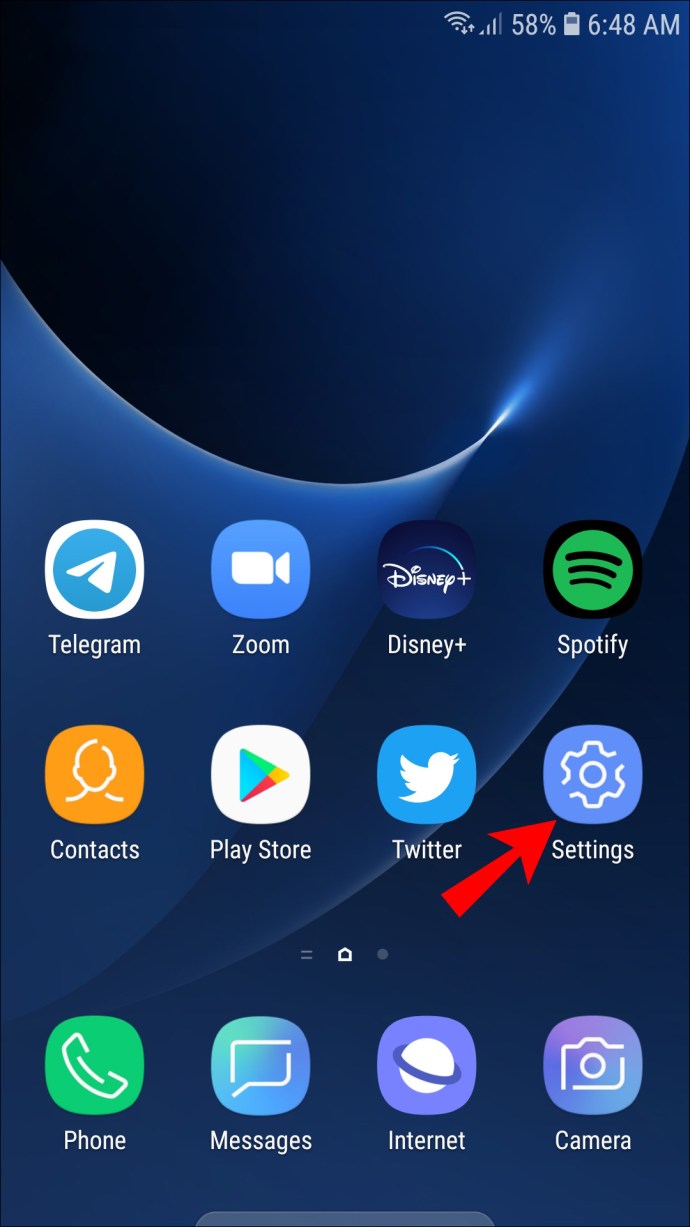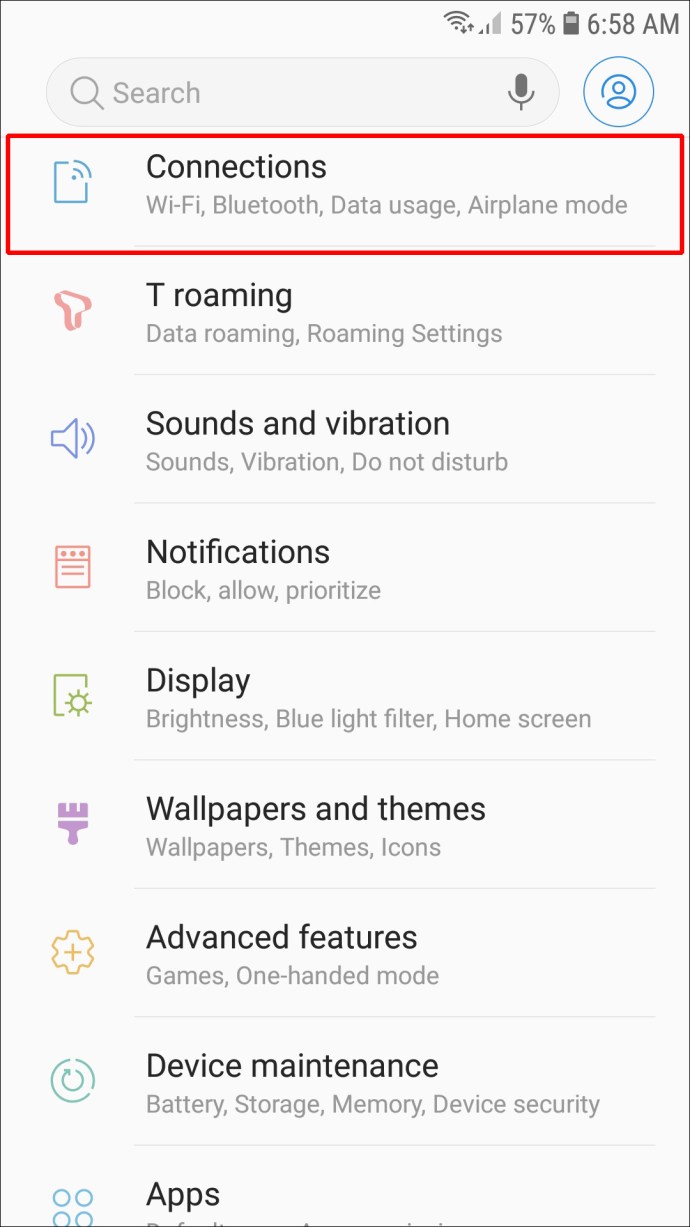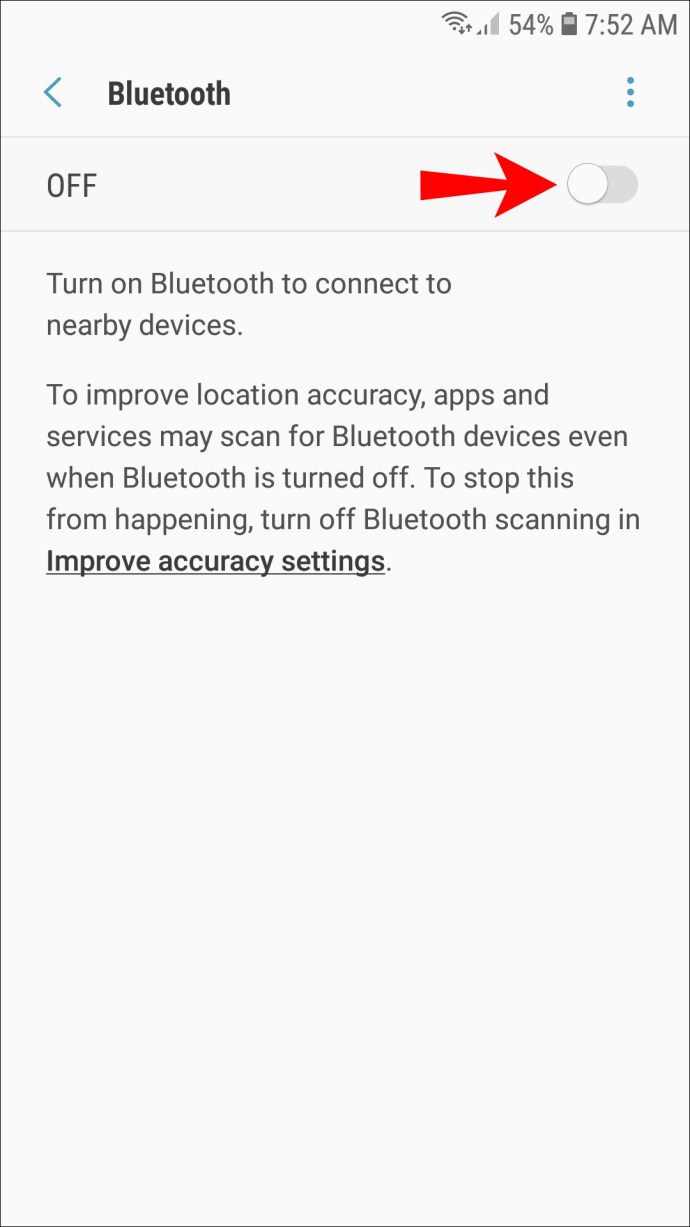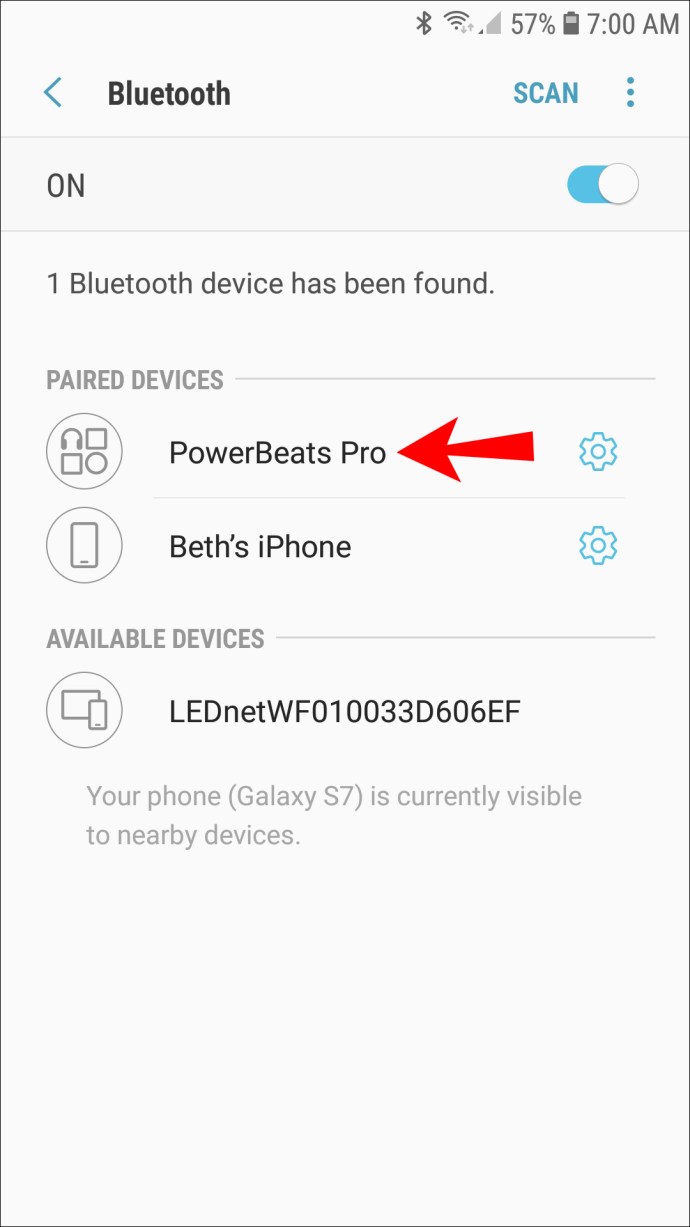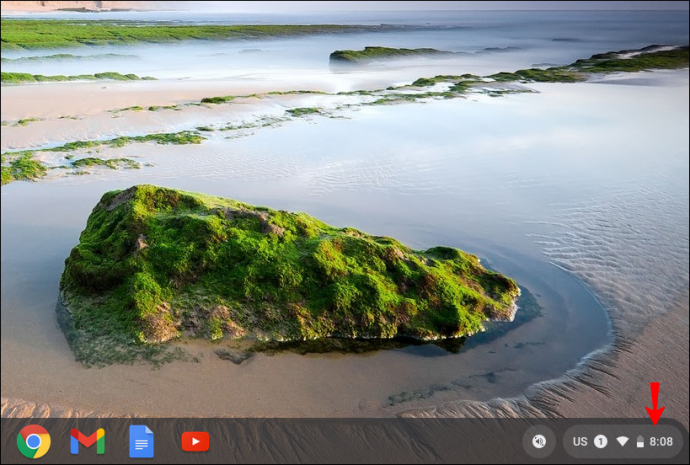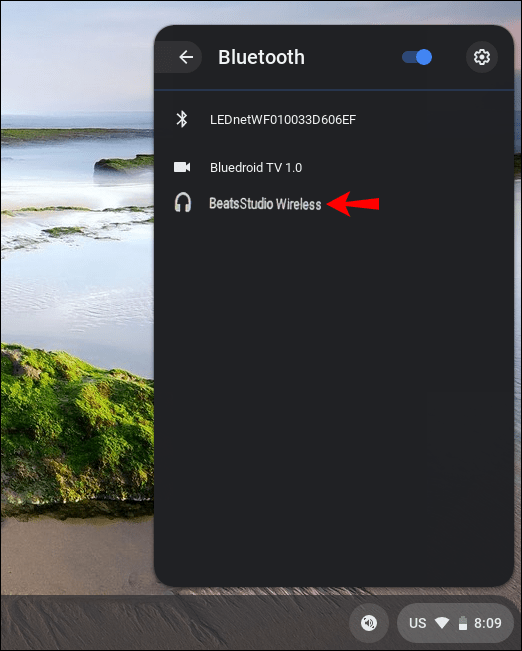Beats Wirelessi seeria muudab sassis kõrvaklappide juhtmed minevikku. Kui soovite oma Beats Wirelessi seadmega siduda, on see lihtne protsess, mida saab teha mõne kiire sammuga. Veelgi enam, saate need ühendada mis tahes seadmega, millel on sisseehitatud Bluetooth-funktsioon.

Selles artiklis näitame teile, kuidas ühendada Beats Wireless erinevate seadmetega. Samuti käsitleme seda, mida peaksite tegema, kui ühendusega on probleeme.
Kuidas ühendada Beats Wireless Windowsi arvutiga
Seadme sidumine Beats Wirelessi kõrvaklappidega koosneb kolmest osast. Esiteks peate kõrvaklapid sisse lülitama. Järgmine samm on veenduda, et lülitasite oma seadmes Bluetoothi funktsiooni sisse. Kolmas ja viimane samm on kahe seadme ühendamine.
Seda meetodit saate kasutada Beats Wirelessi kõrvaklappide erinevate versioonide jaoks – Beats X, Beats Studio, Beats Solo ja Powerbeats. Enne teise seadmega sidumist veenduge, et teie Beatsi kõrvaklapid on laetud. Seda saate teha, ühendades need USB-kaabli abil arvutiga või laadides neid tavapäraselt, nagu teeksite oma telefoniga.
Olenemata sellest, millised Beatsi versioonid teil on, saate need sisse lülitada, vajutades ja hoides paar sekundit all parempoolsel kõrvaklapil olevat toitenuppu. Saate teada, et olete need edukalt sisse lülitanud, kui LED-tuled hakkavad vilkuma. Sel hetkel peaks põlema valge tuli, mis tähendab, et teie Beats Wireless on Bluetooth-ühenduse loomiseks valmis.
Pidage meeles, et teie Beats Wireless suudab korraga tuvastada ja olla ühendatud ainult ühe seadmega.
Beats Wirelessi ühendamiseks Windowsi arvutiga toimige järgmiselt.
- Lülitage oma Beats Wireless sisse.

- Avage Windowsi ekraani vasakus alanurgas menüü Start.
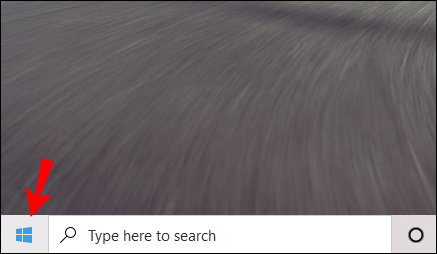
- Klõpsake vasakpoolsel külgribal ikooni Seaded. See asub otse toitenupu kohal.
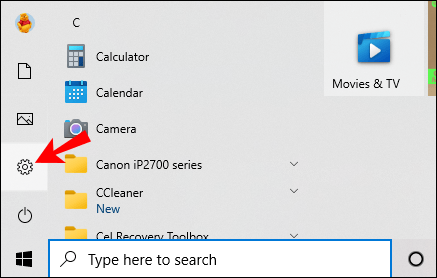
- Avage jaotis "Seadmed" ja seejärel "Bluetooth ja muud seadmed".
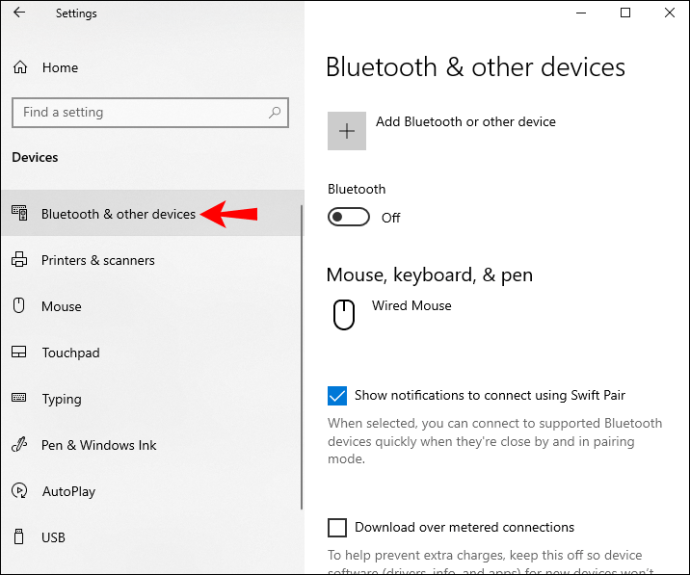
- Lülitage Bluetoothi lüliti sisse, et see sisse lülitada.

- Valige nupp "Lisa Bluetooth või muu seade".
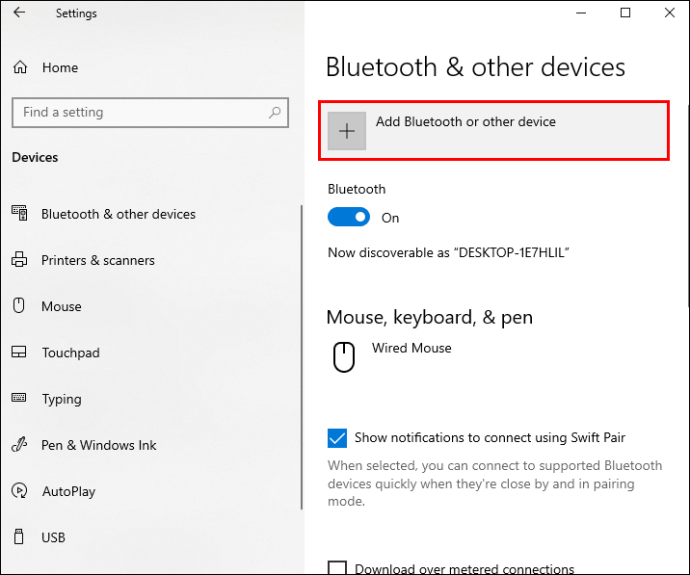
- Klõpsake valikul "Bluetooth". Teie Windows hakkab nüüd teisi seadmeid otsima.
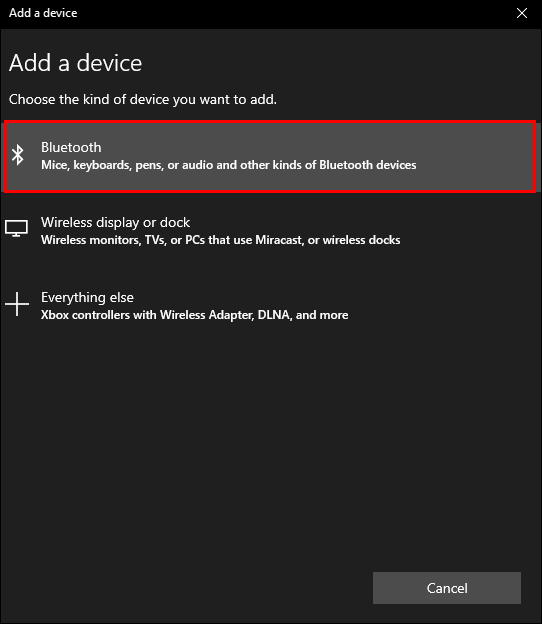
- Leidke seadmete loendist oma Beats Wireless.
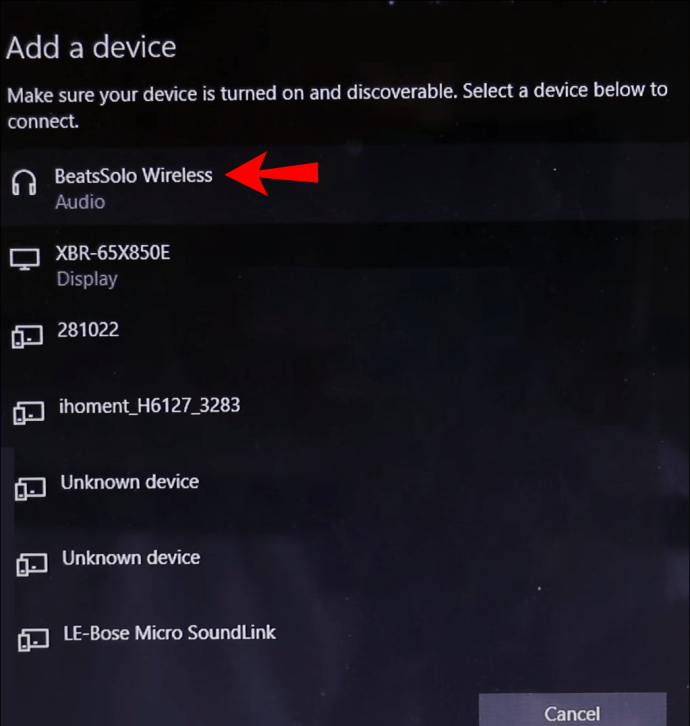
Kui kaks seadet on ühendatud, näete teadet „Teie seade on kasutamiseks valmis”. Nüüd saate kuulata muusikat, vaadata filmi või mängida videomänge Windowsis, samal ajal kui saate heli oma Beats Wirelessi kõrvaklappidesse.
Kuidas ühendada Beats Wireless Maciga
Beats Wirelessi kõrvaklappide ühendamine Maciga on suhteliselt lihtne. Järgige allolevaid samme, et teada saada, kuidas seda tehakse.
- Vajutage ja hoidke Beats Wirelessi toitenuppu all, kuni märgutuli kustub.

- Liikuge oma Macis Apple'i menüüsse.
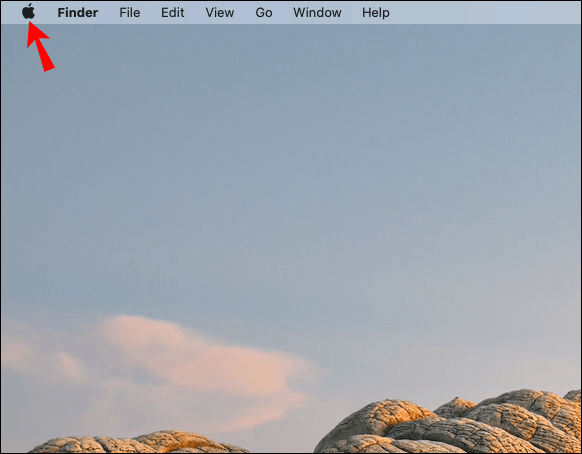
- Valige vahekaart "Süsteemieelistused".
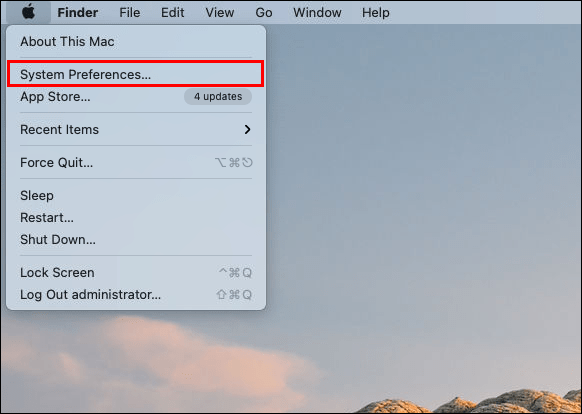
- Leidke valikute loendist „Bluetooth”.
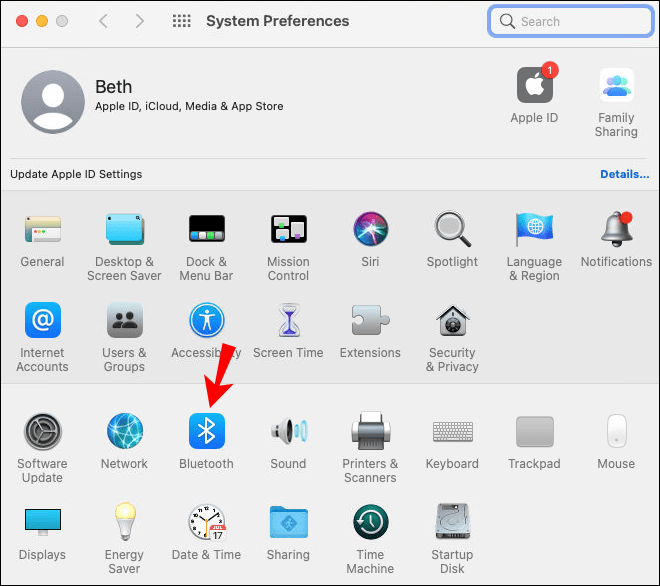
- Lülitage Bluetoothi funktsioon sisse.
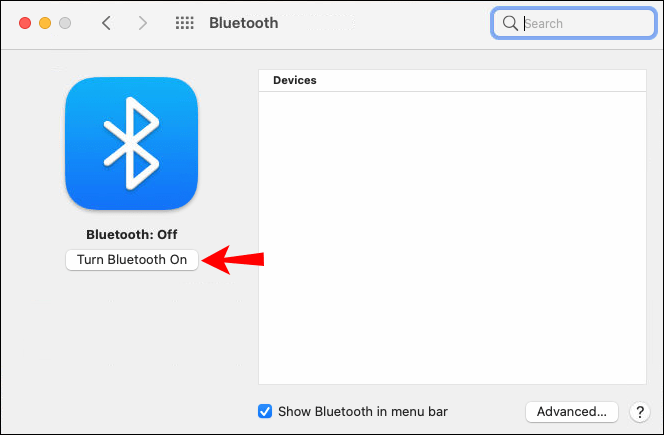
- Jaotises „Seadmed” leidke oma Beats Wireless.
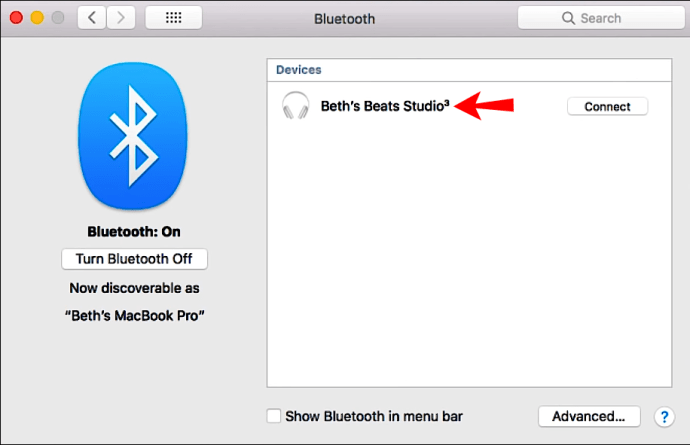
- Valige "Pair".
Kahe seadme sidumiseks võib kuluda paar sekundit. Hea uudis on see, et järgmine kord, kui soovite oma Beats Wirelessi oma Maciga kasutada, ei pea te seda protsessi uuesti läbi tegema. Selle asemel ühendatakse Beats Wirelessi kõrvaklapid automaatselt uuesti teie Maciga, kui need kaks seadet on levialas.
Kui aga Beats Wirelessi kõrvaklapid olid vahepeal mõne teise seadmega ühendatud, peate nende Maciga uuesti sidumiseks seda protsessi kordama. See funktsioon kehtib ka teistele seadmetele, mitte ainult teie Macile.
Kuidas ühendada Beats Wireless iPhone'iga
Saate ühendada oma juhtmevabad kõrvaklapid iPhone'iga mõne sekundiga. Beats Wirelessi ja iPhone'i sidumiseks peate tegema järgmist.
- Lülitage kõrvaklapid sisse, vajutades toitenuppu ja hoides seda mõne sekundi jooksul all.

- Minge oma iPhone'is jaotisse "Seaded".

- Jätkake jaotisega "Bluetooth".
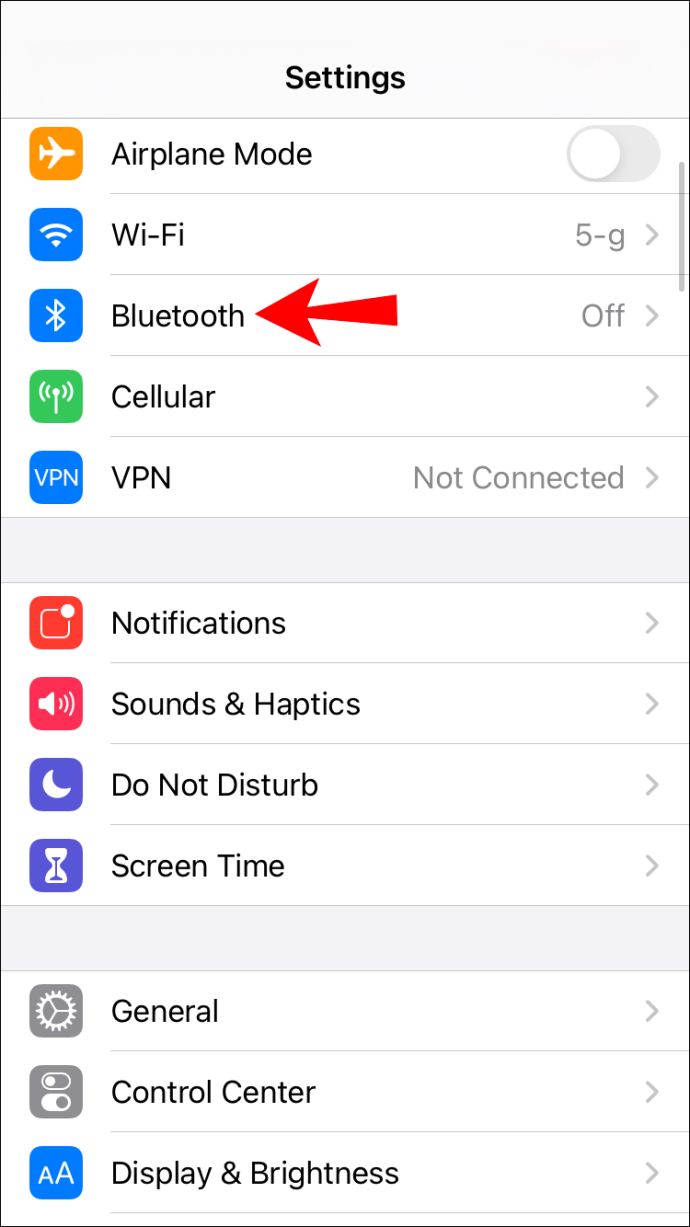
- Lülitage lüliti sisse, et lülitada oma iPhone'i Bluetooth sisse.

- Jaotises „Minu seadmed” leidke seadmete loendist oma Beats Wireless.
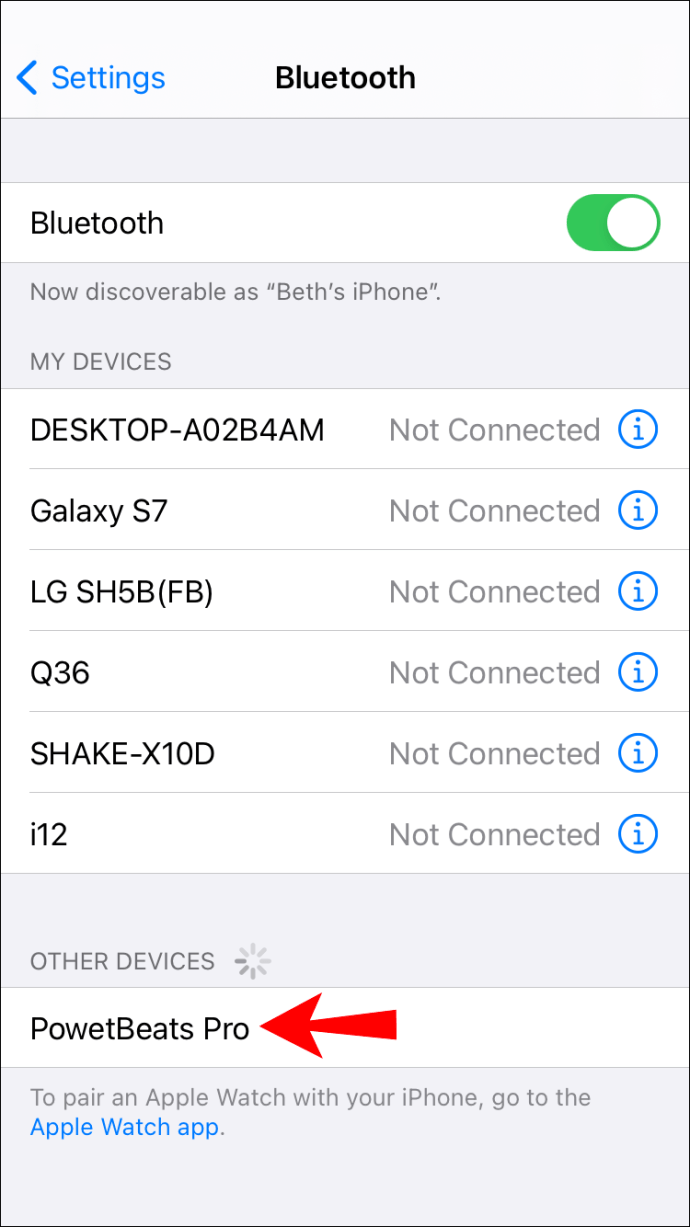
- Ühendage kaks seadet.
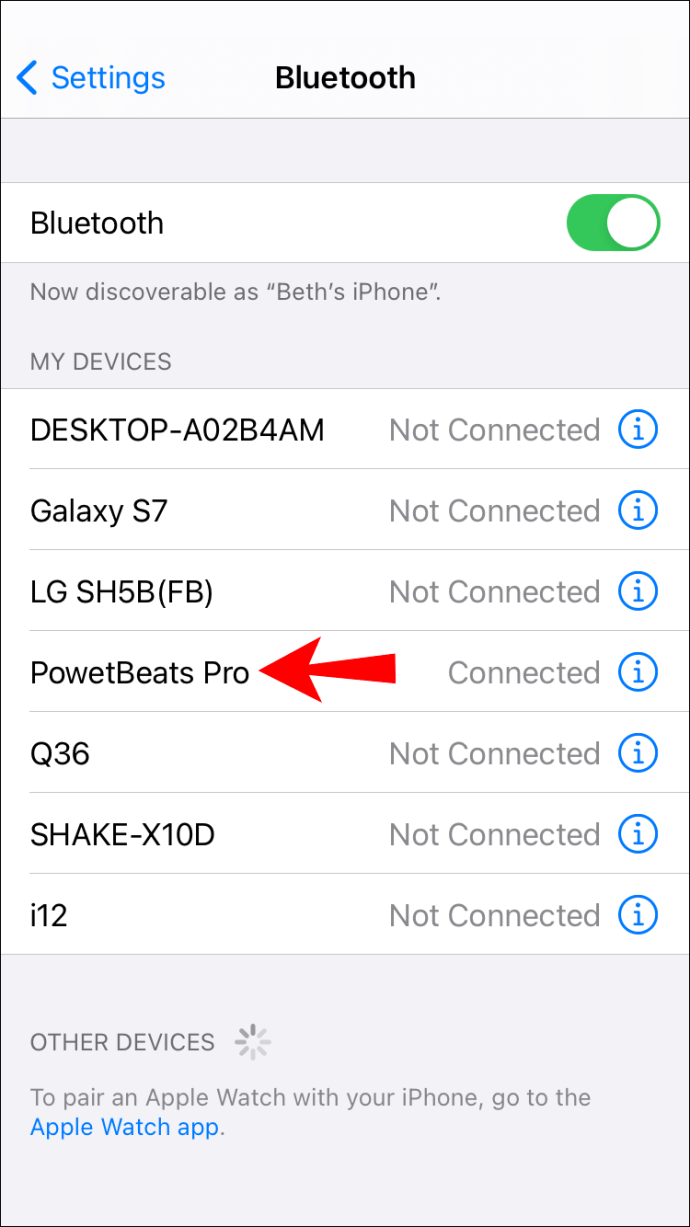
Kui teie iPhone ja Beats Wireless on seotud, näete paremal pool teadet "Ühendatud". Saate neid kohe kasutama hakata.
Teine võimalus iPhone'is Bluetoothi kiireks sisselülitamiseks on pühkida ekraani alt üles. Lihtsalt puudutage Wi-Fi ikooni kõrval olevat Bluetoothi ikooni ja teie seadme Bluetooth lülitub sisse.
Beats Wirelessi kasutamine on veelgi mugavam, kui ühendate need oma telefoniga, kuna saate need kõikjale kaasa võtta. Lihtsalt veenduge, et teie iPhone oleks levialas. Kui teil on uusim Beats Solo 3 mudel, võib kahe seadme vaheline kaugus olla umbes 300 jalga.
Kuidas ühendada Beats Wireless Android-seadmega
Selle tegemine Android-seadmega pole keerulisem. Beats Wirelessi sidumiseks Android-seadmega toimige järgmiselt.
- Lülitage oma Beats Wireless sisse.

- Avage oma Android-seadmes jaotis "Seaded".
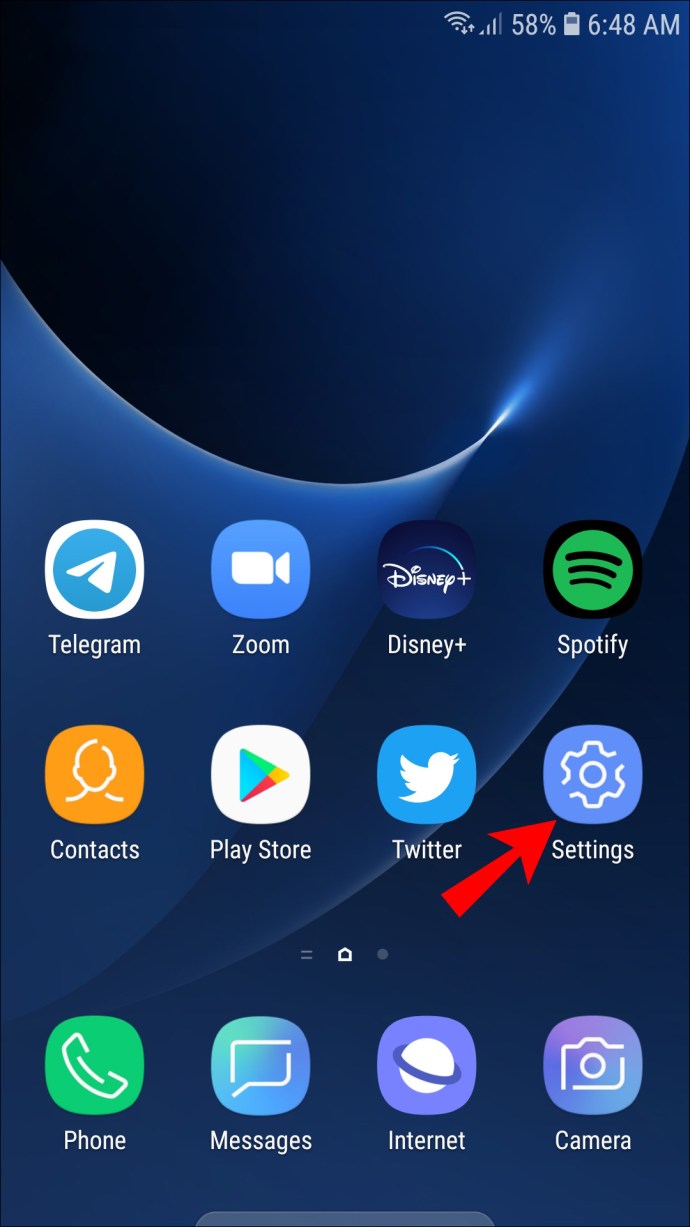
- Leidke menüüst "Seadme ühenduvus".
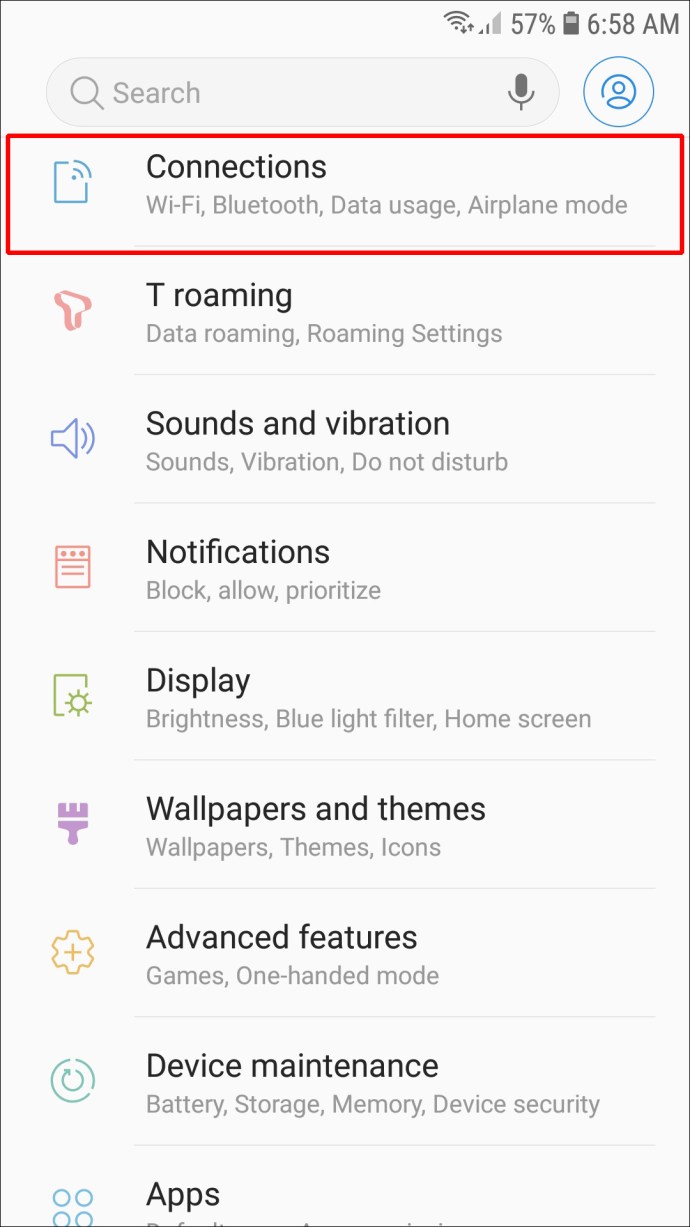
- Valige "Bluetooth".

- Lülitage lüliti sisse, et see sisse lülitada.
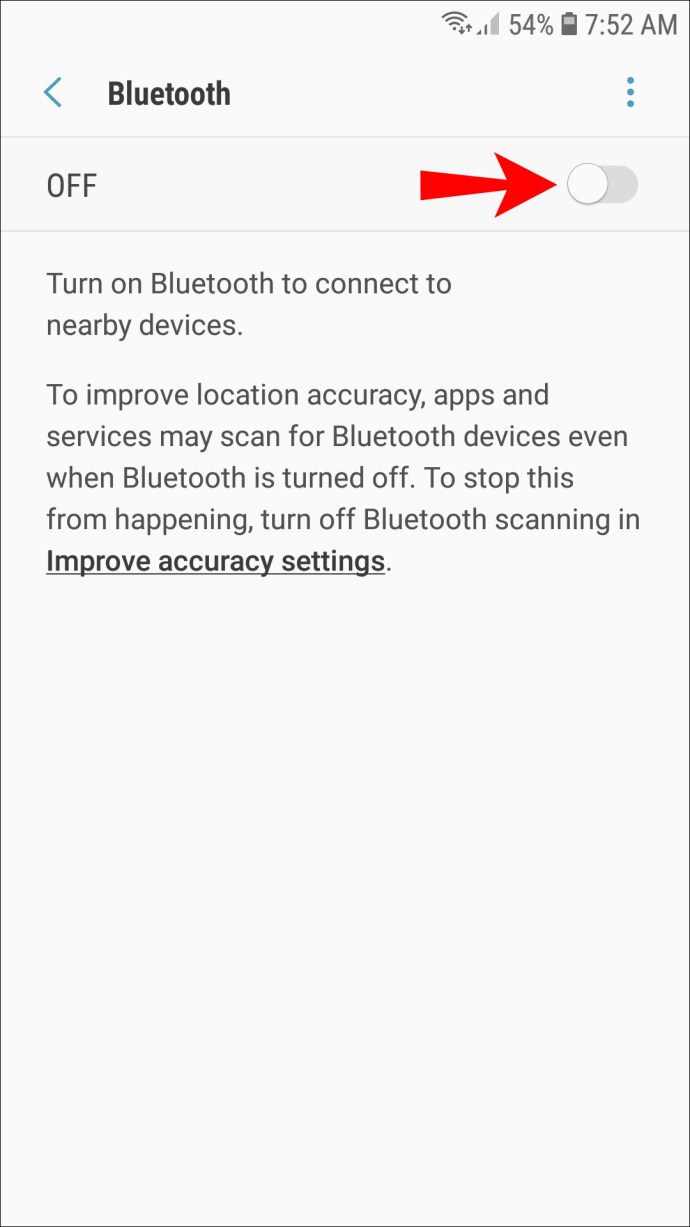
- Minge valikule "Siduda uus seade".
- Leidke seadmete loendist oma Beats Wireless.
- Valige suvand "Siduda".
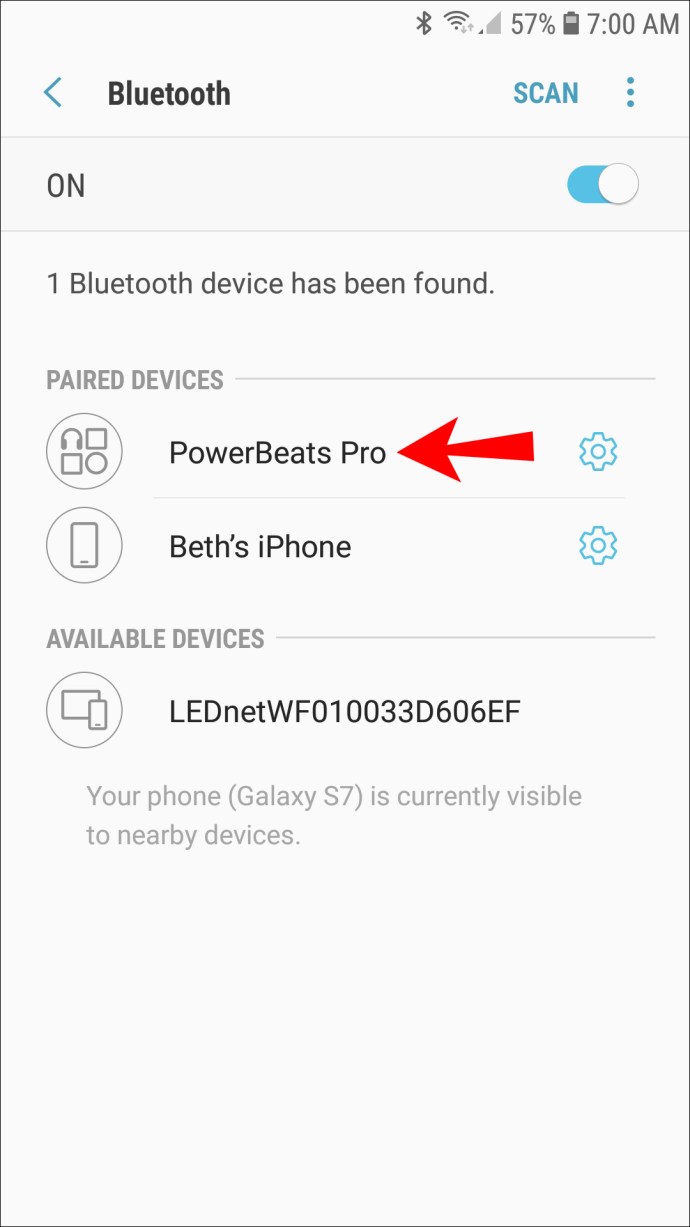
Teine viis Bluetoothi kiireks sisselülitamiseks Androidis on ekraani keskelt alla pühkimine. See avab rakenduste sahtel, kust saate Bluetoothi lubada.
Kui soovite need kaks seadet lahti ühendada, lülitage Beats Wireless lihtsalt välja. Järgmine kord, kui need sisse lülitate, mäletavad nad oma viimast Bluetoothi ühendust ja nad ühendatakse automaatselt uuesti selle seadmega, kui nad on levialas.
Kuidas ühendada Beats Wireless Chromebookiga
Enamikul Chromebooki versioonidel on Bluetoothi funktsioon, kuid parem on seda kontrollida. Kui teie Chromebooki menüüs on Bluetoothi ikoon, saate selle siduda seadmega Beats Wireless. Peate tegema järgmist.
- Vajutage ja hoidke Beats Wirelessi toitenuppu all, kuni tuli hakkab vilkuma.

- Avage Chromebookis ekraani paremas alanurgas kiirseadete paneel.
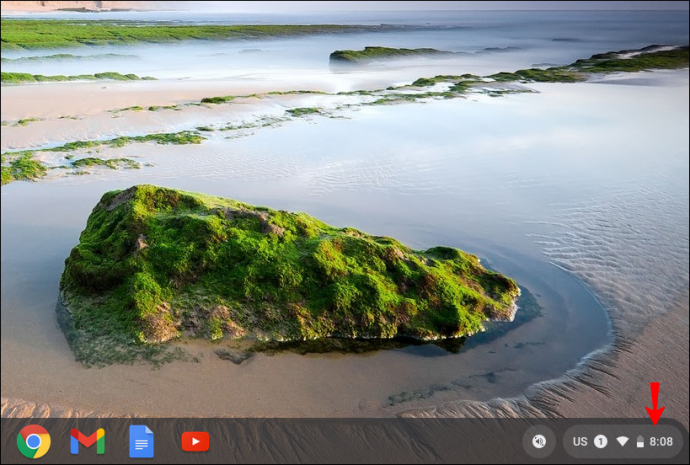
- Selle sisselülitamiseks klõpsake ikooni "Bluetooth". Teie Chromebook hakkab automaatselt otsima läheduses asuvaid seadmeid.

- Leidke seadmete loendist oma Beats Wireless.
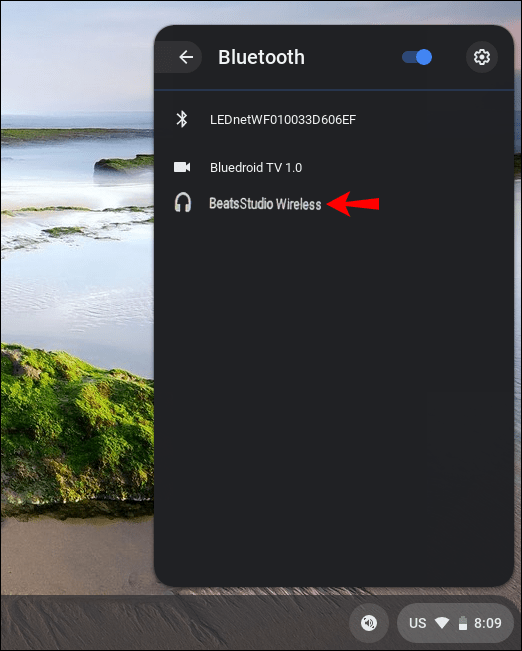
- Valige "Ühenda".
- Järgige kõiki täiendavaid juhiseid.
See on kõik. Kui kaks seadet on ühendatud, teavitatakse teid, et kõrvaklappide kasutamine on ohutu. Nüüd saate kasutada oma Beats Wirelessi, et kuulata kõike, mida Chromebookis esitate.
Täiendavad KKK
Mida peaksin tegema, kui mu seade ei saa Beats Wirelessiga ühendust?
Võimalik, et Bluetooth-ühendusega võib tekkida probleeme. Tavaliselt tähendab see, et teie arvuti, sülearvuti või mobiiltelefon ei tunne teie Beatsi kõrvaklappe ära. Samuti on võimalik, et te ei saa kahte seadet uuesti ühendada, kuigi need töötasid esimesel sidumisel hästi.
Teate, et see juhtub siis, kui kõrvaklapid hakkavad vilkuma aeglaselt vilkuva punase tulega. Siin on paar asja, mida saate selle probleemi lahendamiseks proovida.
• Lülitage Bluetooth välja kõikides seadmetes, millega teie kõrvaklapid olid varem ühendatud. Nagu varem mainitud, saab teie Beats Wirelessi korraga ühendada ainult ühe seadmega. Kui läheduses on liiga palju seadmeid, võivad teie kõrvaklapid olla juba ühendatud teise seadmega.
• Kontrollige, kas teie seadmes on süsteemivärskendusi. Kui teie seadmel pole värskendatud süsteemi, võib see põhjustada probleeme Bluetooth-ühendusega.
• Lülitage kõrvaklapid välja. Kui lülitate need sisse, hoidke toitenuppu kauem all.
• Kontrollige, kas teie Beats Wirelessi kõrvaklappe on vaja laadida. Kui aku on tühi, võib ühendusega tekkida probleeme.
• Taaskäivitage seade.
• Veenduge, et Bluetoothi draiver on teie seadmes lubatud. Avage Windowsis "Seadmehaldur" ja seejärel lubage oma seade jaotises "Heli-, video- ja mängukontrollerid".
• Uuendage oma Bluetoothi draiverit.
• Kontrollige oma iPhone'i, iPadi või Maci heliseadeid.
• Veenduge, et need kaks seadet oleksid käeulatuses.
Täiustage oma kuulamiskogemust Beats Wirelessiga
Beats Wirelessi saab siduda mis tahes seadmega, millel on Bluetooth-funktsioon. Kui olete Beatsi kõrvaklapid seadmega sidunud, saate neid kasutada muusika kuulamiseks, filmi vaatamiseks, veebiloengute jälgimiseks, videomängude mängimiseks ja paljudeks muudeks asjadeks. Nüüd saate nautida kõrget helikvaliteeti, ilma et peaksite juhtmetesse takerduma.
Kas olete kunagi ühendanud oma Beats Wirelessi mõne teise seadmega? Kas järgisite samu samme selles juhendis? Andke meile teada allpool olevas kommentaaride jaotises.