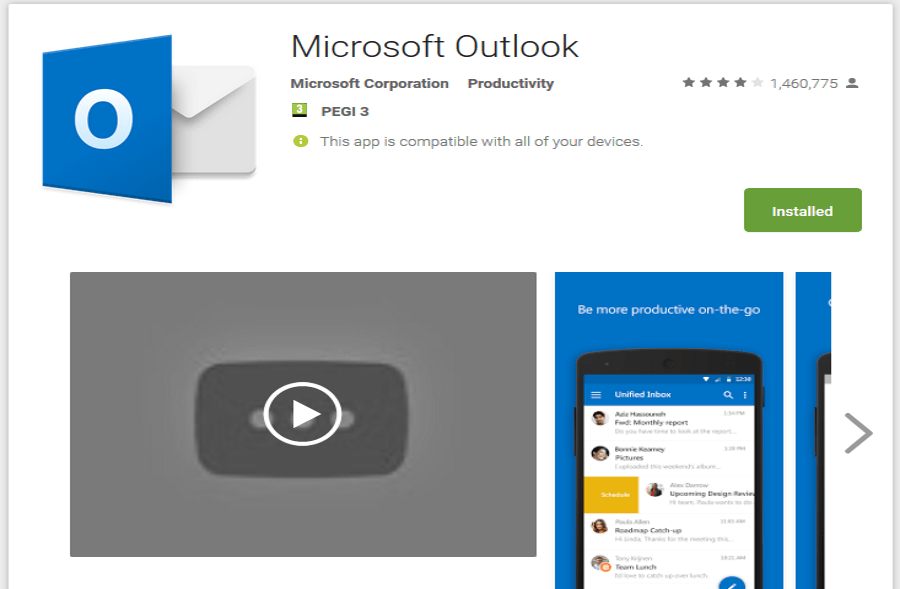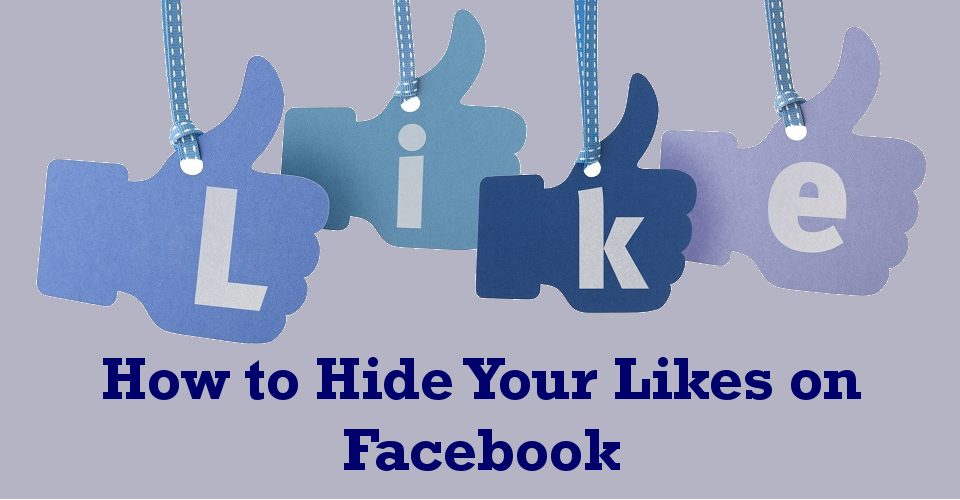Microsoft Teams on suurepärane viis kaugkoosolekute seadistamiseks kas töökaaslaste või õpilastega. Mõnikord võite siiski takistada meeskonnaliikmetel üksteisega privaatseid vestlussõnumeid vahetamast. Ärikohtumiste puhul võib see aidata vestlusi paigal hoida ja vältida oluliste detailide vahelejätmist. Koolitöö puhul on see selleks, et vältida segajaid ja hoida õpilasi tunnile keskendunud.
Kuigi Microsoft Teams loodi spetsiaalselt rühmasisese vestluse võimaldamiseks, võite siiski soovida seda võimalust piirata. Järgmised juhised kirjeldavad üksikasjalikult, kuidas keelata vestlus Microsoft Teamsis nendel aegadel, mil soovite selle funktsiooni välja lülitada.
Kuidas keelata vestlus Microsoft Teamsis Windows 10, Maci või Chromebooki arvutis
Kui soovite arvutis Microsoft Teamsi vestlusfunktsiooni keelata, peate olema meeskonna omanik. See suvand piirab sõnumite saatmise funktsiooni ainult meeskonna omanikuga ja keelab liikmetel vestelda. Selleks toimige järgmiselt.
- Avage rakendus Microsoft Teams.

- Klõpsake vasakpoolses menüüs meeskonnal, kelle jaoks soovite vestluse keelata.

- Klõpsake meeskondade ekraani paremas ülanurgas menüül Rohkem valikuid. See peaks olema kolme punktiga ikoon.

- Valige rippmenüüst Kanali haldamine.

- Seejärel peaksite olema kanali seadete aknas. Klõpsake vahekaardil Load valikul Ainult omanikud saavad sõnumeid postitada.

- Navigeerige sellest aknast välja.
Selle seadega saavad vestlust kasutada ainult omanikeks määratud meeskonnaliikmed. Kui soovite liikme nimetust muuta, tehke järgmist.
- Klõpsake vasakpoolses menüüs meeskonna nimel.

- Klõpsake ikooni Rohkem valikuid, mis asub meeskonna nimest paremal. See on kolme punktiga ikoon, seejärel klõpsake nuppu Halda meeskonda.

- Kuvatavas aknas veenduge, et oleksite vahekaardil Liikmed. Vahelehtede nimed on loetletud menüü ülaosas.

- Meeskonnaliikmete loendis klõpsake iga liikmekasti parempoolses osas rippmenüü noolt. Muutke määramine liikmest omanikuks. See inimene saab nüüd vestelda.

- Tõsi on ka vastupidine. Endise omaniku muutmine liikmeks keelab tal meeskonnalehel vestluse kasutamise.
Üksikasjalikumale vestluspoliitika seadistusele pääsete juurde ka Microsoft Teamsi halduskeskuse kaudu. Selle funktsiooni avamiseks peab teil olema töökoha või kooli Microsofti konto. Samuti tuleks teie konto määrata globaalseks administraatoriks, vastasel juhul ei saa te meeskonna seadetes muudatusi teha. Kui teil on administraatori konto ja soovite vestluse seadeid muuta, tehke järgmist.
- Avage Microsofti halduskeskuse leht.
- Vasakpoolses menüüs näete kõiki saadaolevaid seadeid. Klõpsake valikul Sõnumipoliitika.
- Uue sõnumipoliitika loomiseks klõpsake nuppu Lisa.
- Nimetage uus poliitika. Parem oleks anda sellele kirjeldav nimi, et saaksite seda hiljem hõlpsasti määrata.
- Näete lülitite komplekti, mis võimaldavad teil valida selle poliitika konkreetsed seaded. Kui soovite vestlust eemaldada, leidke vestluse lüliti ja lülitage see välja.
- Kui olete seaded valinud, klõpsake nuppu Salvesta.
Nüüd, kui teil on sõnumsidepoliitika, mis takistab kasutajatel vestlusfunktsiooni kasutamast, ei jää muud üle, kui määrata sellesse poliitikasse liikmed. Selleks järgige neid juhiseid.
- Klõpsake oma Microsoft Teamsi halduskeskuse lehe akna vasakpoolses menüüs valikut Sõnumsidepoliitikad.
- Klõpsake oma äsja loodud poliitikat.
- Eeskirjade kohal asuvas menüüs klõpsake nuppu Halda kasutajaid.
- Ilmub hüpikaken, mis võimaldab teil valida kasutajad, kes seda sõnumipoliitikat järgivad. Sisestage liikme nimi ja klõpsake nuppu Lisa.
- Klõpsake nuppu Rakenda. Kasutajatel, kes kuuluvad sellesse sõnumipoliitikasse, keelatakse nüüd vestluse kasutamine.
Kui teil on palju liikmeid ja nende ükshaaval lisamine on ebamugav, saate sõnumipoliitika määrata ka menüü Kasutajad abil. Selleks tehke järgmist.
- Klõpsake Microsoft Teamsi halduskeskuse lehe vasakpoolses menüüs nuppu Kasutajad.
- Teile kuvatakse kõigi meeskonna kasutajate loend. Saate valida need kõik või kasutada teatud liikmete valimiseks filtreid, kasutades paremas ülanurgas olevat lehtriikooni.
- Kui olete valinud kasutajad, kellele vestlusest keelatakse, klõpsake nuppu Redigeeri sätteid. Ikoon peaks olema liikmete loendi vasakus ülanurgas.
- Valige rippmenüüst Sõnumsidepoliitika oma loodud reegel.
- Kõigi muudatuste salvestamiseks klõpsake nuppu Rakenda.
- Kõigil eeskirjadega seotud liikmetel keelatakse nüüd vestluse kasutamine.
Kuidas keelata vestlus Microsoft Teamsis Androidis või iPhone'is
Vestlusfunktsiooni ei saa Microsoft Teamsi mobiilirakendusega redigeerida. Kui soovite liikmete vestluse keelata või sõnumipoliitika seadistada, peate kasutama rakenduse töölauaversiooni. Vestluse õiguste haldamiseks vaadake ülaltoodud juhiseid.
Kui see on valik, mida otsite, hoidke oma rakendust kindlasti värskendatuna. Kuigi Microsofti ametlikku sõna pole, võib eeldada, et see ilmub ja värskendatakse mingil hetkel.
Täiendavad KKK
Siin on mõned Microsoft Teamsi vestluse funktsiooniga seotud korduma kippuvad küsimused.
Kas ma saan Teamsis vestluste ajaloo kustutada?
Vaikimisi saate juba saadetud vestlussõnumeid muuta või kustutada. Piirang on see, et kui te pole kanali omanik, saate kustutada ainult teie saadetud sõnumeid. Selleks toimige järgmiselt.
1. Avage kanal, kuhu sõnumi saatsite.

2. Otsige üles sõnum, mida soovite kustutada, ja hõljutage kursorit selle kohal.

3. Ilmuvas menüüs klõpsake ikooni Rohkem suvandeid. See näeb välja nagu kolm punkti.

4. Klõpsake nuppu Kustuta.

Kui olete meeskonna omanik, saate takistada kasutajatel saadetud sõnumeid kustutamast. Selleks tehke järgmist.
1. Valige vasakpoolsest menüüst meeskond, mille omanik olete.

2. Klõpsake meeskonna nimest paremal asuvat kolme punkti ikooni.

3. Klõpsake nuppu Halda meeskonda.

4. Liikmete loendi ülaosas olevas menüüs klõpsake valikul Seaded.

5. Klõpsake valikul Liikmete õigused.

6. Klõpsake valikul Anna liikmetele võimalus oma sõnumeid kustutada ja Anna liikmetele võimalus oma sõnumeid muuta.

7. Navigeerige aknast välja. Pange tähele, et omanikud saavad endiselt oma vestluste ajaloo kustutada.

Samadele valikutele pääseb juurde Microsofti halduskeskuse lehe ja suvandi Sõnumsidepoliitika abil. Selleks tehke järgmist.
1. Klõpsake Microsofti halduskeskuse lehel vasakpoolses menüüs valikut Messaging Policy.
2. Uue poliitika loomiseks klõpsake nuppu Lisa või juba olemasoleva poliitika sätte muutmiseks nuppu Redigeeri.
3. Klõpsake valikute loendis lülitusi Kustuta saadetud sõnumid ja Muuda saadetud sõnumeid.
4. Klõpsake nuppu Salvesta.
5. Nüüd saate sellele poliitikale kasutajaid määrata. Kõik selle all olevad isikud ei saa juba saadetud sõnumeid kustutada ega muuta.
Kuidas keelata Microsoft Teamsis vestlusteatised?
Kui soovite keelata märguannete kuvamise iga kord, kui inimesed teile Microsoft Teamsis sõnumeid saadavad, saate hoiatused oma seadetes välja lülitada. Kui soovite seda teha, järgige neid samme.
1. Klõpsake Microsoft Teamsi aknas oma kasutajaikooni. See asub Microsoft Teamsi ekraani vasakus ülanurgas.

2. Klõpsake rippmenüüs nuppu Sätted.

3. Klõpsake vasakpoolses menüüs valikul Teavitused.

4. Teile kuvatakse iga sõnumitüübi individuaalsed sätted. Klõpsake iga sätte jaoks rippmenüü noolt ja seejärel valige Väljas, kui see on saadaval. Mõnda seadet, nagu isiklikud mainimised, ei saa välja lülitada. Saate piirata neid ainult bänneriga, selle asemel, et saada teada nii bänneri kui ka meili teel.

Kuidas eemaldada keegi Microsoft Teamsi vestlusest?
Saate oma vestlusgrupis olevaid inimesi eemaldada ainult siis, kui teie administraator või meeskonna omanik on selle valiku seadetes lubanud. Kui see valik on lubatud, saate vestluses osalejaid eemaldada järgmiselt.
1. Klõpsake vestluskastis ikooni, mis näitab vestlusgrupis olevate inimeste arvu.
2. Ilmub rippmenüü, mis näitab kõigi osalejate nimesid.
3. Hõljutage kursorit selle inimese nime kohal, kelle soovite vestlusgrupist eemaldada.
4. Klõpsake kasutaja nimest paremal oleval x-il.
5. Klõpsake hüpikaknas nuppu Kinnita.
6. Vestlusse jäänud kasutajaid teavitatakse, et kasutaja on grupist eemaldatud.
7. Kõik eemaldatud kasutaja postitused jäävad endiselt vestlusajalukku. Nad saavad endiselt lugeda kõiki enne nende eemaldamist tehtud postitusi, kuigi nad ei näe uusi postitusi. Kui muudate mõnda postitust, mis tehti enne kasutaja eemaldamist, näeb ta neid muudatusi.
Koosolekute voo tõhus haldamine
Microsoft Teamsi vestlusvõimaluste piiramine võimaldab grupi liikmetel keskenduda käsitletavale teemale. Seda funktsiooni tuleks siiski kasutada säästlikult, kuna Microsoft Teamsi kasutamise eesmärk on eelkõige suhtluse hõlbustamine. Kuid sõnumsidepoliitika kontrollitud rakendusega saate tõhusalt hallata oma Microsoft Teamsi koosoleku voogu.
Kas teate muid viise vestluse keelamiseks Microsoft Teamsis? Jagage oma mõtteid allolevas kommentaaride jaotises.