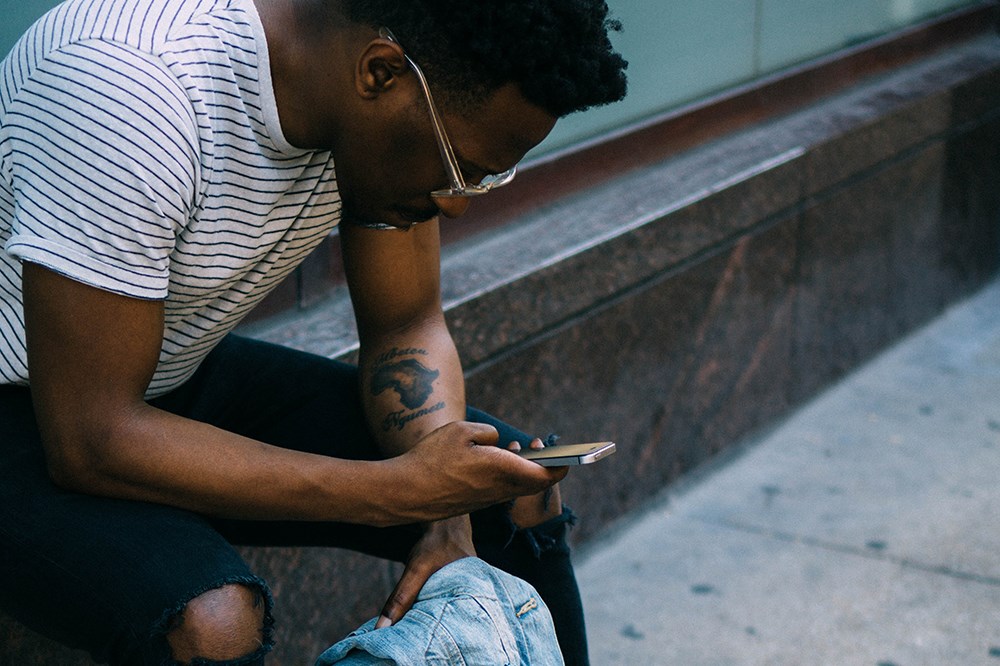Paljude jaoks võib Chrome mõnikord muutuda rohkem kui loidaks. Kuigi lehed võivad siiski laadida suhteliselt kiiresti ja ilma vahejuhtumiteta, ei pruugi kursor ilmuda ekraanil kohas, kus see peaks ilmuma, või näib, et tekst sisestatakse aeglasemalt kui trükitud. See on Chrome'i kasutajaid juba mõnda aega vaevanud.


Olenemata sellest, kas teil on ebaõiged brauseri ja OS-i sätted, ülepaisutatud rakendused ja laiendused kahandavad ressursse või vajate Chrome'i värsket installimist, on lahendus vaid mõne hiireklõpsu kaugusel. Lõppude lõpuks on Chrome'i kiirendamine parim viis sirvimiskogemuse paremaks muutmiseks ja sisestusviivituse parandamine on kohustuslik.
Sisendviivituse ja aeglase Chrome'i jõudluse parandamine opsüsteemis Windows 10
Enne brauseri seadete reguleerimise ja Chrome'i uuesti installimist käsitleme mõningaid põhilisi veaotsingu näpunäiteid.
- Sulgege avatud vahelehed ja muud töötavad programmid, mida ei kasutata.
- Tühjendage brauseri vahemälu ja küpsised. Tüüp Ctrl + Shift + Del ja klõpsake Kustuta andmed.

Lülitage Chrome'i riistvarakiirendus välja
Kuigi see on loodud brauseri jõudluse parandamiseks, võib riistvaralise kiirenduse kasutamisel tekkida probleeme.
- Avage Chrome, klõpsake menüül ja seejärel valige Seaded.

- Järgmisena klõpsake nuppu Täpsem > Süsteem uue akna avamiseks.

- Nüüd klõpsake lülitit asendisse Väljas jaoks Võimaluse korral kasutage riistvaralist kiirendust.

Installige Chrome uuesti
Kui ükski ülaltoodud soovitustest ei aidanud, võiksite Chrome'i uuesti installida.
- Klõpsake nuppu Start menüü või Otsinguriba, tippige "programmide lisamine või eemaldamine“ ja klõpsake sellel või klõpsake nuppu Sisenema.

- Nüüd kerige alla ja leidke Chrome, klõpsake sellel ja seejärel valige Desinstallige.

- Seejärel installige selle uusim versioon uuesti.
Sisendviivituse ja aeglase Chrome'i jõudluse parandamine opsüsteemis Windows 7
Selgub, et selle ärritava väikese tõrke põhjustavad kaks asja. Üks neist on lingitud Google Chrome'iga, teine on Windows 7 seade (eeldan, et see on teie kasutatav OS). Probleemi lahendamiseks pidin nende mõlema poole pöörduma. Juhendan teid protsessiga. Alustame Chrome'iga, kuna see on juba avatud.
- Avage Seaded menüü (klõpsake paremas ülanurgas ikooni, mis näeb välja nagu kolm horisontaalset riba, ja valige seaded rippmenüüs.
- Kui olete seal, klõpsake nuppu Kuva täpsemad seaded lehe alaosa suunas.
- Sel hetkel kuvatakse teile pikk valikute loend. Üks neist valikutest on pealkirjaga lehtede kiiremaks laadimiseks ressursside eellaadimine . Seda funktsiooni nimetatakse DNS-i eeltoomiseks. Kuigi see parandab kindlasti lehtede laadimisaega, põhjustab see teadaolevalt ka aeg-ajalt vahelduvat sisendviivitust, lisaks Chrome'i mälumahu saatmisele otse läbi katuse. Ilma selleta saab elada.
- Järgmisena soovite end avada Interneti-valikud aastal Kontrollpaneel.
- Sealt avage ühendused ja klõpsake nuppu LAN-i seaded.
- Üks variantidest on olemas tuvastab seaded automaatselt. Mingil põhjusel kipub see valik tekitama mõningaid rikkeid, kui Chrome on vaikebrauser. Kui ruut on märgitud, tühjendage see. Igasuguse õnne korral peaks see olema lihtsalt pilet asjade parandamiseks.
Chrome'i jõudluse ja viivituse parandamine Macis
Põhjuseid, miks Chrome võib teie Macis halvasti töötada, võib olla palju, käsitleme mõningaid tõenäolisemaid süüdlasi, alustades põhitõdedest.
- Sulgege töötavad programmid ja vahelehed, mida ei kasutata.
- Tühjendage Chrome'i vahemälu ja küpsised.
- Keelake brauseri laiendused ja värskendage lehte.
Lülitage Chrome'i riistvarakiirendus välja
Nagu Windows 10 jaotises mainitud, saate Chrome'i riistvarakiirenduse selle jõudluse parandamiseks keelata. Arvestades Chrome'i sarnasust erinevates seadmetes, saate ülesande täitmiseks järgida ülaltoodud juhiseid.
Chrome'i brauseri viivituse parandamine
Chrome'i halva jõudluse ja sisendviivituse põhjuseks võivad olla mitmed asjad. Olenemata teie probleemist on lahendus olemas.
Kas suutsite probleemi lahendada? Kas teate veel üht viisi sisendi viivituse ja Chrome'i jõudluse parandamiseks? Jagage oma mõtteid alloleva kogukonnaga.