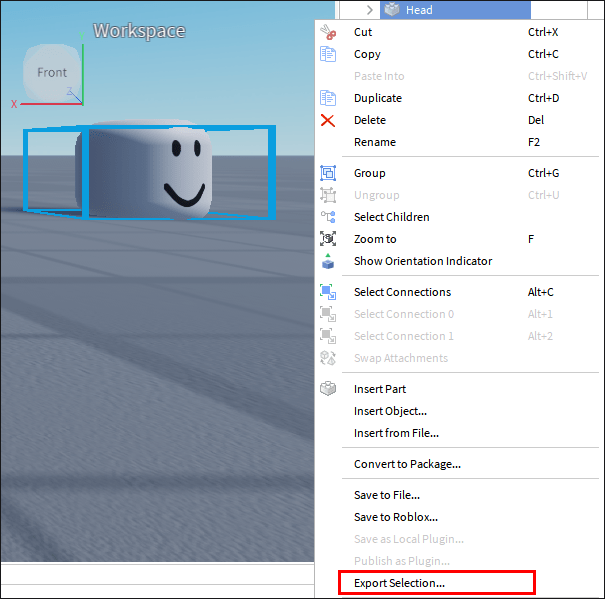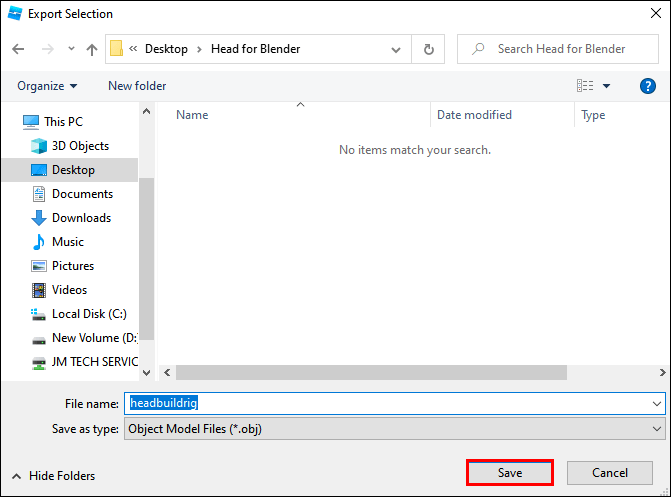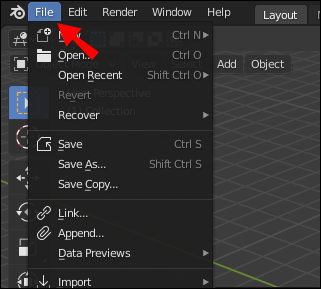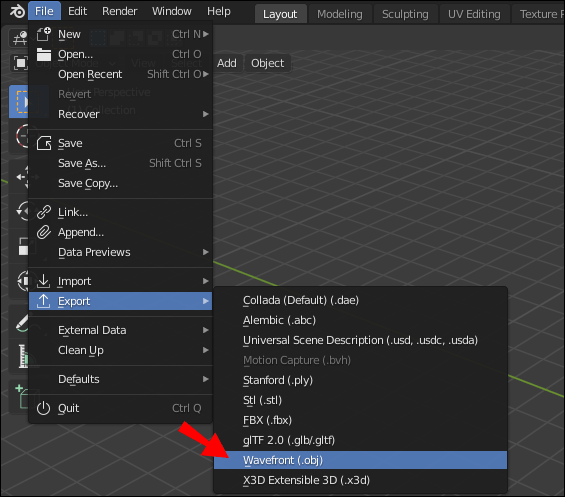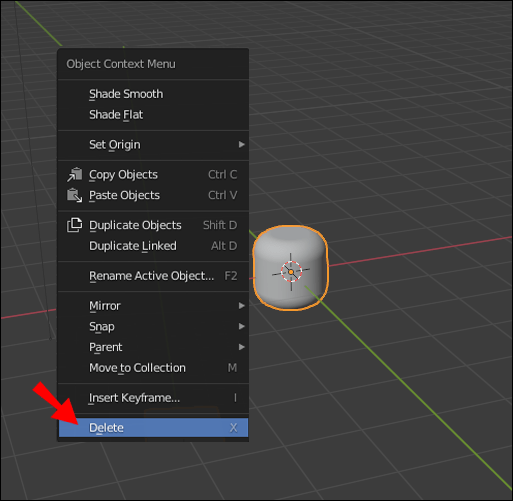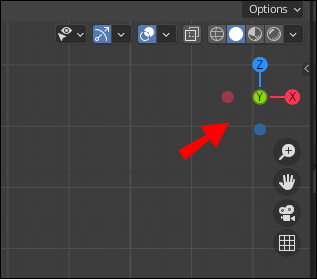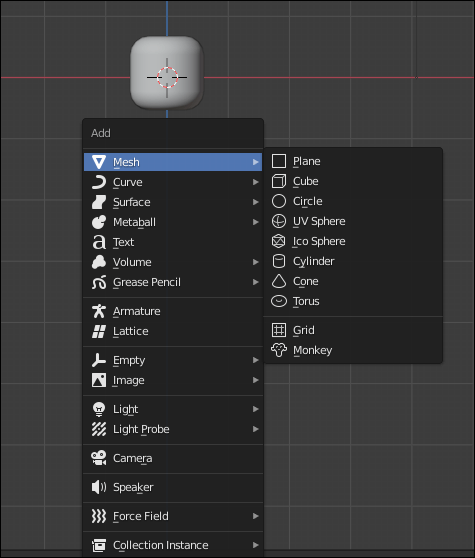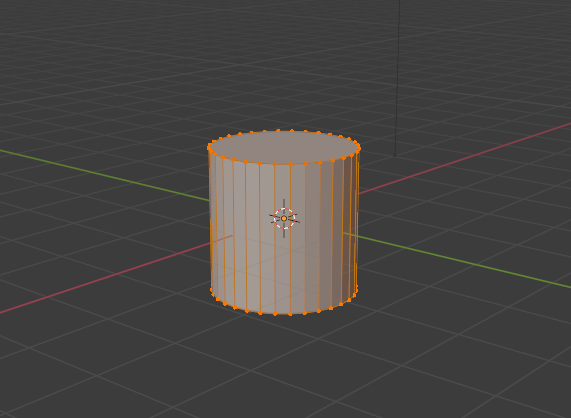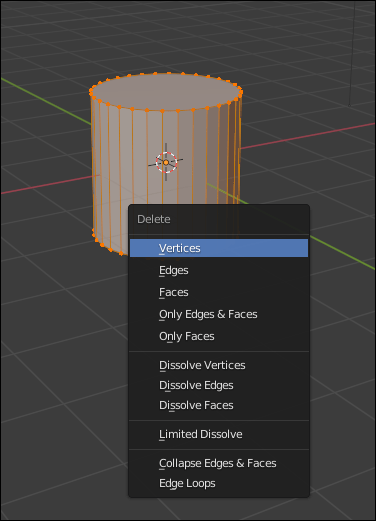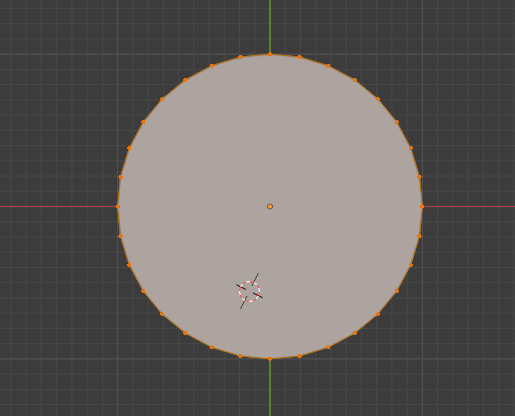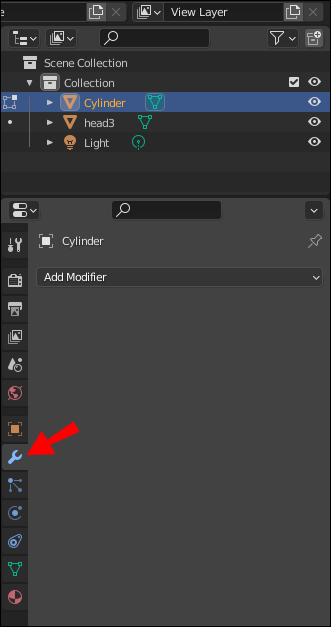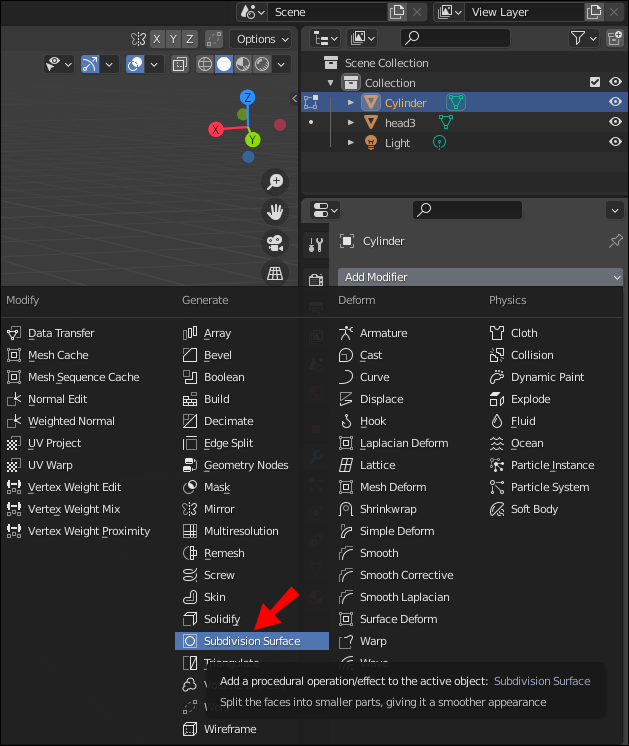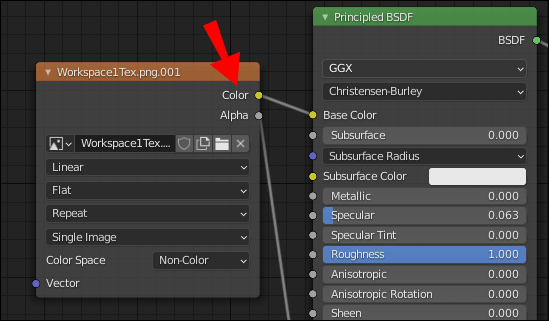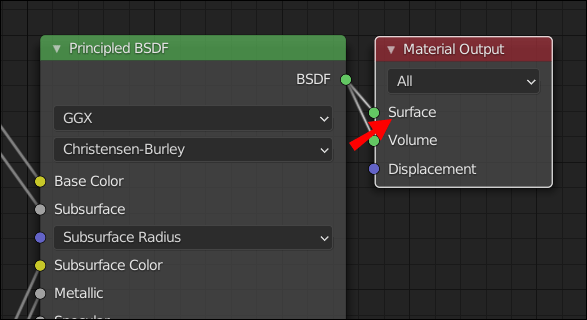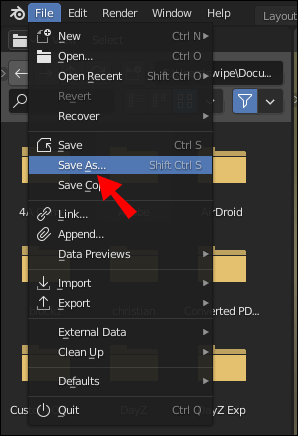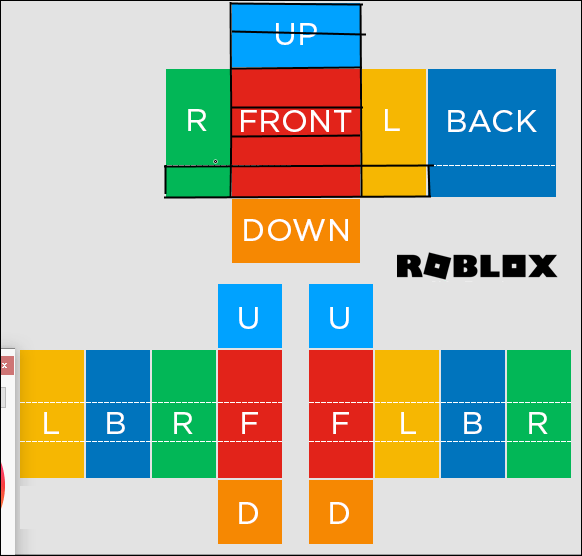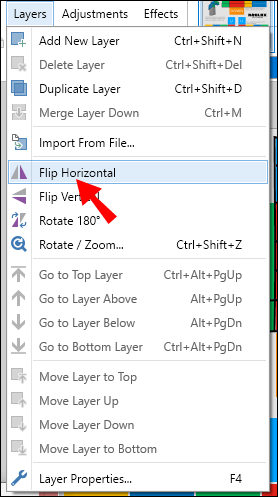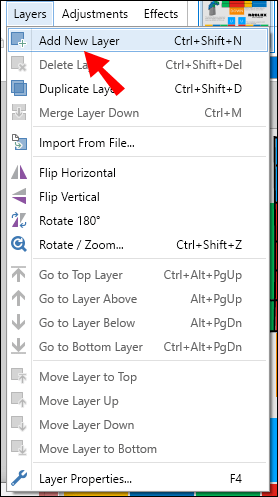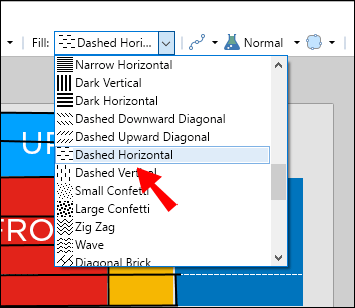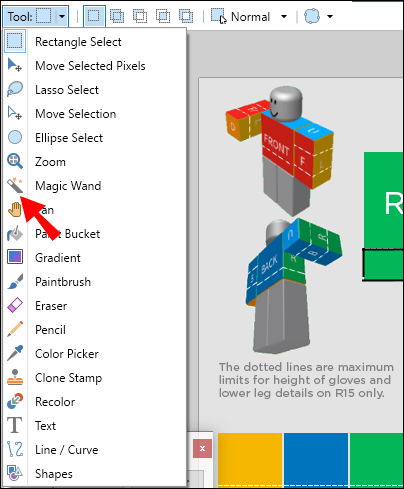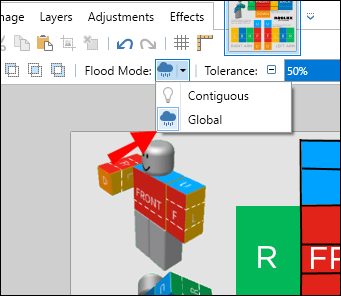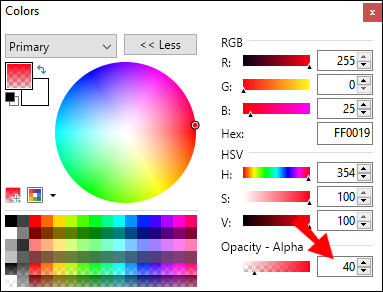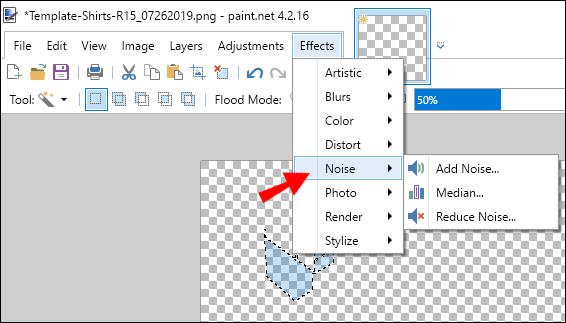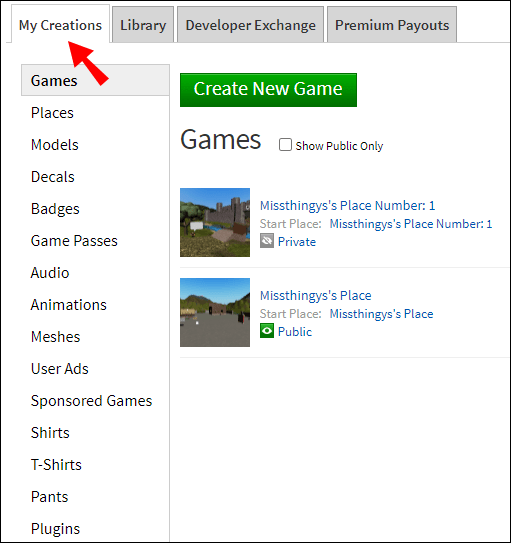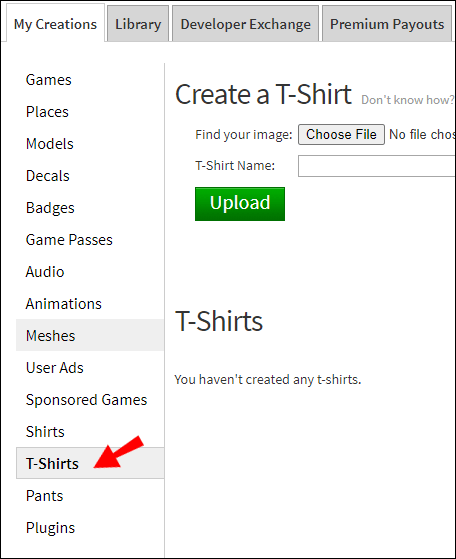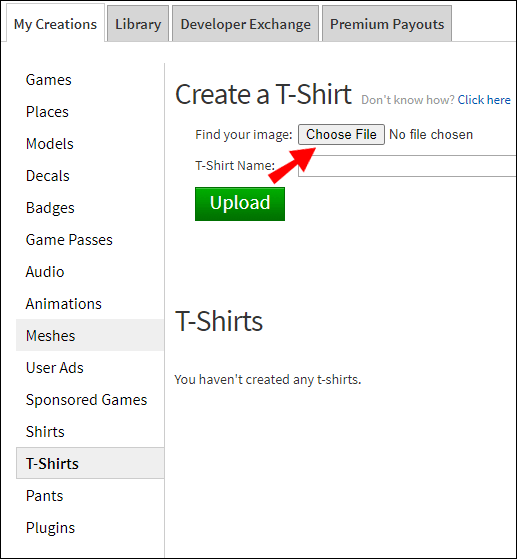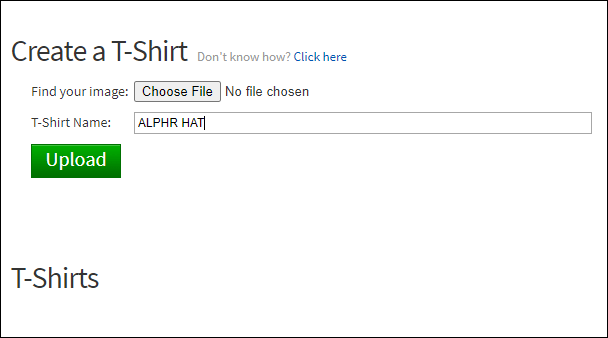Kuna kõik Robloxi tegelased kasutavad sama malli, muudavad riided ja aksessuaarid igaüks neist ainulaadseks. Kohandatud müts võib aidata teil tõeliselt silma paista, kuid selle loomine ja avaldamine Robloxis pole sugugi lihtne.

Selles artiklis selgitame, kuidas teha Blenderis Robloxi mütsi, ja jagame lihtsaimat viisi Robloxi esemete kohandamiseks. Lisaks saate teada, kuidas luua saidil paint.net riideid, kuidas oma loomingut veebisaidile üles laadida ja palju muud Robloxi kasutajate loodud sisuga seonduvat.
Kuidas blenderi abil mütsi teha?
Blenderi tarkvara on suurepärane, kuna teil on palju kohandamisvõimalusi, kuid see nõuab mõningaid tehnilisi oskusi. Samuti peate meeles pidama, et teil peab olema tohutult õnn, et teie looming Robloxi veebisaidile üles laadida. Kui teil on 3D-modelleerimisest põhiteadmised, külastage veebisaiti blender.org ja laadige tarkvara alla. Seejärel kasutage tähemärgi laadimise laiendust Robloxist Blenderisse teisaldamiseks. Kui olete selle teinud, järgige allolevaid juhiseid, et teha Blenderis Robloxi müts:
- Paremklõpsake tähemärki ja valige rippmenüüst "eksportida valik".
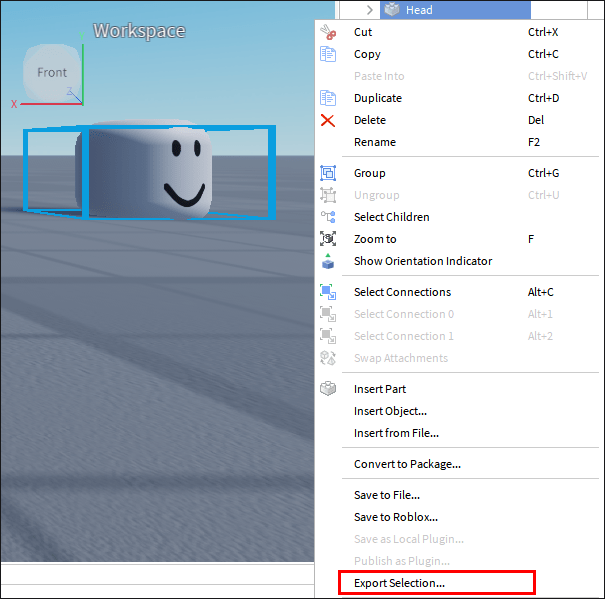
- Valige, kuhu soovite tegelase salvestada.
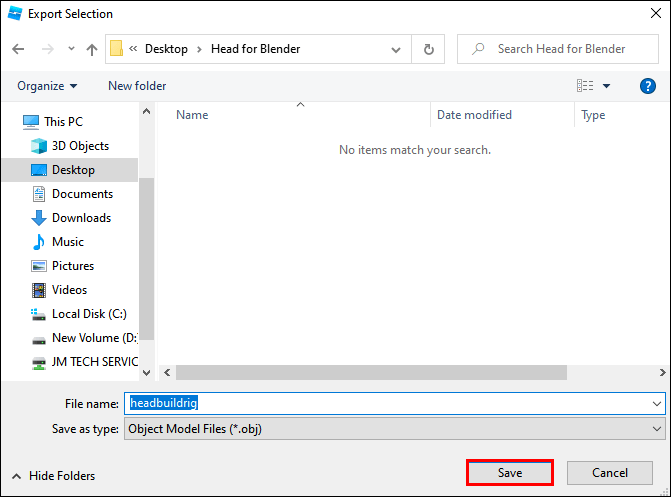
- Käivitage Blender ja klõpsake akna ülaosas asuvas menüüs "Fail".
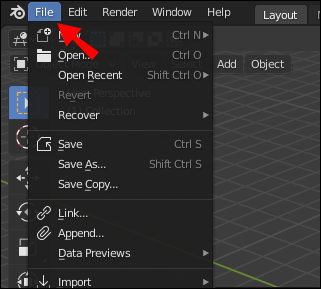
- Valige rippmenüüst "Import", seejärel klõpsake "Wavefront (.obj)" ja importige fail koos oma tähemärgiga.
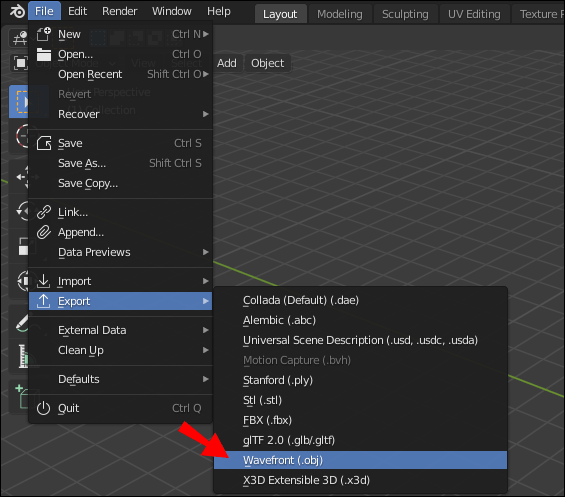
- Klõpsake tegelase kehaosal ja vajutage selle kustutamiseks klahvi X. Korrake, kuni tegelasel on jäänud ainult pea. See samm on valikuline, kuid see võib muuta protsessi mugavamaks.
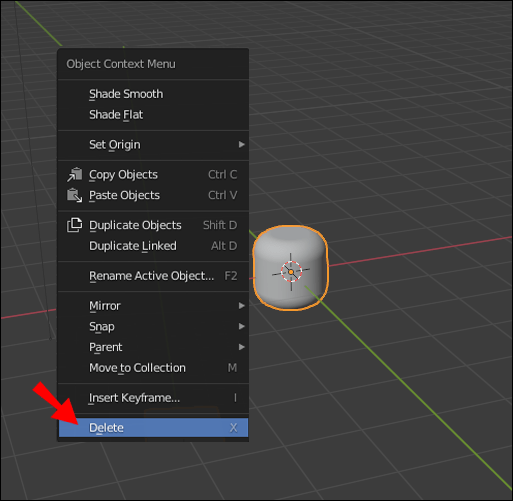
- Enne mütsi aluse loomist lülitage teisele kihile. Ekraani ülaosas asuvas menüüs peaksite nägema kahte paneeli, millest igaüks koosneb kümnest väikesest ruudust. Teisele kihile liikumiseks klõpsake vasakpoolse paneeli ülaosas teist vasakpoolset ruutu.
- Ortograafilisele vaatele (kolmemõõtmeliste objektide kahemõõtmeline vaade) lülitumiseks vajutage klahvi "Num5" ja seejärel klahvi "Num1".
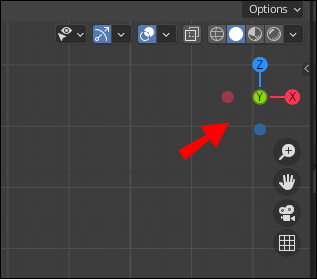
- Vajutage korraga klahve "Shift" ja "A", seejärel valige "Mesh" ja valige mis tahes põhikuju.
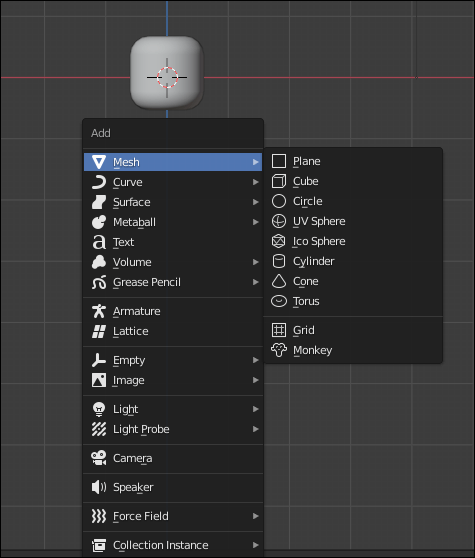
- Paremklõpsake võrgul, seejärel vajutage klahvi "Tab".
- Klõpsake ekraani ülaosas asuvas menüüs hallil ruudu ikoonil, mille kõrval on väike oranž ruut.
- Vajutage ja hoidke all klahvi "A" ja vasakklõpsake kõigi tippude valimiseks.
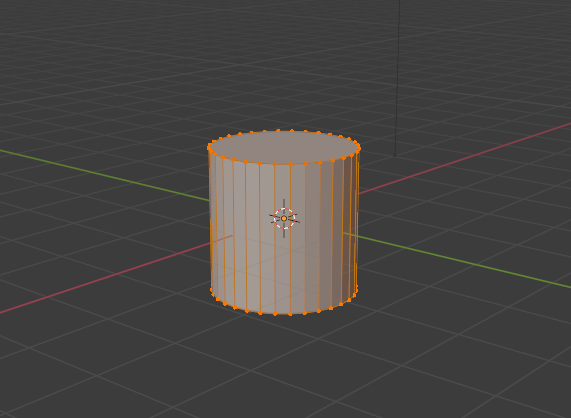
- Vajutage ja hoidke all klahvi "X", et kustutada kõik tipud. See on vajalik tühja võrgu loomiseks.
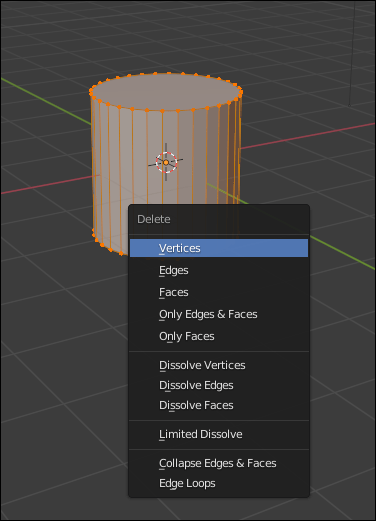
- Vajutage ja hoidke all klahvi "Ctrl", seejärel vasakklõpsake võrgul, et alustada esimese tipu loomist.
- Lohistage joont, et alustada oma mütsi piirjoonte joonistamist, seejärel vabastage hiir, et määrata esimene rida. Korrake, kuni saate mütsi kuju.
- Toimingu tagasivõtmiseks vajutage samaaegselt klahve "Ctrl" ja "Z".
- Külgvaate asemel pealtvaatele lülitumiseks kasutage klahvi "Num7".
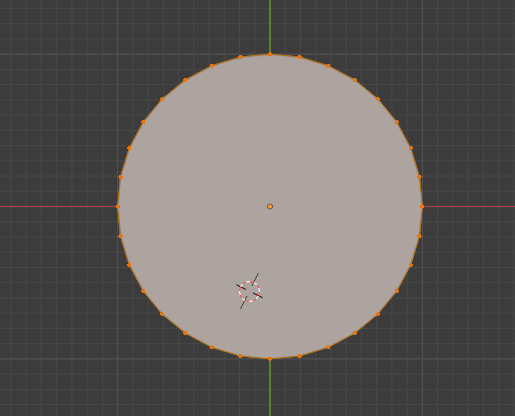
Vajutage ja hoidke all klahvi "A" ja vasakklõpsake kõigi tippude valimiseks, seejärel kasutage keerutamistööriista aktiveerimiseks kiirklahvi "Alt" + "R". Kasutage kujundi keerutamiseks ekraani allosas olevat liugurit Nurk.
Liigume nüüd edasi teie mütsi kuju silumisele ja lisame sellele tekstuuri, välja arvatud juhul, kui soovite, et see jääks nurgeliseks ja siledaks. Järgige allolevaid samme.
- Objekti režiimi lülitumiseks vajutage klahvi "Tab".

- Valige ekraani ülaosas olevast menüüst "Tool", seejärel "Shading" ja klõpsake "Smooth".
- Atribuutide aknas klõpsake mutrivõtme ikooni.
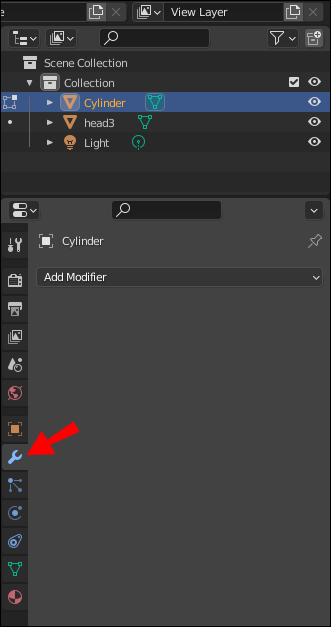
- Valige "Lisa modifikaator", seejärel "Alamjaotuse pind".
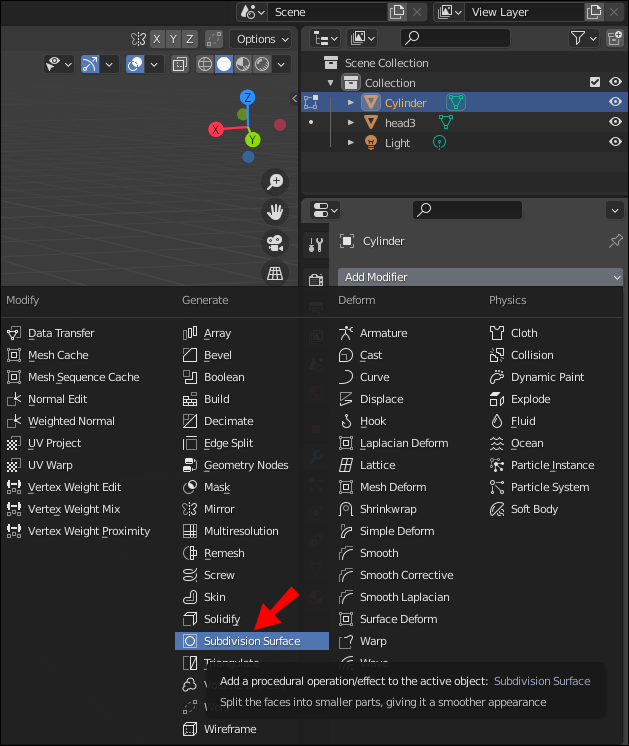
- Leidke Internetist soovitud tekstuuriga pilt ja salvestage see oma arvutisse.
- Valige ekraani ülaosas olevast menüüst "Varjutus", seejärel lohistage ja kukutage pilt Shaderi redaktori aknasse. See kuvatakse uue aknana, mis sisaldab pilditeavet Shaderi redaktoris.
- Ühendage vasakpoolses aknas valiku „Värv” kõrval olev punkt Shaderi redaktori keskmises aknas valiku „Base Color” kõrval oleva punktiga.
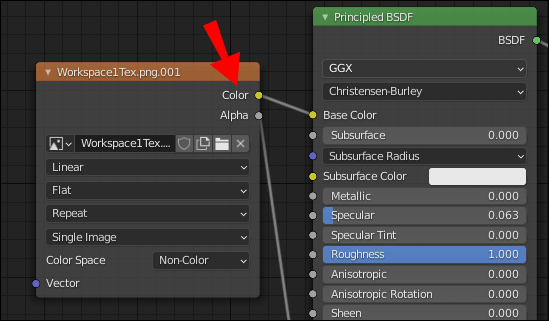
- Ühendage keskmisest aknast "BSDF" kõrval olev punkt Shaderi redaktori paremas aknas "Surface" kõrval oleva punktiga.
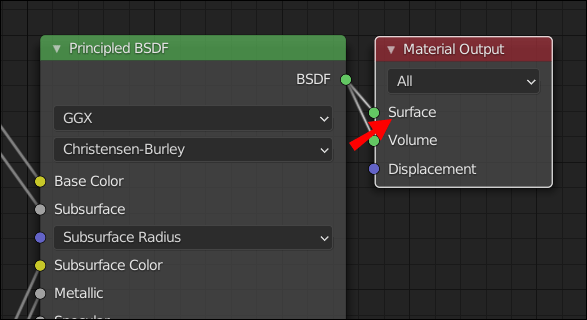
- Tekstuur peaks nüüd teie mudelil nähtav olema.
- Klõpsake "Fail", seejärel "Salvesta", andke failile nimi ja salvestage see .obj-objektina.
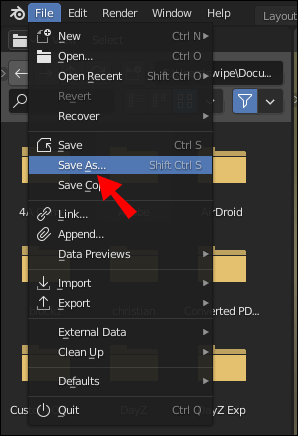
Kuidas teha oma mütsi kasutades Paint.net?
Te ei saa saidil Paint.net luua 3D-objekte, näiteks mütsi, kuid saate seda kasutada Robloxi rõivamallide kohandamiseks, kuna need on tasased. Esmalt installige ametlikult saidilt paint.net ja laadige alla ametlik Robloxi rõivamall. Seejärel avage oma mall saidil paint.net ja järgige allolevaid juhiseid.
- Joonistage oma riidetüki piirjooned. Vajutage ja hoidke all klahvi Shift, seejärel klõpsake hiire vasakut nuppu ja lohistage joont. Vabastage hiir ja korrake. Ärge unustage detaile, nagu krae, nööbid jne.
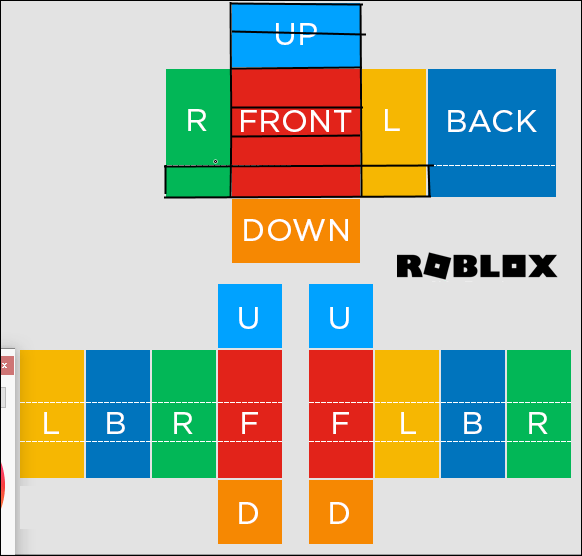
- Kui teil on vaja mõnda üksust kajastada, valige üksus ja klõpsake lehe ülaosas "Kihid". Valige rippmenüüst „Pööra horisontaalselt” või „Pööra vertikaalselt”.
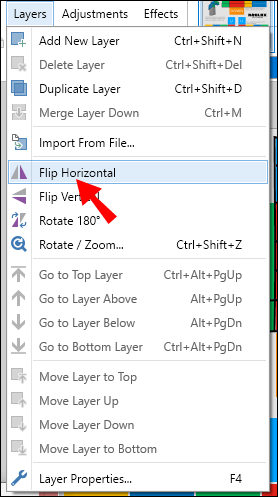
- Klõpsake lehe ülaosas "Kihid" ja seejärel valige "Lisa uus kiht".
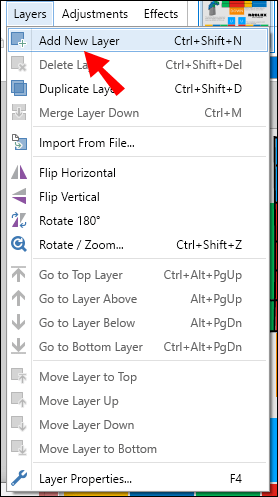
- Lisa trimmijooned. Need peaksid kontuuri kordama, kuid olema piksli võrra küljele nihutatud ja valged.
- Kui soovite lisada õmblusi, muutke oma joone tüübiks punktiir, katkend või mõni muu ja tõmmake rohkem jooni. Lisage väikseid detaile. Siin peate olema loominguline – juhised sõltuvad sellest, milliseid detaile soovite teha.
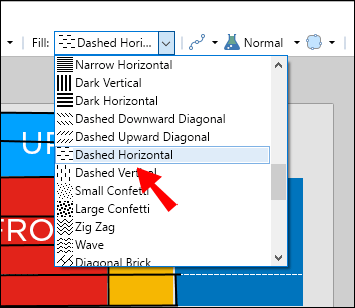
- Lisage veel üks kiht.
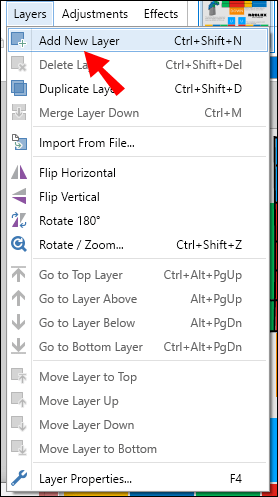
- Valige võlukepi tööriistaga osa oma riidetükist ja värvige see mis tahes teile sobivaima tööriistaga (pintsel, täidis jne).
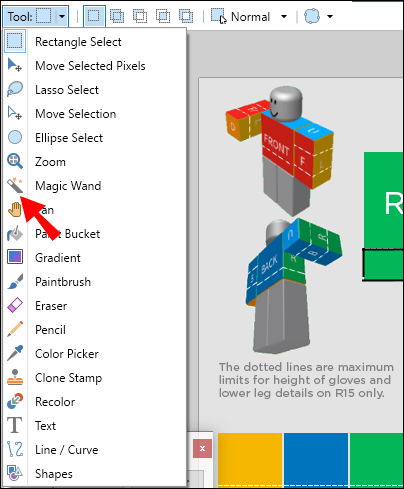
- Hoidke all klahvi "Ctrl". Võlukepi tööriistaga valige taust ja kõik piirkonnad, kus nahk peaks paistma. Veenduge, et võlukepi tööriista režiim oleks Globalis.
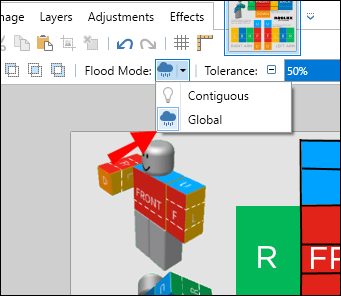
- Lülitage lehe ülaosas olevas menüüs üleujutusrežiimiks Kohalik.
- Kustutage valitud alad.
- Reguleerige kihi läbipaistmatust. Seadke esimese kihi läbipaistmatus umbes 40-le, teise kihile 20 ja kolmandale 10-le.
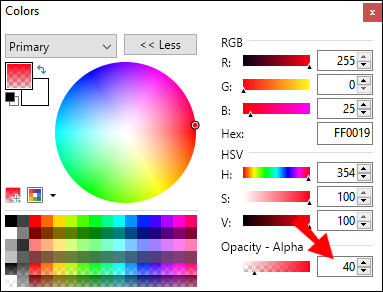
- Tekstuuri loomiseks klõpsake lehe ülaosas valikul "Efektid" ja seejärel "Hägud" või "Müra". Valige eelistatud efekti tüüp.
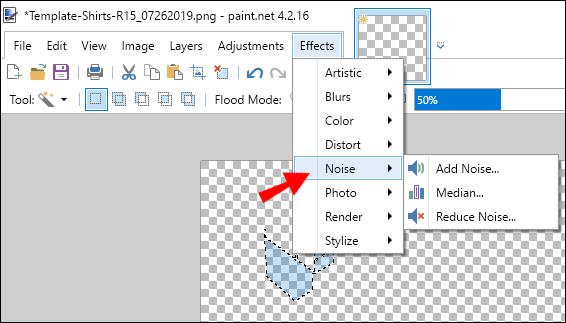
- Salvestage oma riidetükk.
Kuidas lisada Robloxi mis tahes pildindusprogrammist kohandatud müts?
Nüüd, kui teate, kuidas kohandatud mütsi teha, on aeg teada saada, kuidas oma looming Robloxile üle kanda. Kahjuks pole vastus sellele küsimusele kuigi julgustav – oma teoseid saavad veebilehel avaldada vaid valitud loojad ning nende ridadesse pääsemine on peaaegu võimatu.
Võite proovida ühendust võtta mõne loojaga, kellel on luba oma teoseid Robloxis jagada, või kirjutada arendajatele sotsiaalmeedias, näiteks Twitteris. Kuid teil on väga vedanud, et saate vastuse, sest tõenäoliselt pole te ainus, kes soovib sel viisil Roblox UGC loojate hulka sattuda.
Algselt valiti välja need kasutajad, kes on varem Robloxi arendajatega koostööd teinud, mis tähendab, et nad on oma oskusi tõestanud. Arendajad alles katsetavad kasutajate loodud sisusüsteemi ja me ei tea veel kindlalt, kas tavamängijad saavad tulevikus oma töid vabalt üles laadida.
Tavalistel mängijatel on aga lubatud oma kohandatud riided Robloxi üles laadida. Seda saab teha järgmiselt.
- Logige sisse Robloxi.
- Liikuge peamenüüst vahekaardile "Minu loomine".
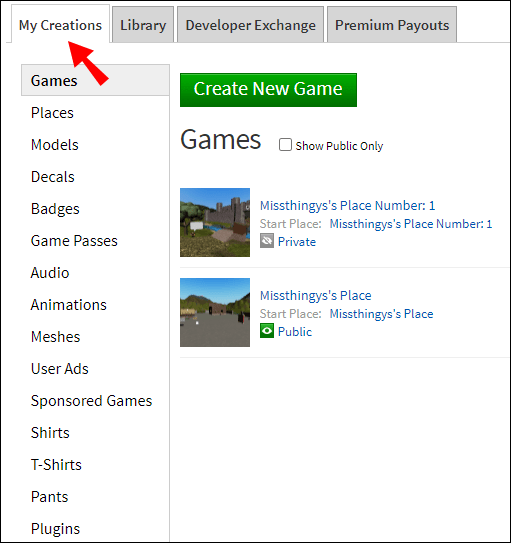
- Klõpsake "Särgid", "Püksid" või "T-särgid" olenevalt teie loodud rõivatüübist.
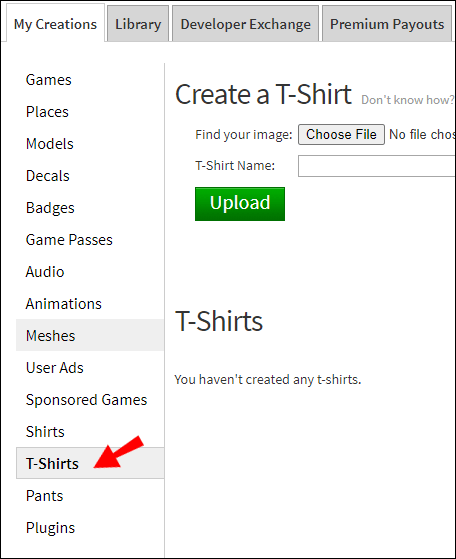
- Klõpsake valikul „Vali fail”, seejärel leidke fail oma arvutist saidilt paint.net.
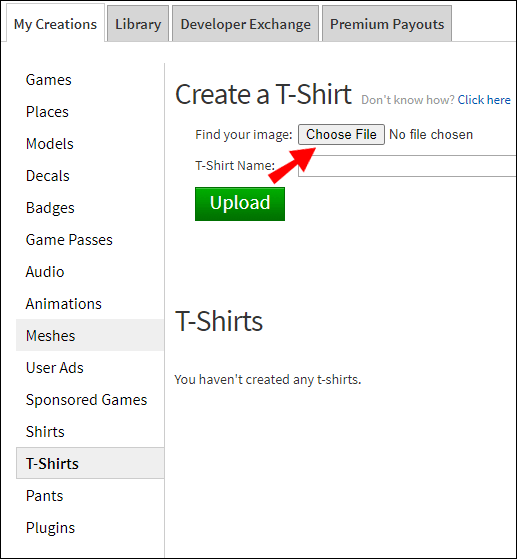
- Pange oma loomingule nimi ja klõpsake nuppu Laadi üles.
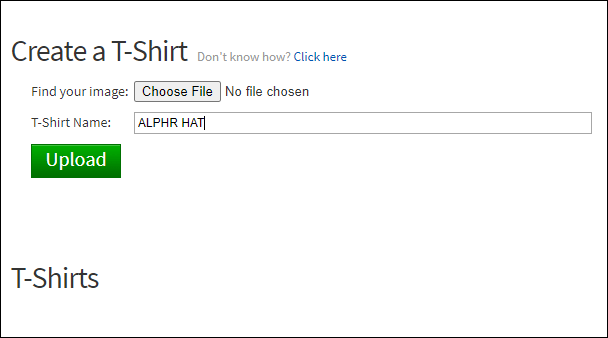
Korduma kippuvad küsimused
Selles jaotises vastame rohkematele küsimustele, mis on seotud Robloxi kohandatud mütsidega.
Mis on lihtsaim viis Robloxi mütsi valmistamiseks?
Kui mütsi loomine Blenderis tundub liiga keeruline, ärge muretsege – selle loomiseks on tegelikult lihtsam viis. Mütsistiili saate kujundada Roblox Studiosi tarkvaras, mille saab alla laadida sellelt lehelt. Siiski on kaks komplikatsiooni. Esiteks saate kasutada ainult piiratud arvu olemasolevaid malle, samas kui Blenderis saate luua mis tahes kujuga mütsi. Teiseks, nagu ka teiste Robloxi UGC üksuste puhul, on teil väga väike võimalus oma tööd avaldada.
Mida on vaja Robloxi mütsi valmistamiseks?
Roblox mütsi loomisel erinõudeid pole – vaja on vaid valitud tarkvara tehnilistele nõuetele vastavat seadet ja natukene loomingulisust. Roblox Studiosi saab kasutada arvutites, tahvelarvutites ja isegi mobiilseadmetes, samas kui Blender vajab arvutit. Teie sisu üleslaadimise nõuded on aga kõrgemad. Peate kuuluma arendajate ja loojate poolt väljavalitute hulka või olema kontaktis kellegagi, kes seda teeb.
Kas ma saan oma Roblox UGC mütsi müügiks avaldada?
Te ei saa seda teha, välja arvatud juhul, kui olete Robloxi arendajatele oma oskusi tõestanud. Ainult piiratud arv loojaid saab veebisaidil oma kohandatud üksusi avaldada ja veelgi vähem saavad nende üksustega raha teenida. Tavalised mängijad ei saa ka mänge müüa, kuigi neil on lubatud neid Roblox Studios luua ja neil on võimalus need avaldada.
Olge märgatud
Vaatamata raskustele oma loomingu avaldamisel Robloxis, loodame, et te ei kaota kogu oma entusiasmi kohandatud esemete valmistamise vastu. Võimalik, et tulevikus alandavad arendajad künnist ja lubavad tavakasutajatel üles laadida üksusi kasutaja loodud sisukataloogi.
Vahepeal võite proovida oma tööd sotsiaalmeediat kasutades arendajate ja valitud Robloxi loojatega jagada. Kui olete loonud silmapaistva üksuse, võite teid märgata ja muutuda erandiks. Ja kui olete huvitatud 3D-modelleerimisest, jätkake harjutamist Robloxi reeglitest hoolimata. See valdkond areneb pidevalt – seetõttu võivad teie oskused olla kasulikud teiste mängude jaoks UGC loomisel.
Kas arvate, et Robloxi arendajad peaksid lubama tavakasutajatel veebisaidile sisu vabalt üles laadida? Jagage oma mõtteid allolevas kommentaaride jaotises.