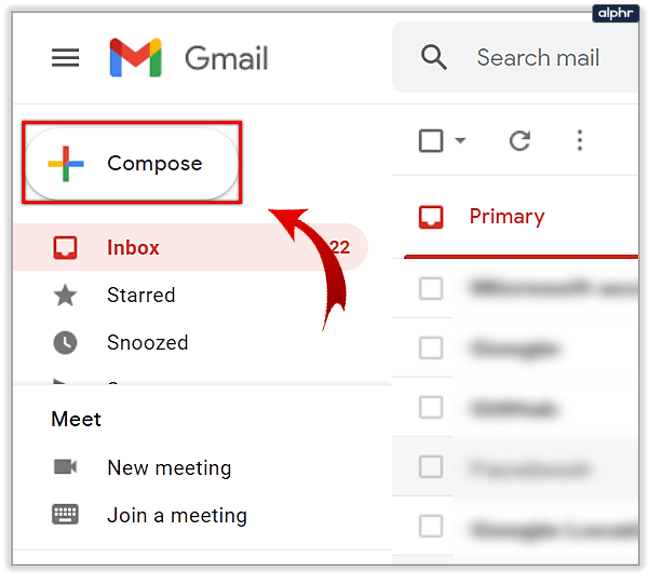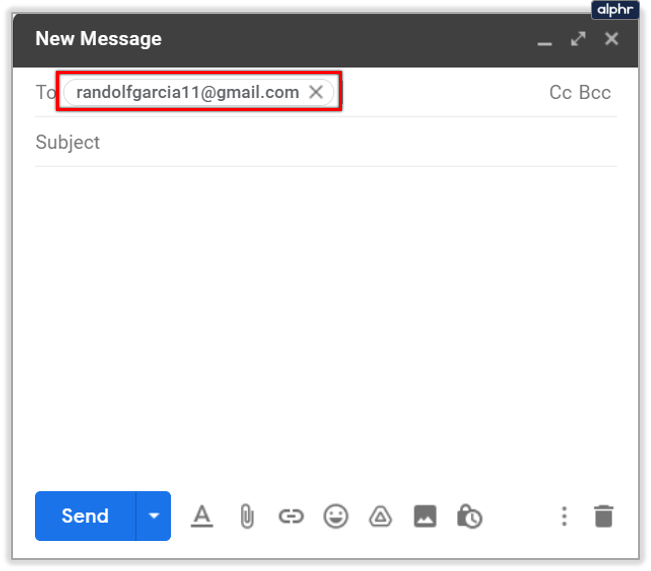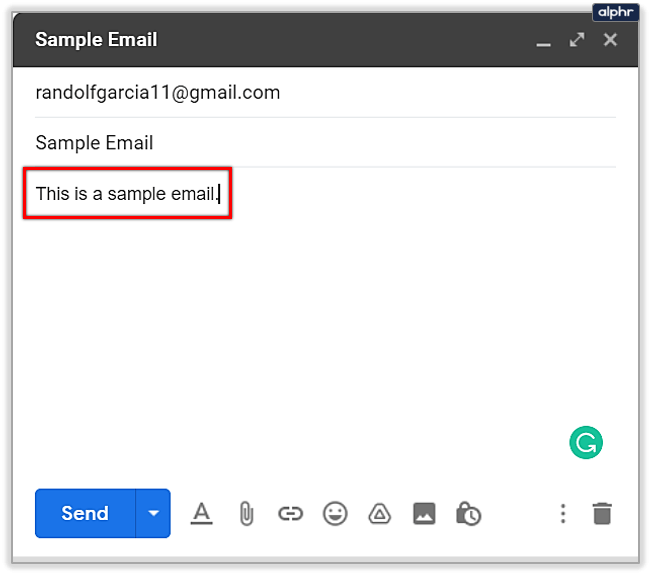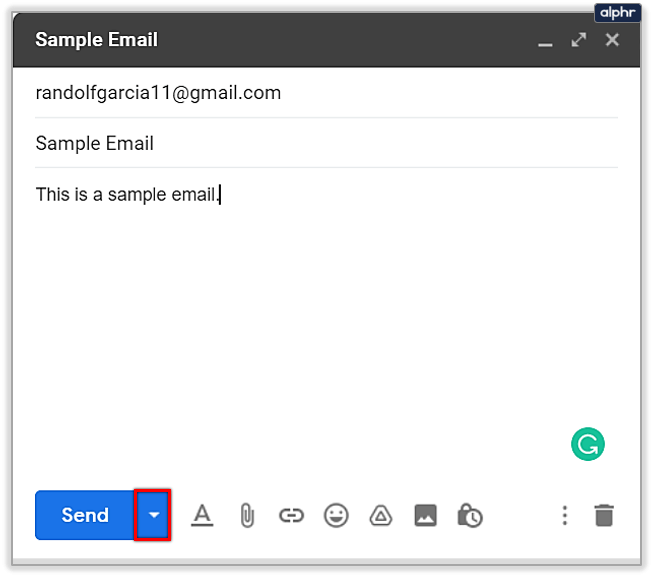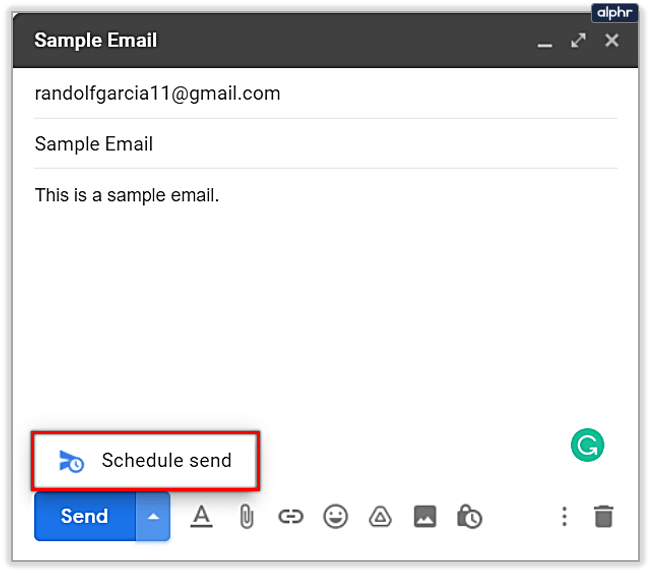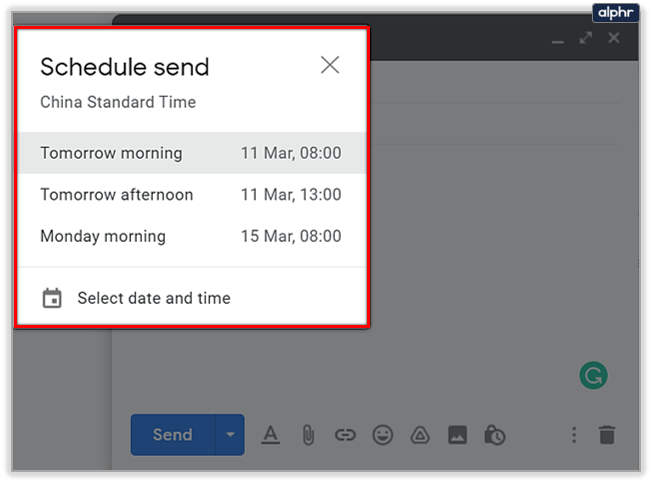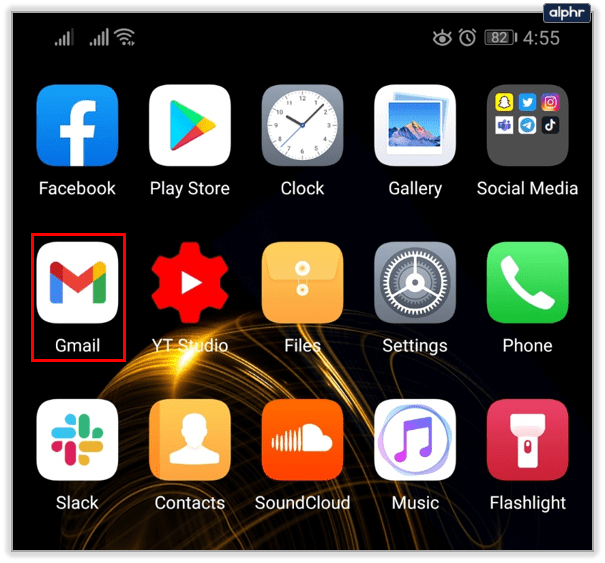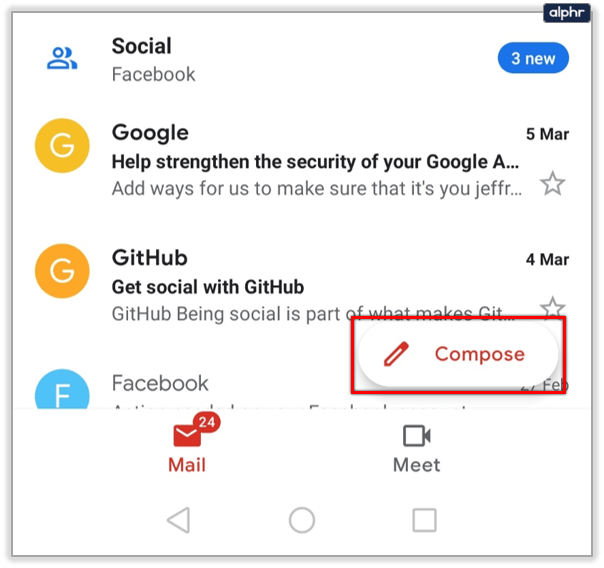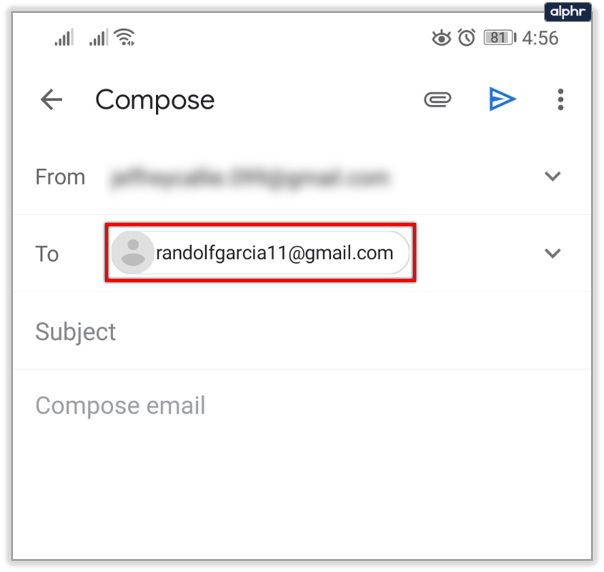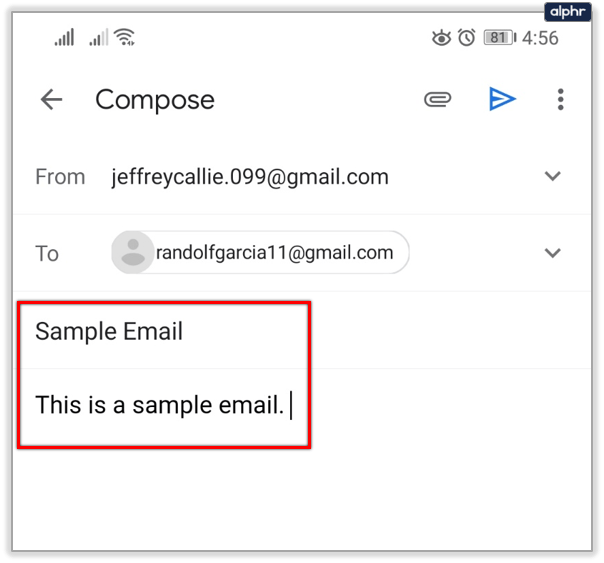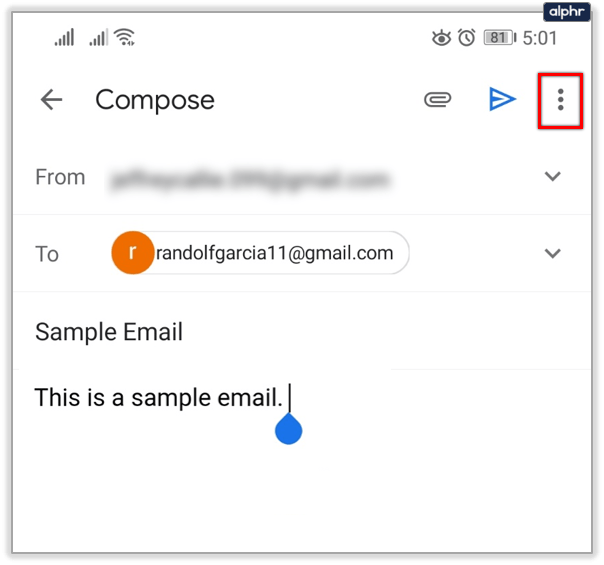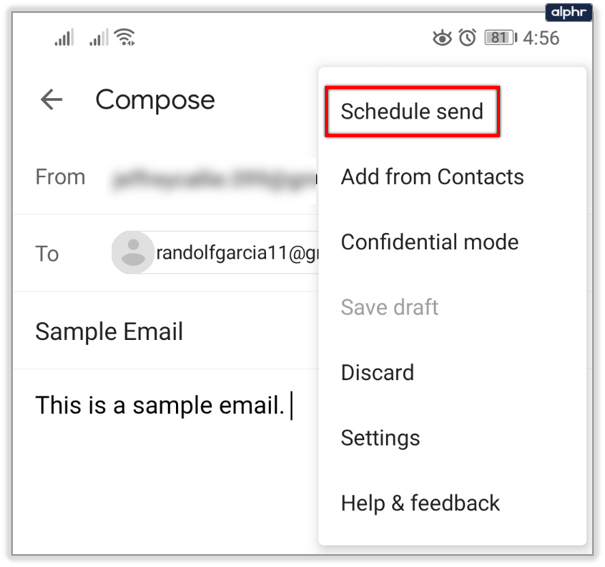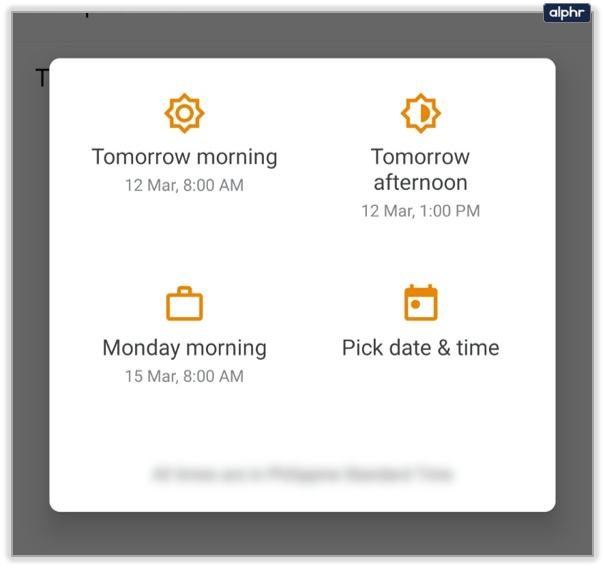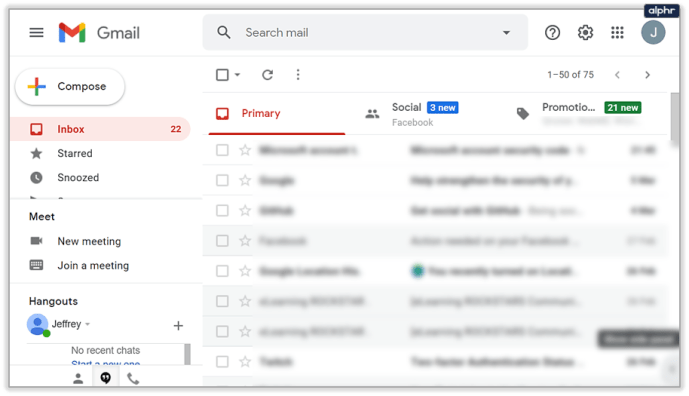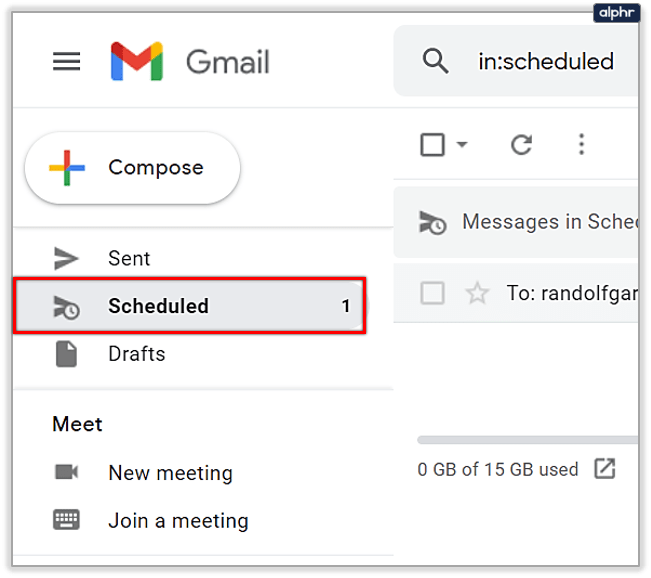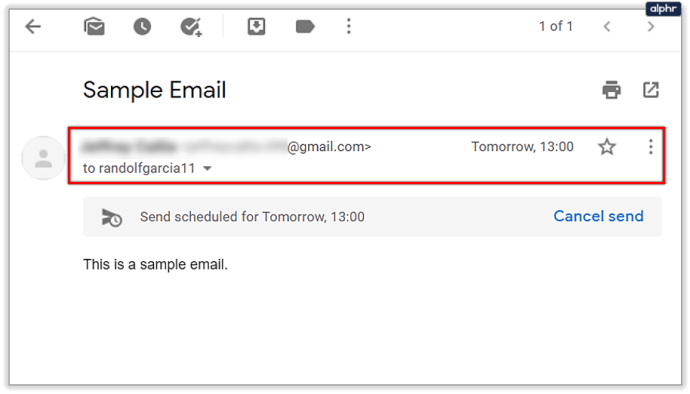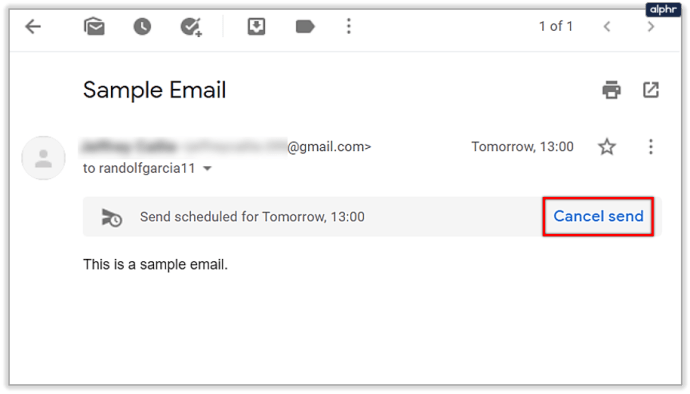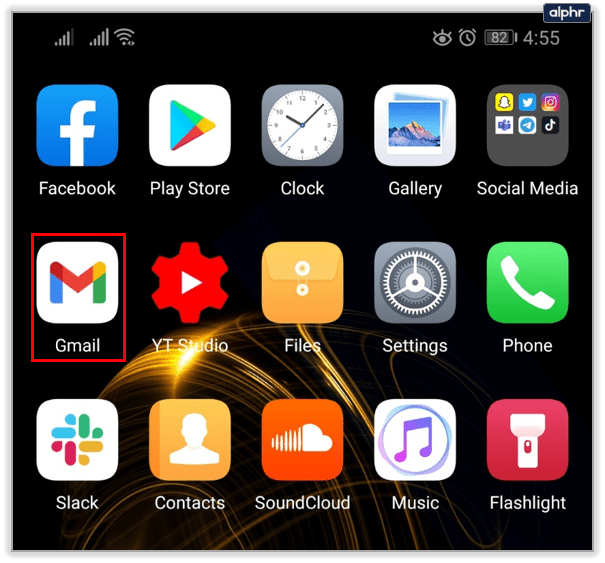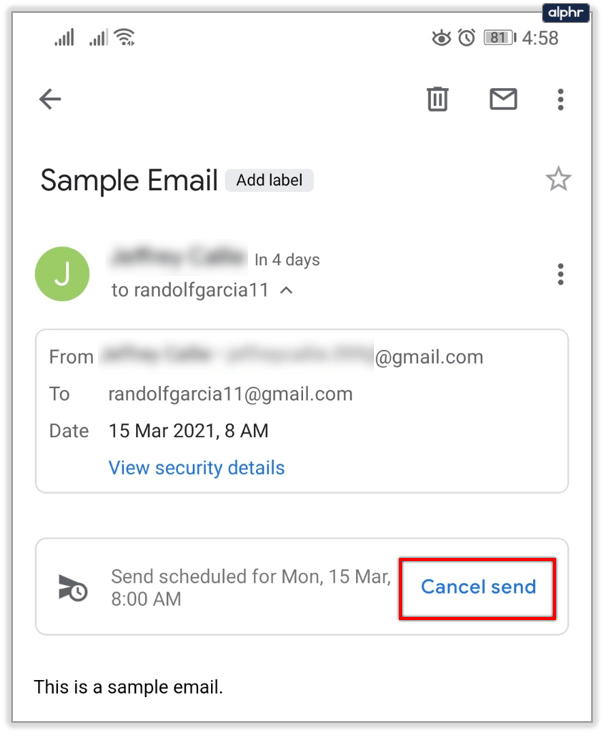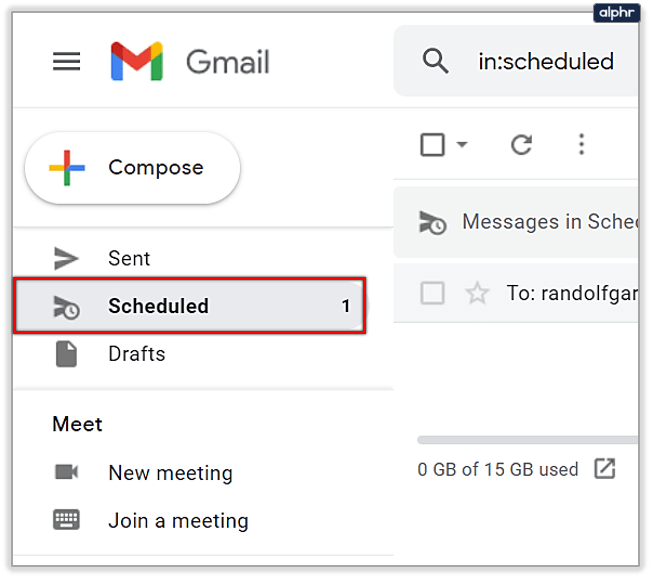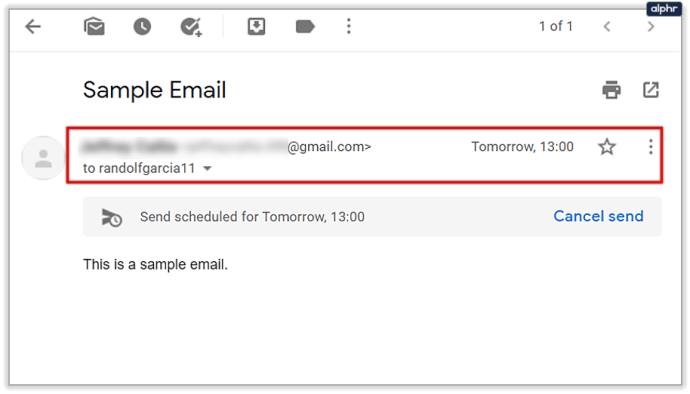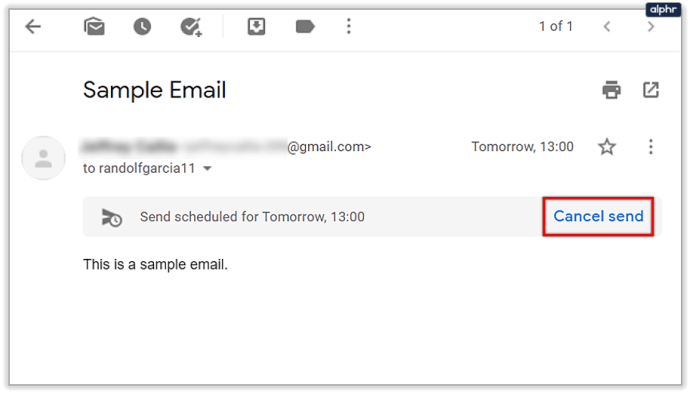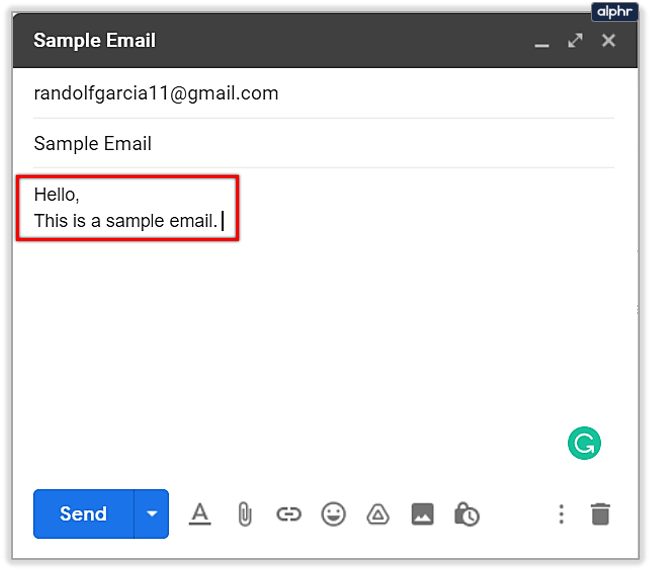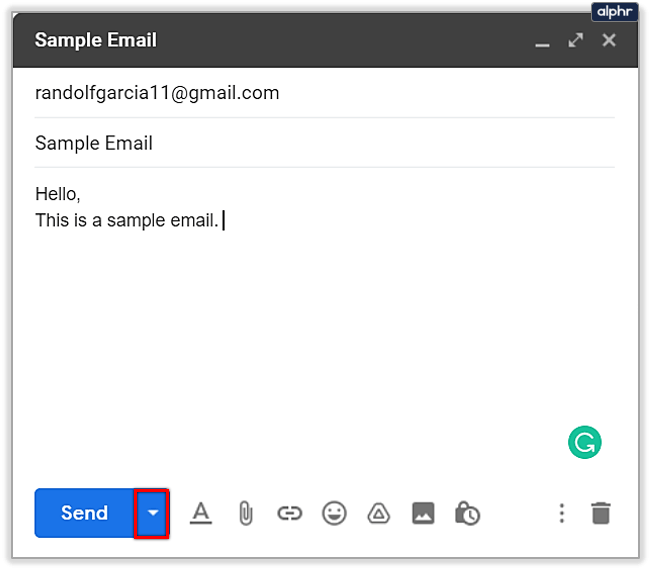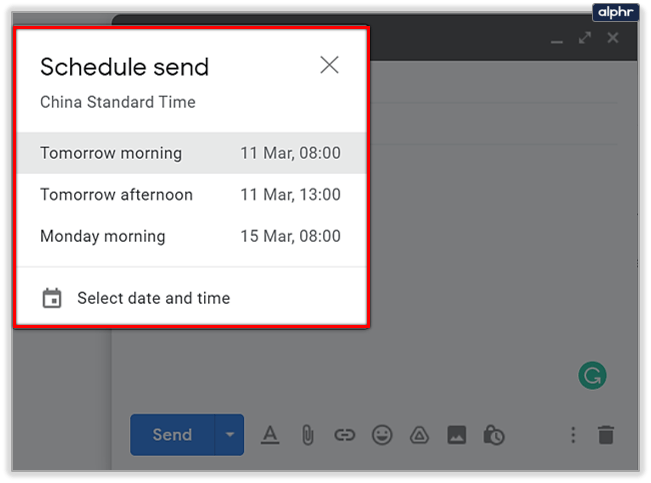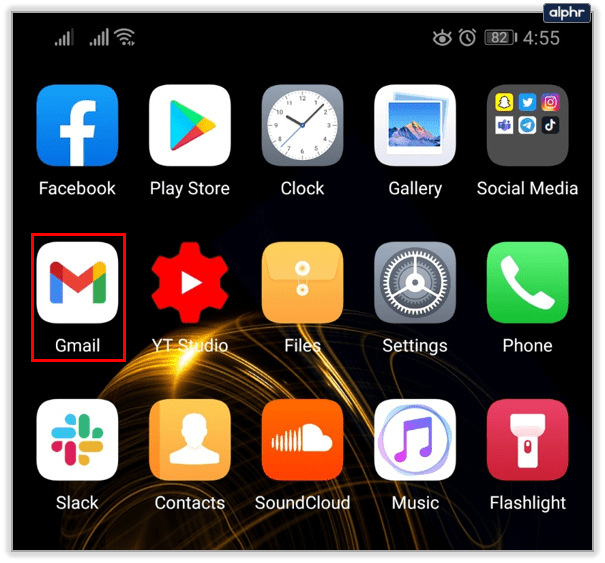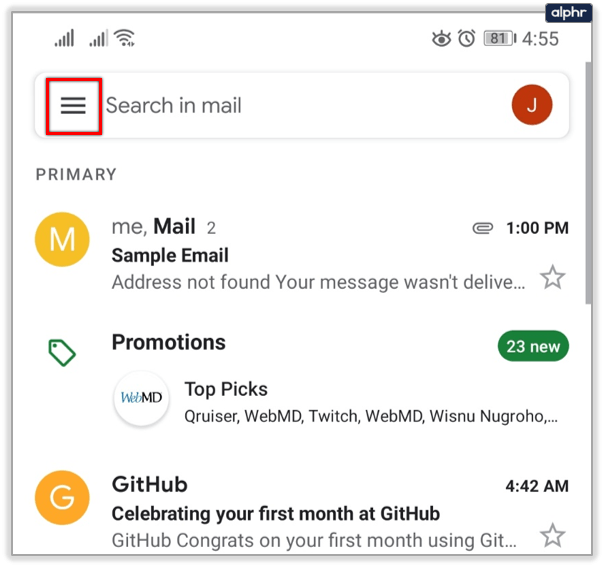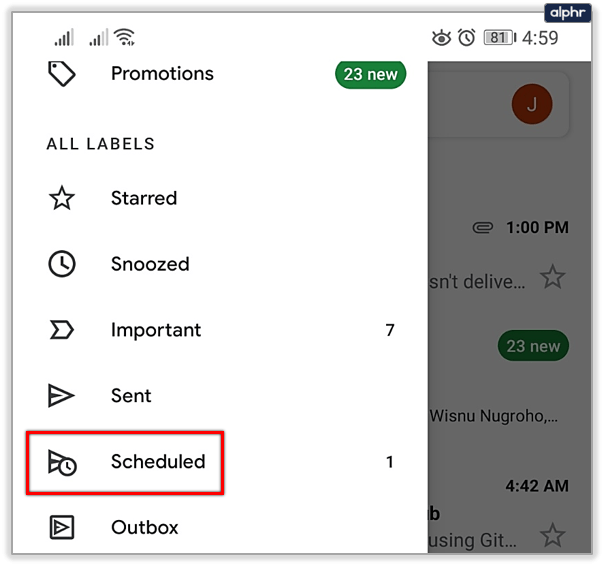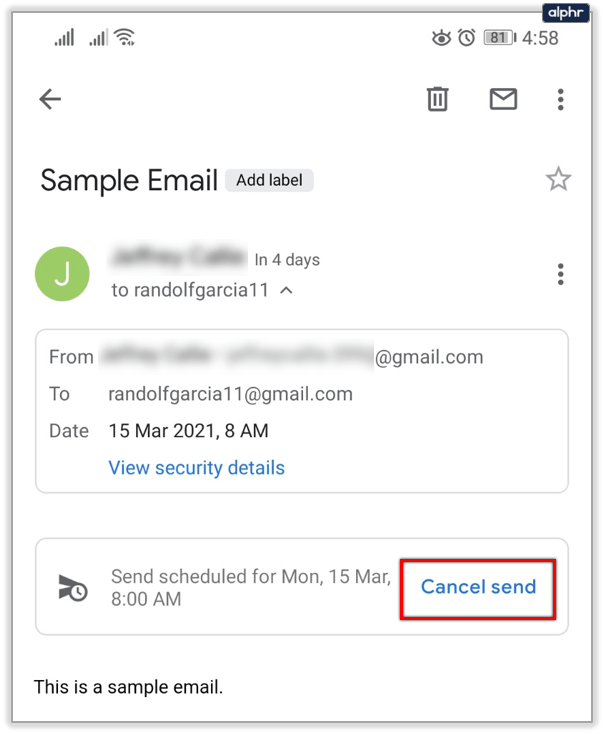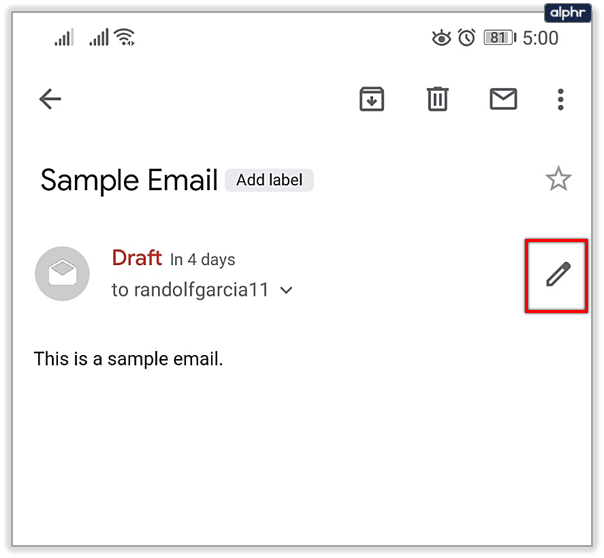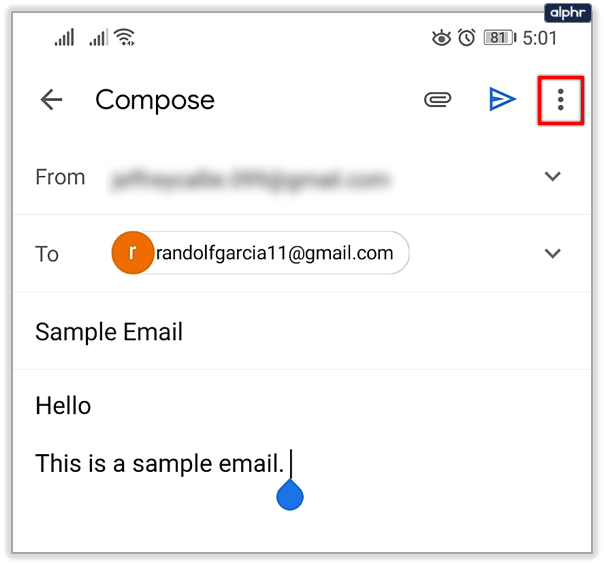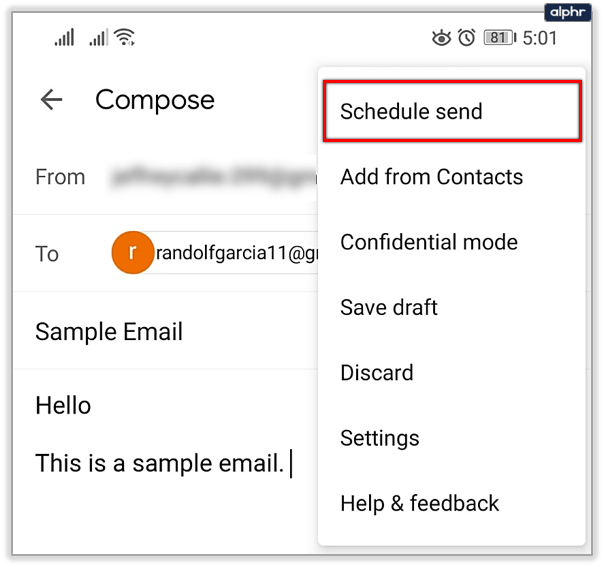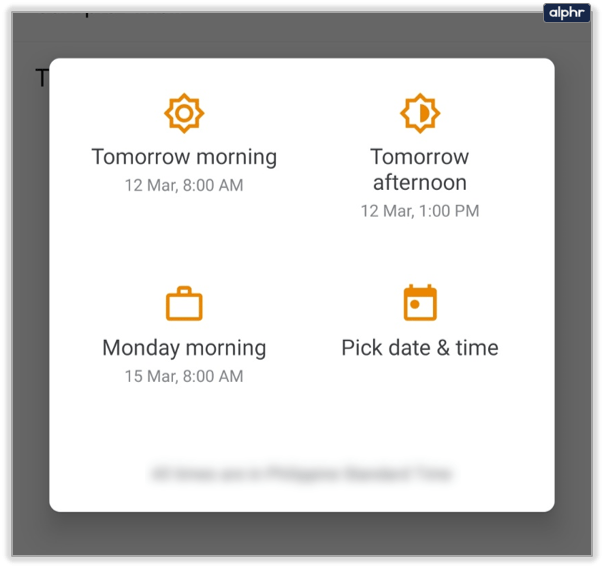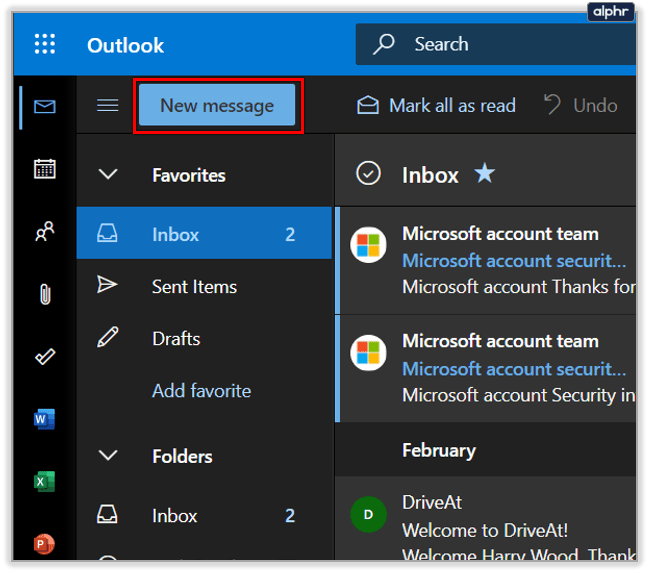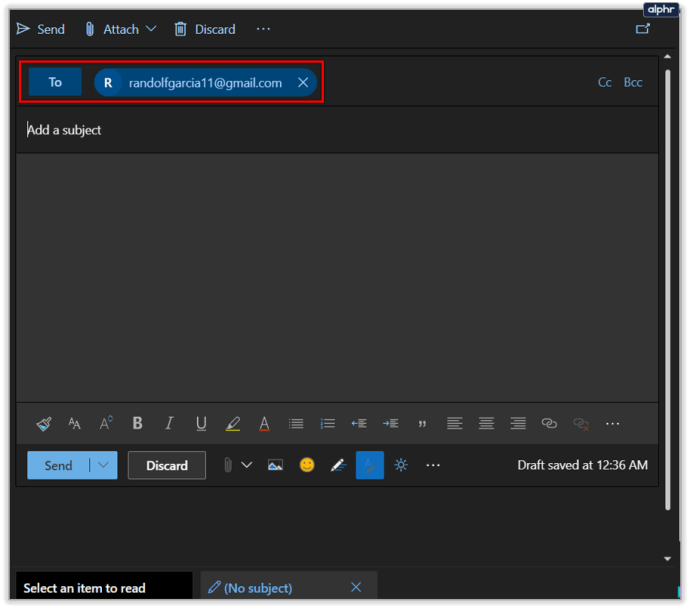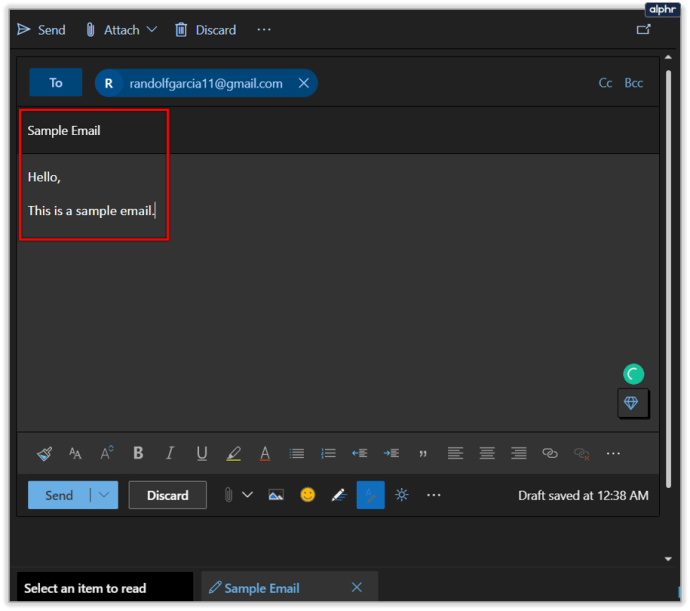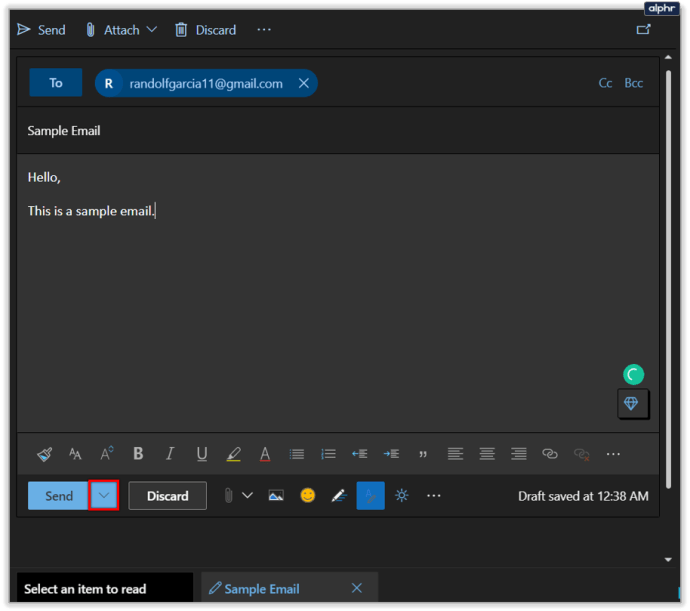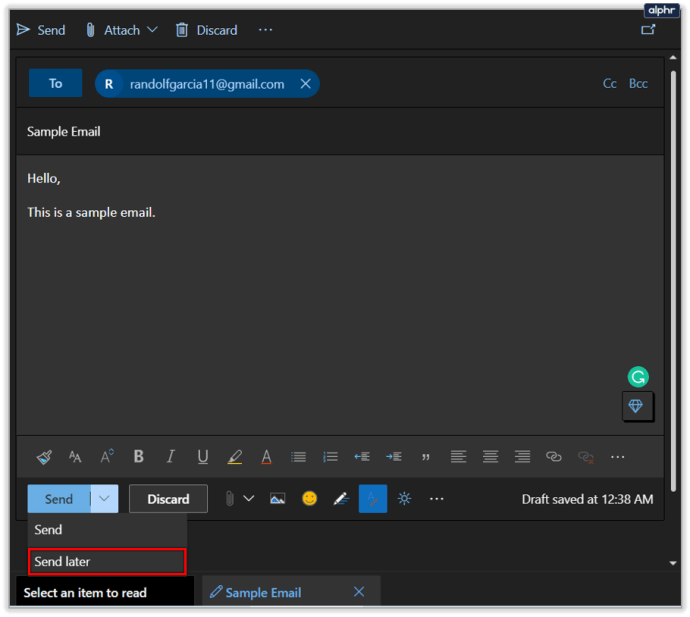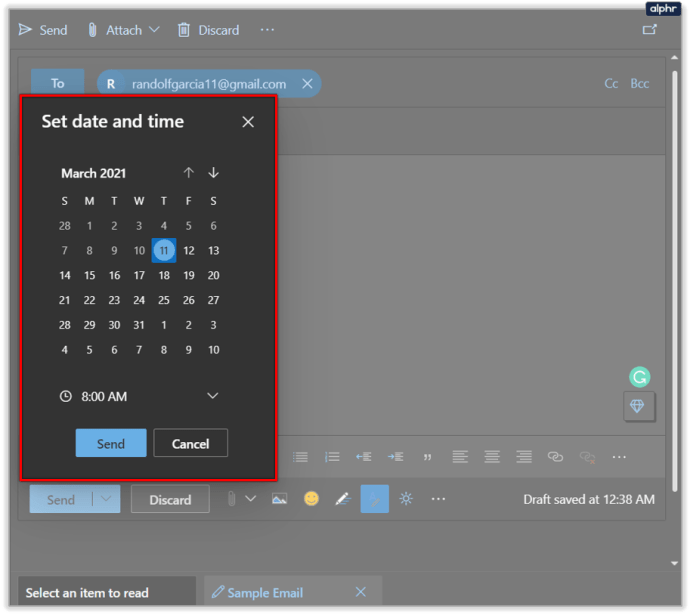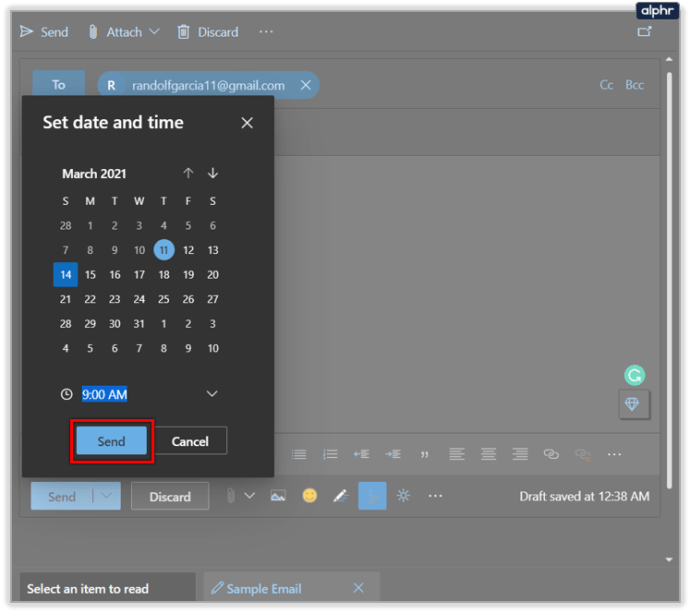Meili ajastamisel ja hilisemal, mitte kohe saatmisel on palju eeliseid. See annab teile lisaaega muudatuste tegemiseks ja selle tagamiseks, et adressaat saaks selle kätte sobival ajal, lisaks paljudele muudele põhjustele. Meili eelplaneerimine ja automaatne saatmine on ideaalne viis kalendris ruumi vabastamiseks.

Võib-olla soovite koostada meili, mis saadetakse välja esmaspäeva hommikul, kui te veel magate. Google'i kasulik tarkvara on veel üks suurepärane täiendus digitaalajastule. Vaatame, kuidas ajastada Gmaili lauaarvutite, Androidi ja iOS-i seadmete jaoks.
Töölaua juhend
Logige sisse oma Gmaili kontole ja järgige järgmisi samme:
- Klõpsake nuppu Koosta.
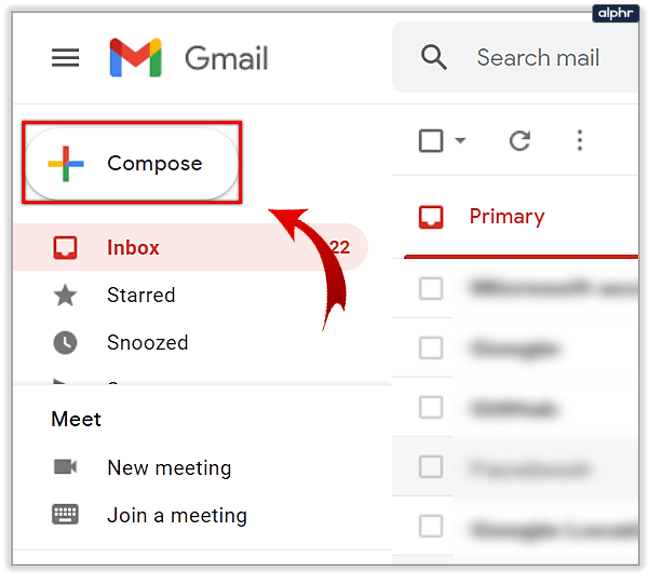
- Sisestage adressaadi teave.
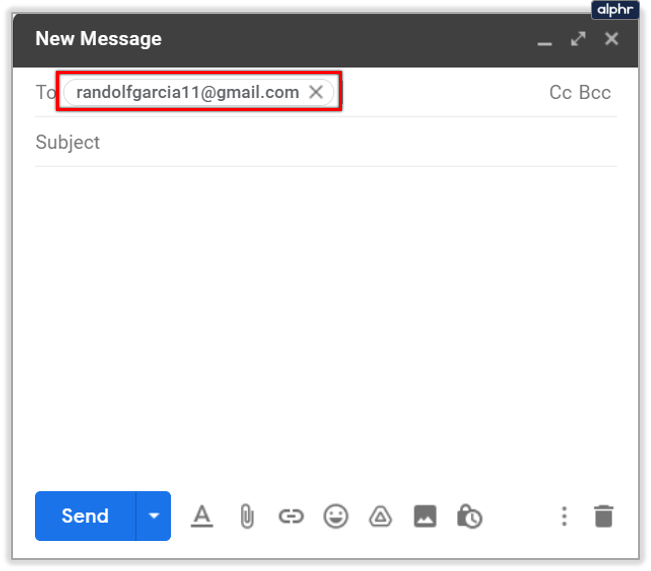
- Kirjutage oma email.
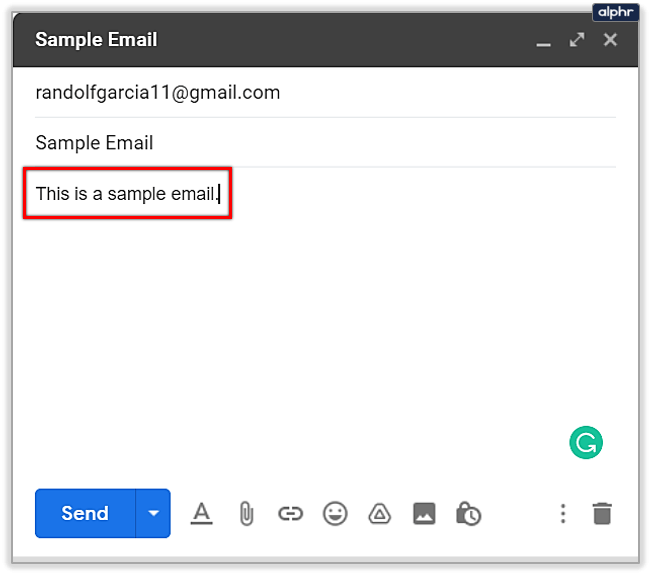
- Klõpsake nupu Saada kõrval olevat rippmenüü noolt.
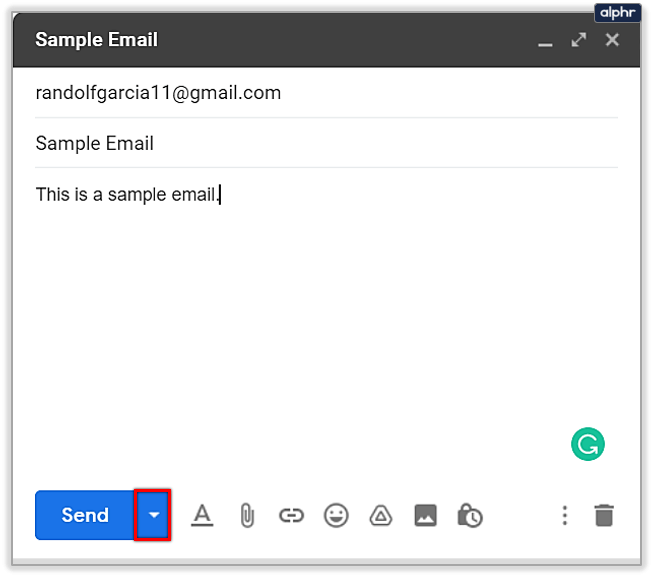
- Klõpsake suvandit Ajasta saatmine.
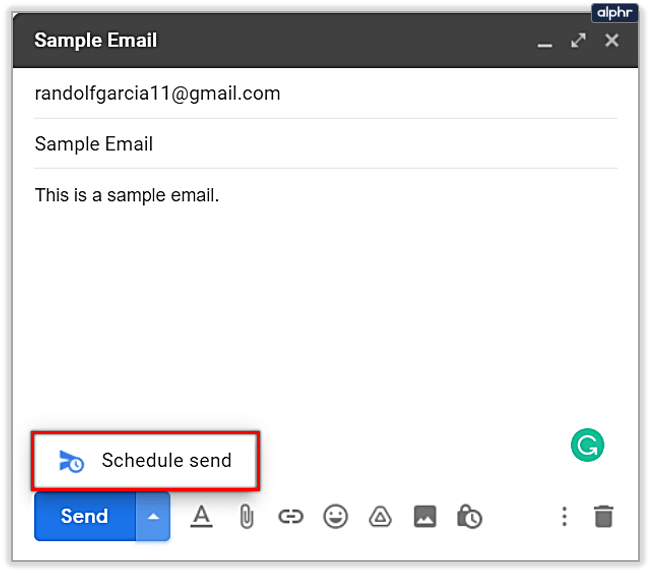
- Kasutage ühte kolmest saadaolevast valikust või valige kalendrist konkreetne kuupäev ja kellaaeg.
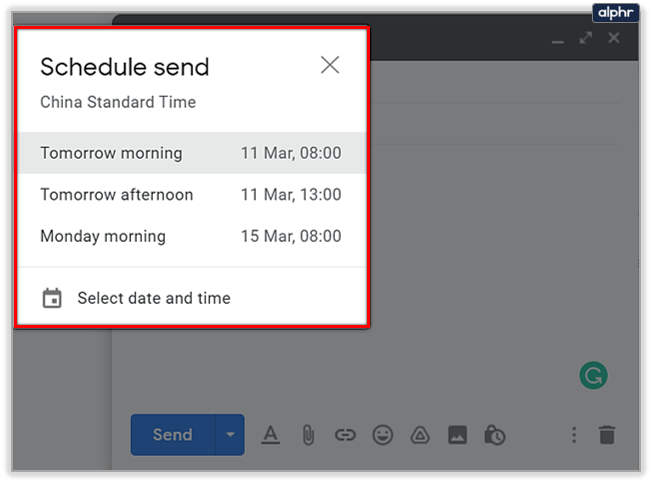
Pange tähele, et eelseadistatud ajakava ajad kehtivad järgmisel hommikul, samal pärastlõunal või sellele järgneval päeval. Kuid kui proovite oma Gmaili kontol meili saatmist reedeks ajastada, on teie kolmas valik esmaspäeva hommikuks, mitte nädalavahetuseks. Ajad kuvatakse ka teie ajavööndis. Pidage seda meeles, kui soovite ajastada meilide saatmist erinevates ajavööndites asuvatele inimestele.
Androidi juhend
Saate ajastada ka meilide saatmise Androidi Gmaili rakendusest. Peate tegema järgmist.
- Käivitage Gmaili rakendus avakuval või rakenduste ekraanil.
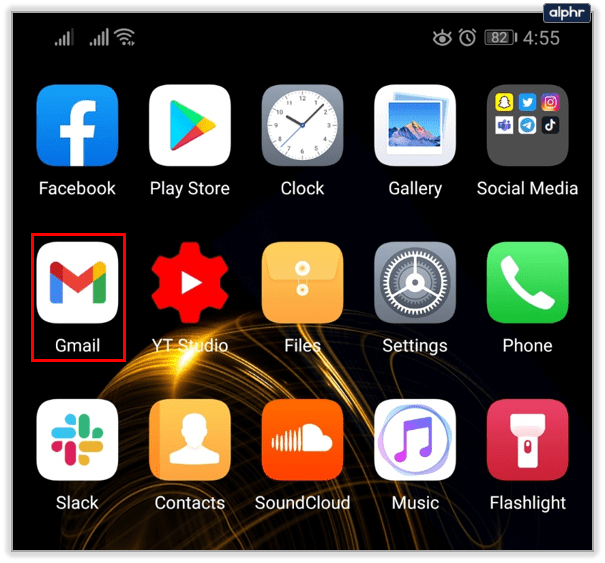
- Puudutage nuppu Koosta.
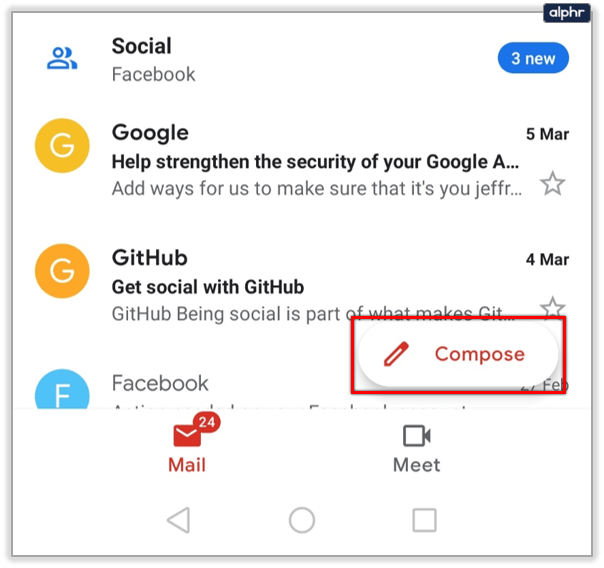
- Sisestage adressaadi teave.
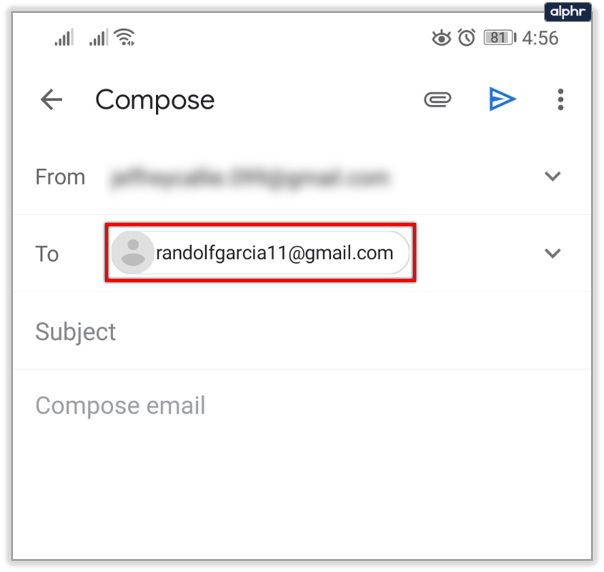
- Sisestage oma meiliaadress ja vajadusel lisage faile.
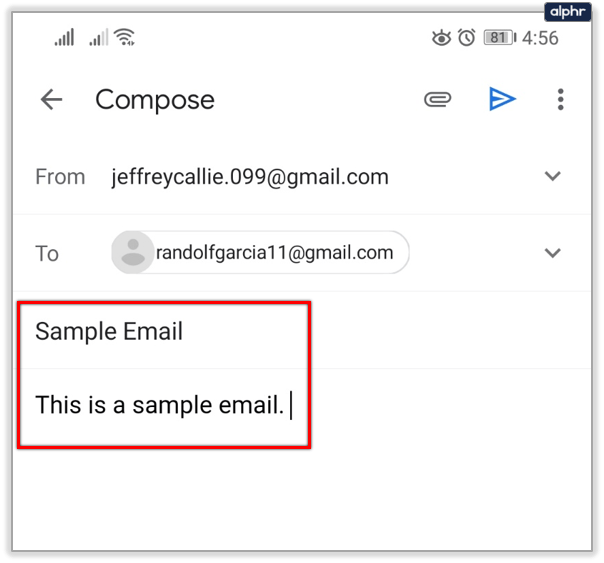
- Puudutage nuppu Veel.
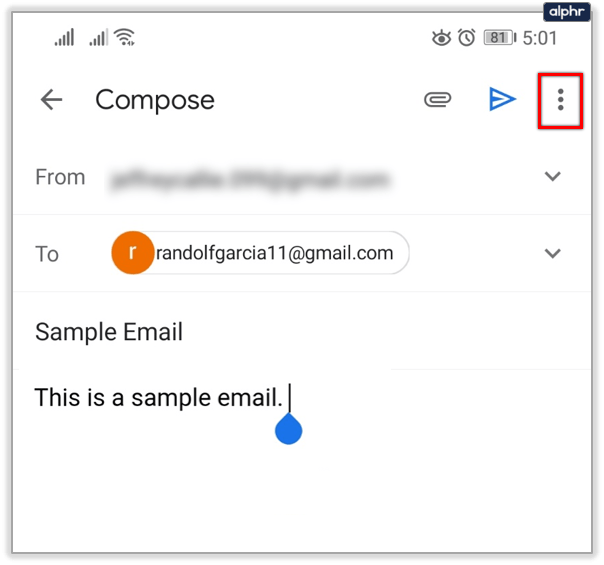
- Valige suvand Ajasta saatmine.
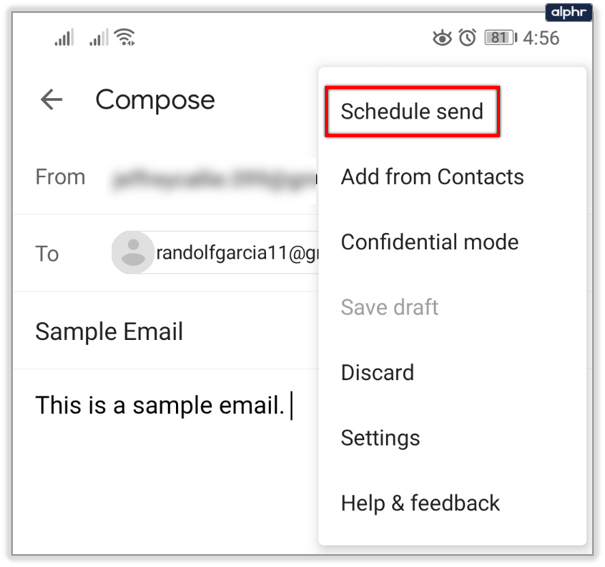
- Valige soovitud aeg.
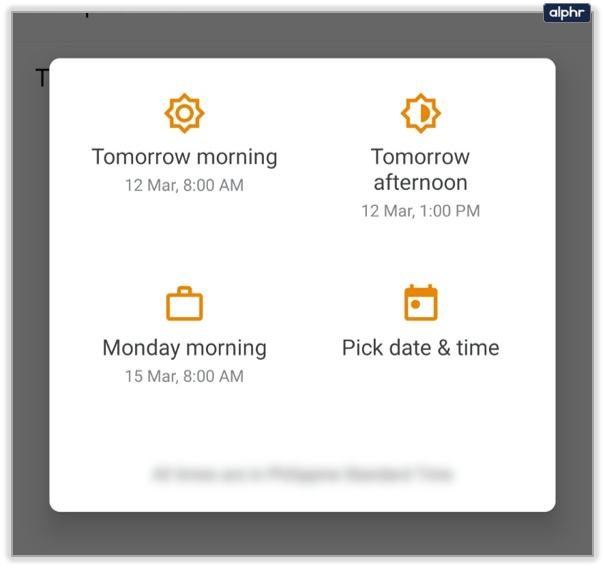
Saate ajastada kuni 100 meili isegi Androidi rakenduses.
iOS-i juhend
Meilide ajastamise protsess Gmaili rakenduse iOS-i versioonis on sama, mis Androidi puhul.
- Käivitage Gmaili rakendus avakuval või rakenduste ekraanil.
- Puudutage nuppu Koosta.
- Sisestage saatja teave.
- Sisestage oma meiliaadress ja vajadusel lisage faile.
- Puudutage nuppu Veel.
- Valige suvand Ajasta saatmine.
Kuidas tühistada ajastatud meilid
Meilide ajastamise suurepärane asi on see, et te ei pea riskima, et saate midagi valesti või võite kahetseda kohe pärast meili kirjutamist. Veelgi parem on see, et kõik teie ajastatud meilid saab tühistada eelnevalt või isegi mõne sekundiga.
Tühistage ajastatud meilid töölaual
- Minge oma Gmaili kontole.
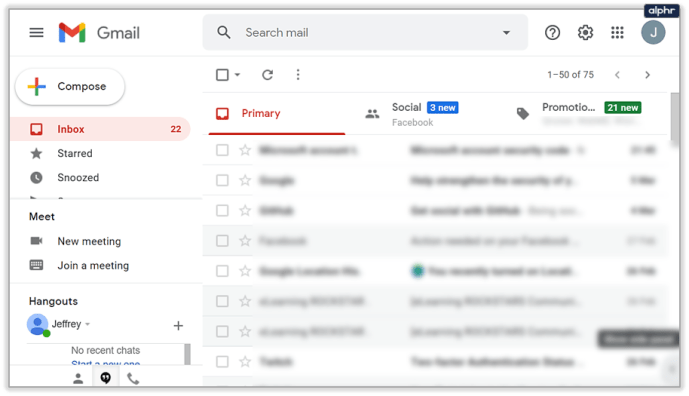
- Avage vasakpoolse paneeli menüü ja klõpsake vahekaarti Ajastatud.
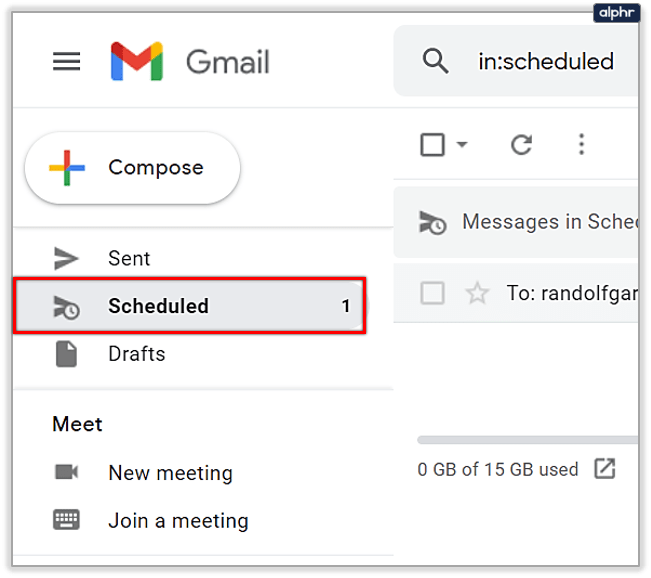
- Valige üks või mitu meili, mille soovite tühistada.
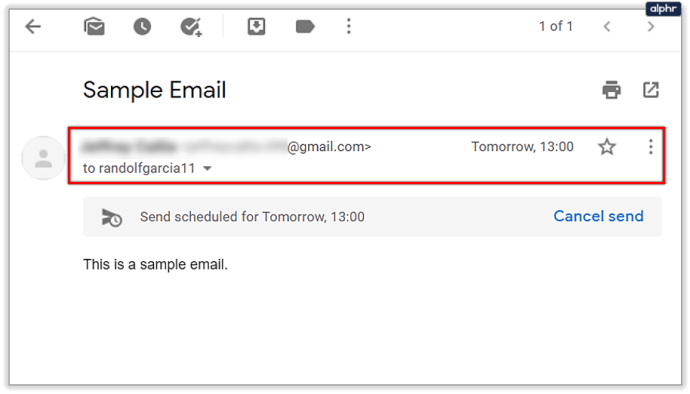
- Otsige valitud meili paremas ülanurgas nuppu Tühista saatmine.
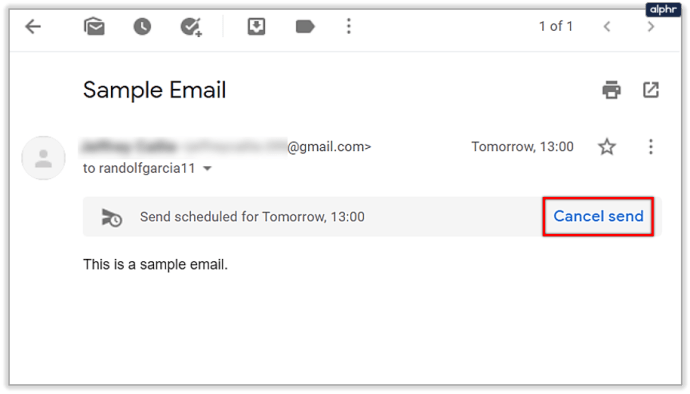
- Klõpsake ja liikuge teiste meilide juurde.
Ajastatud meilide tühistamine Androidis ja iOS-is
- Avage Gmaili rakendus.
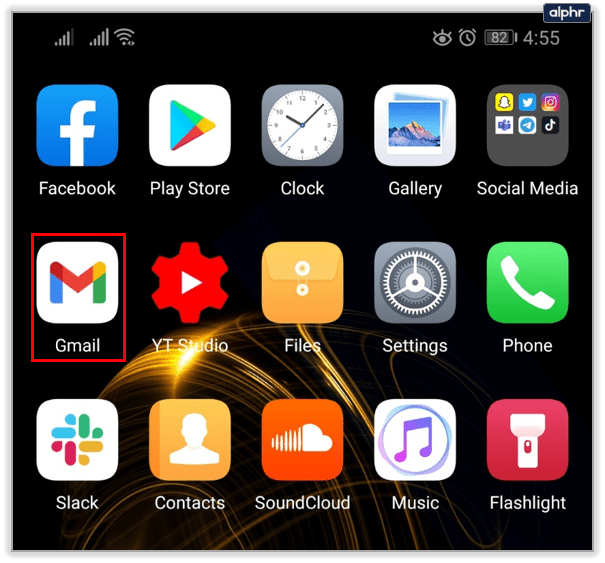
- Puudutage kolmerealist menüüikooni.

- Puudutage valikut Ajastatud.

- Sirvige meililoendit ja avage kõnealune meil.

- Puudutage nuppu Tühista saatmine.
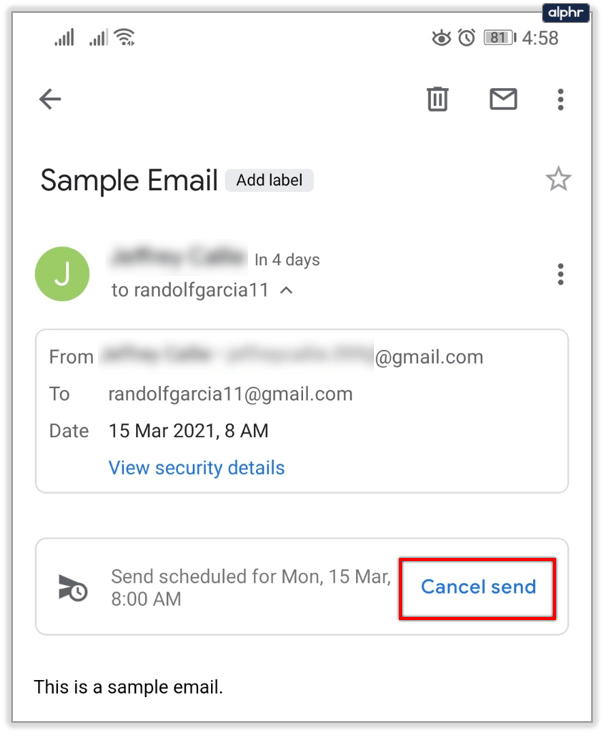
Pange tähele, et ühtegi tühistatud ajastatud meili ei kustutata. Selle asemel teisaldatakse need mustandite kausta, et saaksite need siiski hiljem saata, kui peaksite uuesti meelt muutma.
Kas ajastatud e-kirju saab muuta?
Jah nad saavad. Gmail võimaldab kasutajatel teha palju asju, sealhulgas ajakava igal ajal muuta.
Töölaua juhend
- Minge oma lemmikbrauserist oma Gmaili kontole.

- Klõpsake vasakpoolsel paneelil nuppu Ajastatud.
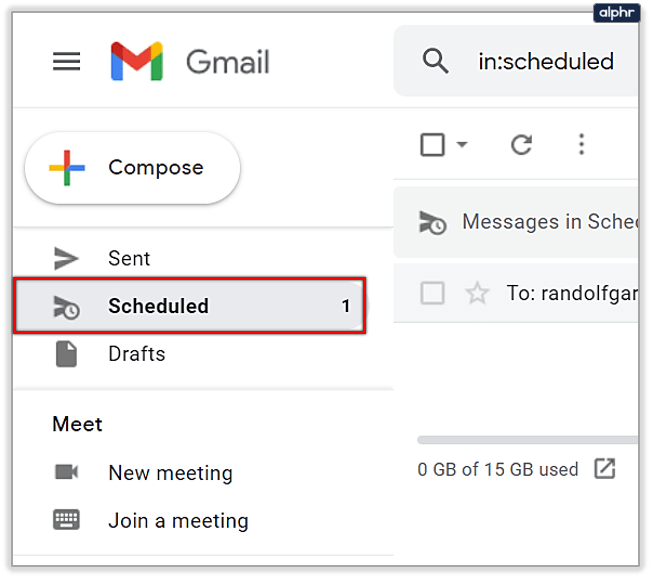
- Otsige üles ja valige soovitud meil.
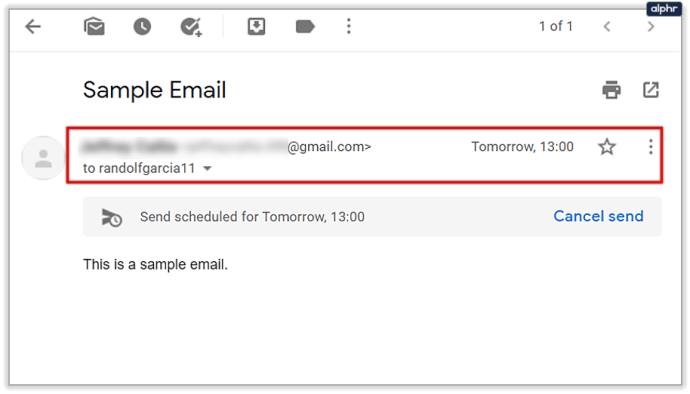
- Klõpsake suvandit Tühista saatmine.
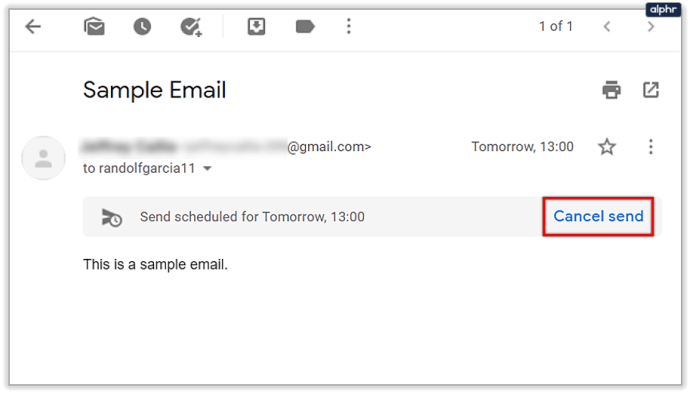
- Tehke soovitud muudatused.
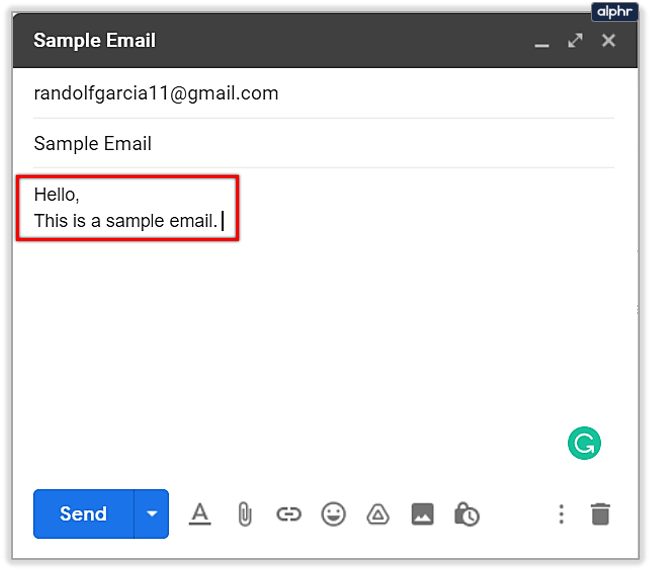
- Klõpsake nupu Saada kõrval olevat rippmenüü noolt.
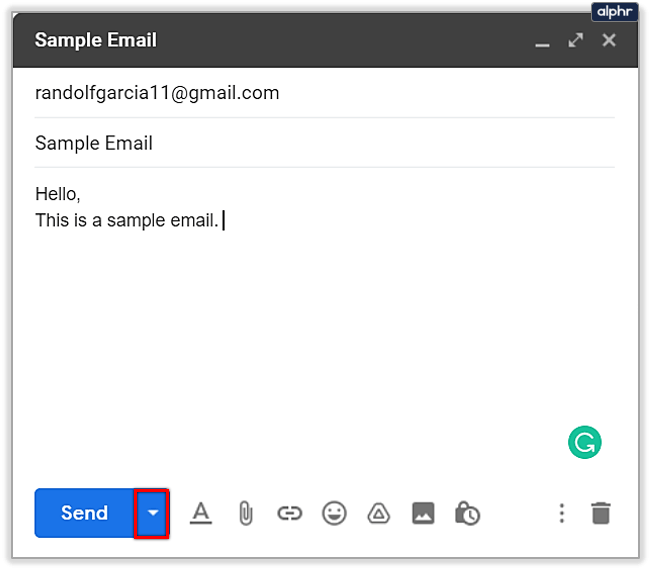
- Klõpsake nuppu Ajasta saatmine ja valige uus tarnekuupäev.
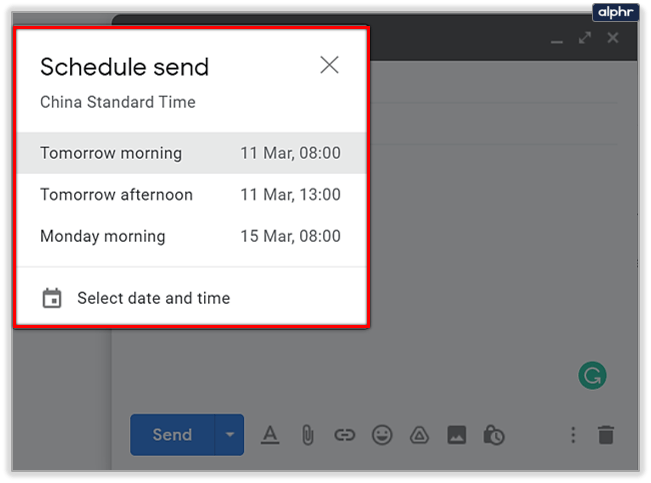
Androidi ja iOS-i juhend
- Käivitage Gmaili rakendus.
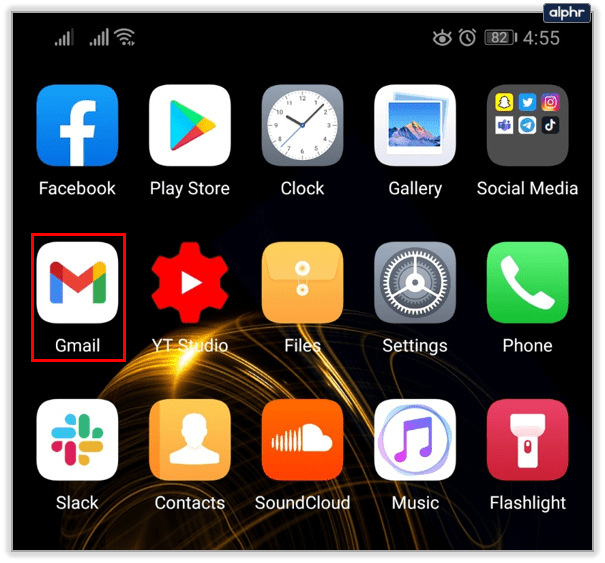
- Puudutage nuppu Menüü.
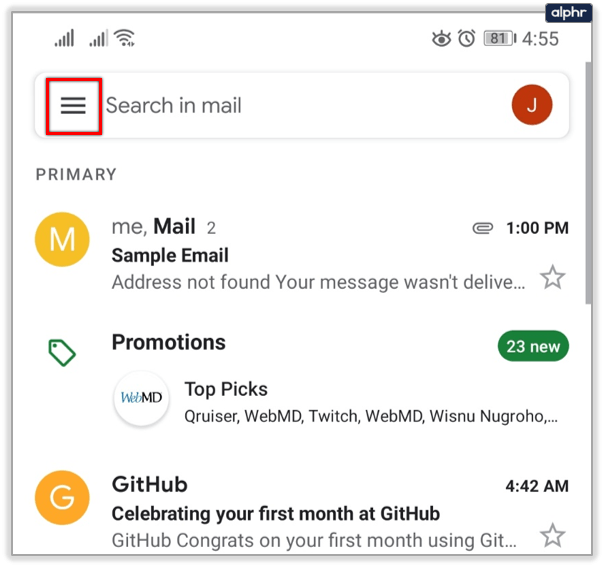
- Puudutage valikut Ajastatud.
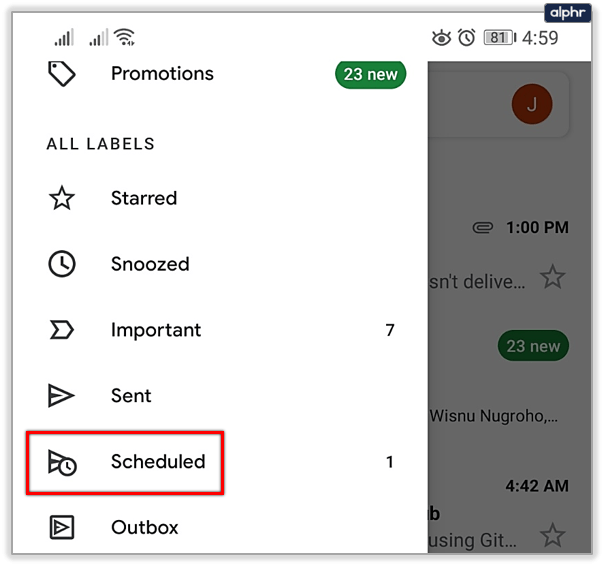
- Vajutage valitud meili saatmise nuppu Loobu.
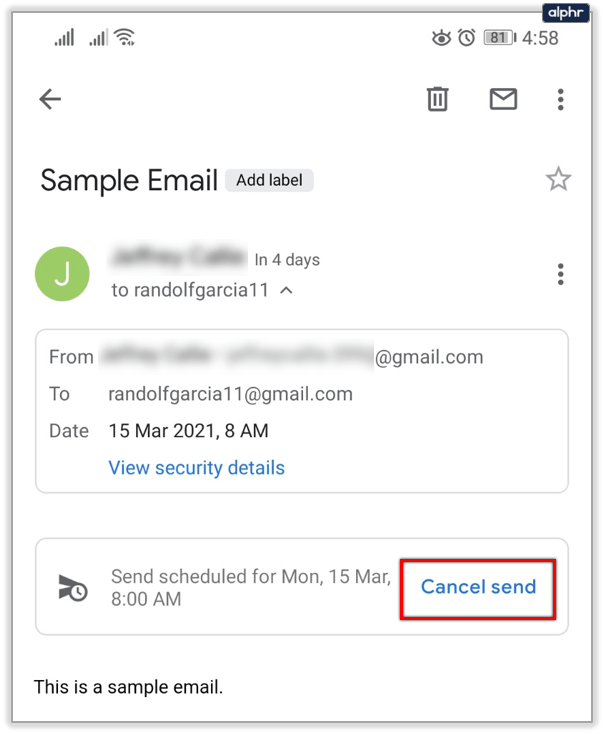
- Muutke meili.
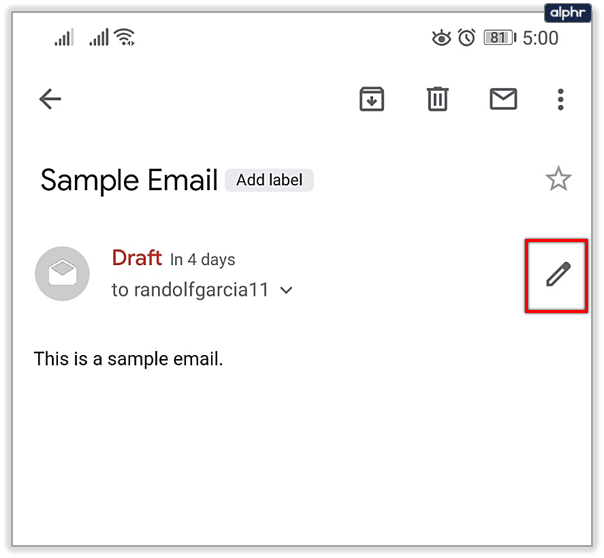
- Puudutage paremas ülanurgas nuppu Rohkem.
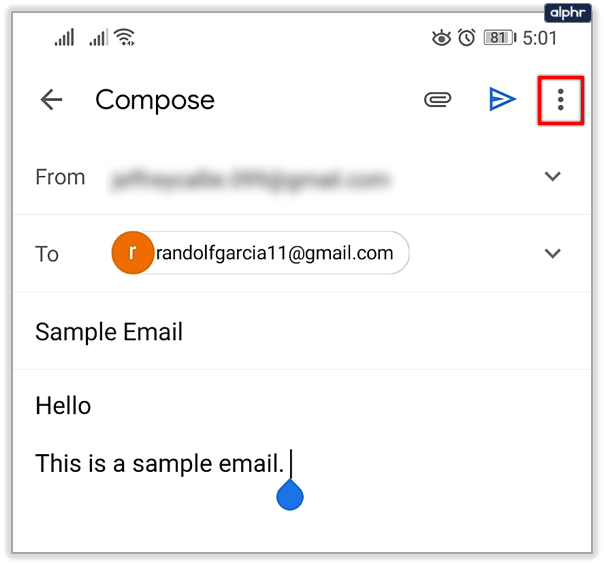
- Puudutage käsku Ajasta saatmine.
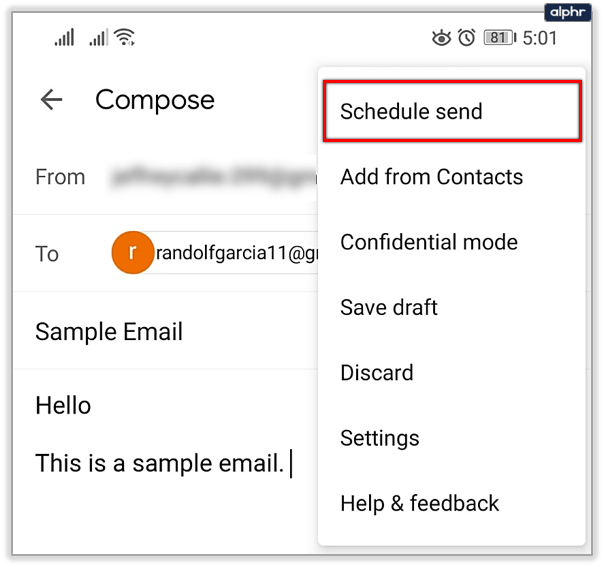
- Valige uus kuupäev.
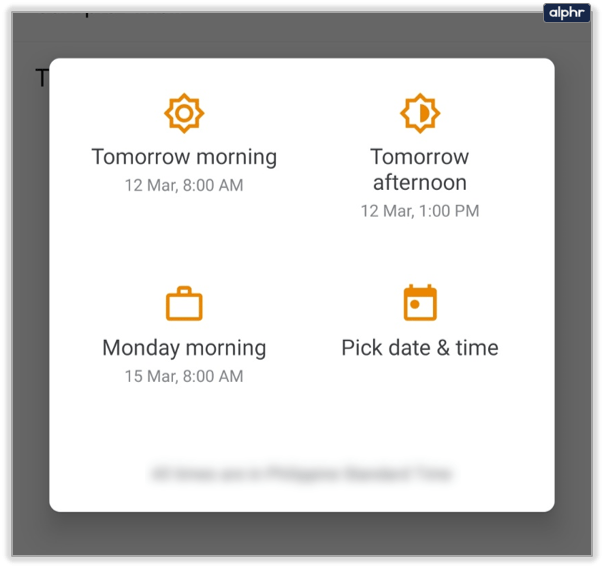
Tühistatud meil salvestatakse mustandina. Saate minna tagasi ja lisada manuseid, kirjutada uut sisu ja kõike, mida tavaliselt uhiuue meiliga teete. Näete, see on üks peamisi põhjuseid, miks tühistatud ajastatud e-kirju lihtsalt ei kustutata. See võimaldab kasutajatel teha muudatusi mis tahes ajahetkel kuni tähtpäevani. Olenemata sellest, kas muudatused puudutavad teksti, üleslaaditud faile või tegelikku määratud kuupäeva.
Kas saate Outlookis Gmaili ajastada?
Outlook on kõigi teie e-posti kontode ühtne teenus. Olenemata sellest, kas kasutate Gmaili ja oma töömeili koos, võivad Outlooki kasutajad ajastamisfunktsiooniga kogeda mõningaid piiranguid.
Ainult Outlooki rakendusel on suvand, mis võimaldab kasutajatel saata meili hilisemal kuupäeval ja kellaajal. Meili hiljem Outlookis saatmiseks tehke järgmist.
- Uue sõnumi koostamiseks klõpsake rakenduse vasakus ülanurgas valikul
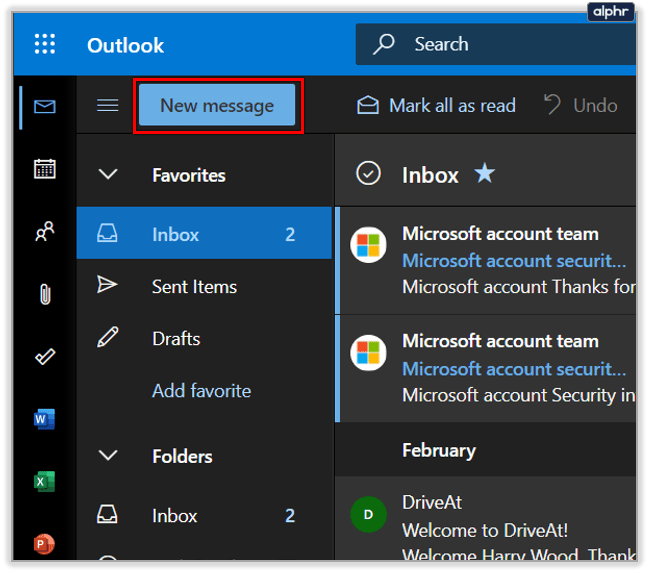
- Saaja(te) lisamiseks klõpsake kasti „Saaja”
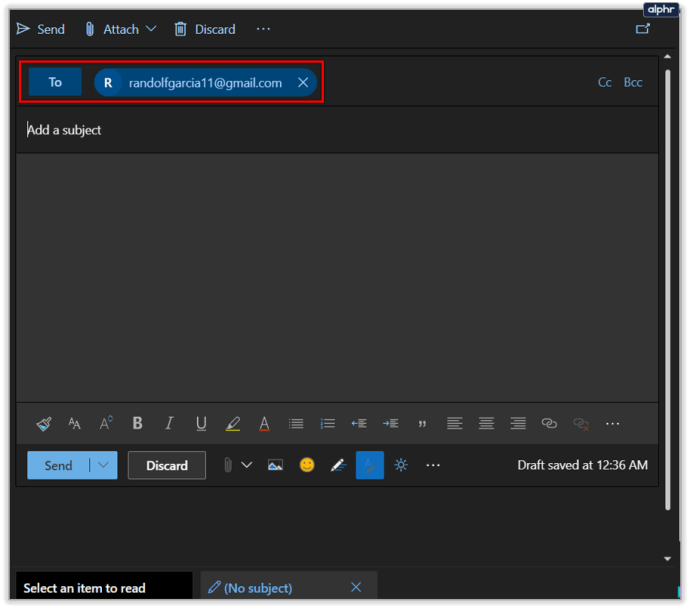
- Lisage oma teema ja sisu
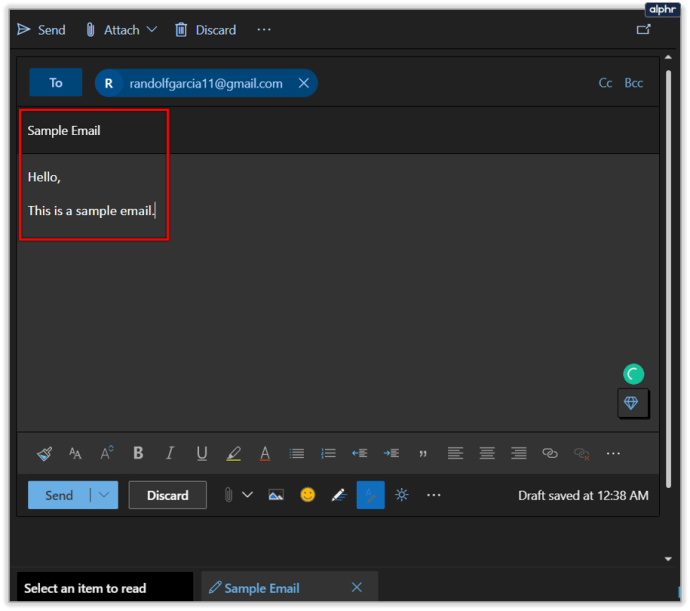
- Leidke vasakpoolses nurgas valiku „Saada” kõrval olev väga väike nool
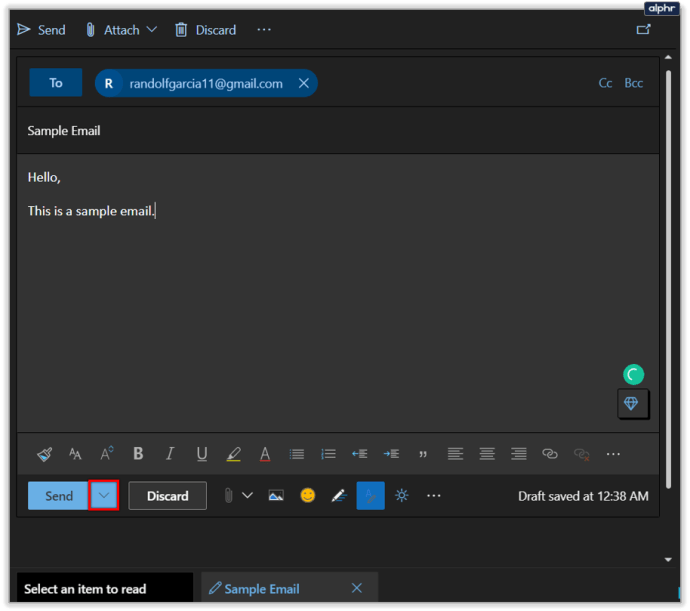
- Klõpsake "Saada hiljem"
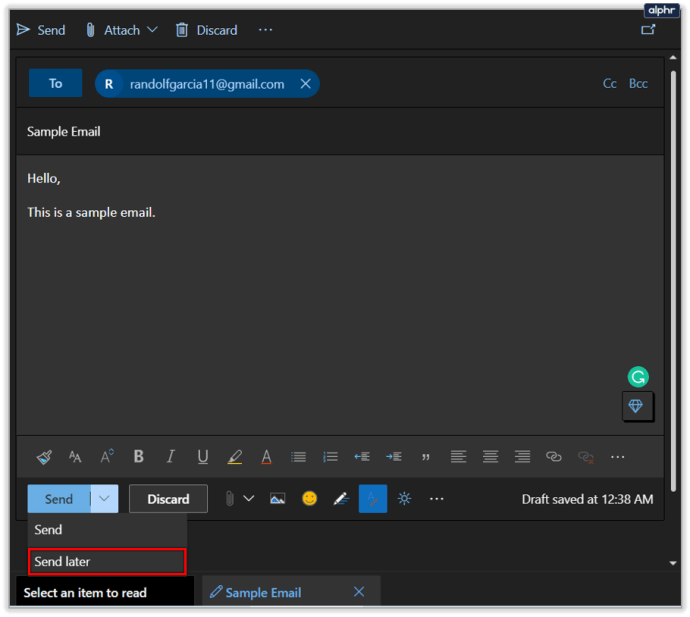
- Määrake hüpikaknas kuupäev ja kellaaeg
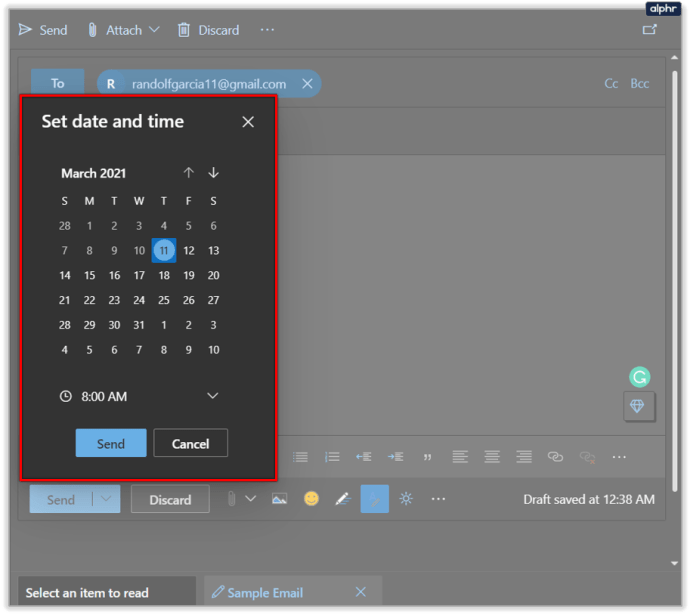
- Klõpsake "Saada"
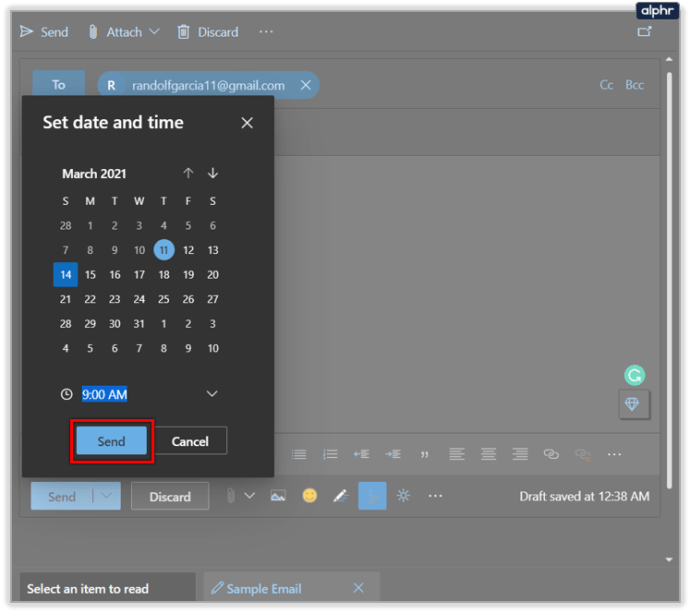
Kahjuks pole Outlooki brauseri versioonil seda valikut, nii et kui soovite ajakava meilifunktsiooni kasutada, peate rakenduse alla laadima.
Suurim eelis meili saatmise ajastamisel
Tõenäoliselt on selle Gmaili funktsiooni üks olulisemaid asju see, et olenemata sellest, mis võib juhtuda teie Interneti-ühenduse või teie vaba ajaga, saab teie Gmaili "sekretär" siiski saata meili inimesele või isikutele, kellele te. tahad soovitud ajal. See on tõesti nagu oma isiklik väike abimees.
Kui teil on probleeme ülesannetega kursis hoidmisega, saate kasutada seda Gmaili funktsiooni, mis aitab teil asju sujuvamalt täita.
Saate mitte ainult teeselda tööd, kui olete tegelikult lähedal asuval järvel kala püüdmas, vaid saate määrata ka e-kirja, mis saadetakse teie abikaasale automaatselt igal aastal teie aastapäeva puhul (vähemalt aastani 2068).