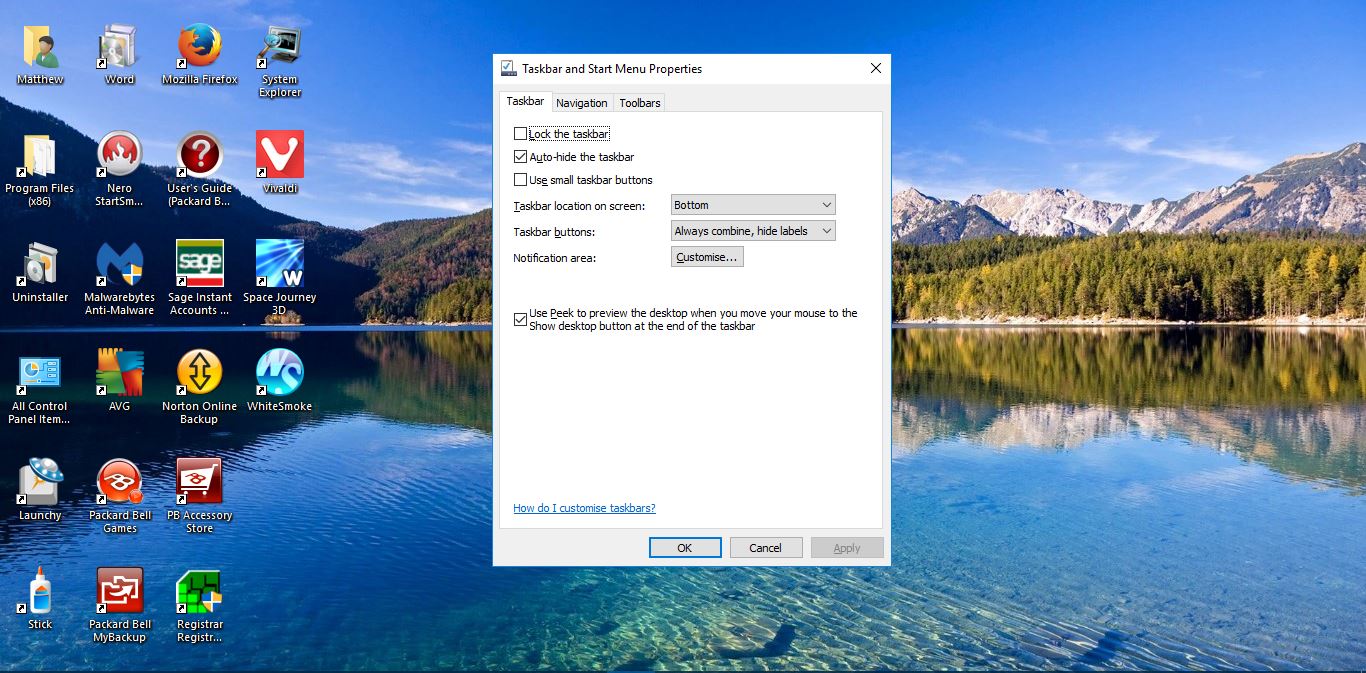Mõnikord ei lõika vana tavaline tekstidokument seda lihtsalt ära ja peate selle popiks muutmiseks lisama taustapildi. Kuigi see pole nii võimas kui Photoshop või nii multimeediaesitlustele pühendatud kui PowerPoint, on Wordil siiski mõned ässad varrukas. Lugege edasi, kui soovite teada, kuidas Wordi dokumendile taustapilte lisada.

Kuidas see töötab?
Kui soovite oma Wordi dokumendile tausta lisada, on selleks kaks peamist võimalust.
Esimene ja lihtsam viis on lisada pilt kohandatud pildi vesimärgina. See marsruut ei võimalda teil pilti pärast sisestamist redigeerida.
Teine viis seda teha on klassikaline Pildi lisamise meetod. Kui valite selle viisi, jääb pilt redigeeritavaks ning saate muuta selle kontrasti, heledust ja paljusid muid valikuid.
Kohandatud vesimärk/pildi vesimärk
Kohandatud vesimärgi kujutise lisamine Microsoft Wordi dokumendile on kiire ja lihtne töö. Selleks toimige järgmiselt.
1. Topeltklõpsake otseteel ja avage Microsoft Word.

2. Klõpsake vahekaarti "Fail" ja avage dokument, millele soovite taustapildi lisada.

3. Järgmisena klõpsake peamenüüs vahekaarti "Disain".

4. Kui vahekaart avaneb, peaksite klõpsama suvandil "Vesimärk", mis asub jaotises "Lehe taust".
segment. See näitab teile rippmenüüd, kus saate valida mitu eelmääratletud vesimärki. Kerige mööda
neid, kuna „Kohandatud vesimärk…” on teie otsitav valik. Klõpsake sellel.

5. Seejärel avaneb dialoogiboks. Esiteks peaksite klõpsama raadionuppu "Pilt vesimärk".

6. Seejärel klõpsake nuppu "Vali pilt". Otsige üles pilt, mida soovite sisestada, ja klõpsake nuppu "Lisa".

7. Pärast seda peaksite valima sisestatud pildi skaala. Klõpsake rippmenüüd "Skaala" ja valige
see, mida sa tahad. Valikute hulka kuuluvad Auto, 500%, 200%, 150%, 100% ja 50%.

8. Rippmenüü kõrval on linnuke "Washout". Märkige see, kui soovite, et teie taustpilt ilmuks
välja pestud. Isegi kui te seda linnukest ei märgi, näib pilt dokumendis pisut tuhmunud. See on täiesti
teie otsustate, kuigi väljapestud pilt muudab selle ees oleva teksti lugemise lihtsamaks.

9. Allpool on teksti vesimärkide valikud. Kuna lisate pildi vesimärgi, pole teil neid vaja.

10. Kui olete taustapildi / vesimärgi konfigureerimise lõpetanud, klõpsake nuppu "OK".

Peaksite arvestama, et sel viisil lisatud taustapilt ilmub dokumendi igal lehel. See meetod kehtib ja töötab sama ka Microsoft Word 2010, 2013 ja 2016 puhul.

Sisesta pildi marsruut
Valige see marsruut, kui soovite lisada dokumendi ühele või kahele lehele taustapildi. Samuti, kui soovite, et dokumendis oleksid erinevad taustapildid, peaksite valima selle meetodi. Siin on samm-sammuline juhend.
1. Topeltklõpsake ikoonil ja avage Microsoft Word.

2. Klõpsake vahekaarti "Fail" ja valige dokument, millele soovite taustapildi lisada.

3. Klõpsake peamenüüs vahekaarti "Sisesta".

4. Klõpsake suvandil "Pilt" ja sirvige soovitud pilti. Saate valida pildi oma arvutist või alla laadida Internetist.

5. Kui pilt on teie dokumenti sisestatud, saate selle suurust ja asukohta oma äranägemise järgi muuta.

6. Kui olete selle asukoha ja suurusega rahul, klõpsake pildist paremal asuval väikesel ikoonil „Paigutusvalikud” (Word 2013 ja 2016). Kui kasutate Word 2010, klõpsake vahekaarti „Lehekülje paigutus” ja seejärel valikut „Mähkida tekst”.

7. See samm on sama kõigi kolme Wordi versiooni puhul. Siin peaksite valima valiku "Teksti taga". Pange tähele, et teie pilti saab siiski redigeerida, hoolimata sellest, et see on taustal.

8. Järgmisena peaksite klõpsama vahekaarti "Vorming" ja valima segmendi "Pildi stiilid" paremas alanurgas rippmenüü.

9. Avaneb dialoogiboks, mis pakub mitmeid viise taustapildi redigeerimiseks. Saate reguleerida kontrasti ja heledust paari liuguriga. Samuti on liugur, mis võimaldab teil oma taustapilti vastavalt soovile pehmendada või teravamaks muuta. Kui klõpsate segmendis "Pildiparandused" rippmenüül "Eelsätted", saate valida ka ühe etteantud kontrasti ja heleduse sätted. Saadaval on ka muud valikud, nagu „3D-vorming” ja „3D-pööramine”, nagu ka valikud „Reflection” ja „Glow and Soft Edges”.

10. Kui olete lõpetanud, klõpsake nuppu "Sule". Nupp „OK” puudub, kuna muudetud sätted rakendatakse pildile koheselt.

Tõmba otsad kokku
Wordi dokumendi sisustamine taustapildiga võib rikastada lugemiskogemust ja muuta selle nauditavamaks. Ükskõik, millise viisi te seda teha valite, muudavad teie dokumendid kindlasti huvitavamaks lugemiseks.