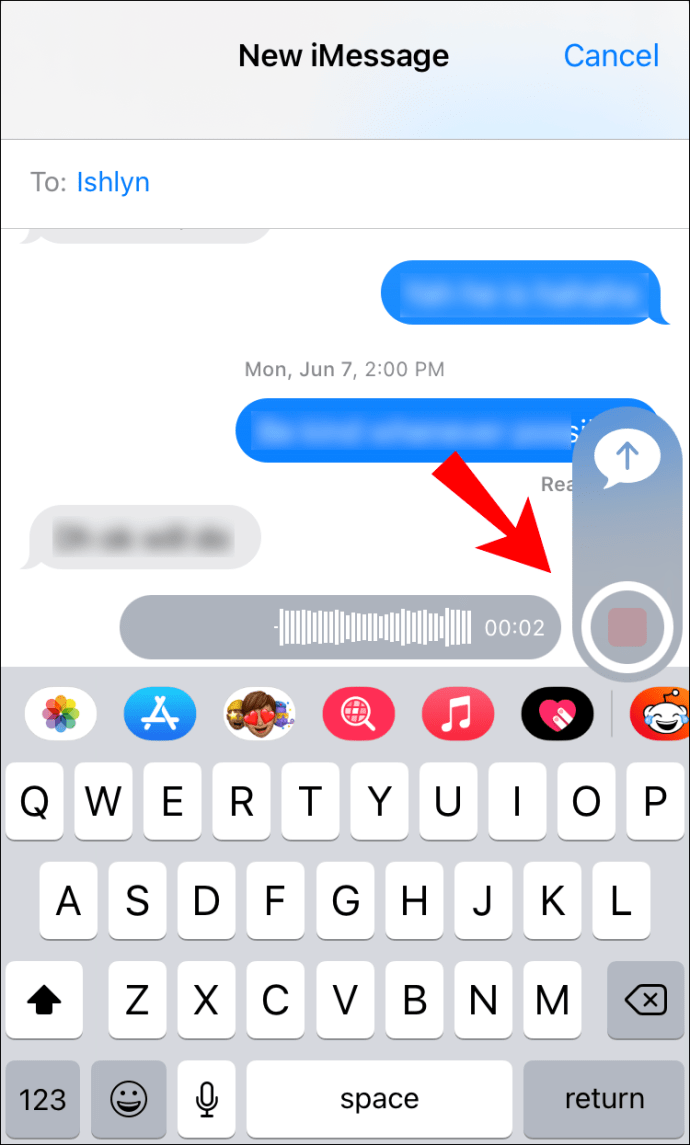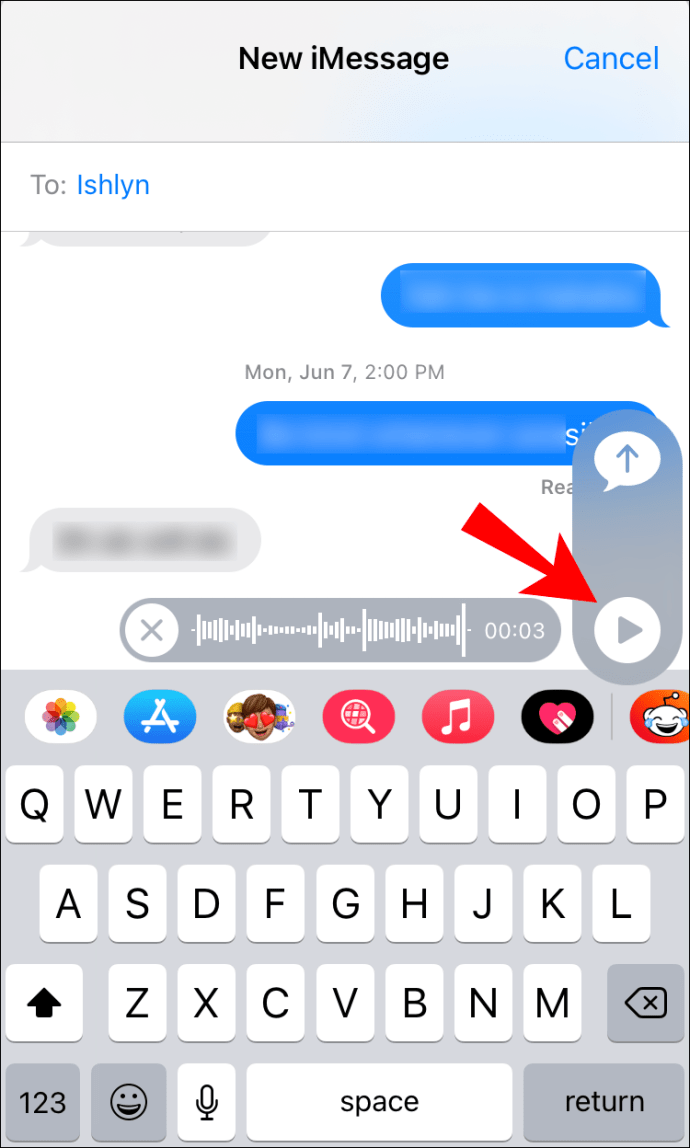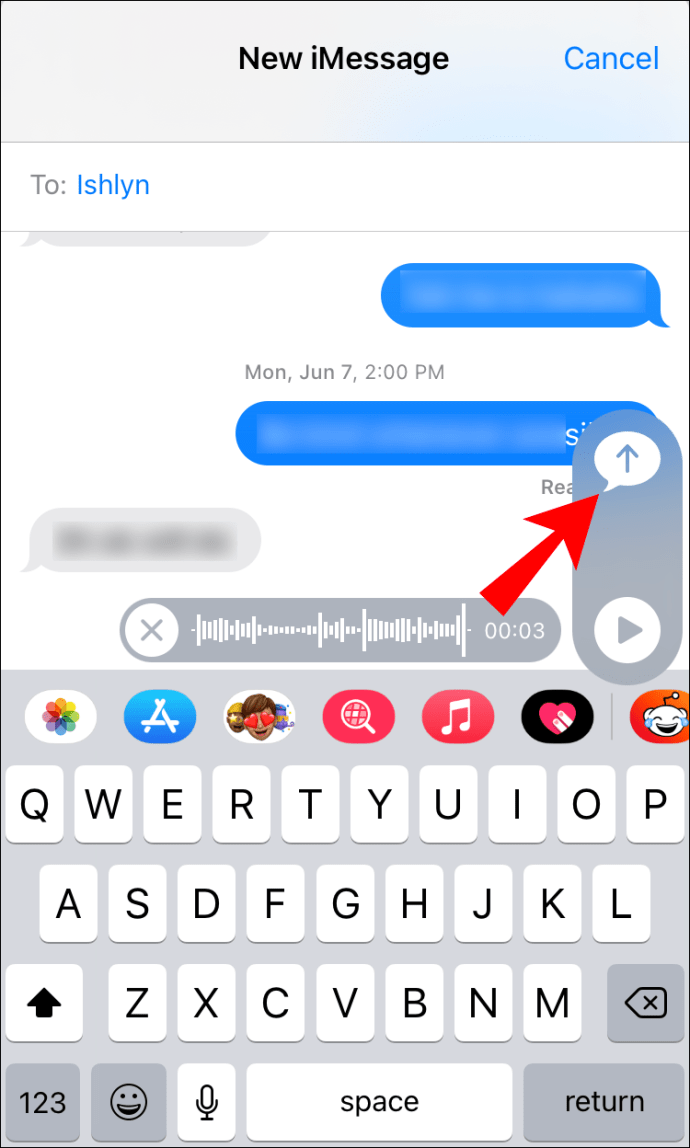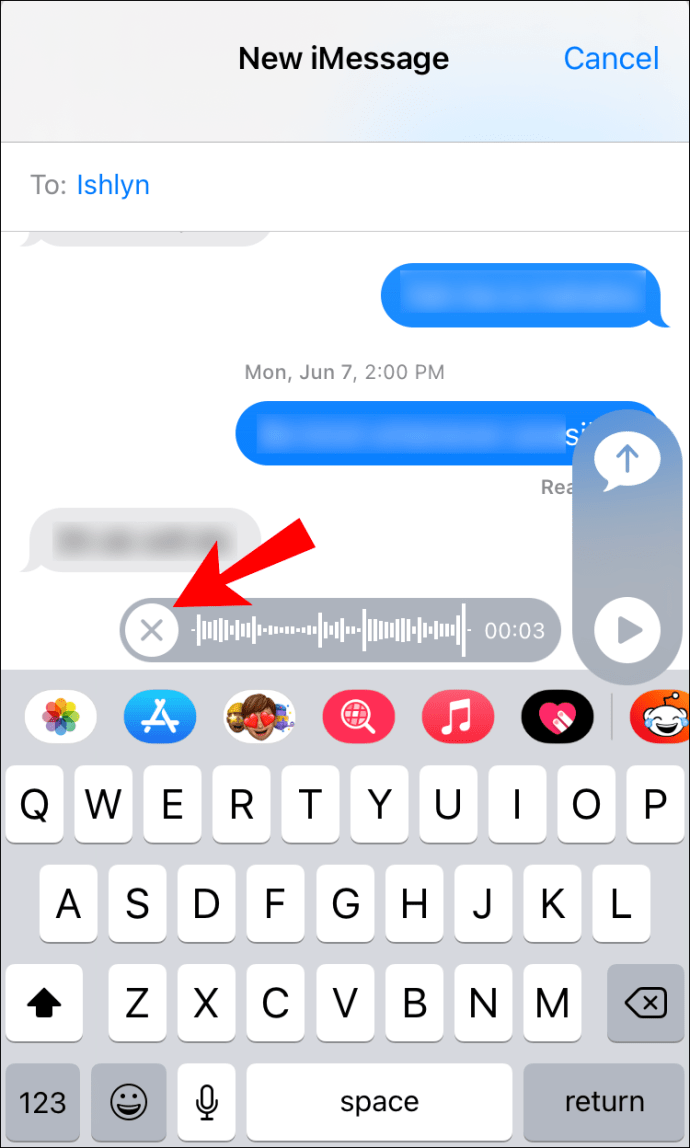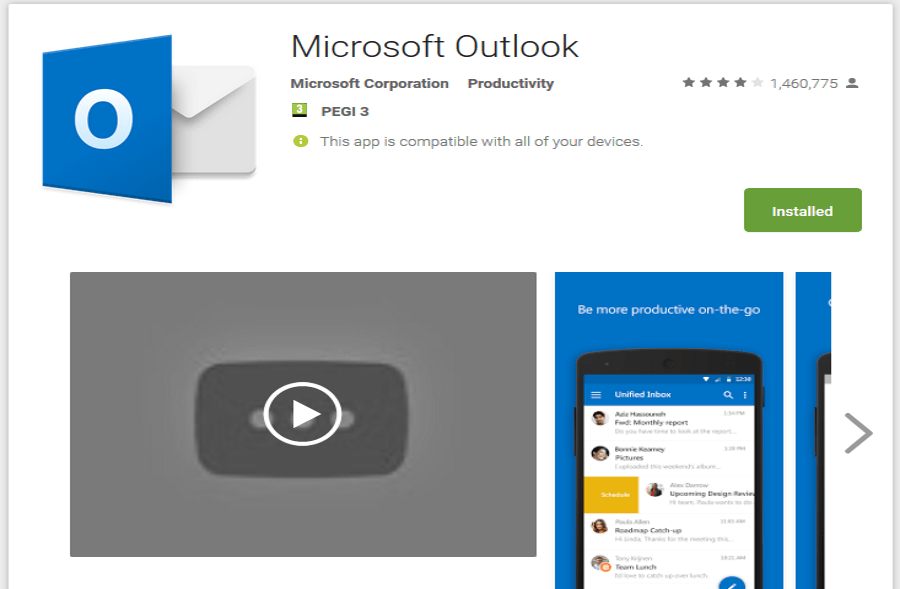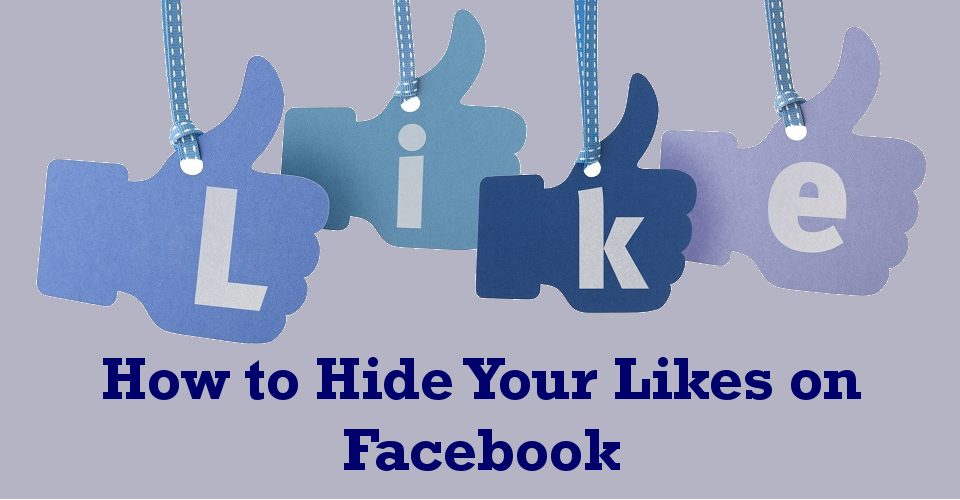iMessage on Apple'i sõnumside rakendus, mida kasutatakse täielikult krüptitud tekstide, fotode, videote ja heli saatmiseks Apple'i seadmete vahel. Häälsõnumite saatmine on mugav ajal, mil meil on palju öelda. Kui soovite teada, kuidas iMessage'i häälsõnumit saata, oleme selles juhendis kirjeldanud samme.

Lisaks iMessage'i hääl-, foto- ja videosõnumite saatmise sammudele oleme lisanud iMessage'i grupivestluste seadistamise ja haldamise ning hunniku muid kasulikke iMessage'i näpunäiteid.
Kuidas iMessage'iga häälsõnumit saata
Häälsõnumi saatmiseks iMessage'iga toimige järgmiselt.
- Käivitage rakendus iMessage.

- Uue sõnumi loomiseks klõpsake paremas ülanurgas pliiatsiikoonil või avage olemasolev iMessage'i vestlus.

- Valige ja hoidke tekstikastist paremal asuvat mikrofoni või vertikaalsete joonte ikooni, seejärel alustage sõnumi salvestamist.

- Kui olete salvestamise lõpetanud, vabastage salvestusnupp.
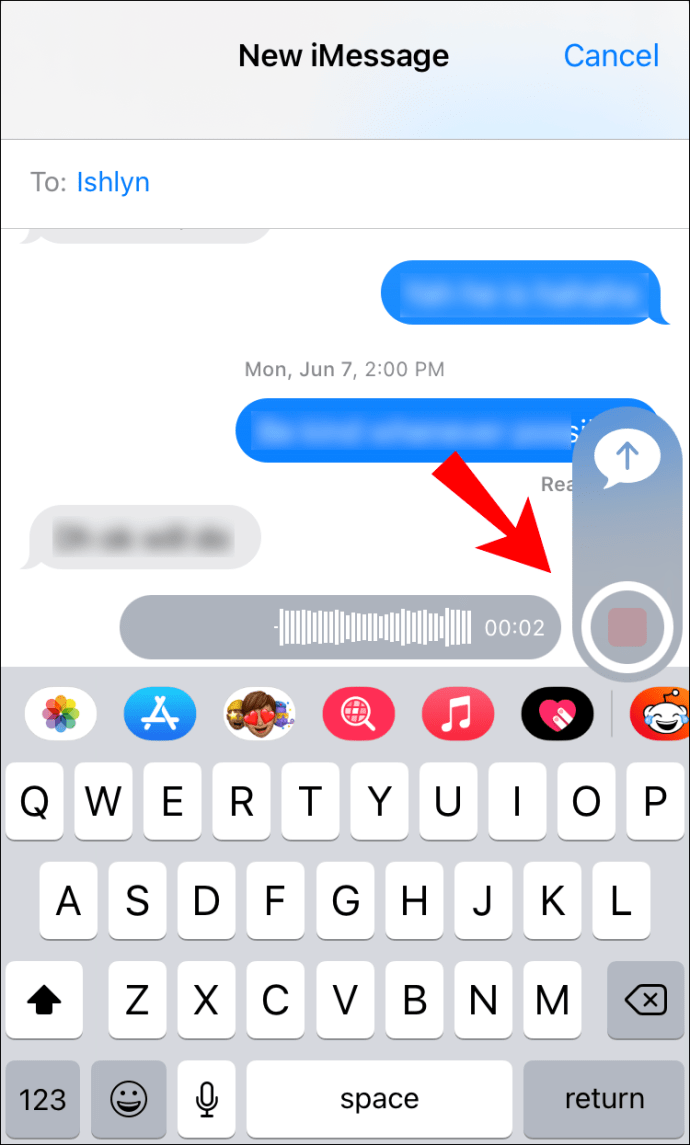
- Nüüd valige järgmiste valikute hulgast.
- Sõnumi kuulamiseks klõpsake esitusnupul.
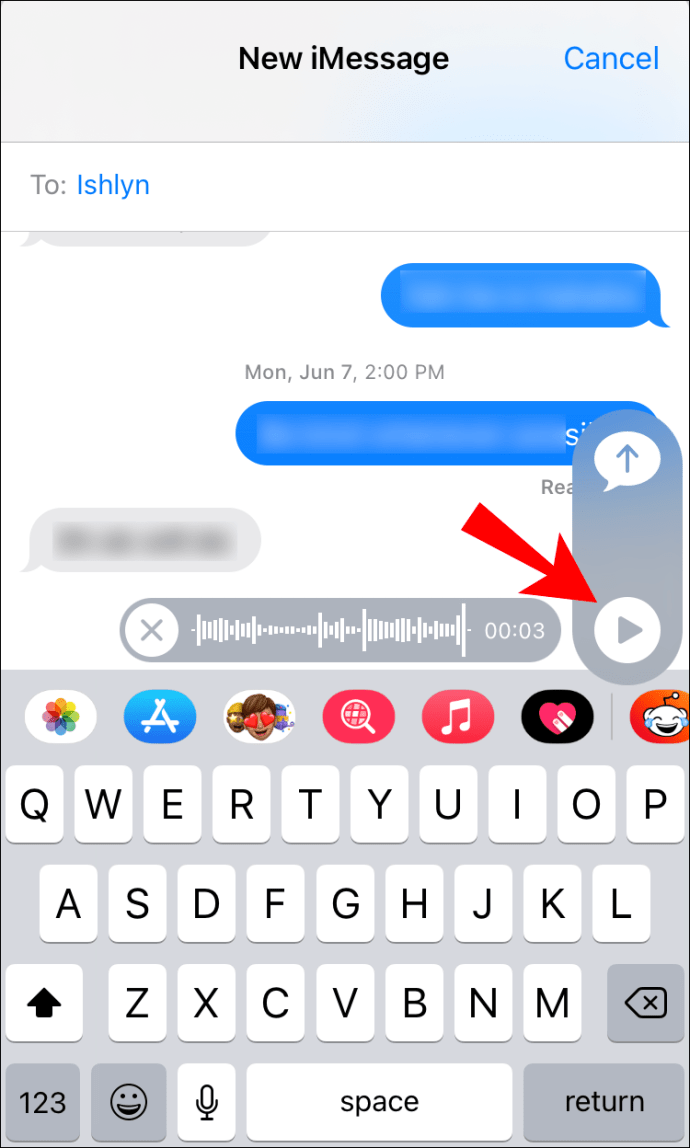
- Selle saatmiseks klõpsake sinist ülespoole suunatud noolt
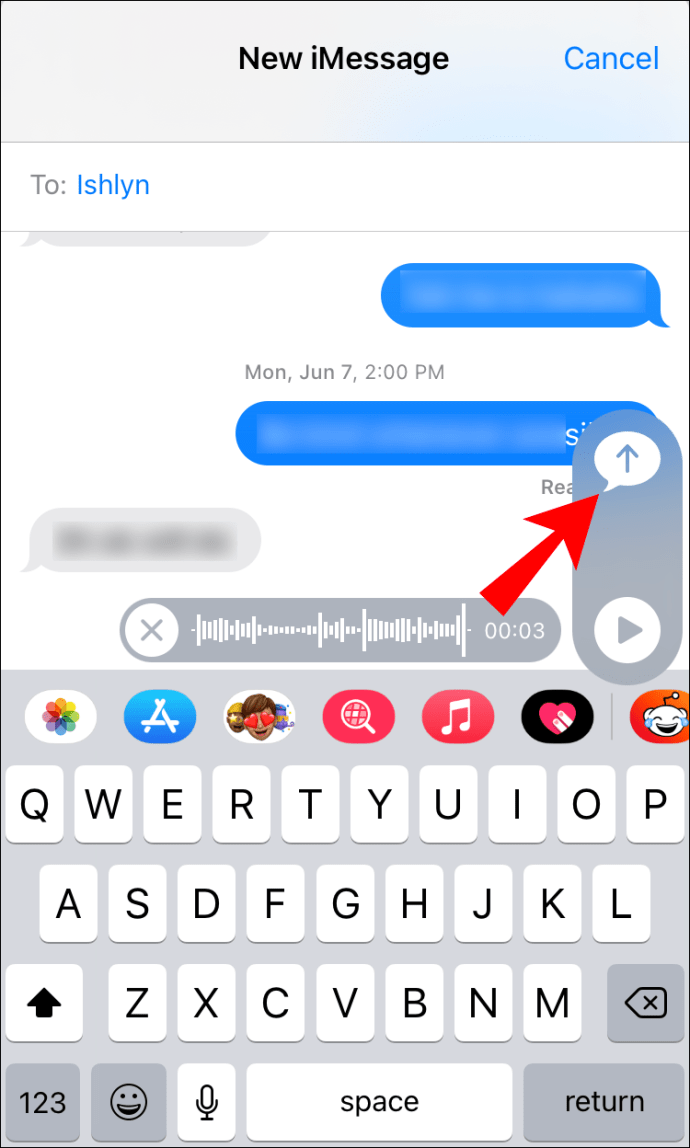
- Selle tühistamiseks klõpsake nuppu "X".
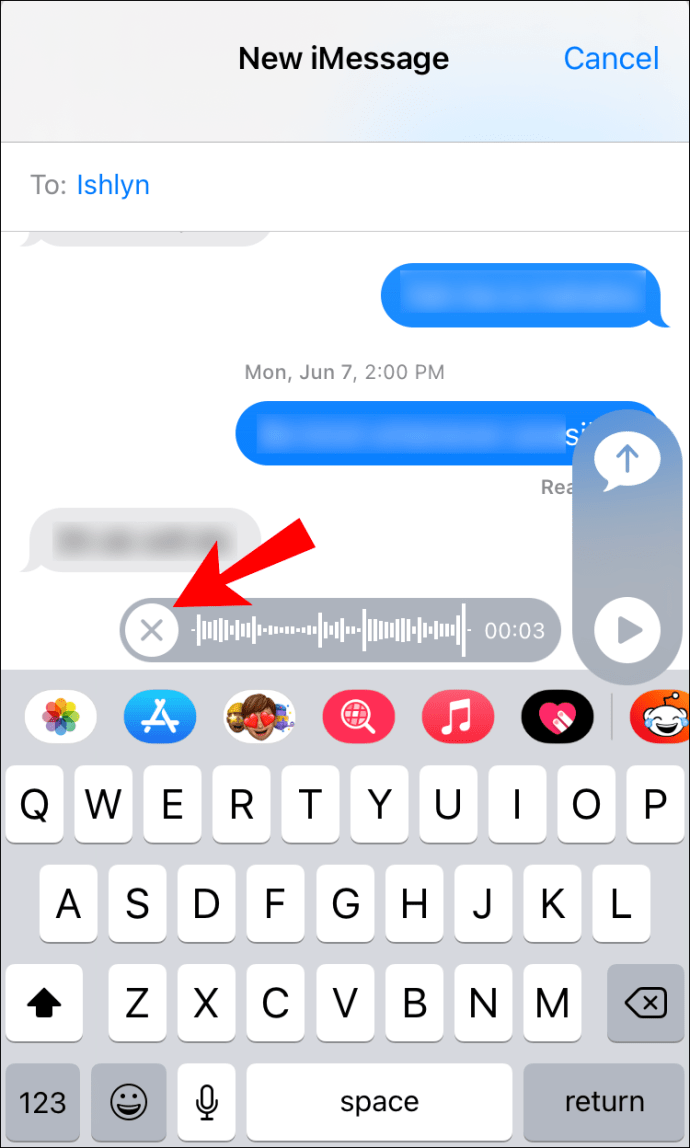
Kuidas muuta iMessage'i häälsõnumite aegumispikkust
Saate muuta aegumisaega kahelt minutilt, et mitte kunagi ennast hävitada, kui häälsõnum on kuulatud:
- Käivitage "Seaded".

- Valige "Sõnumid".
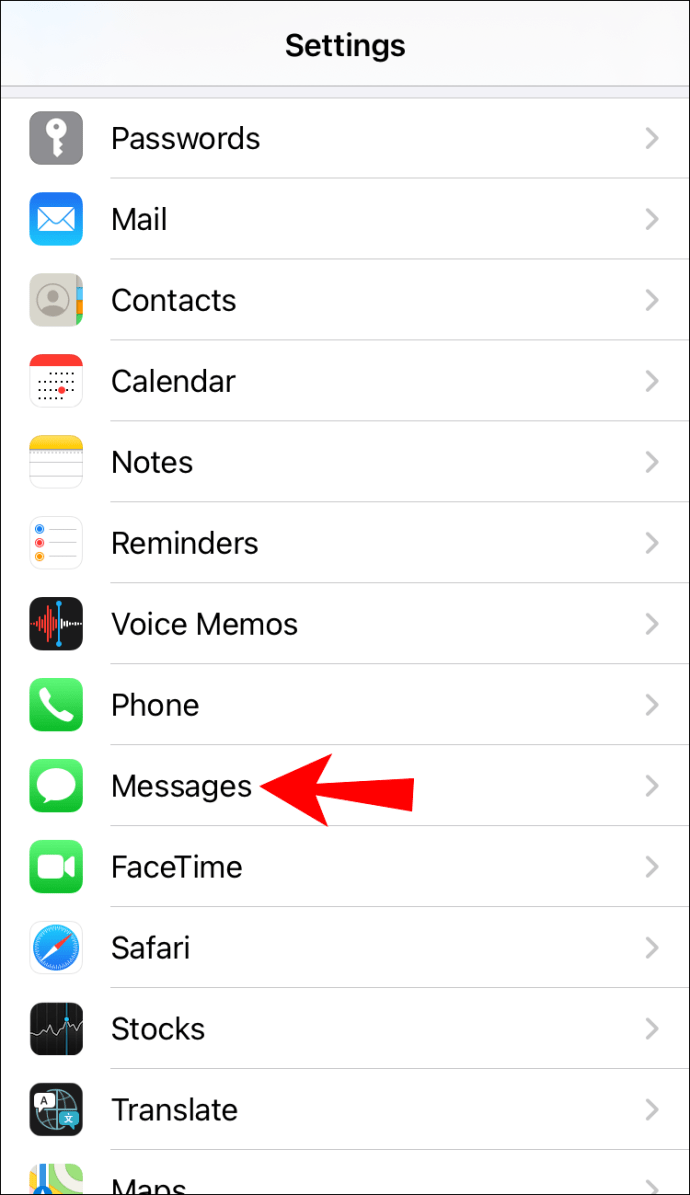
- Kerige alla jaotiseni "Helisõnumid" ja klõpsake nuppu "Aegub".
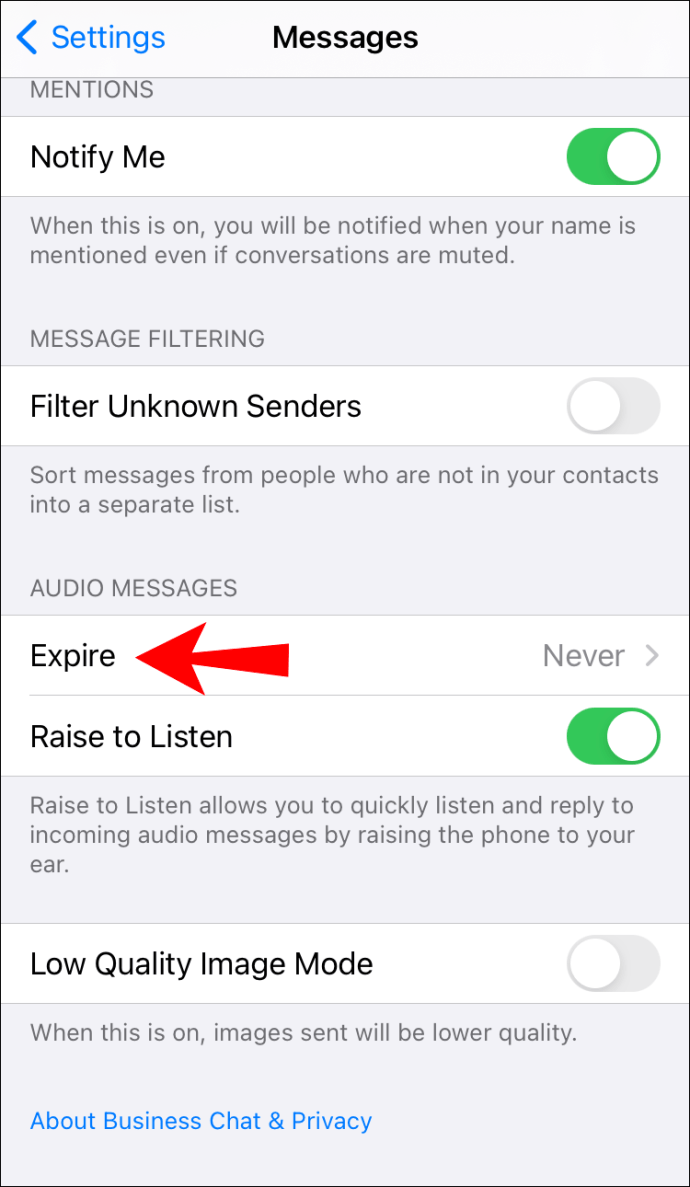
- Valige suvand "Mitte kunagi".
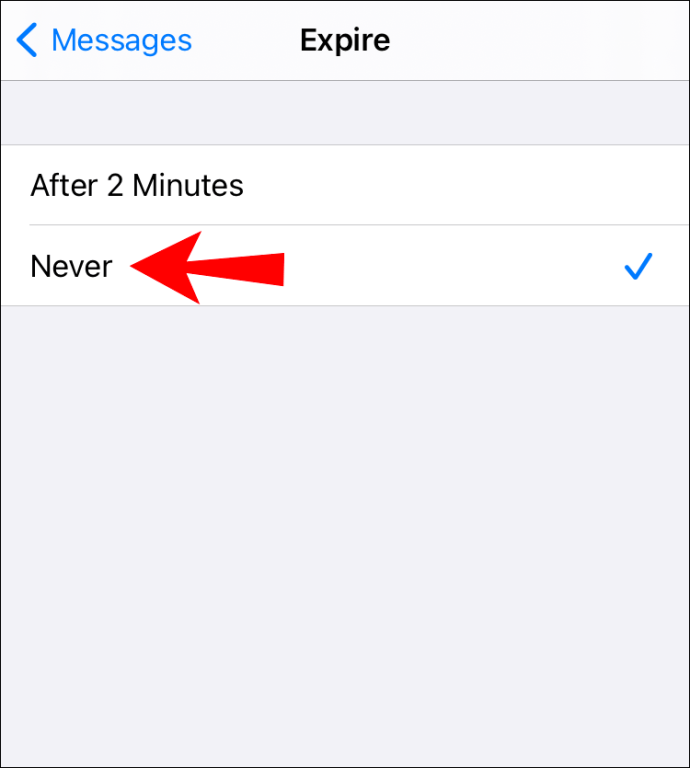
Märge: seda seadet ei saa macOS-i kaudu rakenduses Sõnumid muuta, kuid seade sünkroonitakse teie iOS-i seadmest.
Täiendavad KKK-d
Miks minu häälsõnumid iMessage'is kaovad?
Helisõnumid hävivad pärast teie Sõnumite seadetes määratud ajapiirangut. Nende kadumise peatamiseks tehke järgmist.
1. Käivitage "Seaded".

2. Valige "Sõnumid".
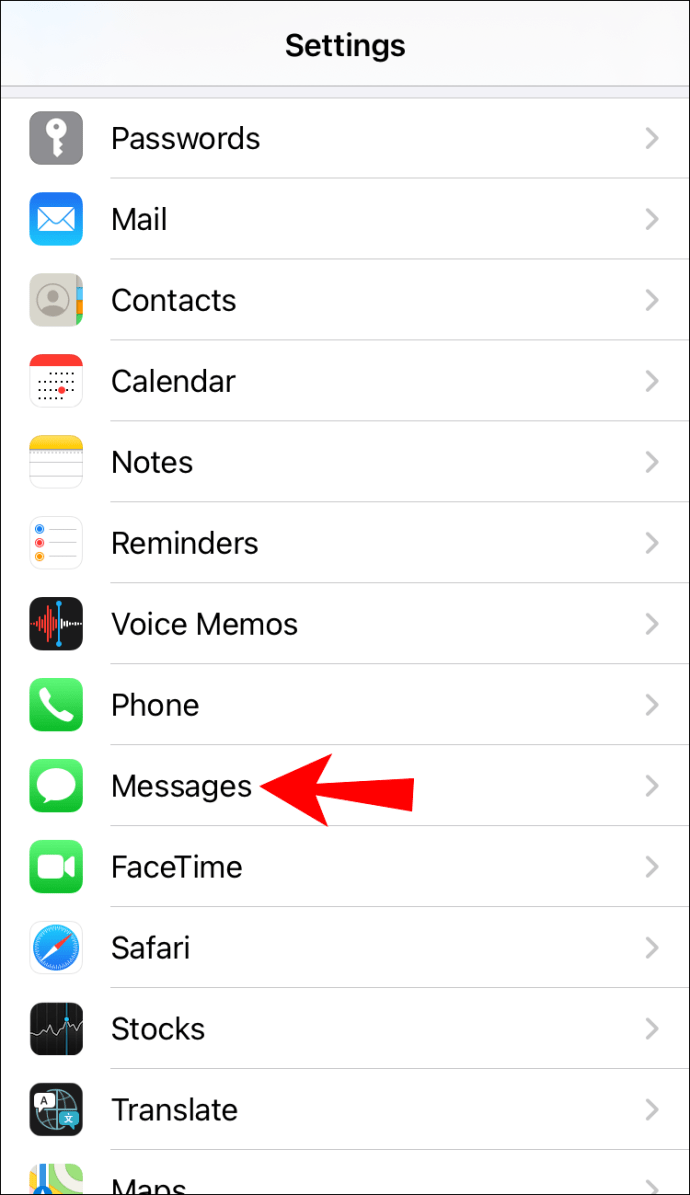
3. Kerige alla jaotiseni "Helisõnumid" ja klõpsake "Aegub".
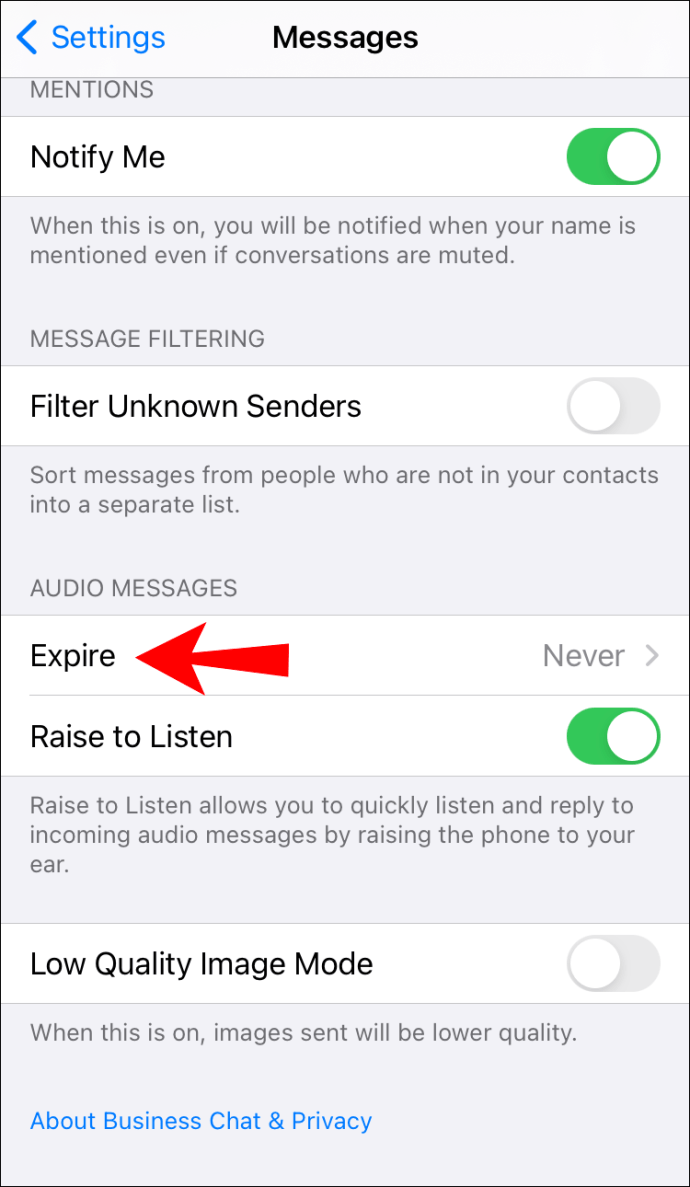
4. Valige suvand "Mitte kunagi".
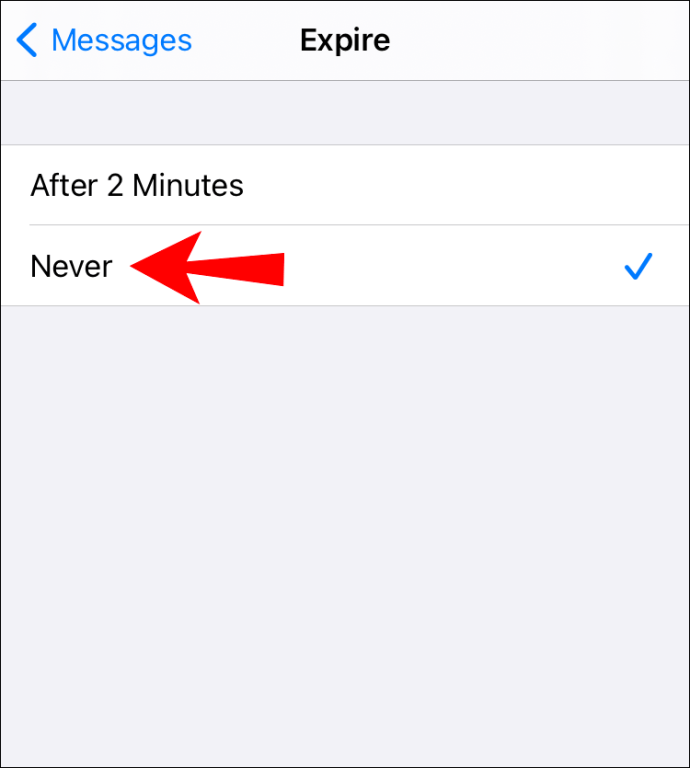
Märge: manusena saadetud helifailide puhul ei kehti aegumise säte.
Miks ma ei saa iMessage'i kaudu häälsõnumeid saata?
Kui teie häälsõnumid kuvatakse teisele Apple'i seadme kasutajale saatmisel rohelisena ja teade „Ei tarnitud“, proovige järgmist.
Veenduge, et dikteerimislüliti oleks sisse lülitatud
iOS-i seadmes:
1. Minge jaotisse "Seaded".

2. Valige „Üldine”, seejärel „Klaviatuur”, seejärel kerige alla jaotiseni „Inglise keel”.

3. Lülitage valik "Luba dikteerimine" SISSE.

4. Seejärel vajutage kinnitamiseks hüpikaknas nuppu „Luba dikteerimine”.

Veenduge, et teil oleks võrgu leviala
Kontrollige, kas teil on hea võrguühendus või WiFi-teenus. Kui ühendused on kehvad, ei saa te häälsõnumit saata isegi siis, kui teie seade töötab ootuspäraselt.
Proovige tarkvara värskendada
1. Lülitage seade välja.

2. Oodake umbes viis sekundit.
3. Lülitage see uuesti sisse.
· See võib aidata värskendada teie seadme tarkvara ja taastada paremad signaaliühendused.
Mis vahe on tekstsõnumitel ja iMessage'il?
iMessages töötab ainult siis, kui neid saadetakse Apple'i seadmete vahel – need sõnumid on sinised. Kui Android-seadmesse saadetakse iMessage, saadetakse see SMS-sõnumina – need sõnumid on rohelised.
Kuidas saata videot iMessage'is?
1. Käivitage rakendus Sõnumid, seejärel klõpsake sõnumi saatmiseks vasakus ülanurgas pliiatsiikoonil.

2. Sisestage oma adressaadid ja klõpsake kaameraikooni.

3. Kui kaamera avaneb, valige "Video".

4. Salvestamise alustamiseks vajutage punast nuppu või tärniikooni, et lisada videoefekte enne või pärast salvestamise lõpetamist.

5. Kui teie video on valmis, klõpsake uuesti punasel nupul ja seejärel valige „Muuda”, kui teil on vaja redigeerida, või „Valmis”.

6. Kui te ei soovi videot saata, klõpsake paremas ülanurgas ikoonil X; või klõpsake saatmiseks sinist ülespoole suunatud noolt.

Kuidas saata fotosid iMessage'is?
1. Käivitage rakendus Sõnumid, seejärel klõpsake sõnumi saatmiseks vasakus ülanurgas pliiatsiikoonil.

2. Sisestage oma adressaadid ja klõpsake kaameraikooni.

3. Kui kuvatakse funktsioon Foto, vajutage pildistamiseks valget ringi ekraani allosas keskel.

4. Nüüd saate valida:
· Efektide käivitamise ikoon

· Redigeerimiseks filtriikoon või

· Esiletõstmise pliiatsi ikoon foto isikupärastamiseks.

5. Sõnumi saatmiseks vajutage sinist ülespoole suunatud nooleikooni või "Valmis", et sisestada koos fotoga saadetav sõnum.
· Kui te ei soovi fotot saata, vajutage foto paremas ülanurgas nuppu X.

Kuidas saata olemasolevat videot või fotot?
1. Käivitage rakendus Sõnumid, seejärel klõpsake sõnumi saatmiseks vasakus ülanurgas pliiatsiikoonil.

2. Vajutage fotode ikooni ekraani vasakus alanurgas.

3. Klõpsake fotol, mida soovite saata, või valige "Kõik fotod", et valida pilt oma valikust.

4. Kui olete foto valinud, saate seda redigeerida, valides muutmis- või märgistamisikooni.
5. Saatmiseks vajutage sinist ülespoole suunatud noolenuppu.

Kuidas saata iMessage'i rühmateksti?
1. Käivitage rakendus Sõnumid.

2. Uue sõnumi loomiseks klõpsake vasakus ülanurgas pliiatsiikoonil.

3. Inimeste lisamiseks oma kontaktidest klõpsake plussmärgil või sisestage nende inimeste nimed, kellele soovite sõnumi saata.

4. Sisestage oma sõnum ja vajutage saatmiseks sinist ülespoole suunatud noolt.

Kuidas jagada oma asukohta iMessage'is?
1. Käivitage rakendus Sõnumid.

2. Klõpsake paremas ülanurgas pliiatsiikoonil või valige keegi oma eelmiste vestluste hulgast.

3. Klõpsake paremas ülanurgas ikoonil „teave” ja seejärel valige:

· "Saada minu praegune asukoht", et teie adressaat näeks teie asukohta kaardil.

· „Jaga minu asukohta”, seejärel valige, kui kaua soovite oma asukohta jagada.

Kuidas luua rühma iMessage?
Kui teil on vaja suhelda korraga rohkem kui ühe inimesega, saate grupi iMessage abil teha järgmist.
• Vaadake rühma vastuseid
• Videote, fotode ja häälsõnumite saatmine ja vastuvõtmine
• Jagage grupiga asukohti
• Saatke ja võtke vastu sõnumiefekte, nagu animatsioonid, visandid ja mulliefektid jne.
• Lisage ja eemaldage gruppi inimesi, pange sellele nimi või lahkuge grupist.
Märge: Võimalusel peaks kõigil, keda soovite oma rühma lisada, olema juurdepääs iMessage'ile. Kui ei, võib teie operaator teilt SMS-i või MMS-i saatmise eest tasu võtta.
Grupi iMessage loomiseks tehke järgmist.
1. Käivitage mis tahes Apple'i seadmes rakendus Sõnumid.

2. Uue sõnumi saatmiseks klõpsake paremas ülanurgas pliiatsiikoonil.

3. Sisestage tekstiväljale "To:" kõigi nende nimed, numbrid või e-posti aadressid, keda soovite gruppi lisada; või klõpsake plussmärgi ikoonil, et lisada inimesi oma kontaktide loendist.

4. Adressaatide lisamisel kuvatakse nende nimed kas:

· Sinine, kui neil on juurdepääs iMessage'ile või
· Roheline, kui neil on juurdepääs ainult MMS-ile või SMS-ile.
5. Nüüd tippige oma sõnum ja klõpsake saatmiseks sinist ülespoole suunatud nooleikooni.

Märge: teie mobiilioperaator võib piirata gruppi lisatavate kontaktide maksimaalset arvu.
Kuidas grupivestlusele nime anda rakenduses Sõnumid?
1. Käivitage rakendus Sõnumid ja seejärel leidke grupivestlus, millele soovite nime anda.

2. Klõpsake sõnumi ülaosas liikme profiilipiltidel.

3. Puudutage ikooni "info".

4. Valige "Muuda nime ja fotot".

5. Grupi nime lisamiseks klõpsake "Sisesta grupi nimi".

6. Kui olete lõpetanud, klõpsake valikul „Valmis”.

Grupivestlusesse pildi lisamiseks toimige järgmiselt.
1. Avage grupivestlus, seejärel klõpsake grupi nimel.

2. Klõpsake ikooni „teave”.

3. Valige "Muuda nime ja fotot".

4. Kerige alla, et valida eelvalitud grupivestluse pilt, või valige oma pildi loomiseks üks neljast ikoonist:

· Kaamera: uue foto tegemiseks

· Fotod: foto valimiseks oma teegist

· Emotikonid: emotikonide ja taustavärvi valimiseks

· Pliiats: kahe tähe sisestamiseks ja taustavärvi valimiseks.

5. Kui olete lõpetanud, klõpsake "Valmis".

Kuidas grupivestlustes inimesi mainida?
Kellelegi grupivestluses otsesõnumi saatmiseks toimige järgmiselt.
1. Käivitage rakendus Sõnumid ja navigeerige oma grupivestlusesse.

2. Sisestage sõnumi tekstiväljale sümbol „@” ja seejärel inimese nimi – tema nimi kuvatakse sinise või paksus kirjas.

3. Sisestage, mida soovite sellele inimesele öelda, ja seejärel "Saada" nagu tavaliselt.

Kuidas eemaldada kedagi grupivestlusest?
1. Käivitage rakendus Sõnumid ja avage grupivestluse sõnum.

2. Klõpsake ekraani ülaosas grupivestluse pilti.

3. Grupi liikmete vaatamiseks klõpsake ikoonil "teave".

4. Otsige üles inimene, kelle soovite grupist eemaldada, libistage tema peal vasakule ja valige käsk Eemalda.
· Inimest teavitatakse, et ta on vestlusest lahkunud. Nad ei saa grupivestlusest sõnumeid saata ega vastu võtta – kui te neid uuesti ei lisa.
Kuidas vestlusest lahkuda?
1. Käivitage rakendus Sõnumid ja avage grupivestluse sõnum.
2. Klõpsake ekraani ülaosas grupivestluse pildil ja seejärel ikoonil „teave”.
3. Kerige alla, et valida valik „Lahku sellest vestlusest”.
Oma hääle kuulmine iMessagesiga
iMessage on täielikult krüpteeritud meetod tasuta sõnumite saatmiseks iPhone'i, iPadi, Maci ja Apple'i kellade vahel. Alates selle käivitamisest 2011. aastal on see näidanud end oma valdkonnas liidrina ja võidelnud selliste konkurentidega nagu WhatsApp, Facebook Messenger ja Viber.
Nüüd, kui oleme teile näidanud, kuidas saata iMessage'i hääl-, foto- ja videosõnumeid, kuidas luua ja hallata iMessage'i vestlusgruppi ning palju muud kasulikku iMessage'i – millist sõnumite saatmise meetodit eelistate – häält või teksti? Kas olete mõne foto- ja videoefekti ning redigeerimisvalikuga mänginud? Kui jah, siis millised on teie lemmikud? Meile meeldiks kuulda teie iMessage'i kasutamise kogemustest, rääkige meile allpool olevas kommentaaride jaotises.