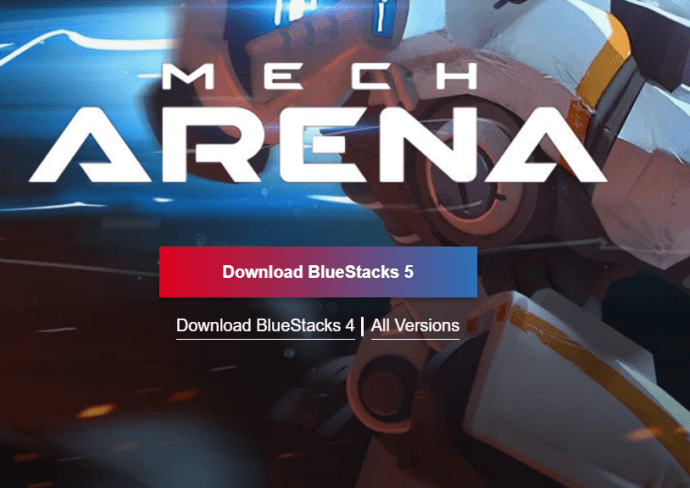Kuna loete seda artiklit, on tõenäoline, et olete tõesti huvitatud laheda välimusega fotode ja videote loomisest. Samuti oleks ohutu eeldada, et otsite tarkvara, millega saaks töö kiiresti ja lihtsalt tehtud.

InShot on üks populaarsemaid mobiilse foto- ja videotöötlustarkvara tööriistu, mis võimaldab teil kiiresti luua sarnaseid videoid. Vaatamata populaarsusele pole ettevõttel InShot Inc. aga spetsiaalset rakendust, mida saaksite otse arvutisse installida.
Te ei tohiks siiski muretseda, sest on olemas lihtne häkkimine, mis võimaldab teil installida arvutisse InShoti rakenduse.
Kuidas hankida InShot arvutisse?

Mõned kolmanda osapoole rakendused/emulaatorid võimaldavad teil InShoti arvutis ilma probleemideta käivitada. Vaadake mõnda proovitud meetodit rakenduse installimiseks arvutisse kolmandate osapoolte programmide kaudu:
Kasutage InShoti arvutis käivitamiseks BlueStacksi
BlueStacks on Androidi rakenduste ja mängude üks populaarsemaid emulaatoreid. Selle rakenduse kasutamine on ka üks parimaid viise InShoti arvutis käivitamiseks. Siin on, mida peate tegema.
1. Laadige alla BlueStacks
- Järgige ametliku veebisaidi linki ja laadige alla ning installige rakendus.
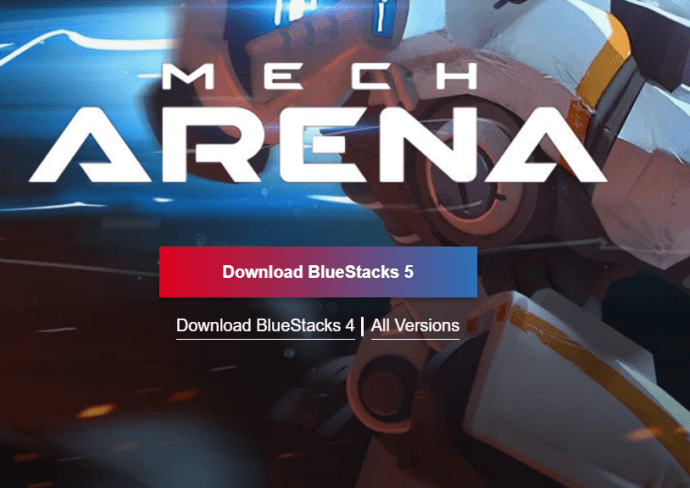
- Pärast installimist avage BlueStacks ja linkige oma Google'i konto, et saaksite rakendusega Google Playd kasutada.
2. Otsige üles InShot
- Kui lingite Google'i konto, minge rakenduse põhiekraanile ja tippige "InShoti foto- ja videoredaktor” otsinguribal.
- Valige InShot Inc. välja töötatud rakendus ja installige see.
- Ilmub hüpikaken, mis palub teil lubada rakendusel juurdepääs teie süsteemile. Peate kinnitama, klõpsates nuppu Nõustu.
3. Lõpetage installimine
- Kui installimine on lõpule viidud, saate samasuguse teatise nagu see, mille saate oma Android-seadmesse.
- Sel hetkel saate minna BlueStacksi peaaknasse, kus leiate oma rakenduste alt rakenduse InShot. Klõpsake rakendusel selle käivitamiseks ja alustage lahedate videote tegemist.
Saate selle ka oma Macis alla laadida ja käivitada.
Kasutage InShoti arvutis käivitamiseks Nox App Playerit
Nox App Player on veel üks suurepärane emulaator, mis võimaldab teil kasutada arvutis InShoti või muud Androidi videoga manipuleerimise tarkvara. See rakendus installitakse samamoodi nagu BlueStacks ja see võimaldab teil InShoti kiiresti tööle panna.

Need on sammud, mida peate tegema.
1. Hankige Nox App Player
- Installige oma arvutisse Nox App Player ja laadige alla InShot Photo & Video Editor APK.
2. Installige InShot
- Kui InShot Photo & Video Editor APK allalaadimine on lõppenud, topeltklõpsake sellel, et alustada installimist Nox App Playeri kaudu. InShoti installimiseks võib kuluda umbes minut.
- Kui protsess on lõppenud, kuvatakse Noxi avaekraanil rakendus InShot.
3. Käivitage InShot
- Kui InShoti installimine on lõppenud, saate selle käivitamiseks klõpsata rakendusel Nox.
- Siinkohal peate alla laadima rakenduse andmed ja järgima ekraanile ilmuvaid juhiseid.
- Pärast lõpetamist saate rakenduse käivitada ja luua hämmastavaid fotosid ja videoid.

Kui vajate, on Nox Playeril ka Maci versioon.
Kasutage Andyt InShoti käivitamiseks arvutis
Nii Windowsi kui ka Maci kasutajate jaoks peaksite Andy emulaatorit pidama suurepäraseks võimaluseks InShoti käivitamiseks ja töötamiseks oma Macbookis, iMacis või muus seadmes. See puhas tarkvara toimib samamoodi nagu eelnevalt mainitud rakendused. Rakenduse Maci hankimiseks tehke järgmist.
1. Installige Andy

- Laadige alla Andy fail .dmg ja käivitage installimine oma Macis. Seejärel peate järgima kõiki juhiseid, kuni installimine on lõppenud. Vaja on veidi kannatust, sest installiprotsess võib veidi aega võtta.
2. Käivita Andy
- Kui installimine on lõpetatud, minge Launchpadi ja avage Andy.
- Valige eelistatud keel ja logige sisse oma Google'i kontoga.
- Mõne minuti pärast seadistab rakendus teie virtuaalse Android-seadme. Sel hetkel peate selle avama ja kasutama Google Play poodi.
3. Otsige üles InShot
- Tippige Play poe otsinguribale InShot ja installige InShot Inc. välja töötatud rakendus.

- Kui InShoti installimine on lõpetatud, avage rakenduse käivitamiseks Andy rakenduse jaotis. Kui rakenduste jaotises InShoti ei kuvata, peaksite selle leidma vahekaardilt Uncategorized.
4. Lõpeta
- Avage rakendus, klõpsates sellel ja järgige juhiseid enne, kui hakkate InShoti kasutama.
Lõppsõna
Hoolimata asjaolust, et InShot pole algselt loodud arvutites töötamiseks, ei tähenda see, et te ei saaks seda oma arvutisse hankida. Ühe ülalnimetatud emulaatori installimine on üsna lihtne ja pärast installimist ei tohiks teil InShoti kasutamisel probleeme tekkida. Veelgi enam, võite kaaluda muu Androidi tarkvara hankimist, et oma videote kvaliteeti veelgi parandada.
Jagage oma mõtteid allolevates kommentaarides.