Kui kasutate Androidi vanemat versiooni, nagu Lollipop või isegi Marshmallow, võib olla aeg värskendada Android 10 uusimale versioonile. Olenevalt teie seadmest on tõenäoliselt aeg minna üle uuemale mudelile, kuid need, kes soovivad telefon võib seda värskendada, et saada Android OS-i uusimad funktsioonid ja eelised.
 Vaadake seotud Android 6 Marshmallow ülevaadet: hulk väikeseid täiustusi
Vaadake seotud Android 6 Marshmallow ülevaadet: hulk väikeseid täiustusi Telefoni värskendamine Androidi uusimale versioonile on uskumatult lihtne ülesanne – järgige allolevaid samme – kuigi selle kättesaadavaks saamine sõltub suuresti teie telefoni tootjast ja mobiilioperaatorist. See võib kesta ühest kuni üheksa kuuni.
Näpunäiteid enne värskendamist
Iga kord, kui värskendate oma vanemat riistvara uuemale tarkvarale, on hea mõte varundada kõik seadmes olevad andmed. Mobiiltelefonid ei erine selles osas. Lihtne varundamine teenusesse Google Drive, Google Photos või muusse pilveteenusesse tagab, et kui midagi juhtub, pole te asendamatuid andmeid kaotanud.
Järgmiseks veenduge, et teie telefonis või tahvelarvutis oleks piisavalt mälu. Uus värskendus võtab teie seadmes rohkem ruumi, nii et kui kasutate telefoni, millel on ainult 16 GB (või isegi 32 GB), vaadake, kui palju mälumahtu teil pärast värskendust alles jääb.
Lõpuks kontrollige oma ühendusi. Värskenduse häirimise vältimiseks veenduge, et olete stabiilses wifi-võrgus ja teie seade on laetud. Viimane asi, mida me üldiselt tohutu tarkvara teostamisel tahame, on see, et miski jookseks kokku ja selle katkestaks.
Android 10 uuendamine õhu kaudu
Kui teie telefoni tootja on Android 10 teie seadme jaoks kättesaadavaks teinud, saate sellele üle minna OTA (over the air) värskenduse kaudu. Neid OTA värskendusi on uskumatult lihtne teha ja need võtavad vaid paar minutit.
Avage oma telefon ja minge paneelile "Seaded".
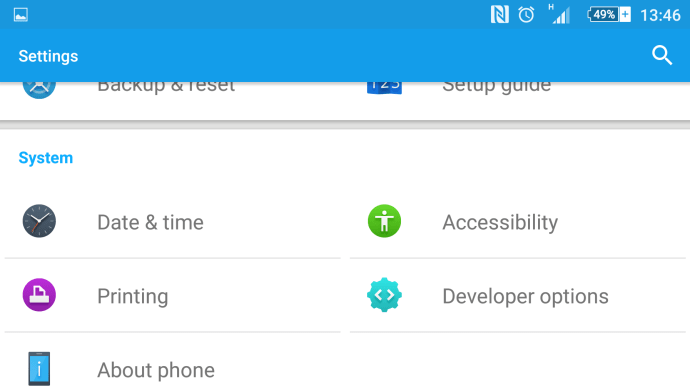
Kerige jaotises „Seaded” alla ja puudutage valikut „Teave telefoni kohta”.
Androidi uusima versiooni kontrollimiseks puudutage jaotises "Teave telefoni kohta" valikut "Tarkvara värskendus".
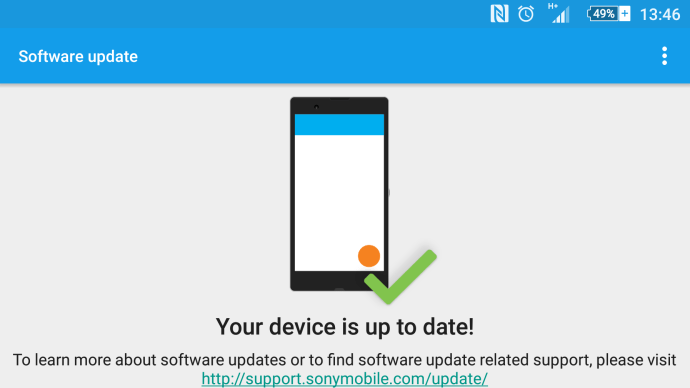
Pidage meeles, et peate võib-olla värskendama oma telefoni Android Lollipopi või Marshmallow uusimale versioonile, enne kui Android 10 on saadaval. Sujuvaks värskendamiseks peab teil olema Android 5.1 või uuem versioon.
Pärast allalaadimist lähtestatakse teie telefon, installitakse ja käivitub Android Marshmallow.
Kuidas sundida Androidi versiooniuuendust (tehase pildi kaudu)
Neile, kes tunnevad end oma telefoniuuendusega pisut julgemalt ja tahavad tõesti Androidi uusima versiooni enne kedagi teist kätte saada, pakub Google allalaadimiseks Androidi tehasepilte.
Kuid see protsess on mõeldud ainult kogenud kasutajatele. Androidi tehasepildi kasutamine kustutab kõik teie andmed, seega varundage enne värskendamist telefoni sisu.
Üldiselt väljastab Google ainult oma Nexuse seadmete tehasekujutised, nii et kui kasutate mõnda neist, saate selle meetodi abil kindlasti uuendada. Teiste telefonimudelite kasutajaid hoiatage: kuigi pildid töötavad, ei pruugi need olla teie telefonis korralikult töötamiseks optimeeritud.
Praegu ei ole Google Android Marshmallow tehasepilti allalaadimiseks kättesaadavaks teinud, kuid kui see on tehtud, saate oma nexuse seadet uuendada nii.
- Laadige alla ja installige oma arvutisse uusim Android SDK
- Lisage SDK kaust teele PATH:
- Windowsis:
- Ava Minu arvuti | omadused
- Süsteemi täpsemad sätted
- Süsteemi omadused | Täpsem | Keskkonnamuutujad
 Valige Tee, seejärel klõpsake nuppu Redigeeri ja tippige kataloog, kuhu SDK installisite (pidage meeles, et iga kirje on eraldatud semikooloniga)
Valige Tee, seejärel klõpsake nuppu Redigeeri ja tippige kataloog, kuhu SDK installisite (pidage meeles, et iga kirje on eraldatud semikooloniga)
- Operatsioonisüsteemis Mac OS X:
- Märkige üles, kuhu SDK ZIP-fail lahti pakitakse (vaikimisi jõuab see kataloogi nimega "android-sdk-mac_x86")
- Avage terminal ja kleepige PATH määramiseks käsk "echo 'export PATH=$PATH:/Android/android-sdk-mac_x86/tools" >> ~/.bash_profile

- Lubage oma Android-seadmes USB-silumine menüüs Seaded | Telefoni kohta | Tarkvara teave
- Kui te pole arendajarežiimi veel lubanud, puudutage selle aktiveerimiseks seitse korda järgunumbrit
- Kui olete lõpetanud, avage seadetes äsja juurdepääsetav menüü „Arendaja valikud”. Märkige ruut "USB silumine"
- Laadige alla iga seadme tehasepildid (Google teeb need pärast käivitamist kättesaadavaks)
- Ekstraheerige pilt arvutist ja ühendage oma Android-seade arvutiga USB kaudu
- Käivitage telefon kiirkäivitusrežiimile, hoides seadme sisselülitamisel all helitugevuse suurendamise, helitugevuse vähendamise ja toitenuppu. Kui teil ei ole Nexuse seadet, on siin loend muudest kiirkäivitusviisidest
- Avage arvutis käsuterminal ja käivitage "flash-all.bat", et installida telefoni vajalikud failid ja operatsioonisüsteem
- Kui see on tehtud, soovitab Google turvalisuse huvides telefoni alglaaduri lukustada. Selleks taaskäivitatakse telefon kiirkäivitusrežiimi, kui see on USB-ga ühendatud, ja seejärel käivitatakse arvuti käsuterminalis "fastboot oem lock"
- See on kõik, olete valmis!
Värskenda lahendus
Nagu kõik Androidi kasutajad juba teavad, on värskenduse kättesaamine keeruline. Kuigi enamik kasutajaid kontrollib uusima värskenduse leidmiseks veebipõhiseid tehnilisi saite ja oma seadme sätteid, on üks meetod, mis muudab värskenduse veidi kiiremaks.
Avage oma Android-seadme seaded ja puudutage oma rakenduste haldurit. Siit otsige üles Google Services Framework ja tühjendage vahemälu nagu iga rakenduse puhul.

Sulgege rakendus Seaded ja avage see värskenduse kontrollimiseks uuesti. Paljud kasutajad on väitnud, et nad peavad seda mitu korda tegema, kuid lõpuks ilmus värskendus.
Veaotsing
Miks ma ei saa oma seadet Android 10-le värskendada?
Android-seadme värskendamisel on mitu põhjust.
Pole piisavalt salvestusruumi
Üks probleem on mäluhalduse probleem (st vaba salvestusruumi pole piisavalt). Sel juhul saate sisu, mida te ei vaja, maha laadida, kuid veenduge, et pärast värskendamist on telefonil veel vaba salvestusruumi, et see toimiks.
Teie telefon on juurdunud
Kui olete oma telefoni juurutanud, peate selle eemaldama või leidma mõne muu meetodi tarkvara uuendamiseks. SuperSu või mõne muu allalaaditava rakenduse abil saate seadme juure tühistada, värskendada ja seejärel uuesti juurutada.
Kui see ei aita, proovige oma tarkvara värskendada ODIN Pro-ga. Ükskõik, mille valite, on mõlemad tüütud ülesanded, mis nõuavad rohkem kui algtaseme tehnoloogilisest mõistmisest.
Teie seadme mudel ei ühildu Android 10-ga
See ei tähenda, et Android 10 pole teie seadme jaoks kunagi saadaval, see tähendab lihtsalt seda, et seda ei pruugita teie seadme jaoks veel välja anda. Nagu me eespool mainisime, saate värskendamise sundimiseks teha mõningaid asju, kuid mõned kasutajad peavad võib-olla veidi kauem ootama.
Teie aku tööiga on liiga madal
Kui teie telefon pole piisavalt laetud (tavaliselt rohkem kui viiskümmend protsenti), värskendus ei tööta. See võib tunduda häirivana, kuid tegelikult on see pigem tõrkekindel. Kui teie telefoni aku peaks värskenduse ajal tühjaks saama, võivad sellel olla katastroofilised tagajärjed (ja katastroofilise all peame silmas tohutut peavalu, mida oleks saanud kergesti vältida). Kui teil on raskusi selle nimel, et telefon saaks värskendusega koostööd teha, proovige seda veidi rohkem laadida.
 Valige Tee, seejärel klõpsake nuppu Redigeeri ja tippige kataloog, kuhu SDK installisite (pidage meeles, et iga kirje on eraldatud semikooloniga)
Valige Tee, seejärel klõpsake nuppu Redigeeri ja tippige kataloog, kuhu SDK installisite (pidage meeles, et iga kirje on eraldatud semikooloniga)









