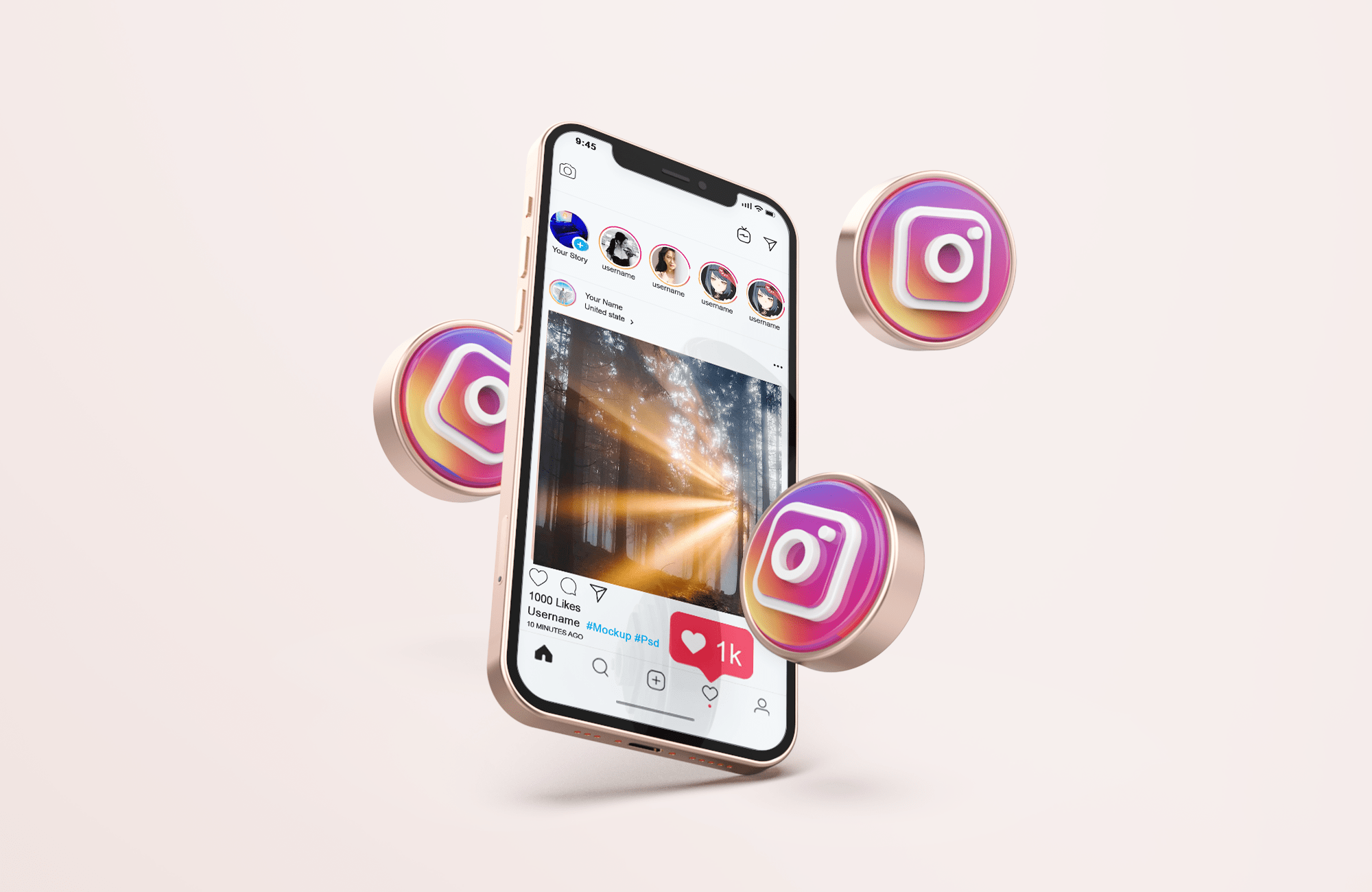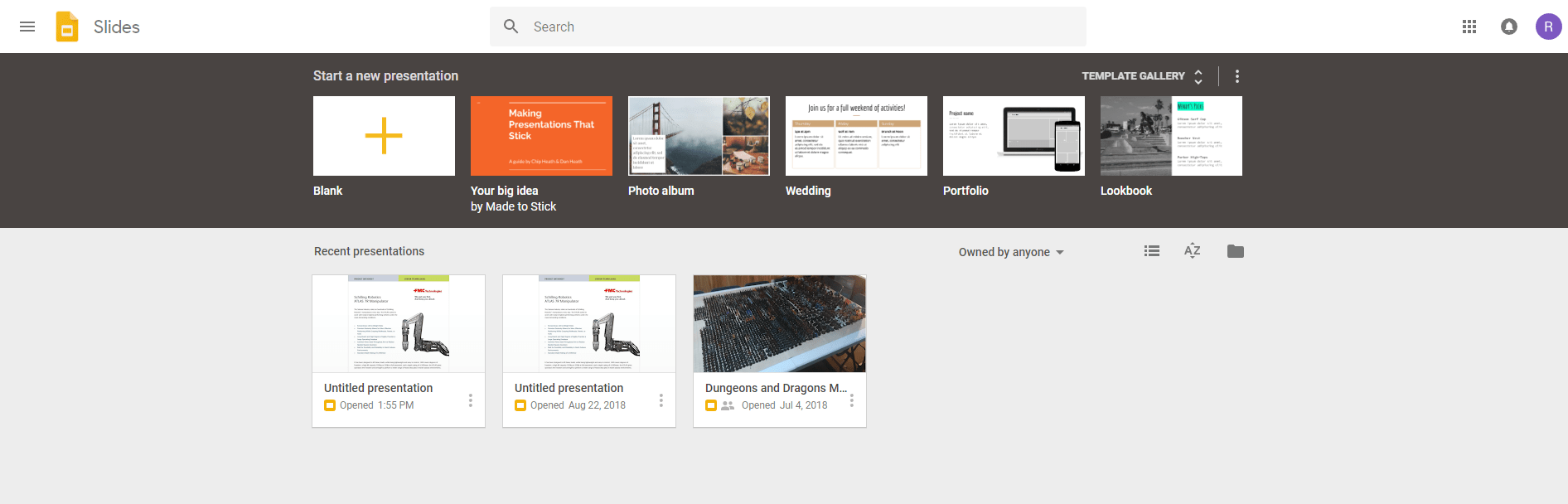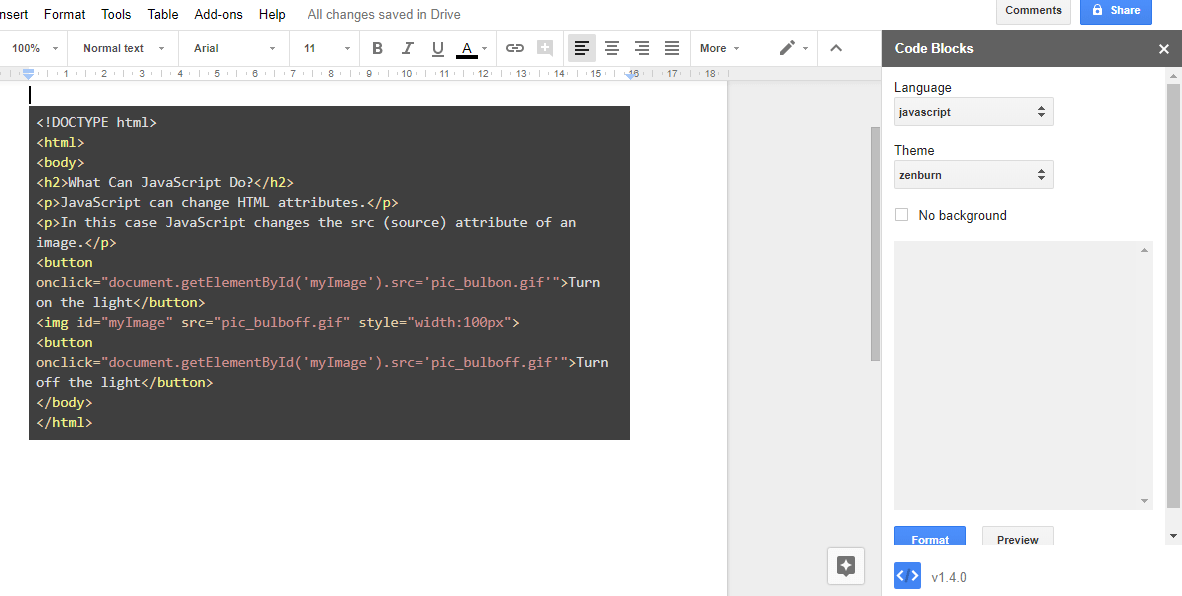Google Authenticator on ülimugav rakendus, kui vajate täiendavat andmekaitsekihti. Kahjuks Google Authenticator on endiselt saadaval ainult mobiilseadmetes, kuid saadaval on ka alternatiivsed meetodid, mis kasutavad Google'i autentimisprotokolli.

Kahefaktorilise autentimise (2FA) koodide puhul on teil Google Authenticator või teil on kolmanda osapoole rakendus, mis loob rakenduste või veebikontode jaoks Google 2FA-koode. Need rakendused aktsepteerivad kahefaktorilise autentimise (2FA) teenindamiseks Google'i salajast autentimiskoodi. See protsess töötab rakenduste või veebikontode puhul, mis kasutavad Google Authenticatorit.
Teised autentimisrakendused saavad hallata autentimiskoode, kasutades nende 2FA-koodide loomiseks Google'i salajase autentimiskoodi asemel otse rakenduse 2FA seadistuskoodi.
Põhimõtteliselt saab Google Authenticator skannitud koodi rakenduselt, mis seadistab 2FA-d, ja seejärel loob see rakendusele või võrgukontole juurdepääsuks 2FA-koodi. Kuna see töötab ainult Android- ja iOS-seadmetes, ei saa see aga otse lauaarvutites töötada. Seetõttu lisate kas töölaua autentimise rakenduse, mis aktsepteerib 2FA seadistuskoode teistelt rakendustelt ja võrgukontodelt, või lasete kolmanda osapoole rakendusel hallata Google'i autentimist, kasutades Google'i salajast autentimiskoodi. Siin on teie valikud.
Kopeerige Google'i salajane autentimiskood kolmanda osapoole autentimisse
Google'i salajane autentimiskood on ukseava 2FA-koodide loomiseks, mis töötavad koos Google Authenticatoriga, isegi kui kasutate koodi kolmanda osapoole rakenduses. Siit saate teada, kuidas seda hankida.
- Minge oma Google'i konto turvalisuse lehele, kerige alla jaotiseni „Google'isse sisselogimine” ja klõpsake nuppu "Kaheastmeline kinnitamine."

- Kinnitage, et see olete teie, sisestades oma sisselogimismandaadid. Valige oma nime all olevast rippmenüüst õige Gmaili konto, seejärel sisestage ettenähtud väljale oma parool. Kliki "Järgmine" jätkama.

- Klõpsake "LÜLITA SISSE" kaheastmelise kinnitamise lubamiseks. Kui see on juba sisse lülitatud, ütleb nupp "LÜLITA VÄLJA," nii et jätkake 5. sammuga.

- Kui lülitasite kaheastmelise kinnitamise just 3. sammus sisse, järgige juhiseid, sealhulgas esitage telefoniteave.
- Klõpsake jaotises „Authenticator App” nuppu "SET UP."

- Jätkake viipade kaudu, kuni jõuate QR-koodi skannimiseni. Kliki "EI SAA SEDA SKANNIDA?"
- Kopeerige kuvatav salajane autentimiskood. Saate selle kleepida Windows Notepadi või Maci TextEditi juhuks, kui lõikepuhvri sisu läheb järgmiste sammude käigus kaduma.
- Avage oma kolmanda osapoole autentija ja kleepige kood õigesse jaotisesse, kus see küsib Google Authenticatori võtit.
Järgides ülaltoodud samme oma Google Authenticatori salakoodi eksportimiseks, on teil kolmanda osapoole autentijate seadistamiseks vajalik teave.
Siin on mõned kolmanda osapoole autentimisrakendused, mis töötavad kontode või rakendustega, mis kasutavad Google Authenticatorit.
WinAuth
WinAuth on üks paljudest kaheastmelise autentimise rakendustest, mis on loodud kasutamiseks Windowsi arvutites. Rakendust enam ei värskendata (alates 2017. aastast), kuid võite proovida. Et WinAuth töötaks, on vaja Microsoft.NET raamistikku. Siit saate teada, kuidas WinAuthi installida ja seadistada.
- Kui olete WinAuthi alla laadinud, pakkige fail lahti ja käivitage rakendus.
- Järgmisena klõpsake nuppu "Lisama" nuppu rakenduse akna vasakus alanurgas.
- Valige "Google" Google Authenticatori kasutamiseks.
- Avaneb Google Authenticatori aken. Sisestage oma Google'i jagatud võti, et saada TOTP (ajapõhine ühekordne parool).
- Minge oma Google'i kontole ja avage "Seaded" lehel.
- Lubage "Kaheastmeline autentimine" valik.
- Klõpsake nuppu "Lülita rakendusele" nuppu.
- Järgmisena valige oma seade.
- Klõpsake nuppu "Jätka" nuppu.
- Näete vöötkoodi. Kuid WinAuth ei toeta neid. Selle asemel klõpsake nuppu "Ei saa skannida vöötkoodi" link.
- Google näitab teile salajast võtit. Tõstke võti esile ja kopeerige see.
- Minge tagasi WinAuthi rakendusse ja kleepige võti jaotisesse 1.

- Klõpsake nuppu "Kinnitage autentimine" nuppu jaotises 2. Loodi ühekordne parool.
- Kui teil on mitu Google Authenticatori kontot, peaksite sellele autentijale nime andma.
- Kopeerige ühekordne parool ja minge oma Google'i kontole. Otsige üles "Turvaseaded" lehel. Kleepige parool sinna.
- Klõpsake nuppu "Kinnitage ja salvestage" nuppu.
- Klõpsake nuppu "OKEI" nuppu, kui Google kuvab kinnitusakna.
Kuidas kasutada Authyt Linuxis, macOS-is ja Windows 10-s
Authy on Google Authenticatori lahendus iOS-i, Androidi, Linuxi, macOS-i ja Windowsi operatsioonisüsteemidele. Jah, te ei vaja Authy kasutamiseks brauserit ega mobiilseadet – piisab ainult töölauarakendusest. Siin on, kuidas seadistada Authy oma Macis või Windowsi lauaarvutis.
- Käivitage Chrome ja laadige alla Authy.

- Valige allalaaditav fail ja valige "Avatud" või "Installi."

- Macis libistage rakendus kuvatavas aknas kausta „Rakendused”. Windows 10 puhul minge 4. sammu juurde.

- Macis avage "Launchpad". Windows 10 puhul jätke samm 5 vahele.

- Macis topeltklõpsake "Authy" Launchpadis. Windowsi puhul käivitage rakendus oma "Menüü Start."

- Macis klõpsake nuppu "Avatud" kinnitamaks, et soovite allalaaditud töölauarakenduse käivitada. Operatsioonisüsteemis Windows 10 jätkake 7. toiminguga.

- Klõpsake aknas "Twilio Authy konto seadistamine" nuppu "Maa kast" ja valige rippmenüüst oma riik.

- Sisestage oma mobiiltelefoni number ja klõpsake nuppu "Järgmine."

- Valige "SMS" või "Telefonikõne" kinnituskoodi saamiseks.

- Sisestage teie mobiiltelefoni numbrile saadetud kinnituskood.

- Authy naaseb konto põhiaknasse, kuvades kõik praegu allavõetud kahefaktorilise autentimise (2FA) kontod, kui neid on.

- Klõpsake allosas "Seaded" ja seejärel valige "Üldine".

- Klõpsake real "Peaparool" nuppu "Luba" kui üks pole veel kohal.

- Sisestage soovitud väljale oma parool ja klõpsake nuppu "Luba."

- Kinnitage põhiparool, sisestades selle uuesti vastavale väljale, seejärel klõpsake nuppu "Kinnita" selle päästmiseks.

- Nüüd on teie Authy kontol loodud põhiparool. Järgmisena klõpsake soovitud autentija konto lisamise alustamiseks ikooni +.

- Authy praegu QR-koode ei loe. Järgige 2FA seadistamiseks soovitud rakenduse protseduure. Kopeerige pakutud ASCII kood. Kleepige kood väljale Authy kood ja klõpsake siis nuppu "Lisa konto".

Kui täitsite 2FA-rakenduste või sisselogimiskontode lisamiseks Authy ülaltoodud toimingud, peaksid need nüüd ilmuma teie Authy kontode loendis. Authy lauaarvutis ei tööta QR-koodidega, kuna see ei saa neid skannida. Sellest hoolimata on Authy juures tore see see ei nõua lisalaiendiga brauserit sest see on tegelik töölaua-/mobiilirakendus.
Kuigi see pole täiuslik, parandab kaheastmeline kinnitamine (teise nimega 2FA või kahefaktoriline autentimine) märkimisväärselt teie võrguturvalisust mis tahes lauaarvutis, olgu see siis Linux, Windows 10 või macOS. Authy on suurepärane alternatiiv mobiilirakenduse või brauseri laienduse/lisandmooduliga ummikusse jäämisele. Lisage soovitud rakendusele valik 2FA ja seejärel minge selle seadistamiseks oma Authy rakenduse juurde!