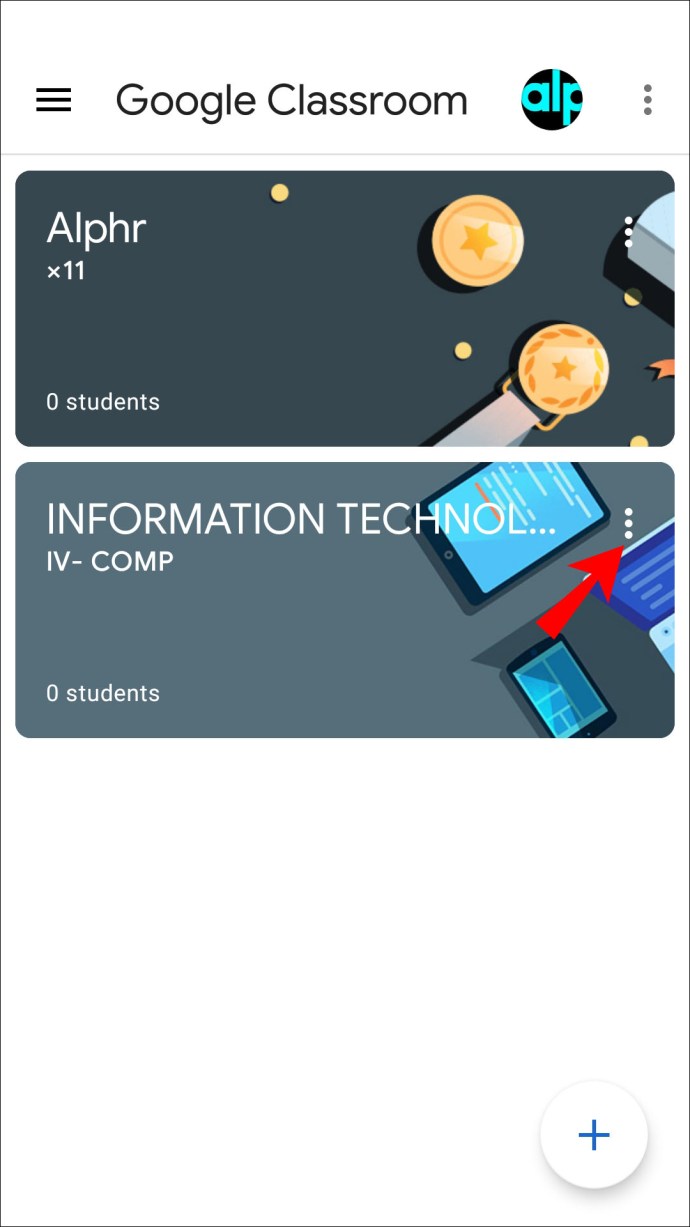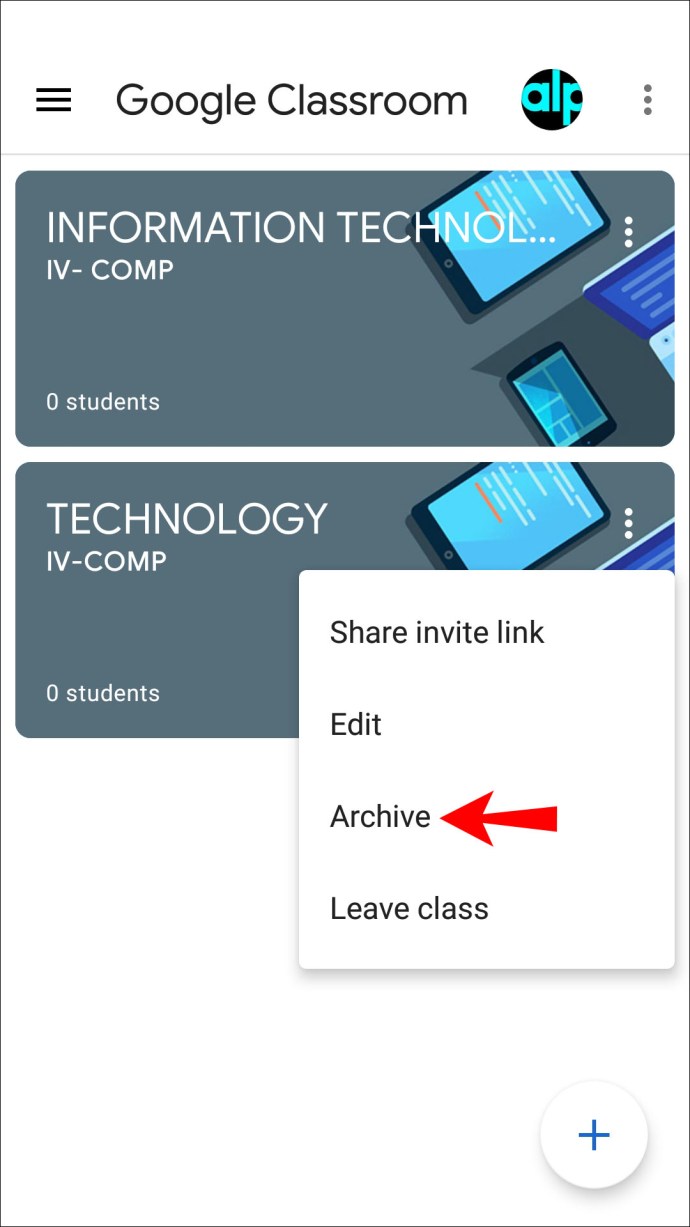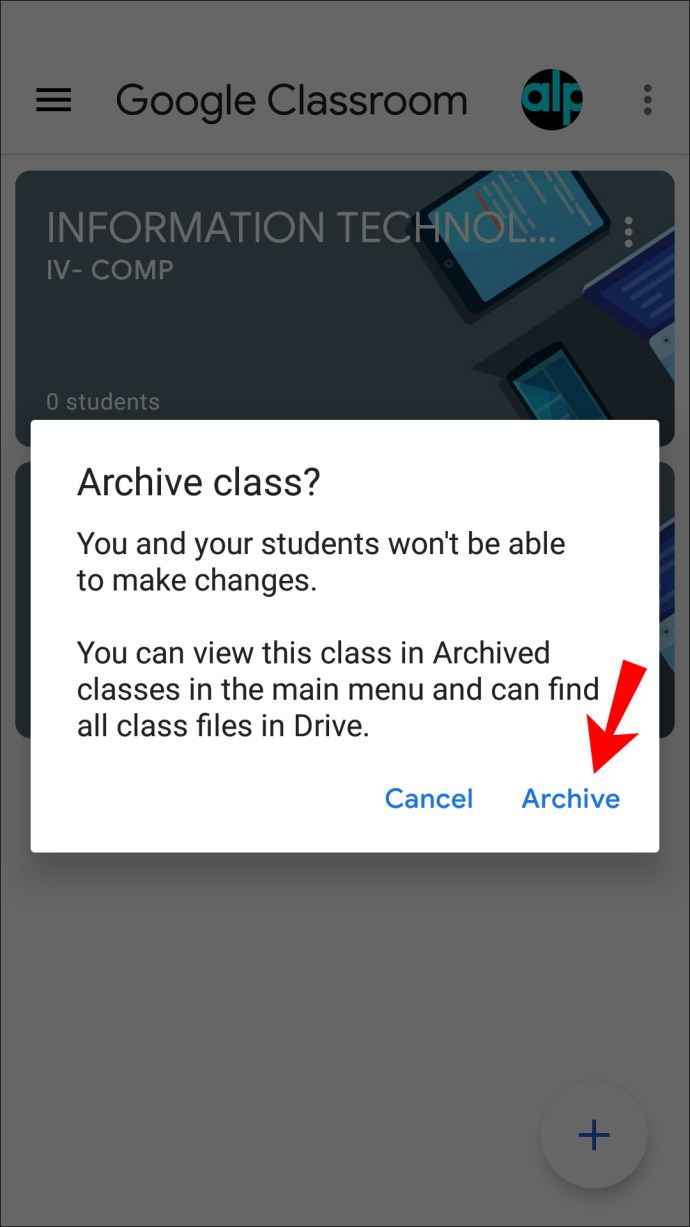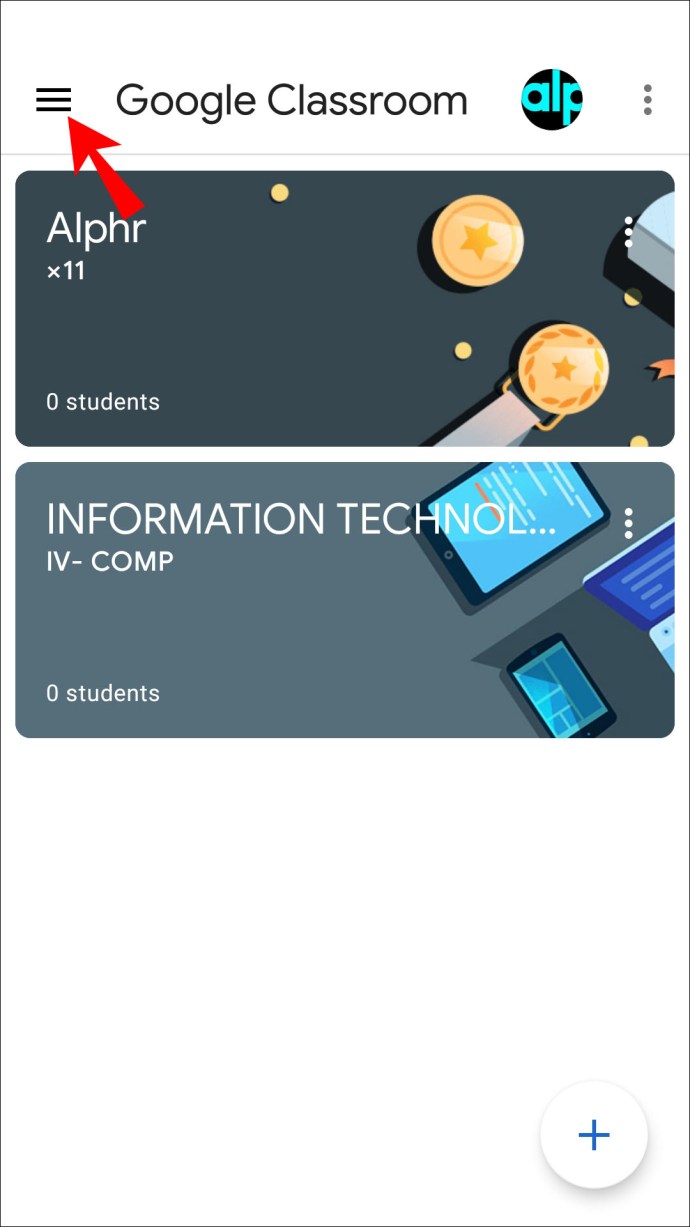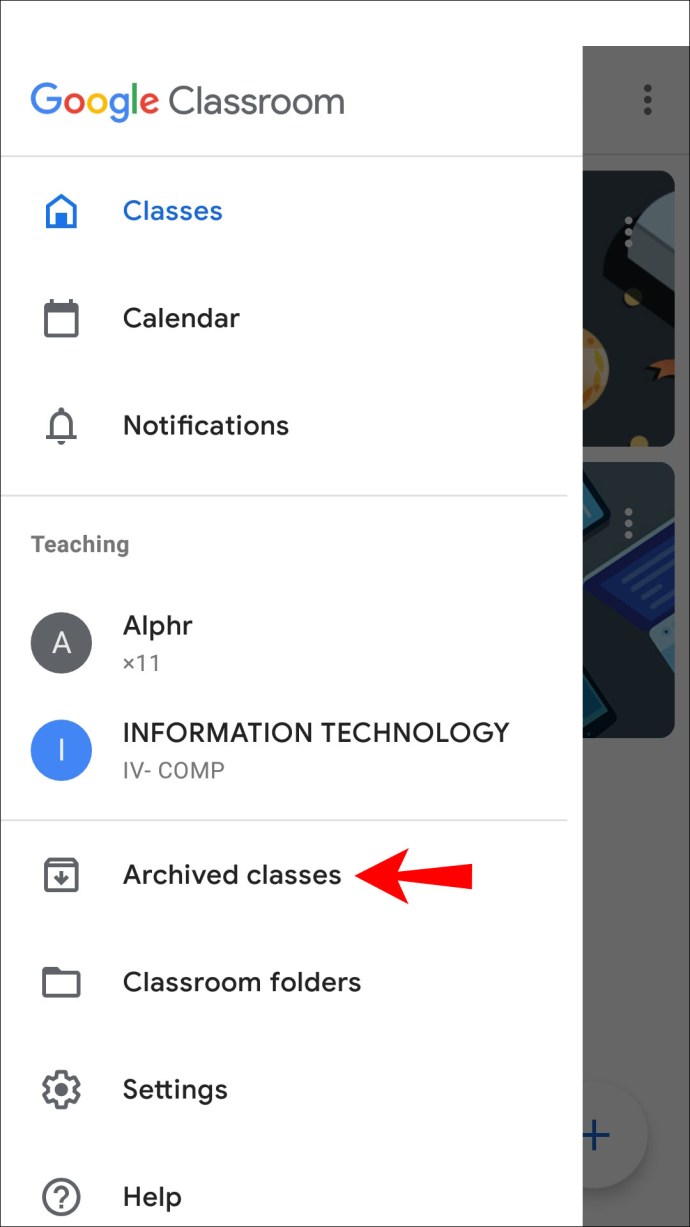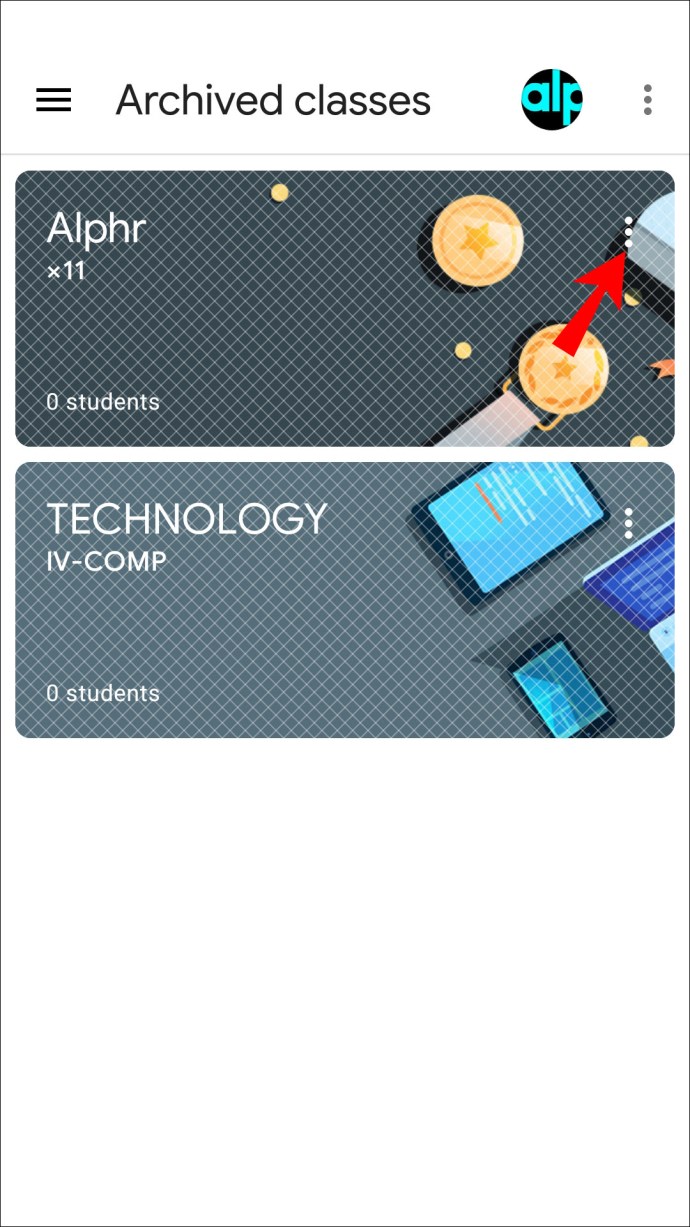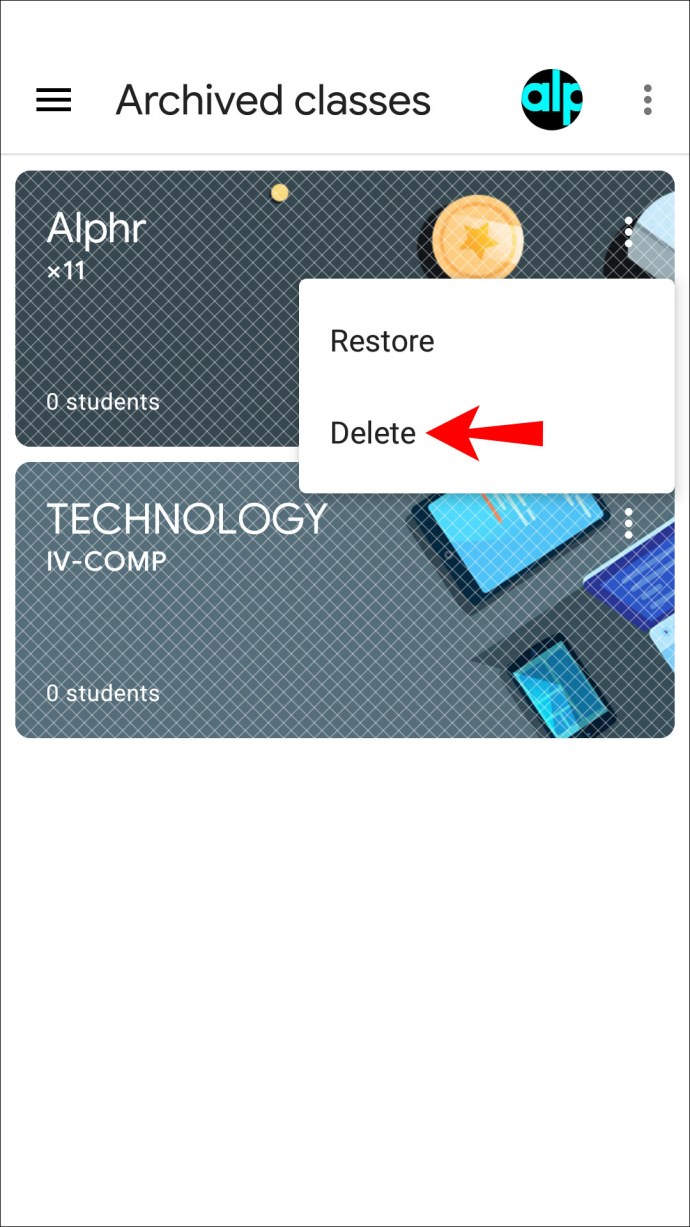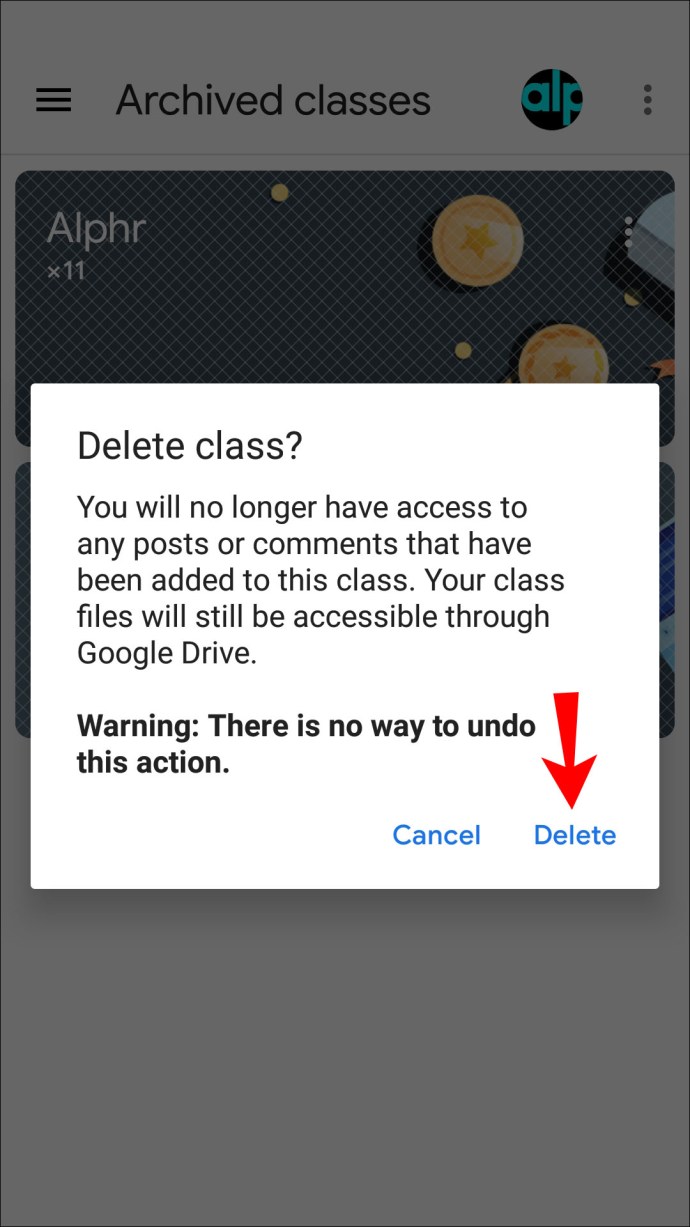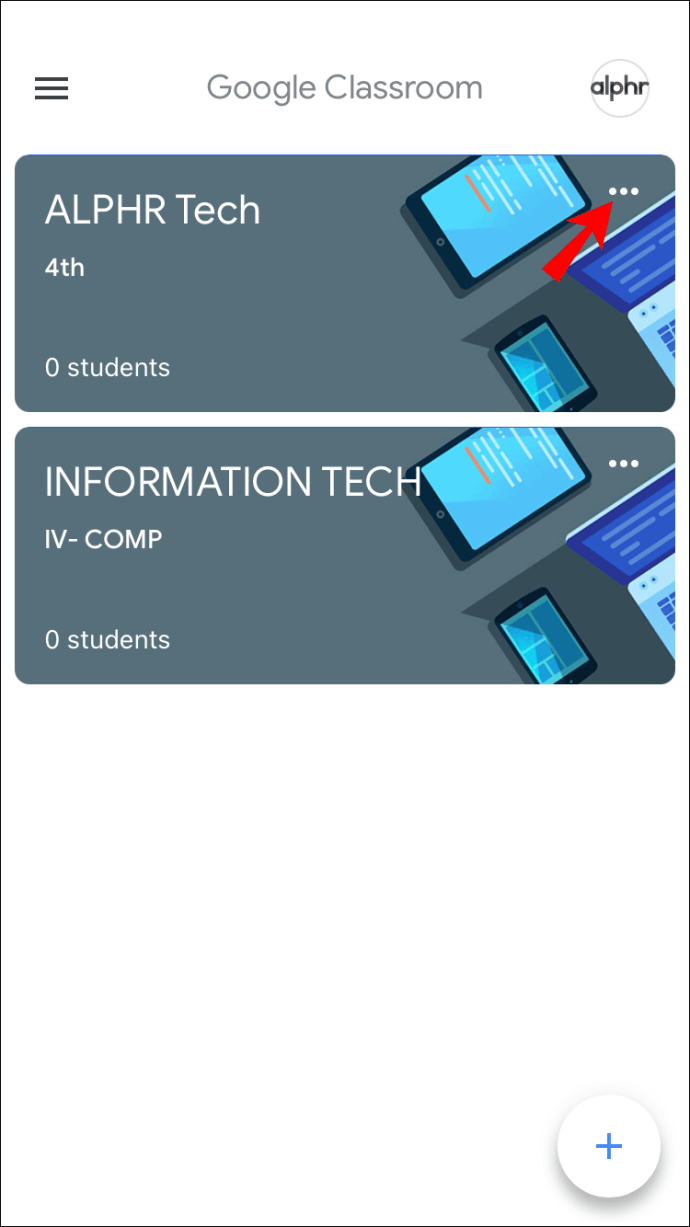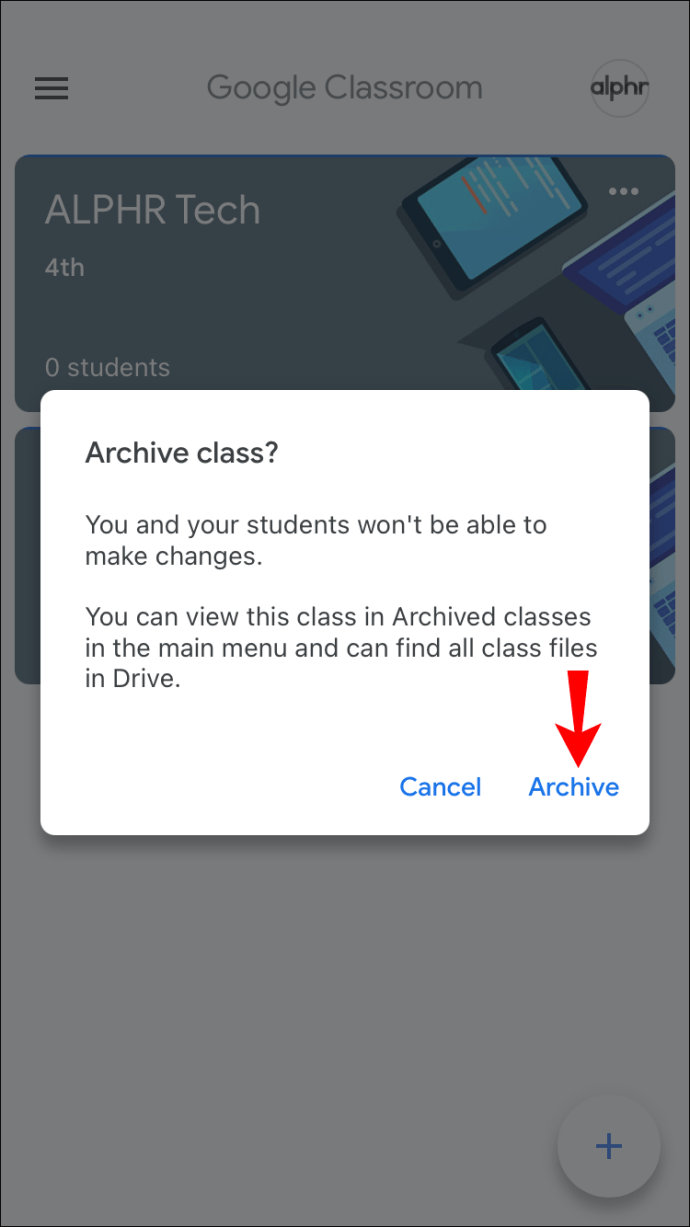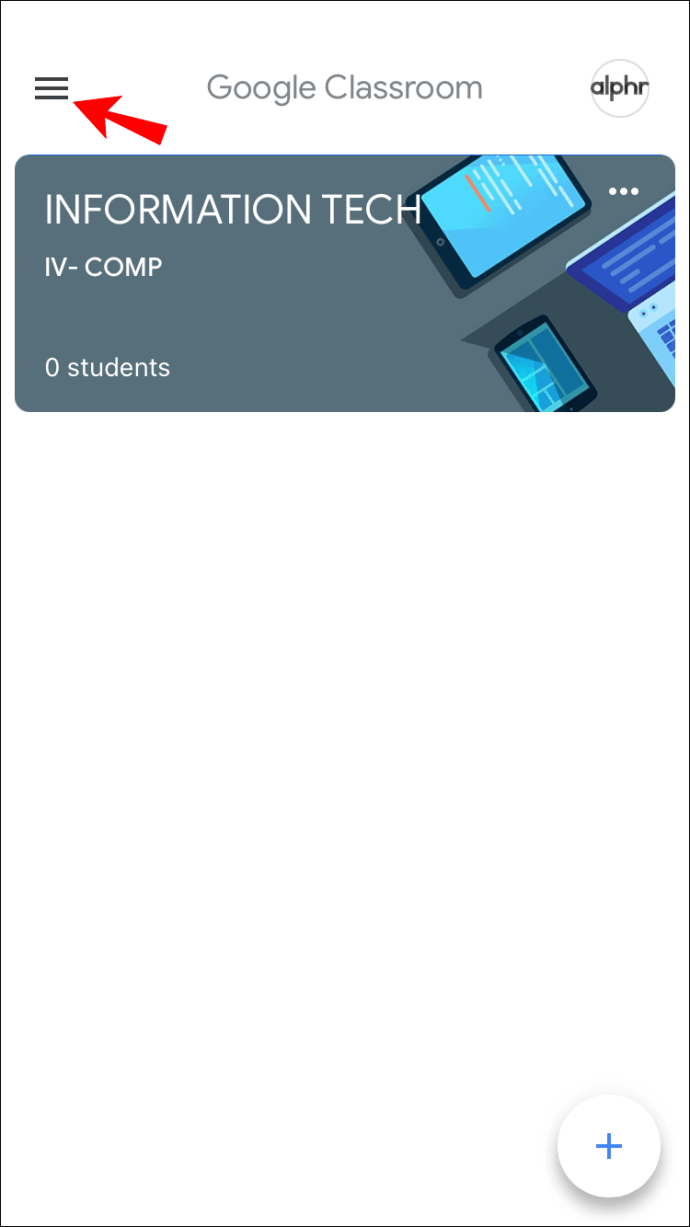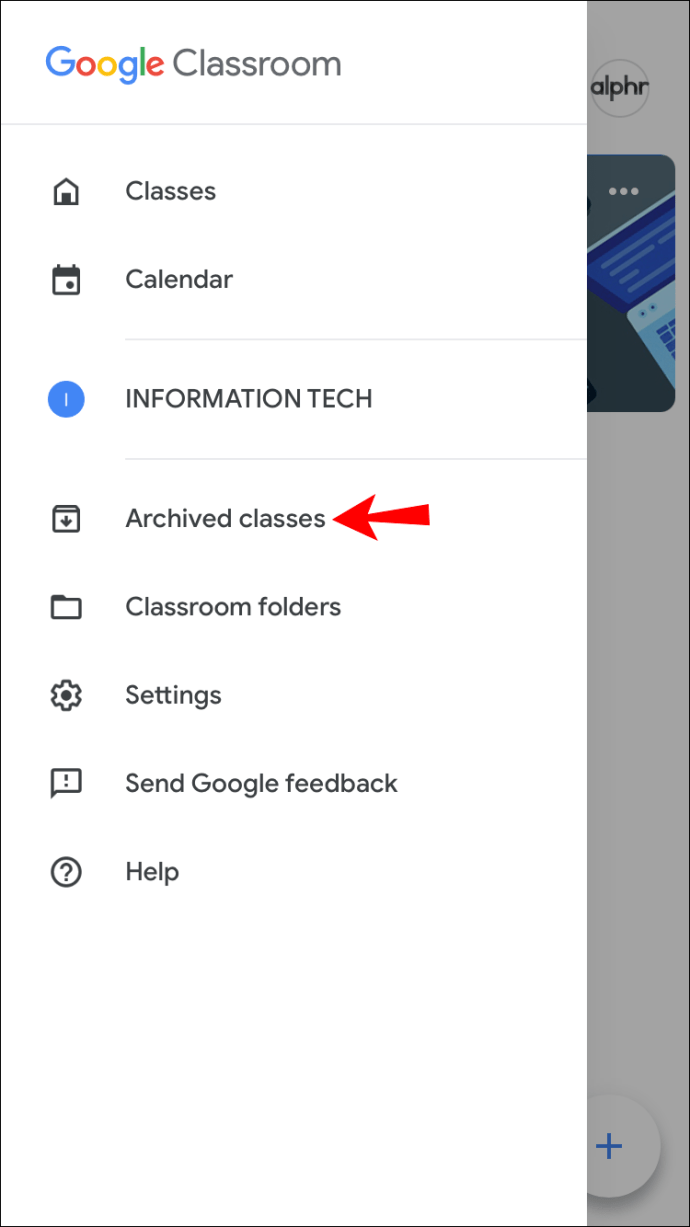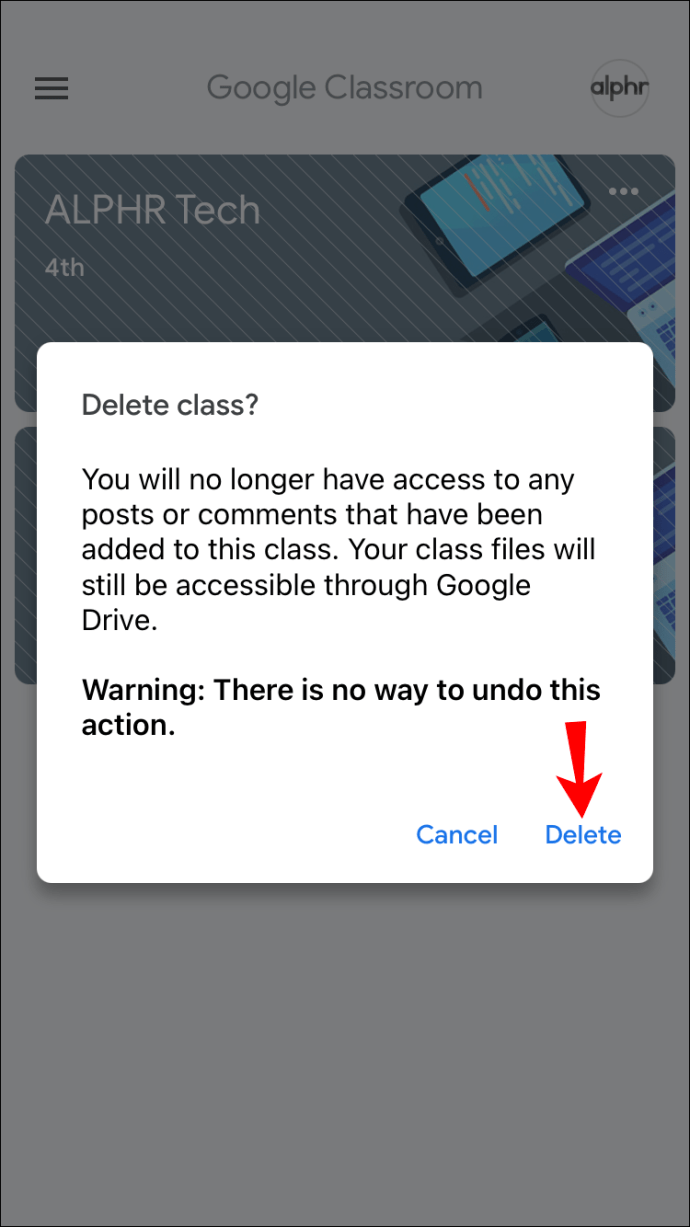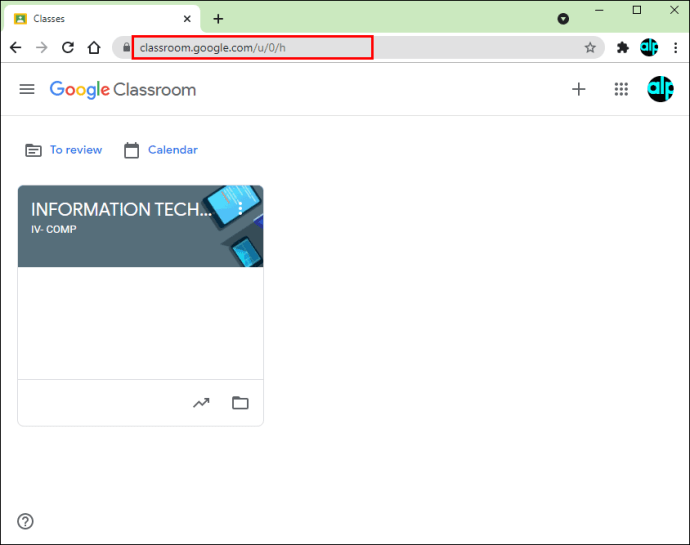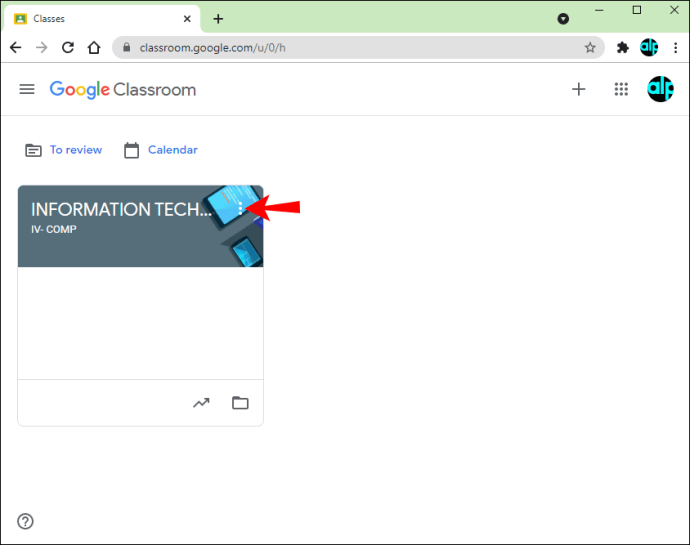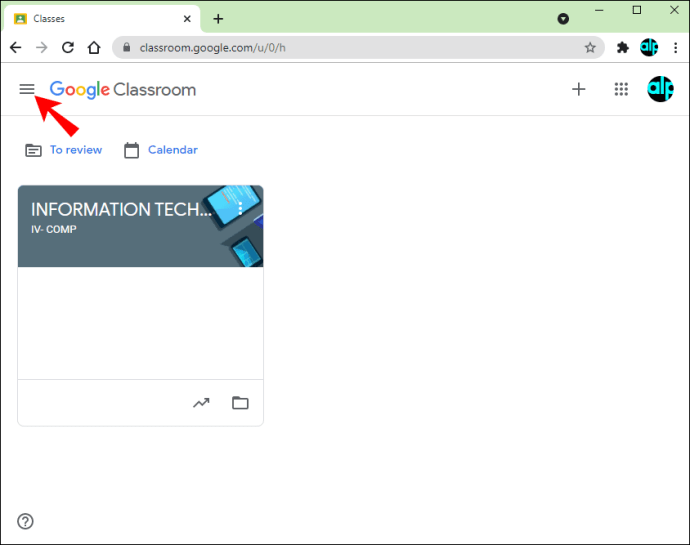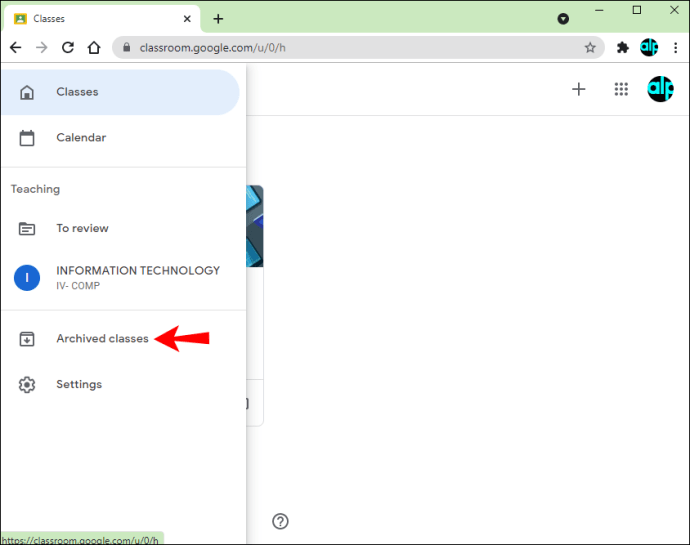Google Classroomi korrashoidmine on lihtsamaks navigeerimiseks ja klasside haldamiseks ülioluline. Kui teate, et te ei kasuta enam kursust, saate selle jäädavalt kustutada ja vabastada oma virtuaalses klassiruumis ruumi. Kursuse kustutamine on võimalik nii Google Classroomi töölaua- kui ka mobiiliversioonis, kuid enne selle juurde pääsemist peate tegema mõned toimingud.
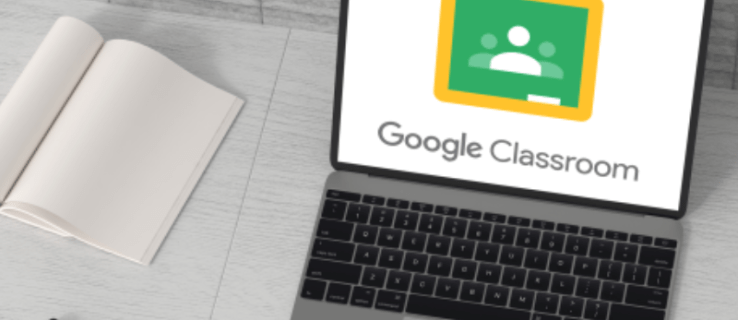
Kui soovite õppida, kuidas Google Classroomis kursust kustutada, olete jõudnud õigesse kohta. Selles artiklis käsitletakse, kuidas seda teha, ja selgitatakse, milliseid samme peate enne kustutamist järgima.
Kuidas Androidi rakenduses Google Classroomis klassi kustutada
Kui olete Androidi kasutaja, on teil hea meel teada, et kursust on võimalik mobiilirakenduses kustutada. Kui olete liikvel ja soovite virtuaalset klassiruumi ümber korraldada, on seda Android-seadme kaudu lihtne teha. Kuid enne kursuse kustutamist peate selle arhiivima.
Androidi rakenduses Google Classroomi klassi kustutamiseks järgige allolevaid juhiseid.
- Kui te pole seda veel teinud, laadige Play poest alla Google Classroomi rakendus ja avage see.

- Avage klassiruum, otsige üles klass, mida soovite kustutada, ja vajutage paremal asuvat kolme punkti.
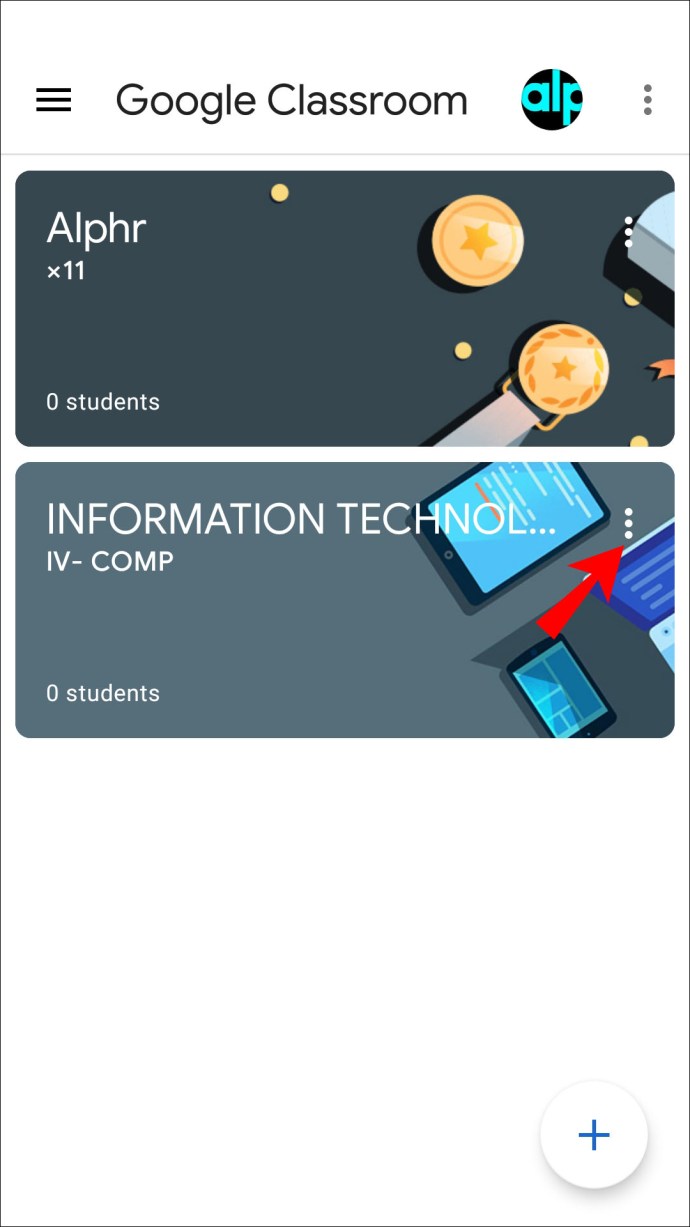
- Puudutage valikut "Arhiiv".
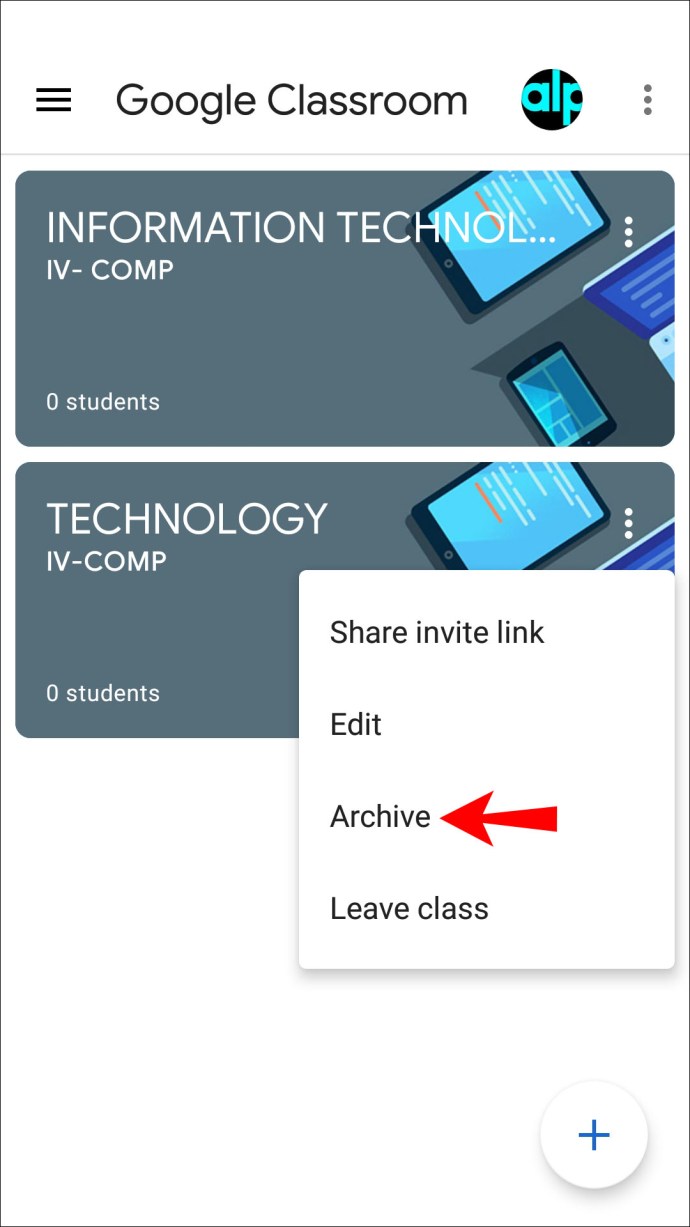
- Kinnitamiseks valige veel kord "Arhiiv".
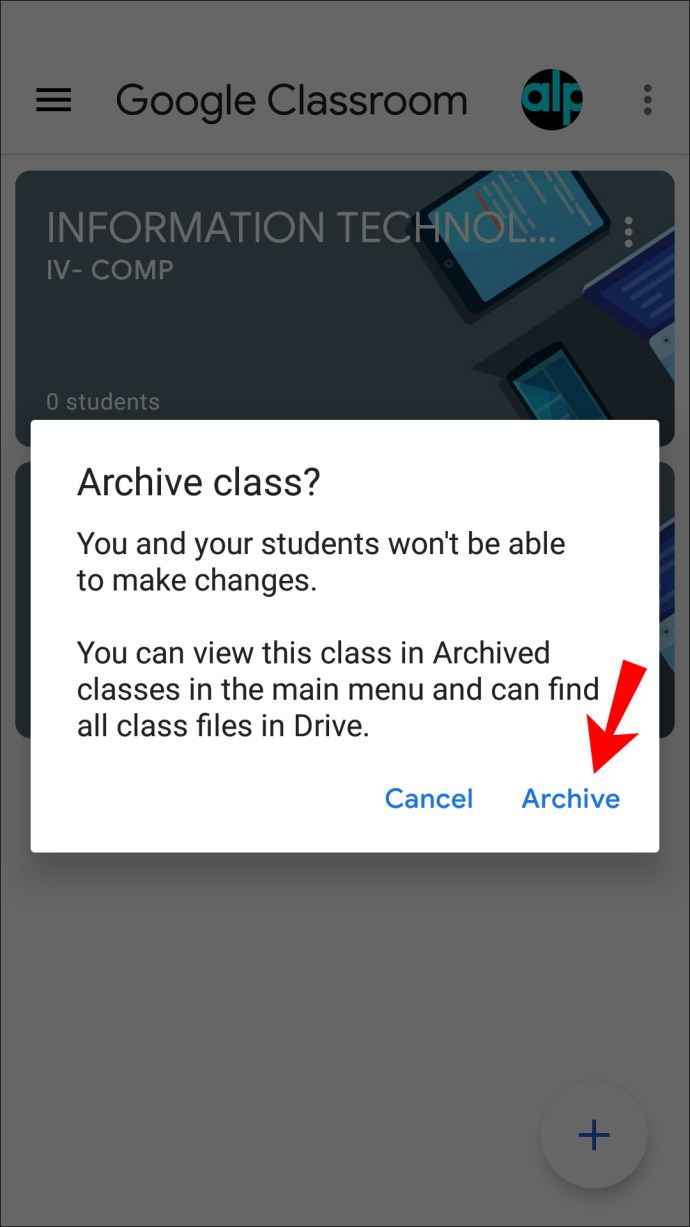
- Menüüsse pääsemiseks puudutage vasakus ülanurgas kolme rida.
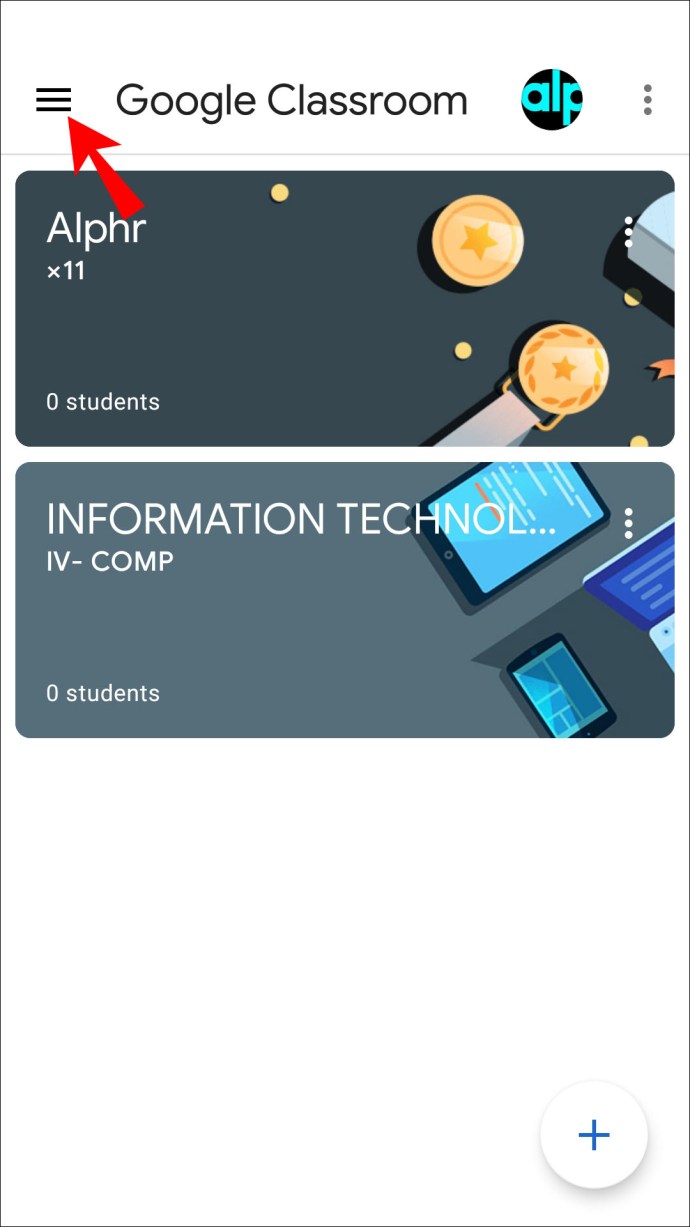
- Valige "Arhiveeritud kursused".
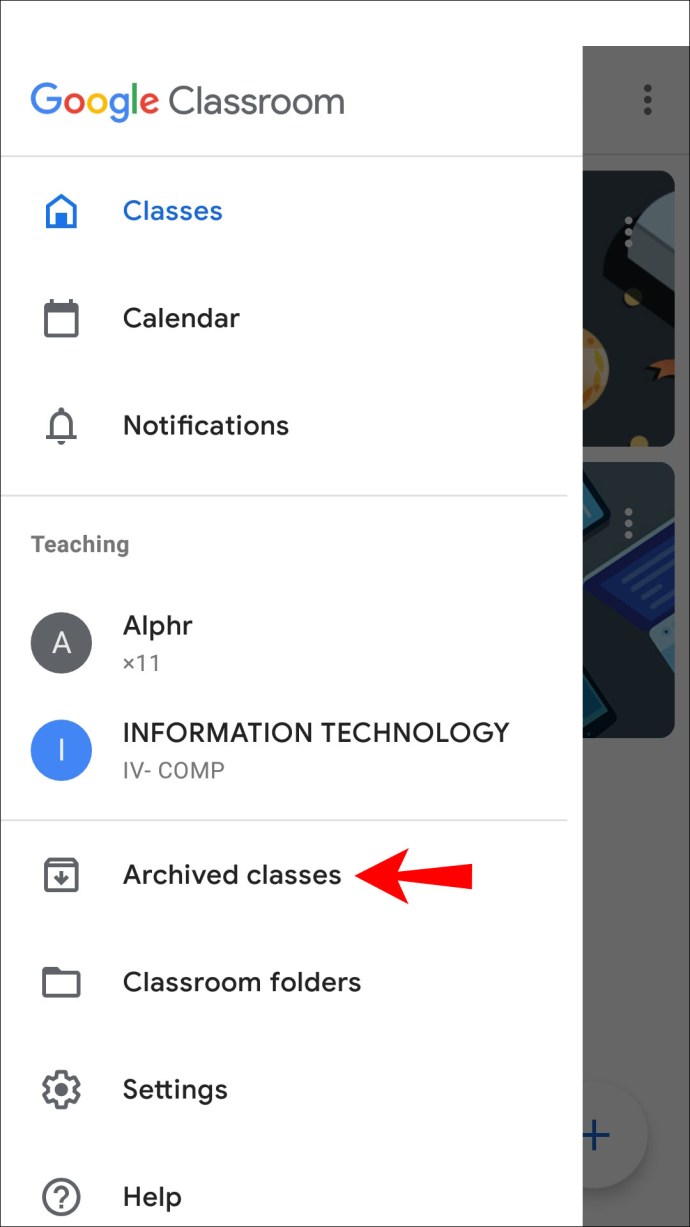
- Otsige üles klass, mida soovite kustutada, ja vajutage kolme punkti.
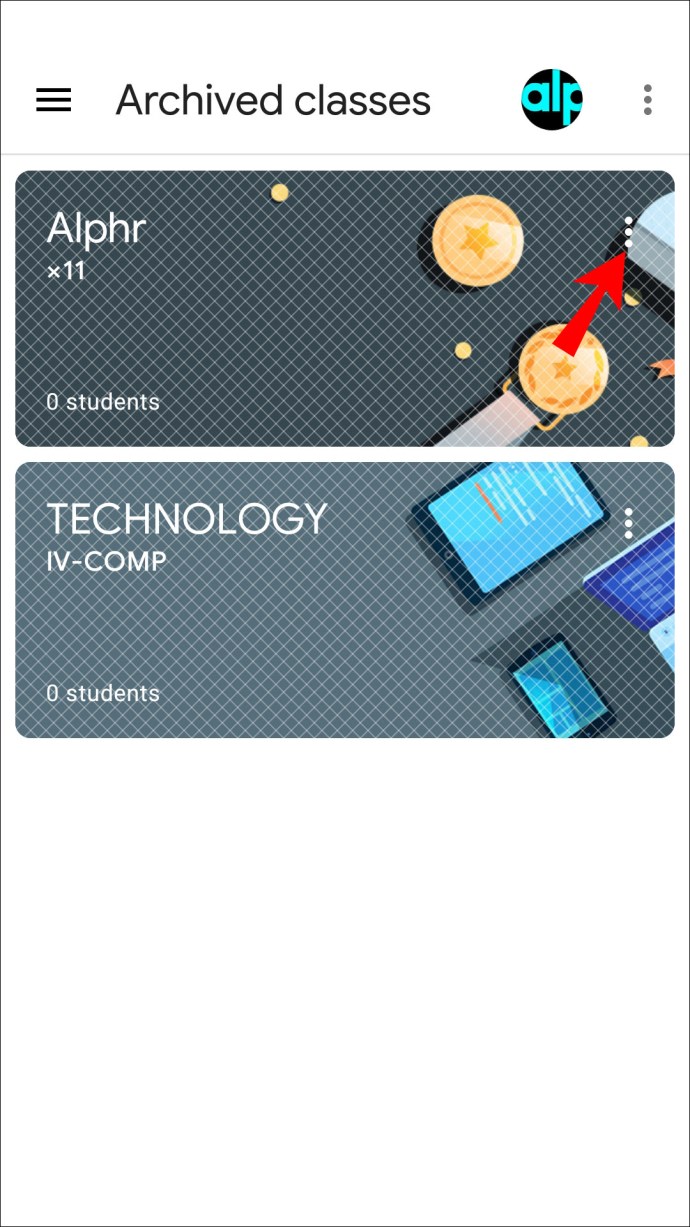
- Puudutage nuppu "Kustuta".
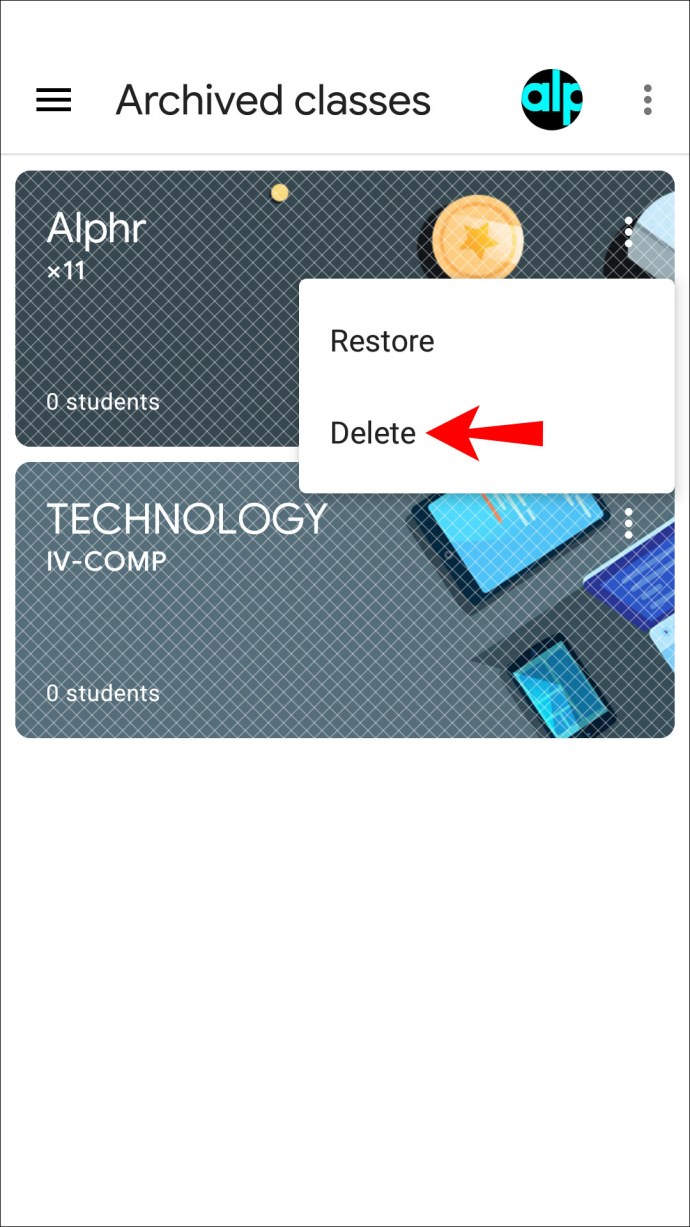
- Valige uuesti "Kustuta".
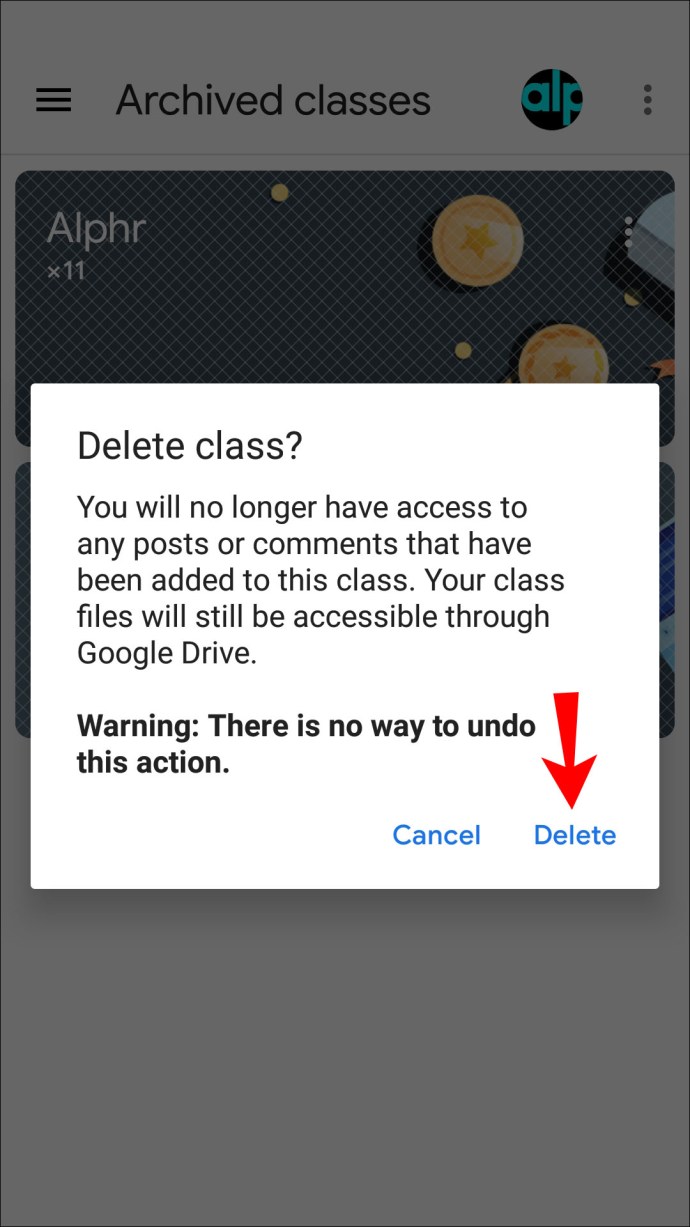
Pidage meeles, et kursuse kustutamist ei saa Google Classroomis tagasi võtta. Kui vajutate nuppu "Kustuta", ei pääse te juurde selle klassiga seotud postitustele ega kommentaaridele. Kuid teil on endiselt juurdepääs Drive'i kaustas olevatele klassi failidele.
Pange tähele, et ainult algklasside õpetajad saavad kursust kustutada.
Kuidas iPhone'i rakenduses Google Classroomis klassi kustutada
iPhone'i kasutajad saavad tundide haldamiseks kasutada Google Classroomi mobiilirakendust. Kuigi seda telefonis võib tunduda raskem teha, tegi Google iPhone'i rakenduse kasutajasõbralikuks muutmisel suurepärast tööd.
Enne kursuse kustutamist peate selle arhiivima. Kui te seda ei tee, pole kursuse kustutamise valik saadaval. Arhiveerimisel teisaldate selle eraldi kausta ja teie õpilased pääsevad sellele siiski juurde ja saavad vaadata klassi materjali.
Google Classroomi klassi arhiivimiseks ja kustutamiseks oma iPhone'iga järgige neid juhiseid.
- Avage rakendus Google Classroom. Kui teil seda pole, laadige see alla App Store'ist.

- Avage klassiruum, leidke klass, mille soovite kustutada, ja puudutage selle kõrval olevat kolme punkti.
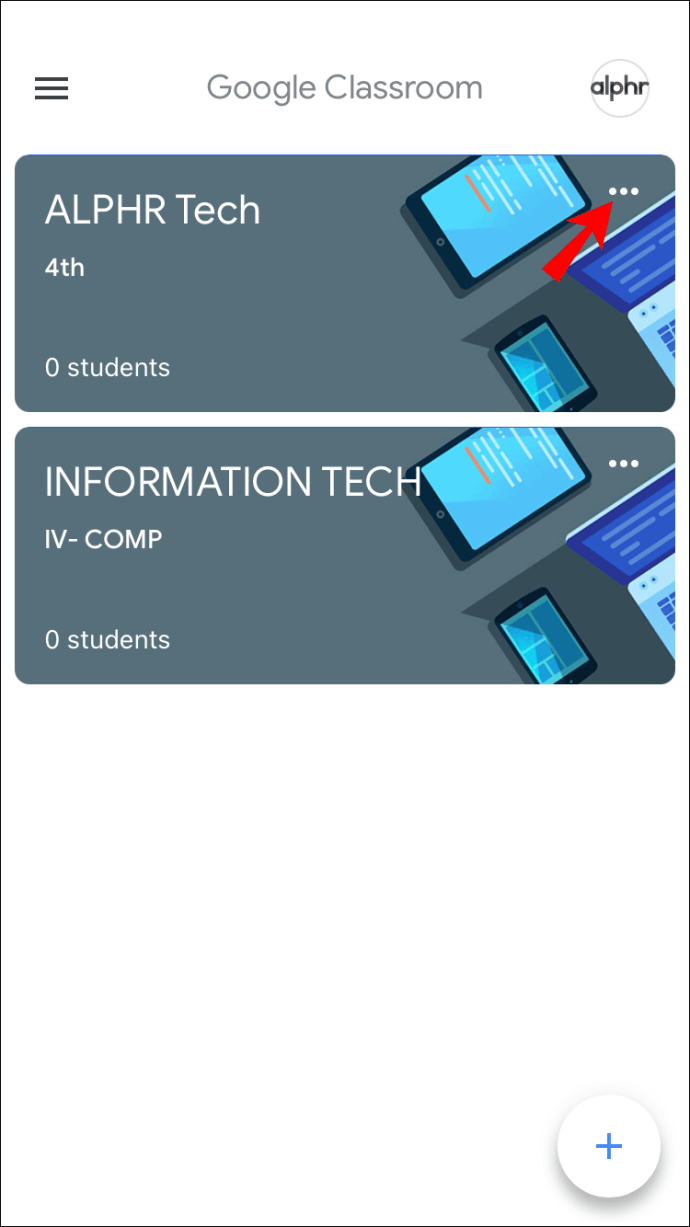
- Puudutage kaks korda nuppu "Arhiiv". Klass teisaldatakse eraldi kausta.
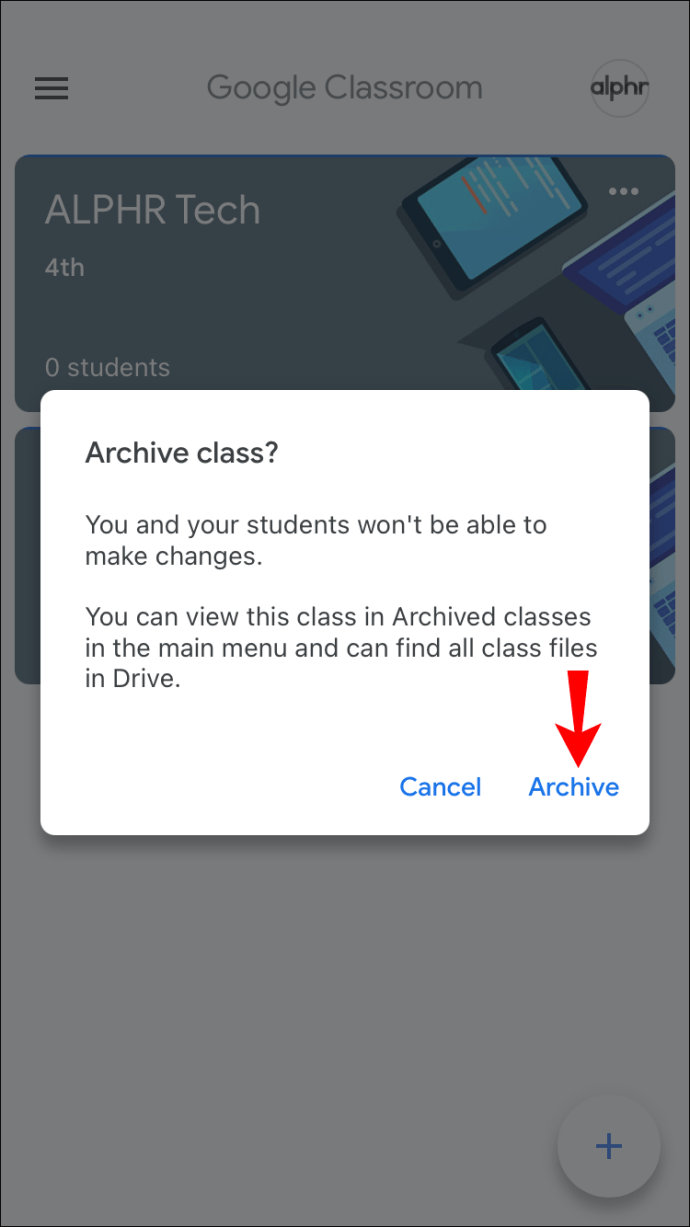
- Menüü avamiseks vajutage vasakpoolset kolme rida.
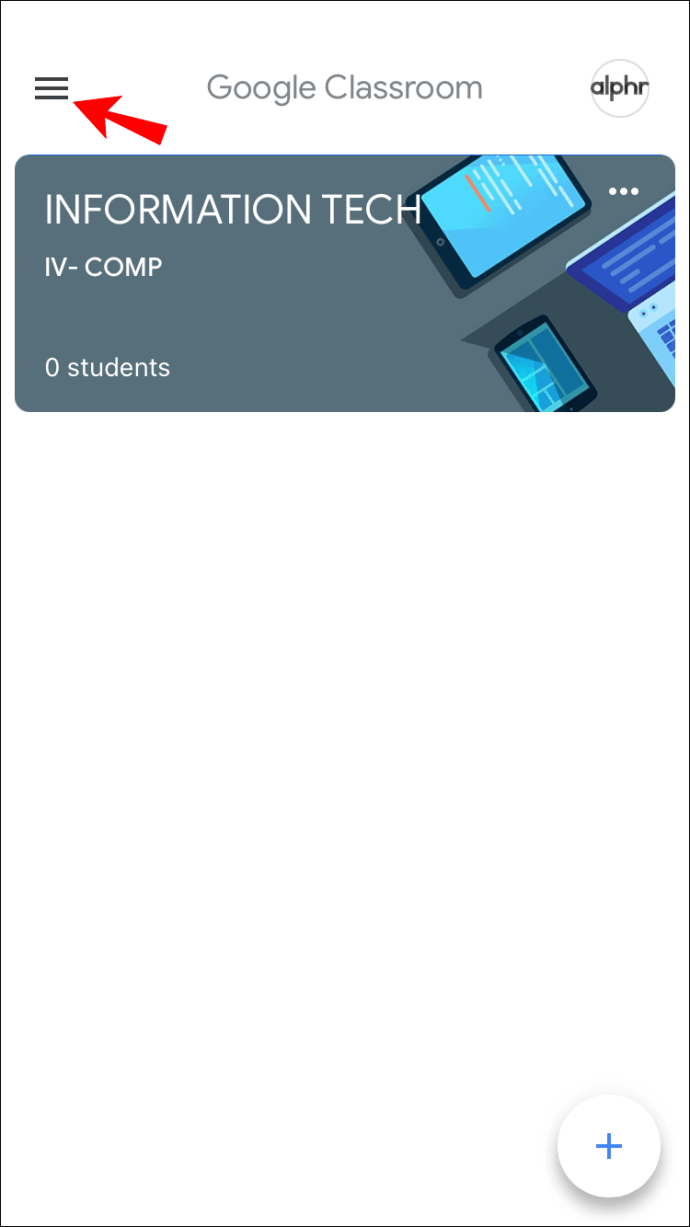
- Avage "Arhiveeritud kursused".
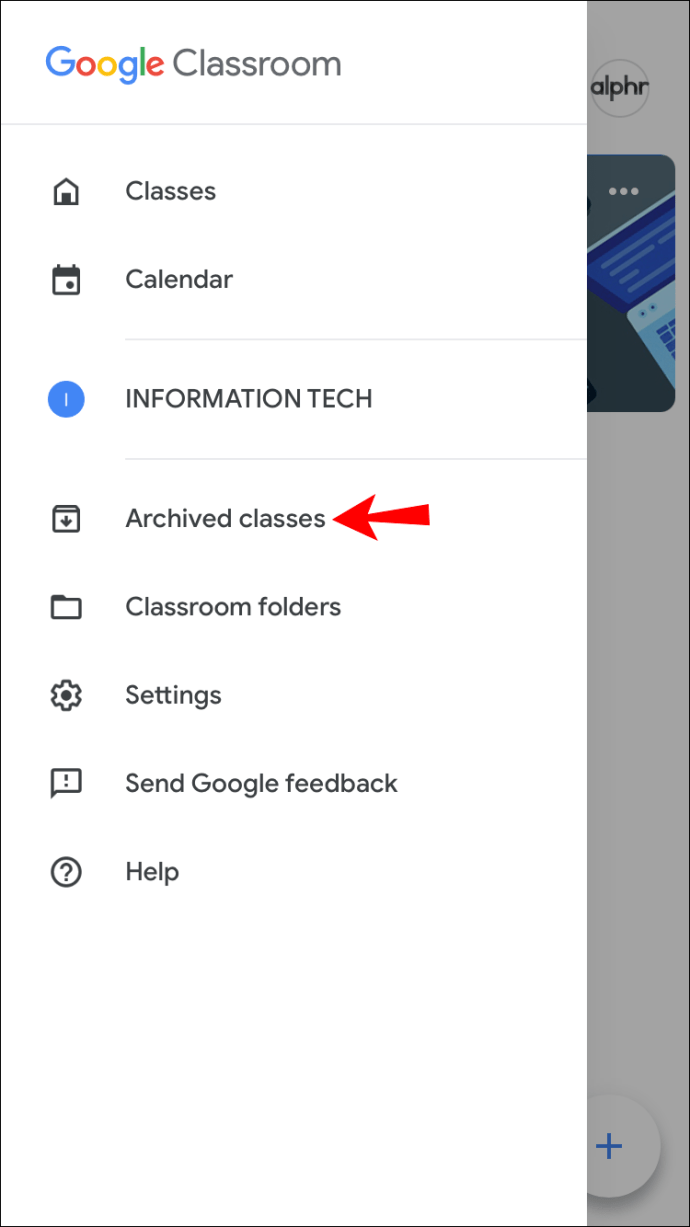
- Puudutage kolme punkti selle klassi kõrval, mida soovite kustutada.

- Kinnitamiseks puudutage kaks korda nuppu "Kustuta".
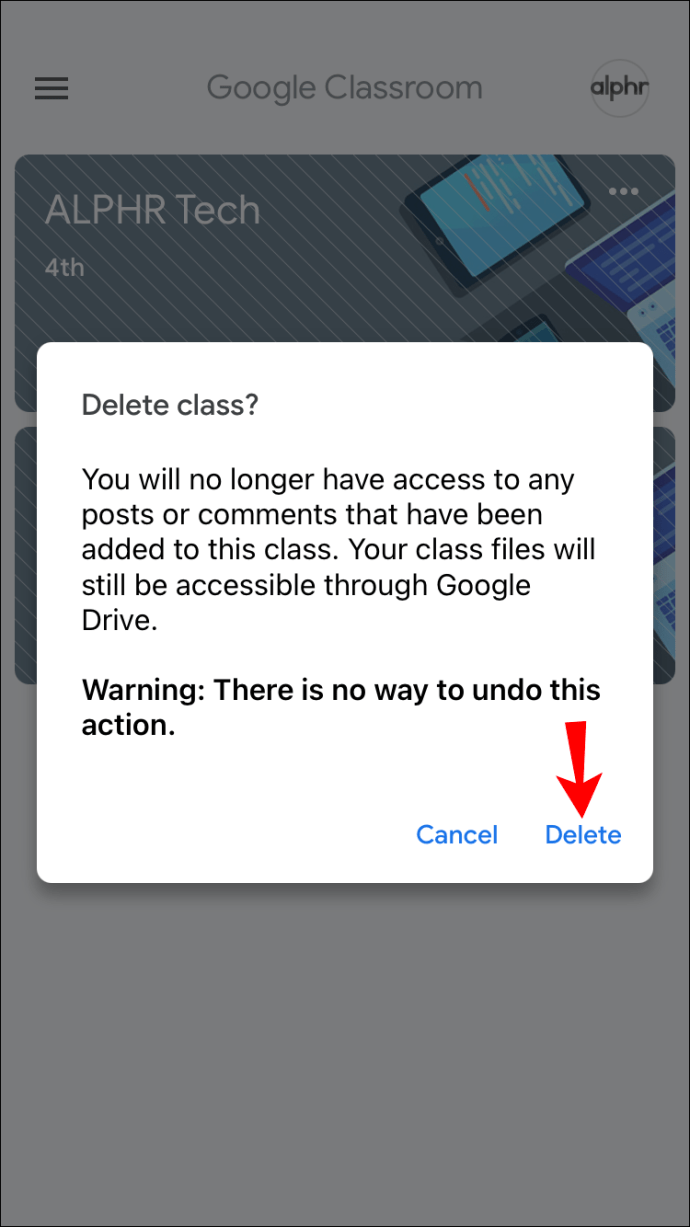
Pärast kursuse kustutamist ei pääse te ega teie õpilased kursuse postitustele ega kommentaaridele juurde, kuid pääsete siiski juurde Drive’i kaustas olevatele kursuse failidele. Kui olete kursuse kustutanud, pole seda enam võimalik taastada. Kui te pole kindel, kas teil seda tulevikus vaja läheb, on parem see arhiivida.
Kuidas arvutis Google Classroomis klassi kustutada
Paljud eelistavad kasutada Google Classroomi haldamiseks arvutit suurema ekraani ja lihtsama navigeerimise tõttu. Enne kustutamist peate kõnealuse klassi arhiivima. Nii teisaldate selle eraldi kausta, kust saate selle kustutada.
Kursuse arhiivimiseks ja kustutamiseks arvutis Google Classroomis peate tegema järgmist.
- Avage brauser ja minge Google Classroomi.
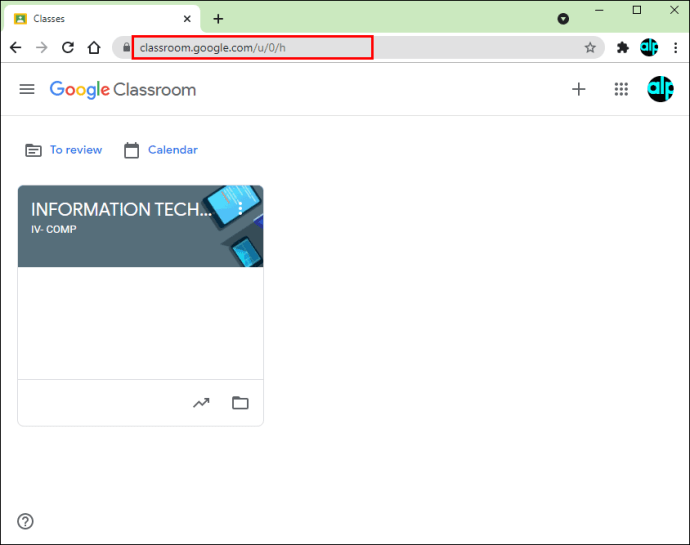
- Otsige üles kõnealune klass ja vajutage paremal olevat kolme punkti.
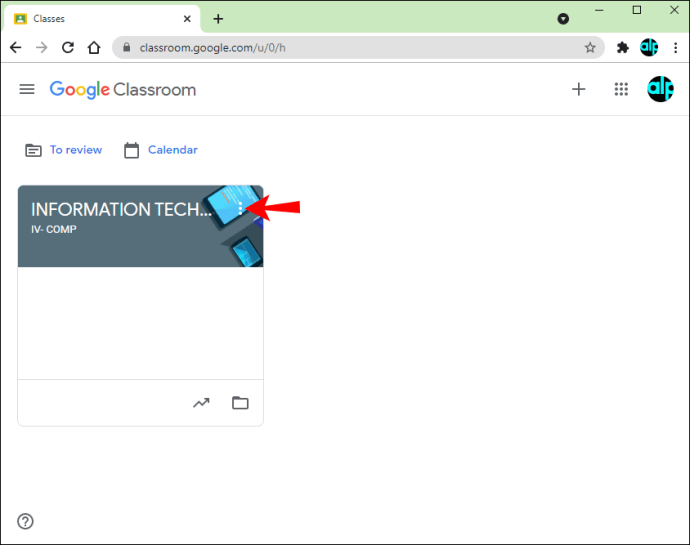
- Kinnitamiseks vajutage kaks korda nuppu "Arhiiv". Klass teisaldatakse nüüd eraldi kausta.

- Menüüsse pääsemiseks vajutage vasakus ülanurgas olevat kolme rida.
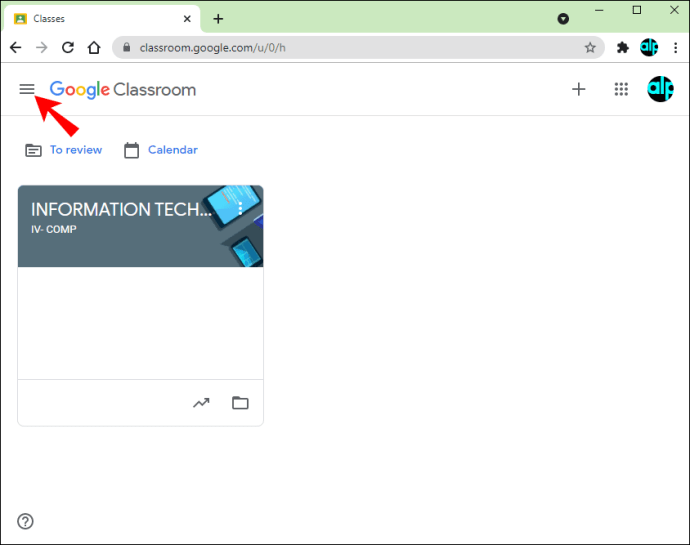
- Vajutage "Arhiveeritud kursused".
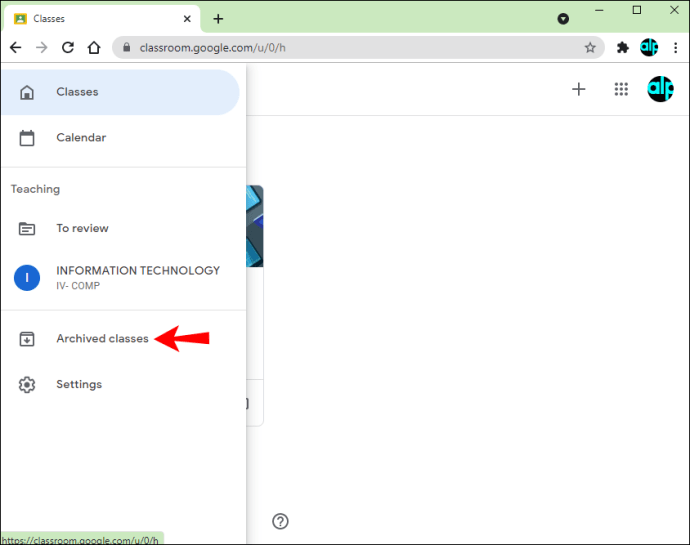
- Otsige üles klass, mida soovite kustutada, ja vajutage selle kõrval olevat kolme punkti.

- Kinnitamiseks vajutage kaks korda nuppu "Kustuta".

Kui olete kursuse kustutanud, ei saa seda enam tagasi võtta. Kuigi te ei pääse juurde kursuse postitustele ega kommentaaridele, saate siiski vaadata kõiki Drive'i kaustas olevaid faile. Pange tähele, et ainult algklasside õpetajad saavad kursust kustutada. Kaasõpetajad saavad selle ainult arhiivida, kuid neil ei ole võimalust seda kustutada.
Kuidas iPadis Google Classroomis klassi kustutada
Rakendus Google Classroom on saadaval ka iPadides. Kui kasutate seda, on klassi kustutamine lihtne ja lihtne. Sarnaselt teistele platvormidele peate esmalt klassi arhiivima ja seejärel kustutama.
Oma iPadis Google Classroomis kursuse arhiivimiseks ja kustutamiseks järgige allolevaid juhiseid.
- Avage rakendus Google Classroom. Kui teil seda pole, minge App Store'i ja laadige see alla.
- Juurdepääs klassiruumile ja leidke klass, mille soovite kustutada.
- Vajutage paremal küljel olevat kolme punkti.
- Puudutage kaks korda nuppu "Arhiiv".
- Avage menüü, puudutades vasakus ülanurgas kolme rida.
- Juurdepääs jaotisele Arhiivitud kursused.
- Otsige üles klass, mida soovite kustutada, ja puudutage selle kõrval olevat kolme punkti.
- Selle kinnitamiseks puudutage kaks korda nuppu "Kustuta".
Kursuse kustutamist ei saa tagasi võtta. Pärast selle kustutamist ei pääse te juurde selle klassiga seotud postitustele ega kommentaaridele, kuid saate faile vaadata. Lisaks saate klassi kustutada ainult siis, kui olete algklasside õpetaja.
Kui te kausta „Arhiveeritud klassid” ei näe, on tõenäoliselt põhjuseks see, et te pole ühtegi klassi arhiivinud. Kursust ei saa kuidagi kustutada ilma seda esmalt arhiivimata.
Hoidke oma Google Classroom korras
Google Classroom võimaldab teil oma klasse hallata ja üks paljudest võimalustest on kustutada kursus, mida te enam ei kasuta. Enne selle kustutamist peate selle esmalt arhiivima. Kursuse kustutamine on võimalik mitmel platvormil, kuid saate seda teha ainult siis, kui olete põhiõpetaja.
Loodame, et see artikkel pakub vastuseid selle kohta, kuidas Google Classroomis klassi kustutada, ja pakkus selle populaarse teenuse kohta lisateavet.
Kas teile meeldib Google Classroomi kasutada? Mis on teie lemmik klassihaldusvõimalus? Rääkige meile allpool olevas kommentaaride jaotises.