Microsoft on sageli viidanud Windows 10-le kui Windowsi viimasele versioonile, mida nad kunagi tarnivad, kuid see ei pruugi olla tõsi. Kuigi ettevõte ei kavatse praegu oma hästi vastuvõetud operatsioonisüsteemile Windows 11 või mõnda muud ametlikult nummerdatud järglast tarnida, saab Windows 10 sageli lisaks väiksematele regulaarselt välja lastud paikadele ka suuri värskendusi. Esimene suurem väljalase oli aastapäeva värskendus, mis võeti esmakordselt kasutusele 2016. aasta augustis ja sellest ajast alates on Microsoft tarninud mitmeid olulisi värskendusi, sealhulgas Creators ja Fall Creators Updates ning hiljutine 2019. aasta mai värskendus.
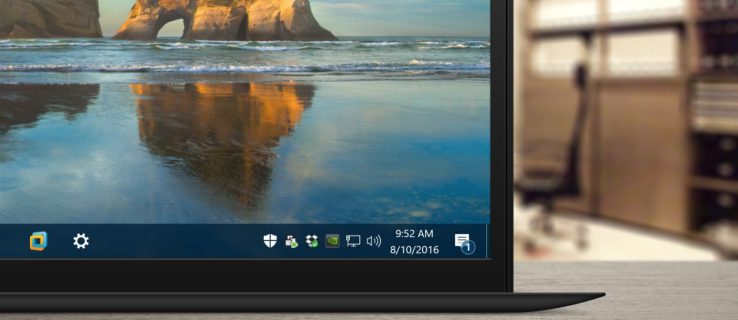
Esmakordselt koos Windows 10 algversiooniga tarnitud Action Center on Windows 10 funktsioon, mis pakub kasutajatele kiiret juurdepääsu tavalistele süsteemiseadetele ja rakenduste teatistele. Vaikimisi jääb Action Centeri liides peidetuks, kuni kasutaja klõpsab tegumiriba ikooni Action Center või puuteekraaniga seadmete puhul pühib ekraani paremast servast sisse. Windows 10 aastapäeva värskendusega 2016. aasta augustis on Action Center aga nüüd pisut märgatavam. Põhiliides jääb peidetuks, kuni seda kutsutakse, kuid Action Centeri tegumiriba ikoon on nüüd palju silmatorkavam.
Ikoon on teisaldatud tegumiriba kellast paremale ja see kuvab nüüd märki, mis näitab uute teadete või hoiatuste arvu. Need muudatused on teretulnud neile, kes kasutavad sageli tegevuskeskust, kuid kasutajate jaoks, kes seda ei kasuta, loovad need tegumiribal lihtsalt tähelepanu kõrvalejuhtimise. Õnneks on võimalik tegevuskeskust tegumiribal täielikult peita, minnes kiiresti seadetesse. Siin on, kuidas seda teha.
Esiteks on oluline märkida, et järgmised juhised ja ekraanipildid põhinevad Windows 10 aastapäeva värskenduse versioonil 1607, mis avaldati 2016. aasta augusti alguses. See värskendus sisaldab mitmeid disaini ja funktsionaalsuse muudatusi, seega veenduge, et töötate vähemalt see versioon, kui teie enda Windowsi liides ei vasta meie ekraanipiltidele. Samuti pange tähele, et ülalmainitud tegevuskeskuse märk on nähtav ainult siis, kui kasutate tegumiriba vaikesuurust. Märki ei kuvata, kui kasutaja on lubanud valiku „kasuta tegumiriba väikeseid nuppe”.
Eemaldage tegevuskeskuse tegumiriba ikoon
Tegevuskeskuse tegumiriba ikooni eemaldamiseks paremklõpsake tegumiribal tühjal kohal ja valige Tegumiriba Seaded. See viib teid otse Windows 10 seadete rakenduse jaotisesse Tegumiriba. Teise võimalusena saate käivitada sätted otse menüüst Start ja seejärel navigeerida Isikupärastamine > Tegumiriba.

Kerige tegumiriba sätetes paremal asuvas valikute loendis alla, kuni näete Lülitage süsteemiikoonid sisse või välja. Tegumiriba ikooni valikute kuvamiseks klõpsake sellel tekstil.

Näete loendit mitmesugustest süsteemiikoonidest, mida saab kuvada teie tegumiribal. Saadaolevad valikud sõltuvad teie seadme võimalustest. Näiteks ilma akuta Windows 10 seadmed, nagu tavaline lauaarvuti, ei saa kuvada toiteteavet.

Leidke valik Tegevuskeskus ja selle väljalülitamiseks klõpsake või puudutage vastavat lülitit. Tegevuskeskuse ikoon kaob kohe teie töölaua tegumiribalt. Muudatuse salvestamiseks pole vaja taaskäivitada ega välja logida.

Kui olete nüüd rahul, et tegevuskeskuse ikoon on kadunud, saate seaded sulgeda. Saate endiselt teatisi ja hoiatusi vastavalt teie eelistustele Seaded > Süsteem > Teavitused ja toimingud, kuid Action Centeri ikoon ei hakka teie tegumiriba risustama. Kui soovite kunagi tegevuskeskuse ikooni uuesti lubada, minge tagasi Seaded > Isikupärastamine > Tegumiriba > Lülitage süsteemiikoonid sisse või välja ja keerake lüliti uuesti sisse.









