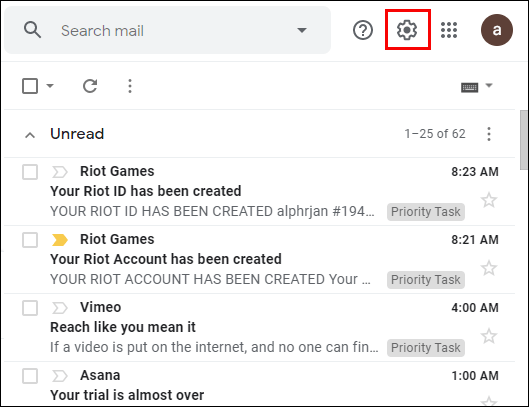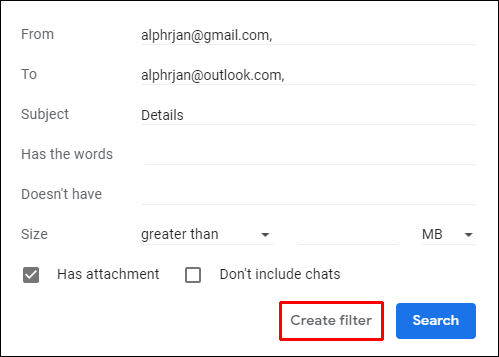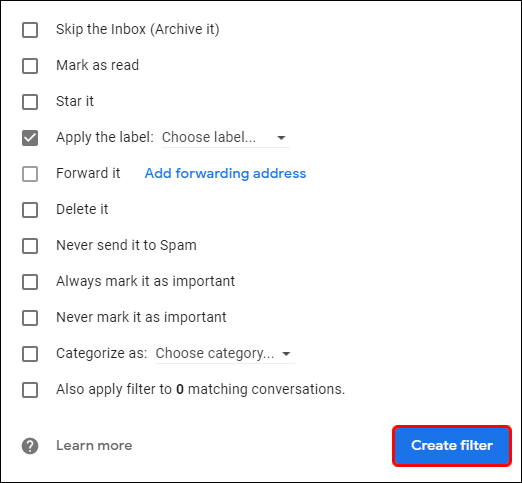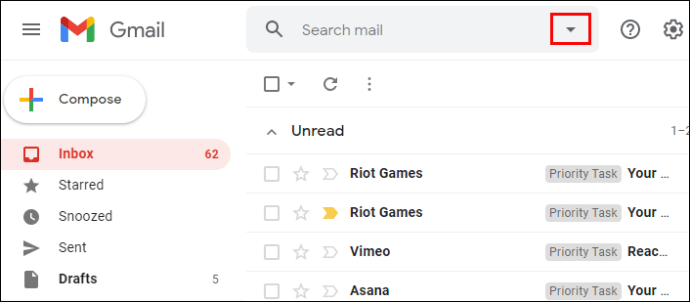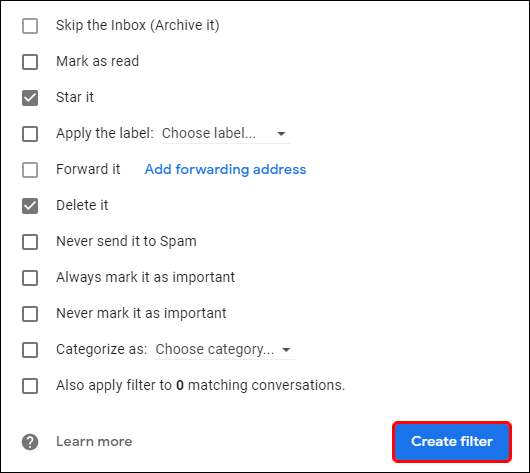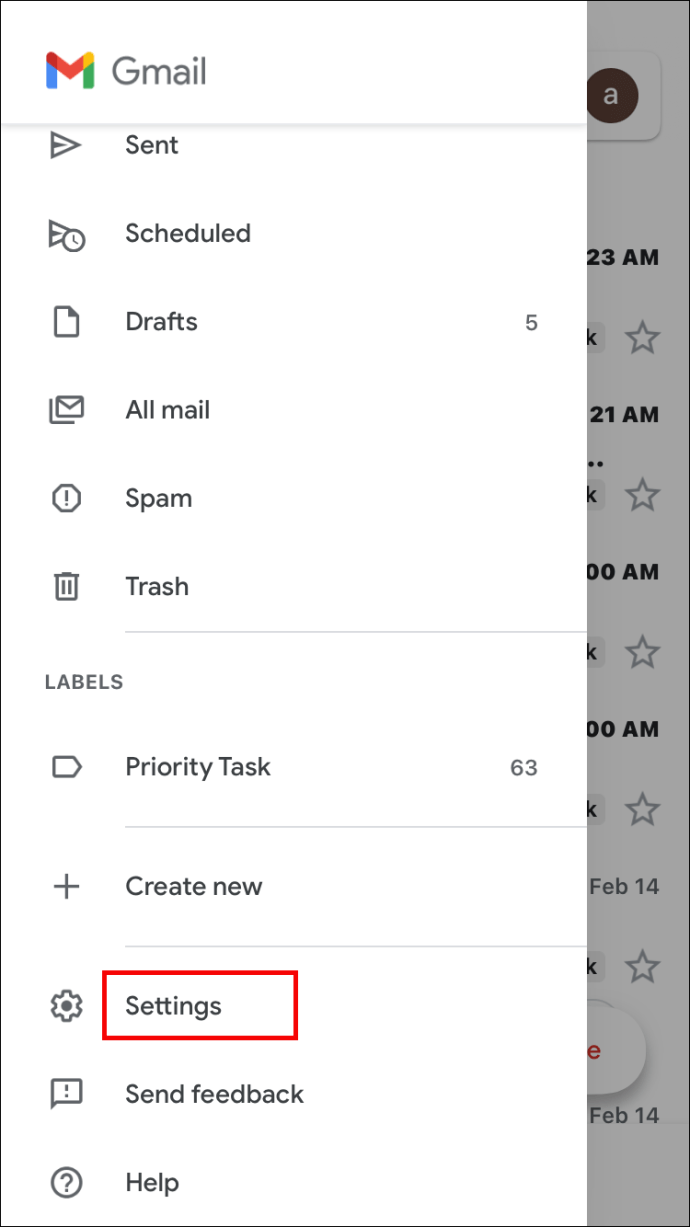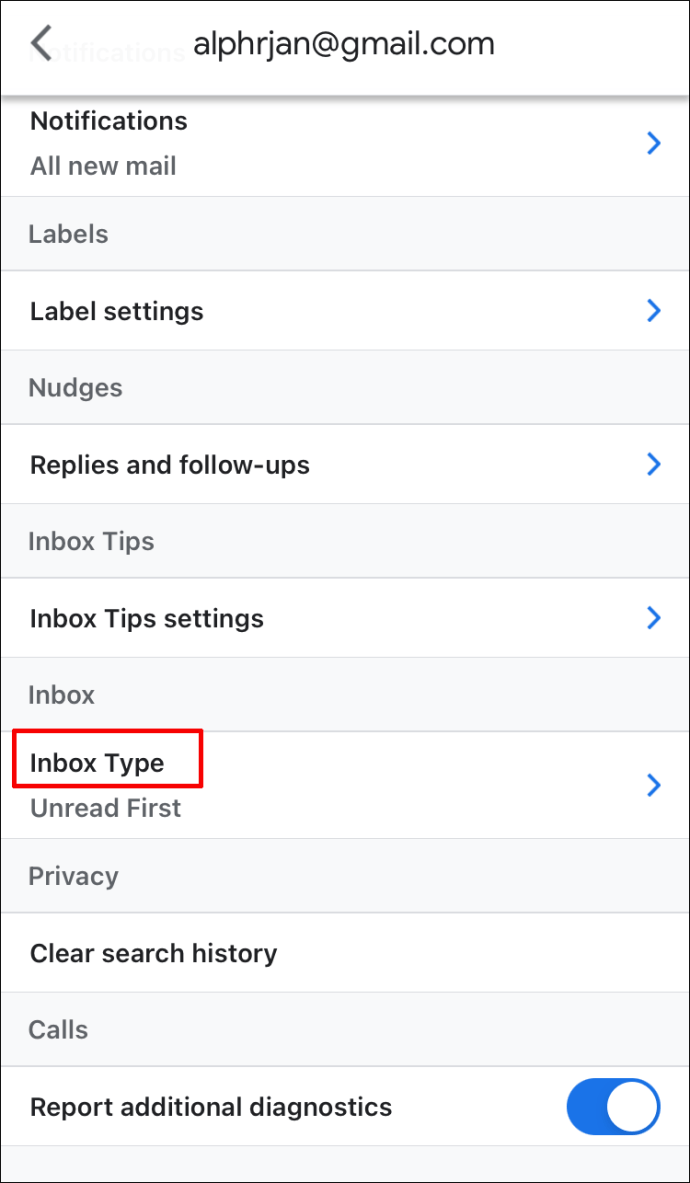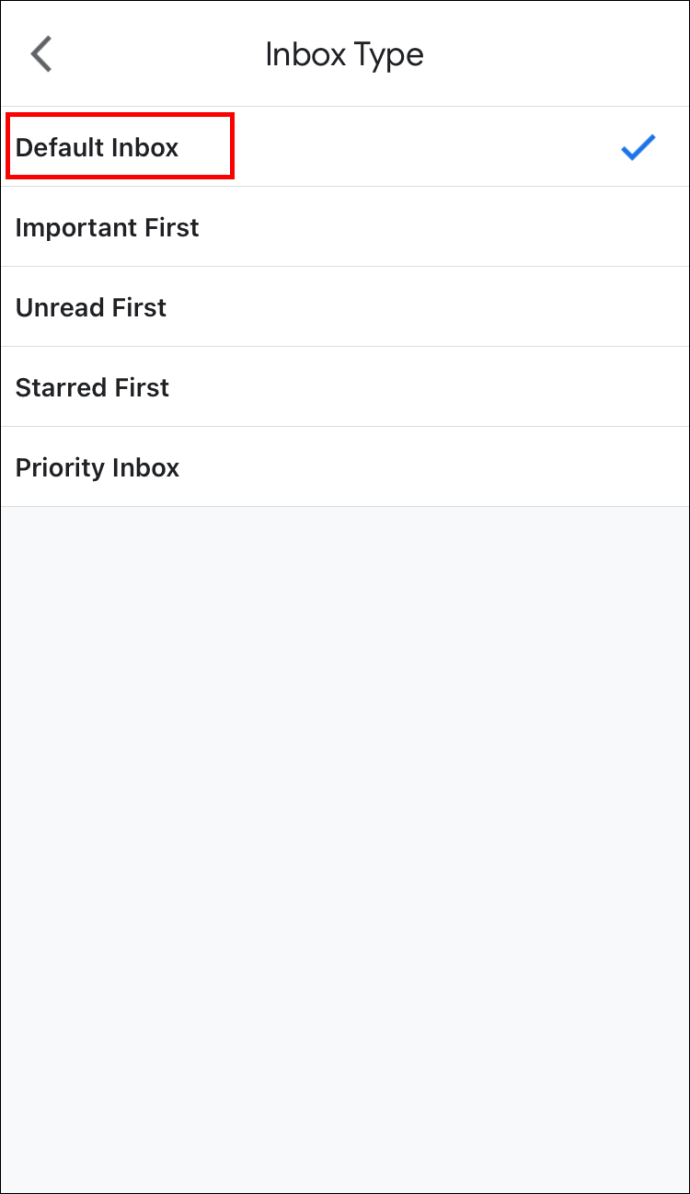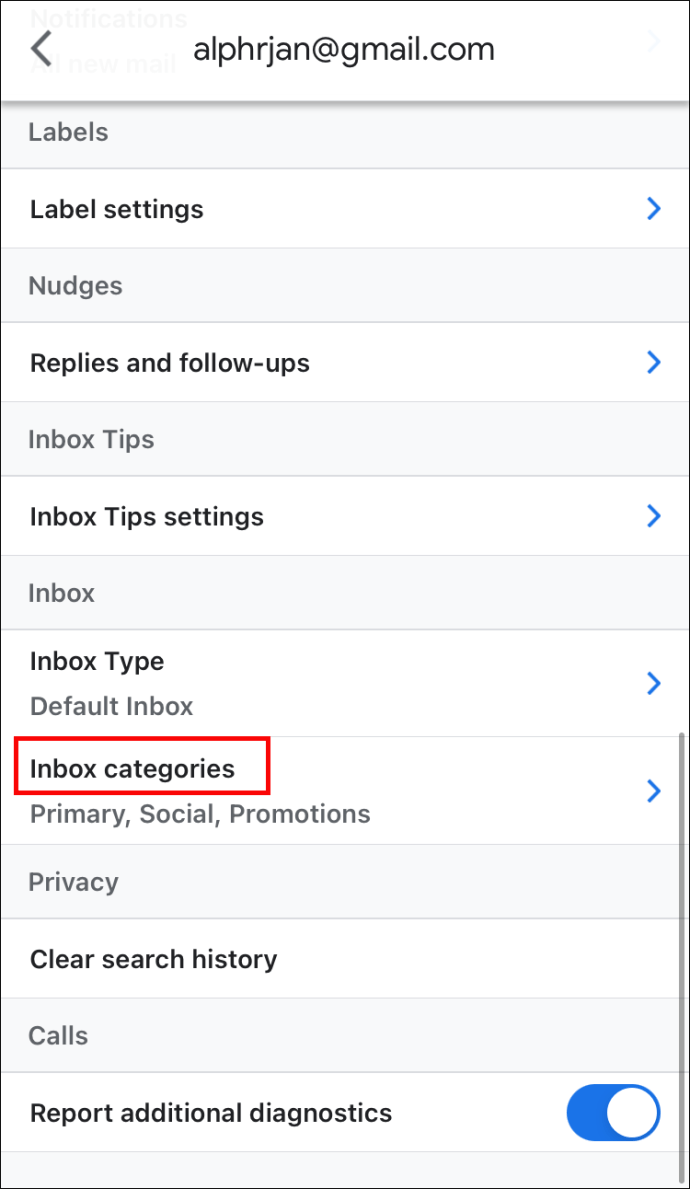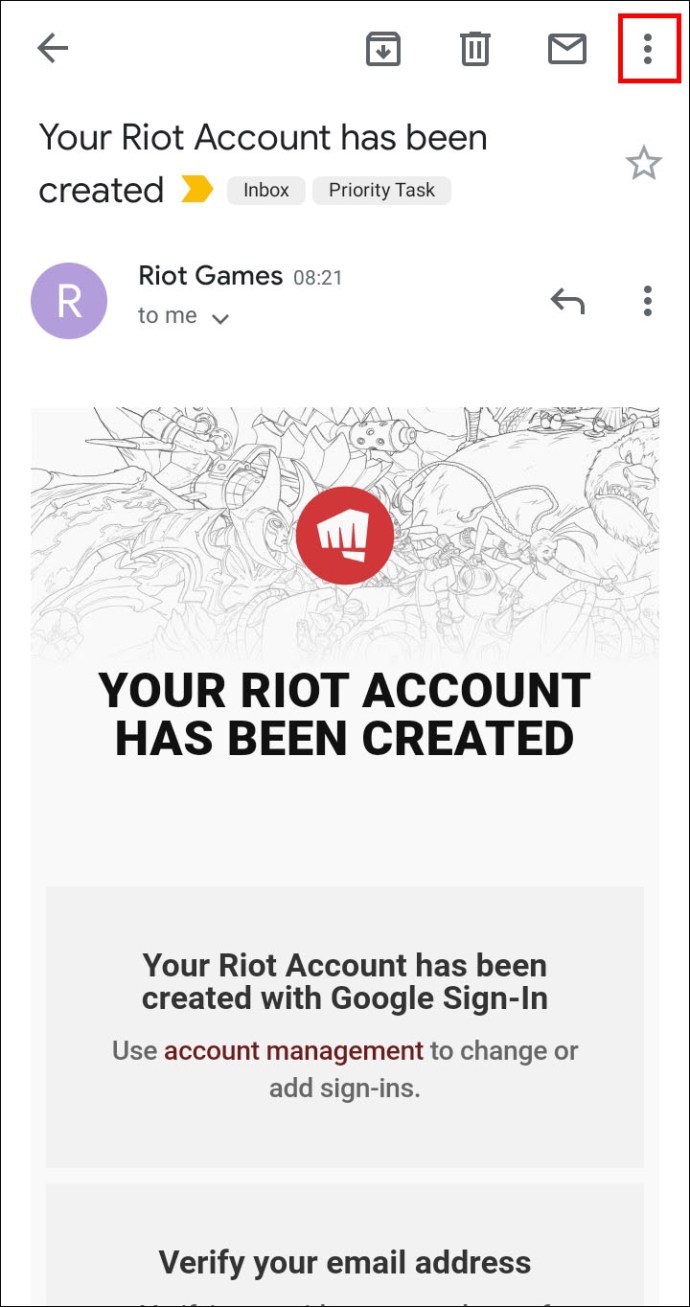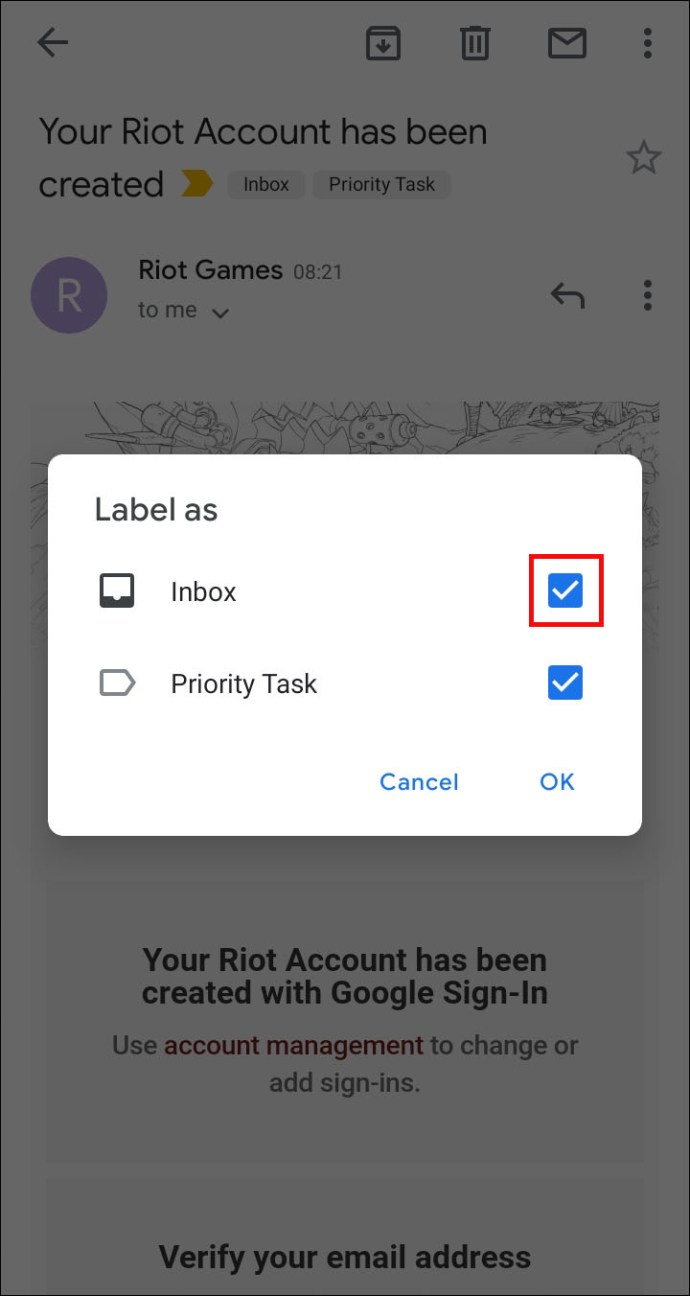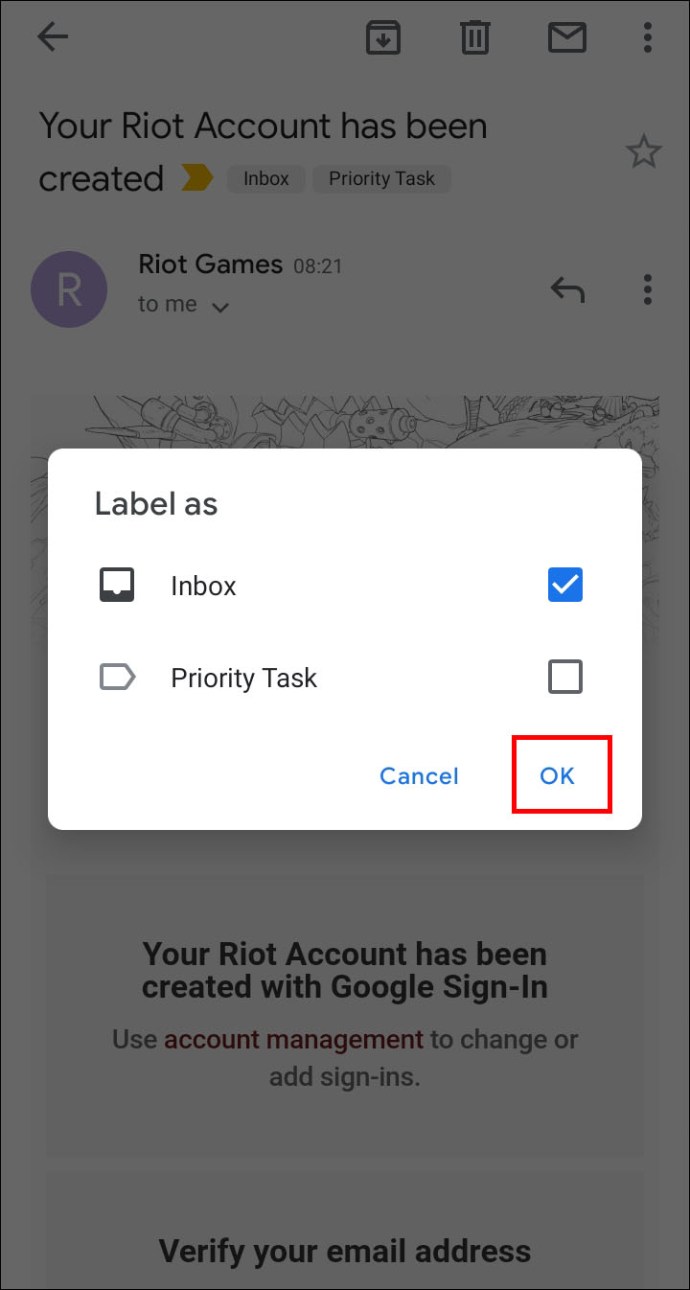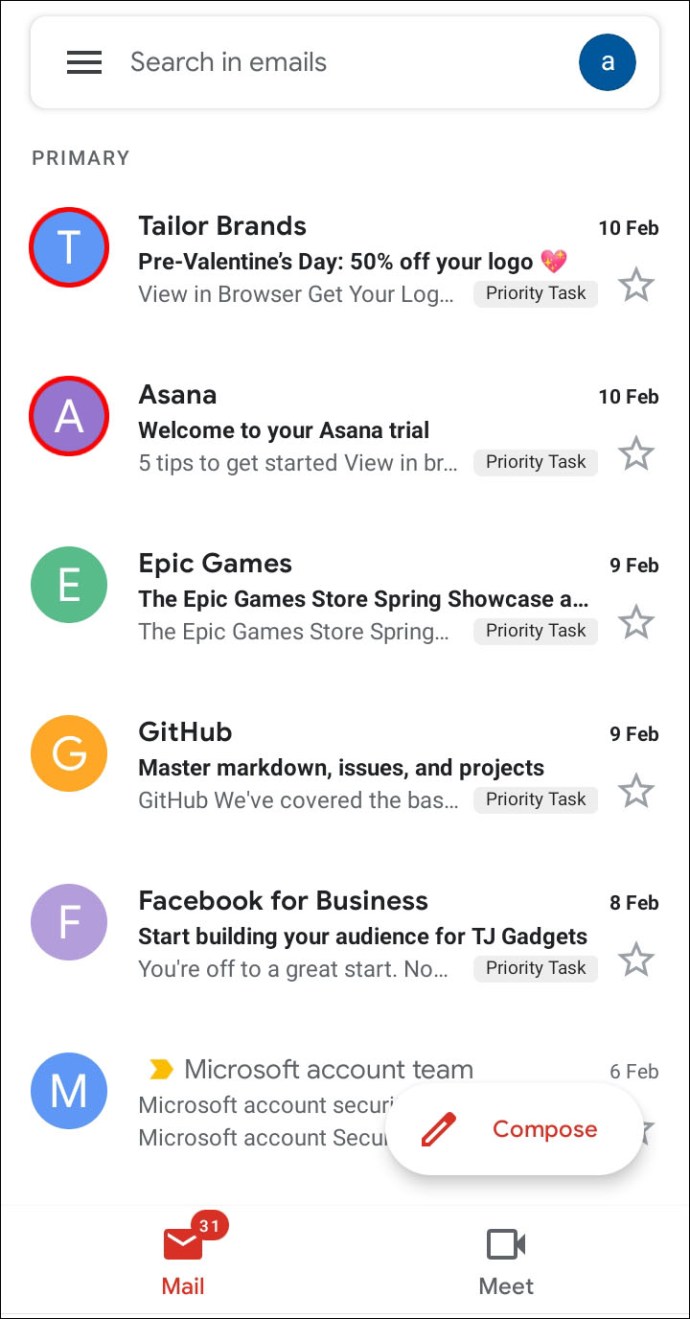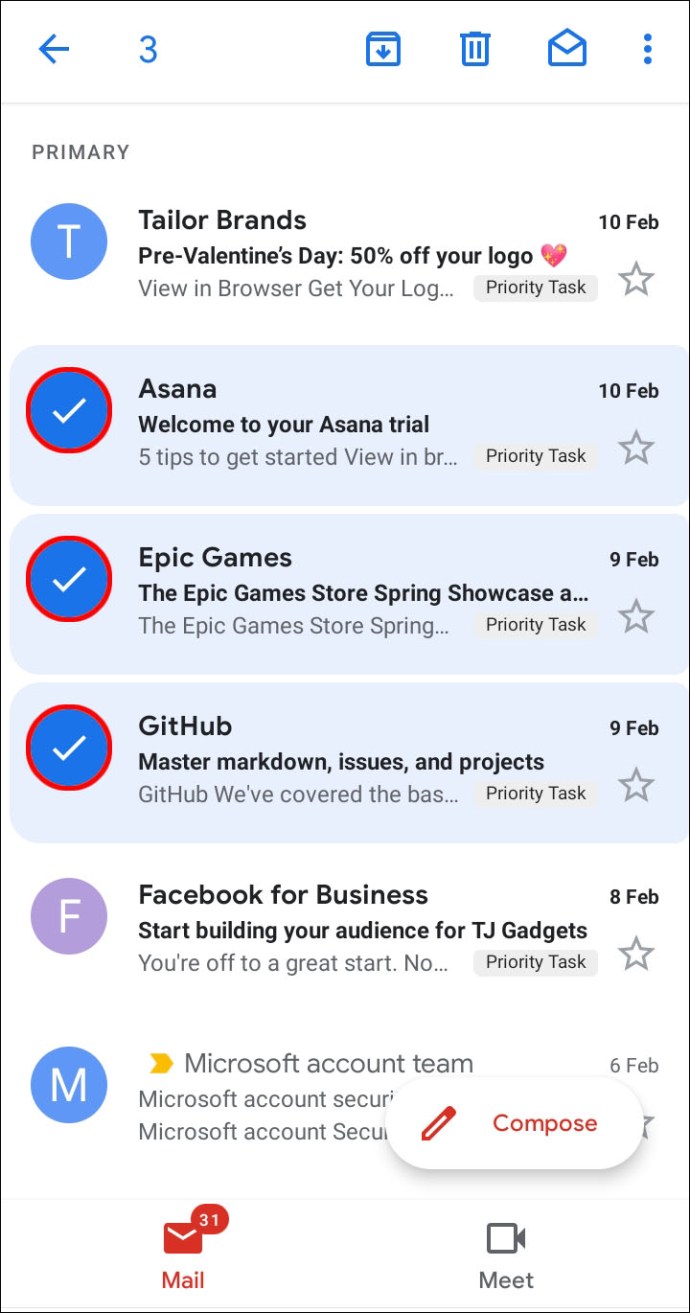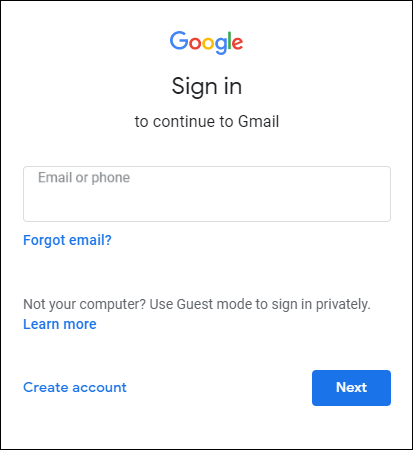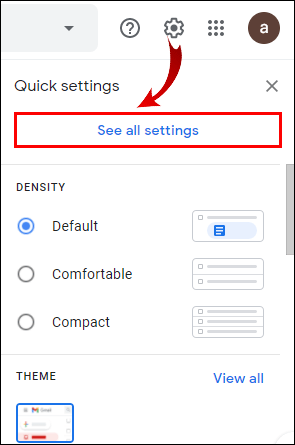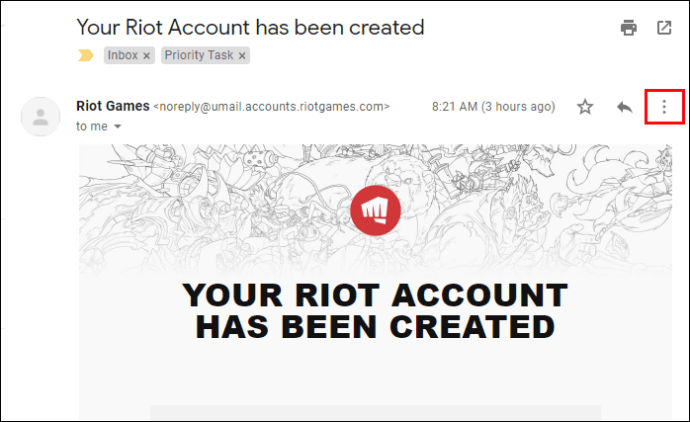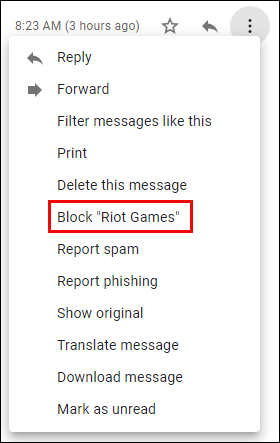Gmail on oluliselt täiustanud meie suhtlusvahendeid sõprade, pereliikmete, kolleegide ja tööandjatega. Paljud inimesed saavad aga iga päev meeletult palju kirju, mis nende postkasti segavad. Kui see on teie jaoks nii, oleks meilide sorteerimise võimalus tohutult kasulik.

Õnneks on Gmailil filtrid, mis võimaldavad teil sissetulevate kirjade käsitlemiseks luua Gmaili reeglid. Need reeglid haldavad teie e-kirju teie nimel, võimaldades teil postkasti korraldamise protsessi automatiseerida.
Selles kirjes selgitame, kuidas saate Gmailis reegleid luua.
Kuidas Gmailis reegleid luua
Filtrite abil saate luua oma Gmaili kontole reegleid. Nagu nimigi ütleb, on nende eesmärk tulevaste e-kirjade filtreerimine konkreetsete kriteeriumide järgi. Näiteks saate valida, kas saadate oma meilid arhiivi, märgistada need tärniga või isegi need automaatselt kustutada. Samuti on võimalus tulevasi e-kirju kontrollida ja määratud adressaatidele edastada.
Nagu näete, on Gmailis reeglite seadistamiseks rohkem kui üks viis.
Kuidas luua Gmailis reegleid meilide kausta teisaldamiseks
Selleks et anda Gmailile korraldus teisaldada mõned meilid kausta, peate seadetes tegema mõned muudatused.
- Vajutage ekraani paremas ülanurgas hammasratta sümbolit.
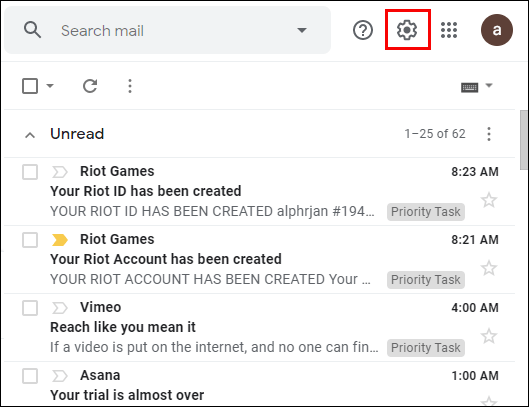
- Valige "Kuva kõik seaded".

- Valige jaotis „Filtrid ja blokeeritud aadressid”, et näha olemasolevaid filtreid, mis teie kontole kehtivad.

- Vajutage nuppu "Loo uus filter".

- Sisestage hüpikaknas nende meilide aadressid, mida soovite filtrisse lisada, sõnad, mida need peavad sisaldama, ja muud üksikasjad.
- Kui olete lõpetanud, vajutage nuppu "Loo selle otsinguga filter".
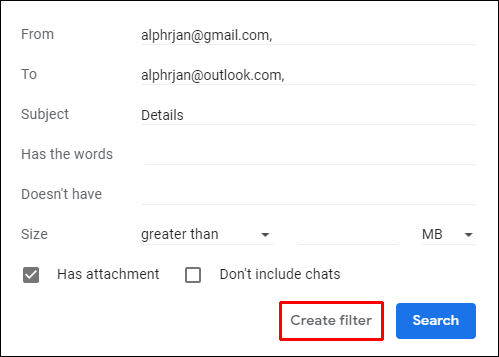
- Valige valikute loendist „Rakenda silt x” ja otsustage, kas soovite luua uue või kasutada olemasolevat.

- Vajutage nuppu "Loo filter" ja see on kõik.
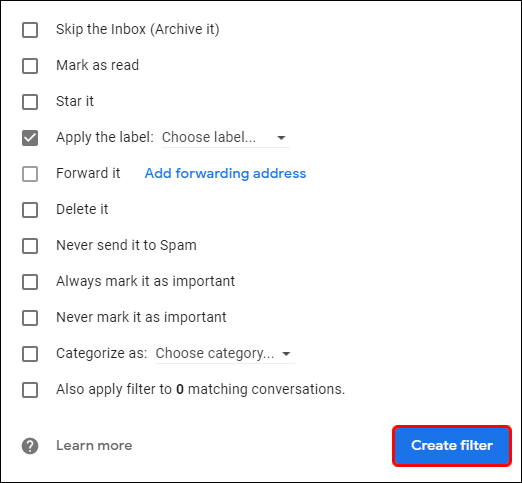
Kuidas Gmaili rakenduses reegleid luua
Kahjuks Gmaili reeglid Gmaili rakenduses ei tööta. Põhjus on selles, et rakenduse kasutajaliides ei võimalda kasutajatel filtreid luua, mis tähendab, et peate reeglite loomiseks kasutama töölauaversiooni.
Kuidas Gmaili postkastis reegleid luua
Reegleid saate luua ka oma Gmaili postkastist.
- Vajutage otsinguribast paremal asuvat noolt.
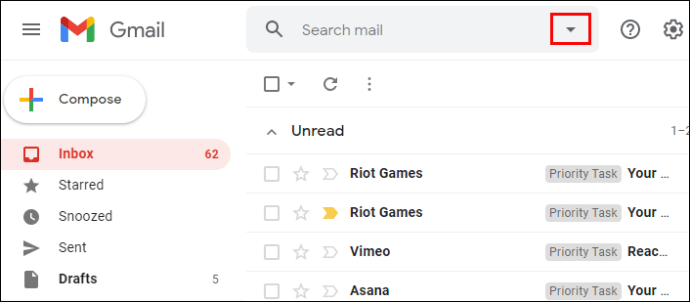
- Ilmub väike hüpikaken mitme valikuga. Need valikud määravad kindlaks meilid, mida filter mõjutab.
- Vajutage nuppu „Loo selle otsinguga filter” ja otsustage, mis juhtub, kui teie otsingukriteeriumitele vastavad sõnumid saabuvad.

- Näiteks saate valida sõnumite kustutamise, edastamise või tärniga tähistamise. Pärast valiku tegemist klõpsake paremas alanurgas nuppu "Loo filter" ja filter luuakse.
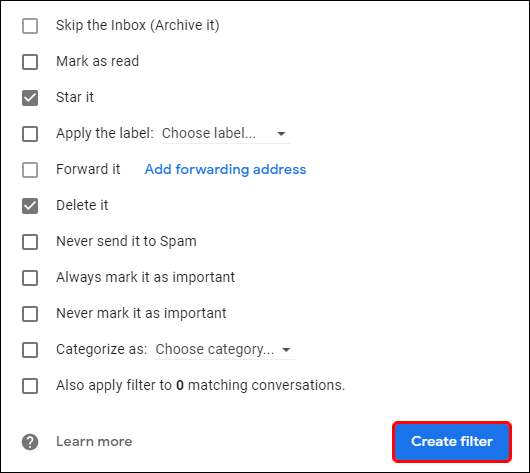
Kuidas iPhone'is Gmailis reegleid luua
Kuna Google ei luba teil rakenduse versioonis reegleid luua, tähendab see, et peate postkasti korraldamiseks kasutama teistsugust lähenemist. Hea mõte on lisada või eemaldada vahelehti ja postkasti kategooriaid. Nii saate sortida e-kirju erinevatele vahekaartidele, näiteks Reklaamid või Suhtlused. Seetõttu ei näe te Gmaili avades kõiki oma sõnumeid korraga, mis võimaldab teil postkastis hõlpsamini navigeerida.
iPhone'is vahekaartide ja postkastikategooriate lisamiseks või eemaldamiseks tehke järgmist.
- Avage Gmail ja vajutage menüüs nuppu Seaded.
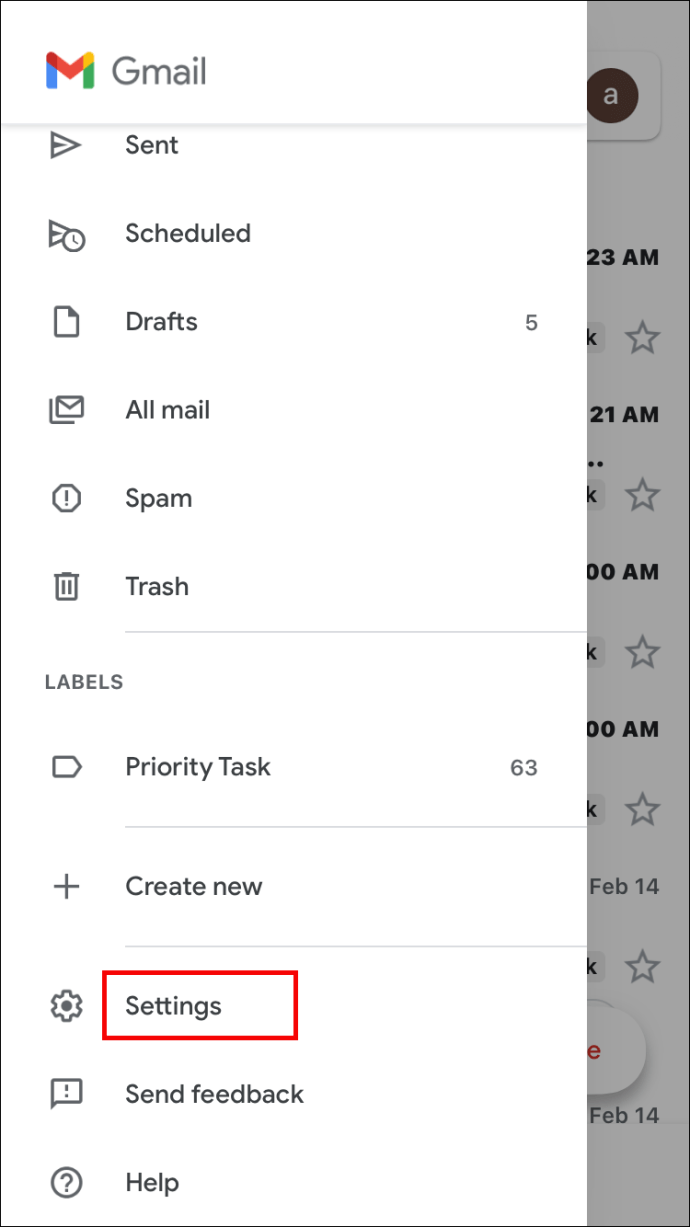
- Valige oma konto ja klõpsake nuppu "Postkasti tüüp".
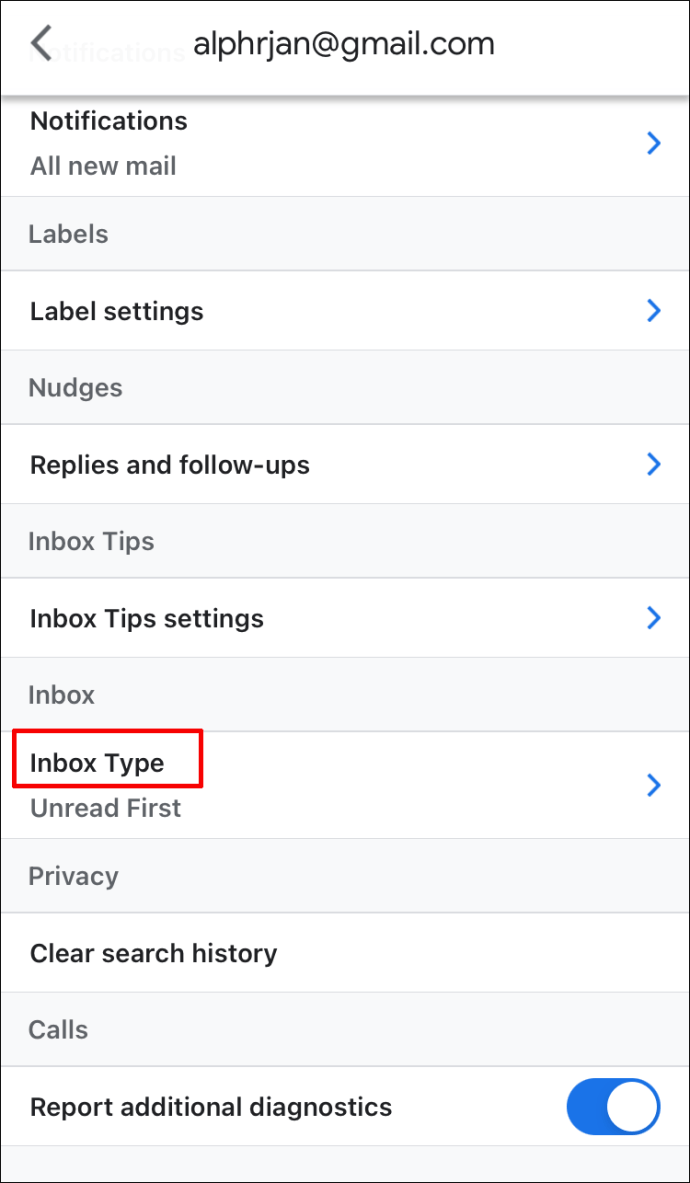
- Valige "Vaikepostkast".
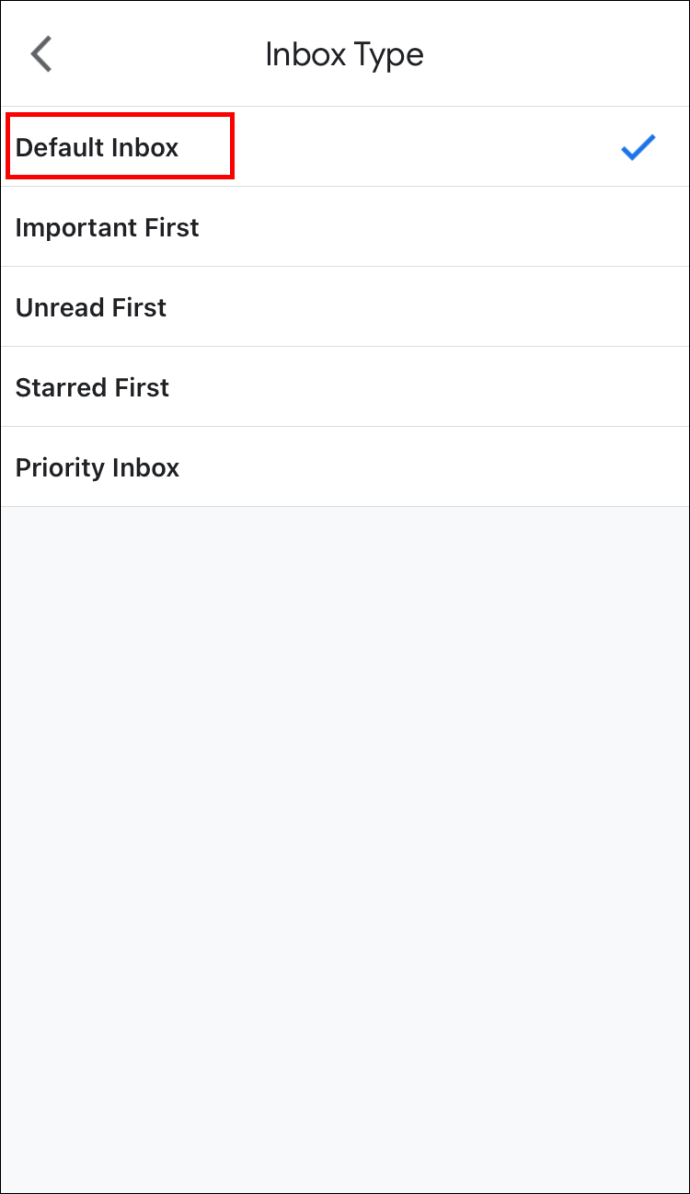
- Vajutage nuppu Tagasi ja seejärel "Postkasti kategooriad".
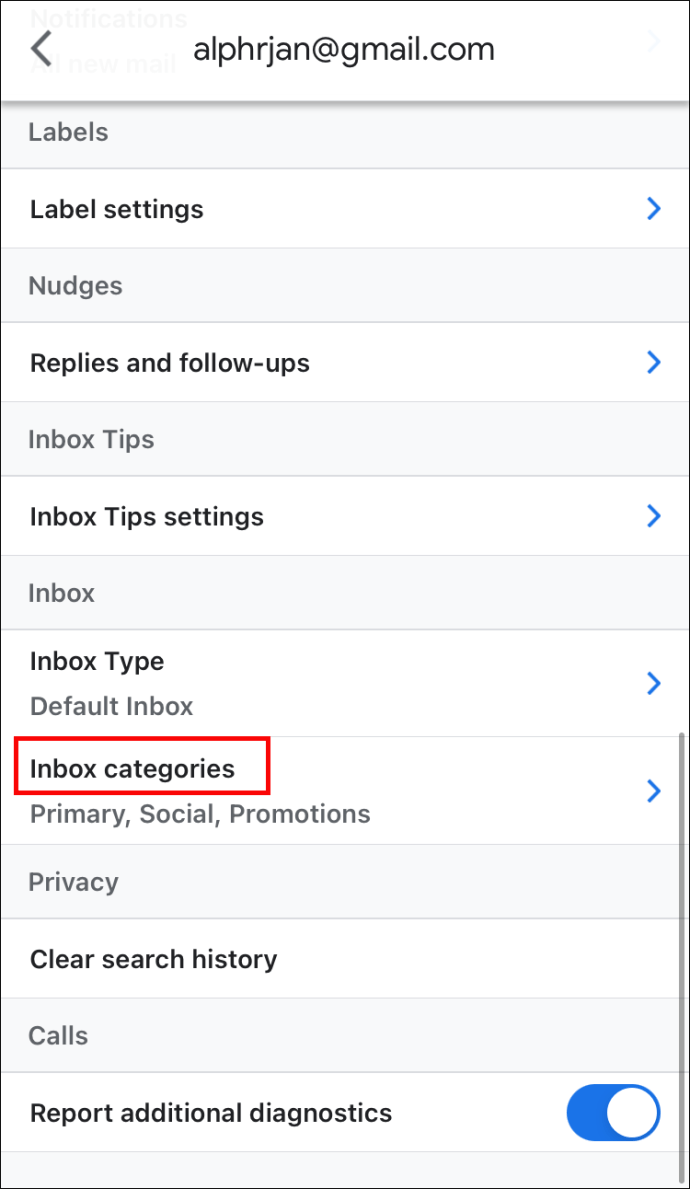
- Nüüd saate eemaldada olemasolevad kategooriad ja lisada uusi.
Kuidas iPadis Gmailis reegleid luua
Gmaili reeglite loomine iPadis toimib samamoodi.
- Minge Gmaili menüüsse ja valige Seaded.
- Valige oma konto ja vajutage valikut "Postkasti tüüp".
- Valige "Vaikepostkast".
- Vajutage "Tagasi" ja vajutage "Postkasti kategooriad".
- Alustage postkasti kategooriate lisamist või eemaldamist.
Kuidas Androidis Gmailis reegleid luua
Gmaili rakenduse Androidi versioon ei toeta ka reeglite loomist. Õnneks saate oma postkasti täiustamiseks veel palju ära teha. Näiteks võimaldab kirjadele siltide lisamine neid rühmitada ja kõik ühest kohast leida.
Loetavale meilile siltide lisamiseks tehke järgmist.
- Avage meil ja vajutage paremas ülanurgas kolme vertikaalset punkti.
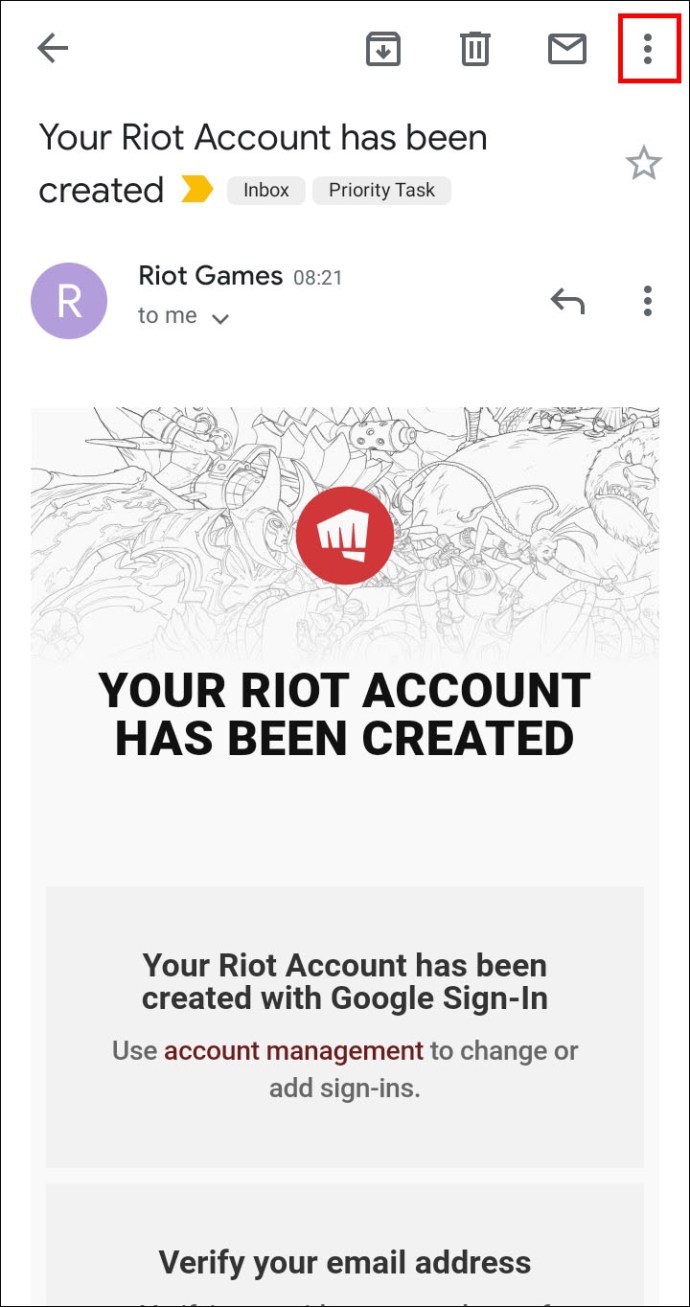
- Valige "Muuda silte".

- Eemaldage olemasolevad sildid või lisage uued.
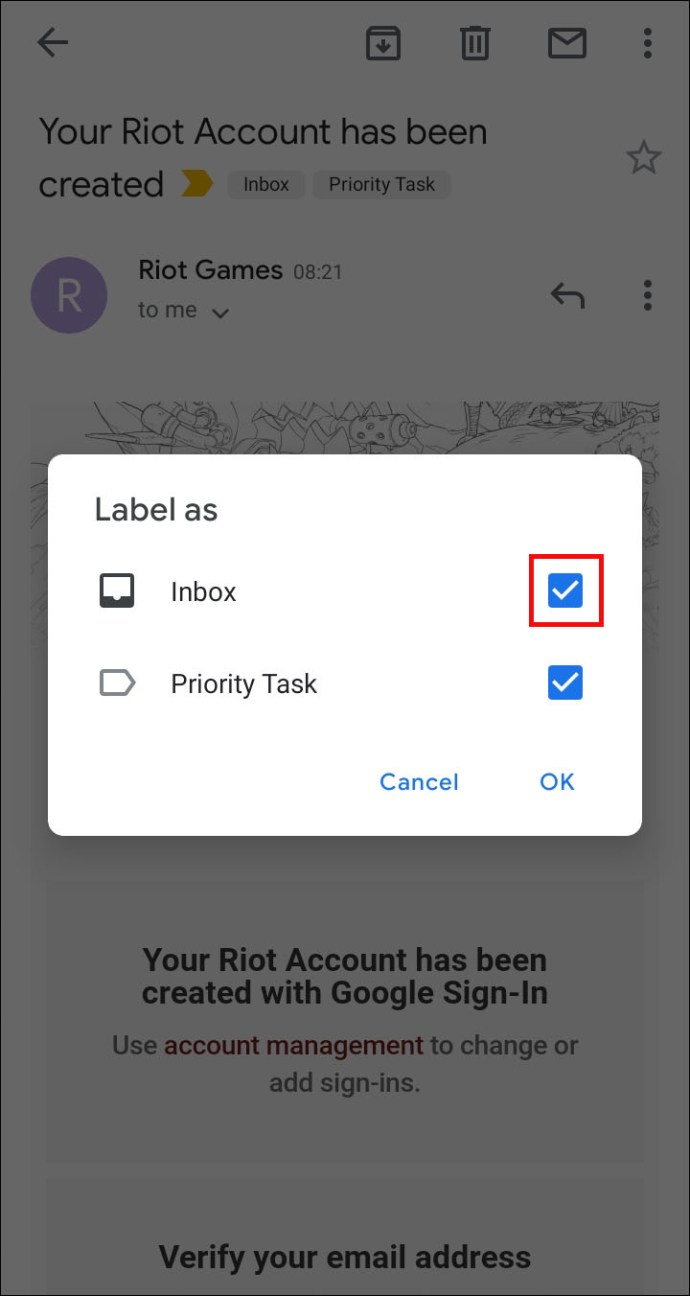
- Vajutage nuppu "OK".
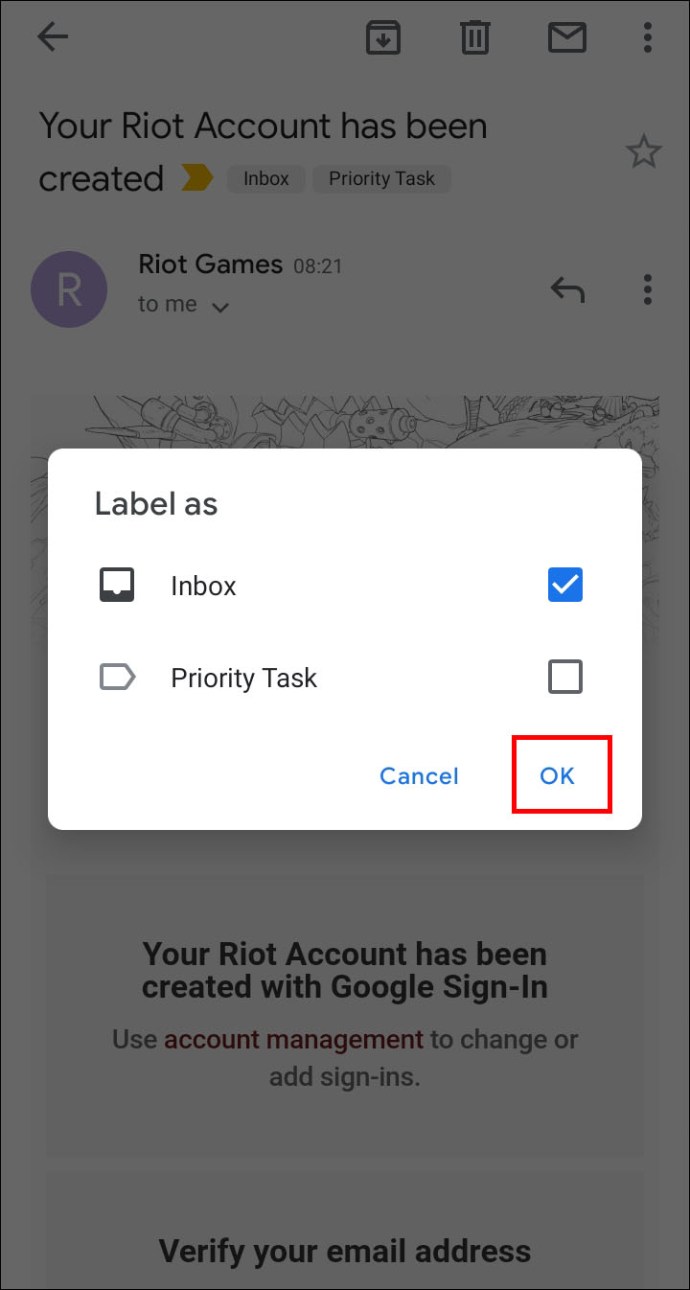
Samuti saate postkastist mitmele meilile silte lisada.
- Valige sõnum, puudutades ja hoides sellest vasakul olevat fotot või tähte.
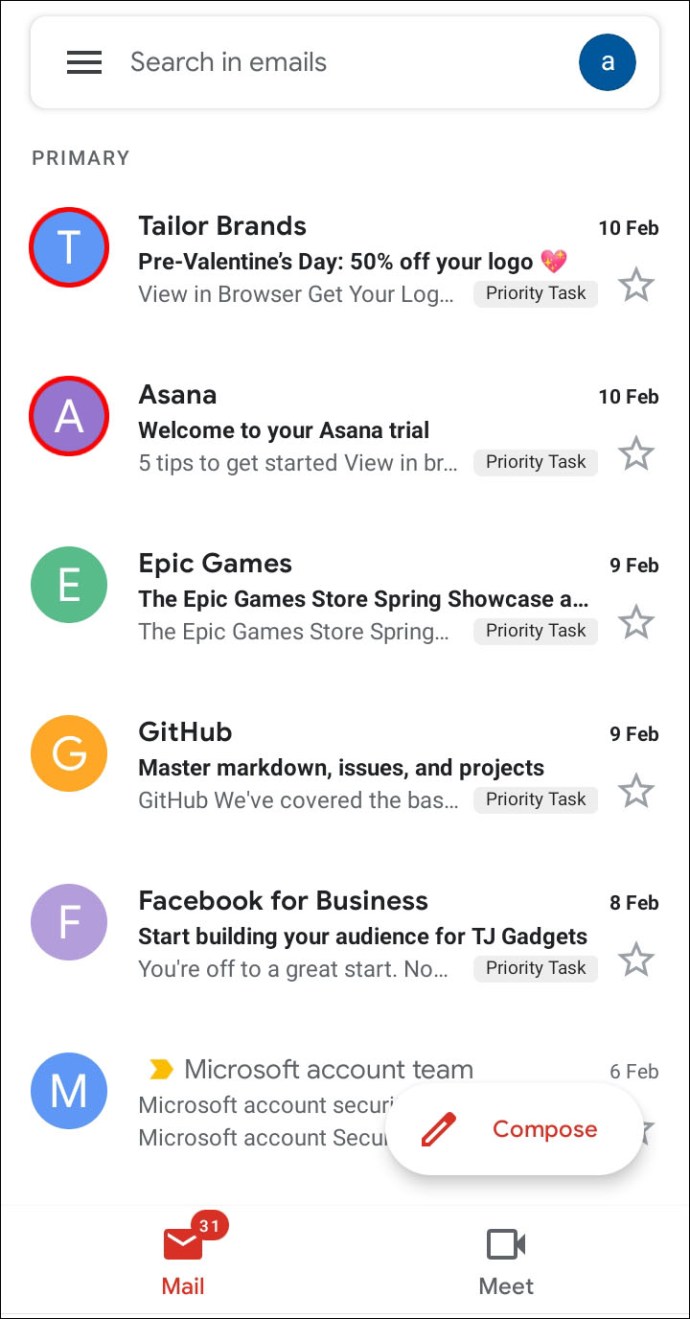
- Valige muud soovitud meilid.
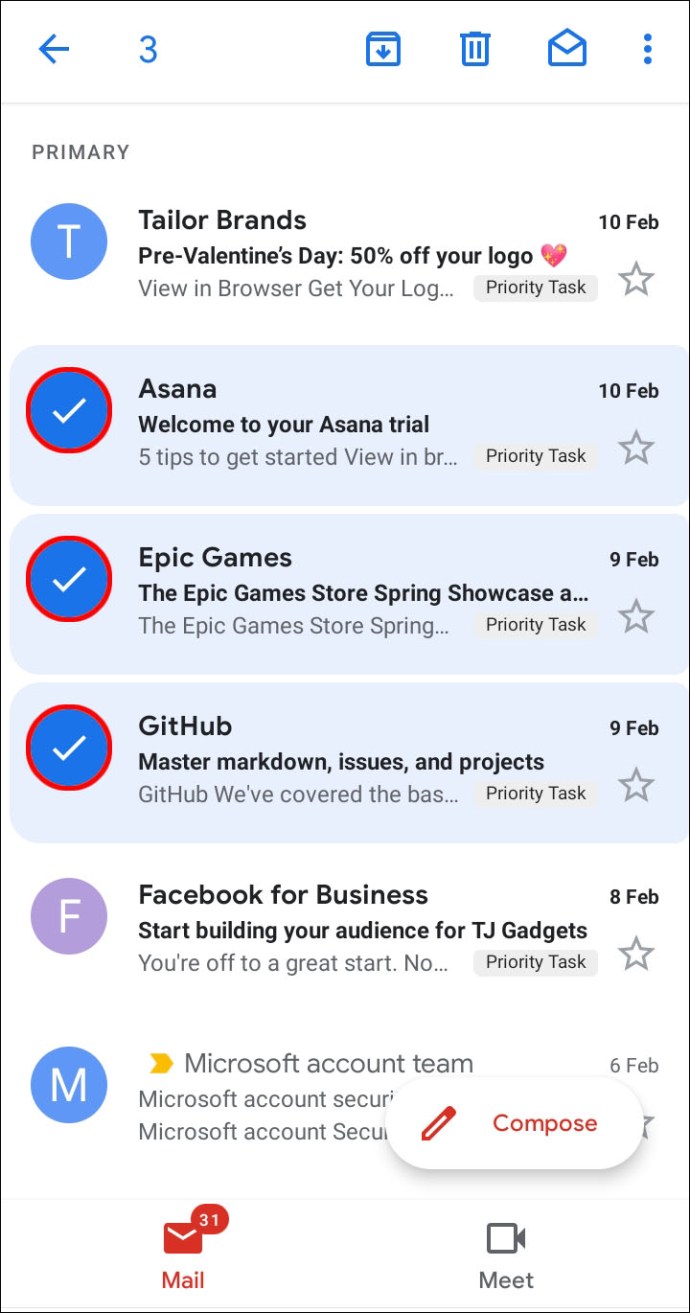
- Puudutage ekraani paremas ülanurgas kolme vertikaalset punkti ja valige „Muuda silte”.

- Eemaldage vanad sildid või lisage uued.
- Vajutage "OK" ja oletegi valmis.

Kuidas Gmaili kontol reegleid luua
Gmaili kontol reeglite loomist saab teha ka arvutist. Peate uuesti looma filtri:
- Logige oma kontole sisse.
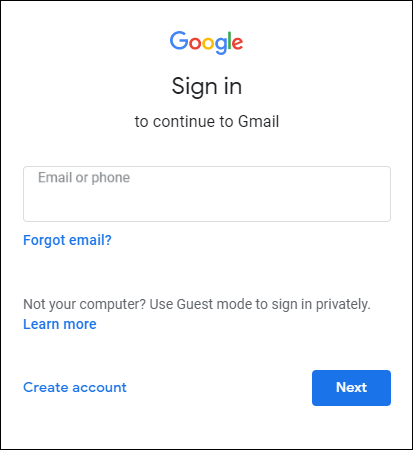
- Puudutage ekraani paremas ülanurgas hammasratta sümbolit ja valige "Kuva kõik seaded".
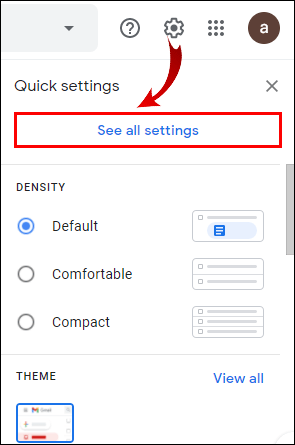
- Vajutage valikut "Filtrid ja blokeeritud aadressid".

- Vajutage nuppu "Loo uus filter" ja sisestage kogu teave, mida soovite oma meilide reeglitena kasutada.

- Kui olete lõpetanud, valige "Loo selle otsinguga filter".

Kuidas Gmailis rämpsposti automaatselt blokeerida
Veel üks suurepärane viis postkasti optimeerimiseks on rämpsposti eemaldamine. Selleks saate saatjad blokeerida ja nende tulevased meilid suunatakse otse rämpsposti kausta:
- Avage arvutis Gmail ja minge sõnumi juurde, millest soovite vabaneda.
- Vajutage paremas ülanurgas kolme vertikaalset punkti.
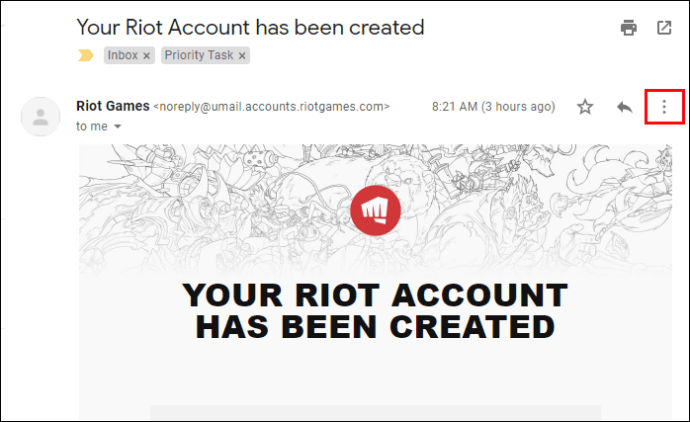
- Klõpsake nuppu "Blokeeri (saatja).
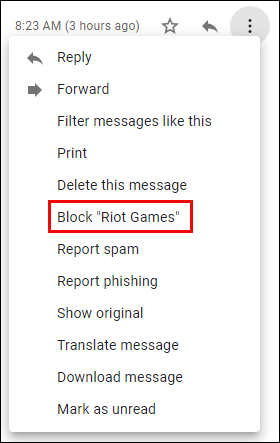
- Kui olete kellegi kogemata blokeerinud, deblokeerige ta, järgides samu juhiseid.
Täiendavad KKK-d
Kui jätsime eelmistes jaotistes mõnele küsimusele vastuseta, võite allpool leida vajalikku Gmailiga seotud teavet.
Kas saate Gmailis kategooriaid luua?
Õnneks võimaldab Gmail oma kasutajatel kategooriaid luua. Protsess on üsna lihtne:
• Avage arvutis Gmail.
• Avage Seaded ja vajutage nuppu "Kuva kõik seaded".
• Vajutage sisendkausta jaotist.
• Valige jaotisest "Postkasti tüüp" "Vaikimisi".
• Minge jaotisse "Kategooriad" ja märkige vahelehed, mida soovite kuvada. Pidage meeles, et Google ei luba teil uusi vahekaarte luua. Kõik, mida saate teha, on olemasolevaid peita või näidata.
• Klõpsake akna allosas nuppu "Salvesta muudatused".
Kuidas Gmailis filtreid luua?
Gmaili kontol filtri loomiseks järgige neid samme.
• Kui olete Gmaili avanud, vajutage otsingukastis allanoolt.
• Sisestage oma otsingueelistused. Kui soovite kontrollida kriteeriumide rakendamist, vaadake, kas kuvatakse õigeid e-kirju, vajutades nuppu "Otsi".
• Valige nupp „Loo filter”.
• Otsustage, mida filter teeb.
• Klõpsake nuppu Loo filter.
Kuidas e-kirju automaatselt Gmailis kausta teisaldada?
Saate oma meilid Gmailis sildile (kausta) teisaldada järgmiselt.
• Vajutage ekraani paremas ülanurgas hammasrattaikooni ja valige „Kuva kõik seaded”.
• Minge jaotisse „Filtrid ja blokeeritud aadressid”, et näha filtreid, mis on teie meilile juba rakendatud.
• Valige nupp „Loo uus filter”.
• Sisestage oma filtrikriteeriumite teave, sealhulgas saatja, märksõnad ja muud üksikasjad.
• Kui olete lõpetanud, valige nupp „Loo selle otsinguga filter”.
• Valige järgmisest aknast "Rakenda silt x" ja kasutage olemasolevat silti või looge meili jaoks uus.
• Vajutage nuppu „Loo filter”.
Kuidas luua meilireeglit?
Reeglid aitavad teil sissetulevaid kirju hallata ja postkastis hõlpsamini liikuda. Reeglite seadistamiseks peate looma filtri.
• Avage oma arvutis Gmail ja vajutage otsingukastis allanoolt.
• Sisestage otsingukriteeriumid ja klõpsake nuppu Loo filter.
• Otsustage, mida filter teeb, ja vajutage nuppu „Loo filter”.
Kuidas saan Gmailis kausta luua?
Mõned teised meiliprogrammid kasutavad teie meilide salvestamiseks kaustu. Gmail kasutab siiski silte, mis võivad mõnel juhul olla kasulikumad. Nimelt saate oma meilidele lisada mitu silti ja need hiljem leida, klõpsates vasakpoolsel paneelil sildil.
Gmailis siltide loomine toimib järgmiselt.
• Avage arvutis Gmail.
• Valige paremast ülanurgast sätted ja seejärel „Kuva kõik seaded”.
• Vajutage vahekaarti "Sildid".
• Avage jaotis „Sildid” ja klõpsake nuppu „Loo uus silt”.
• Sisestage oma sildi nimi ja vajutage nuppu "Loo".
Looge oma reeglid
Gmaili reeglid võimaldavad teil sissetulevaid e-kirju tõhusamalt hallata. Need automatiseerivad kogu teie kirjade sorteerimise protsessi, muutes kirjade leidmise ja lugemise lihtsaks. Ilma reegliteta võib teie postkastist saada tohutu koht, eriti kui saate iga päev palju e-kirju. Seega seadistage oma filtrid ja looge puhas, optimeeritud postkast.
Milliseid filtreid kasutate Gmaili reeglite seadistamiseks? Kas olete leidnud, et neid on lihtne rakendada? Kas need aitavad teil postkasti hallata? Andke meile teada allpool olevas kommentaaride jaotises.