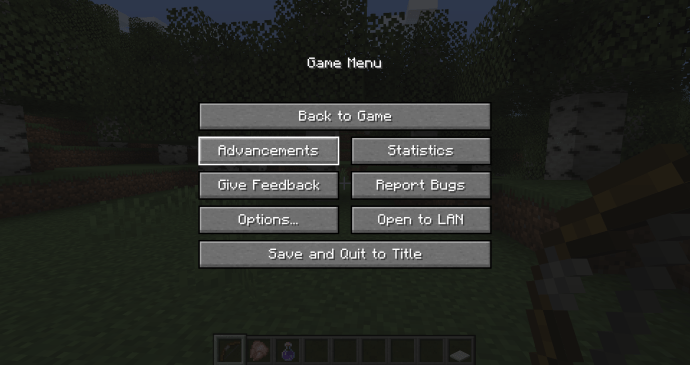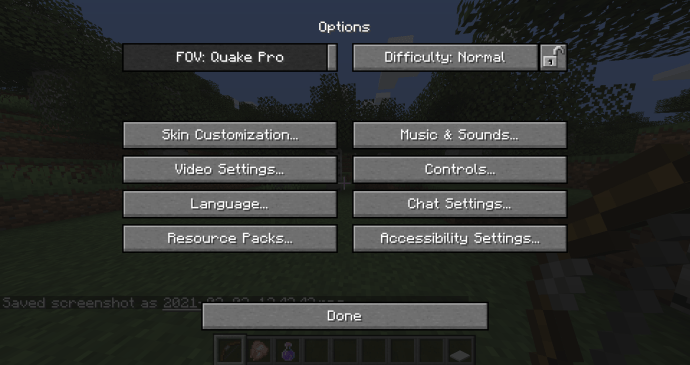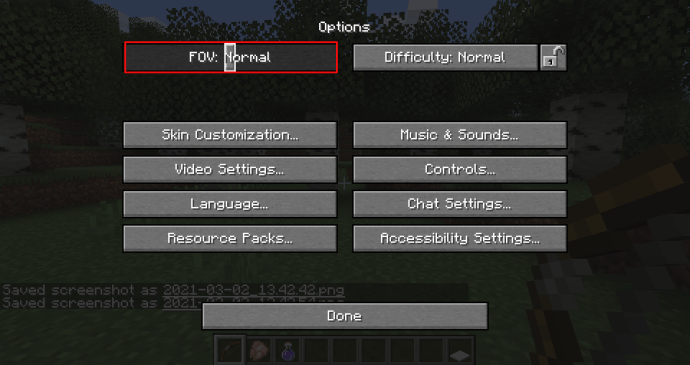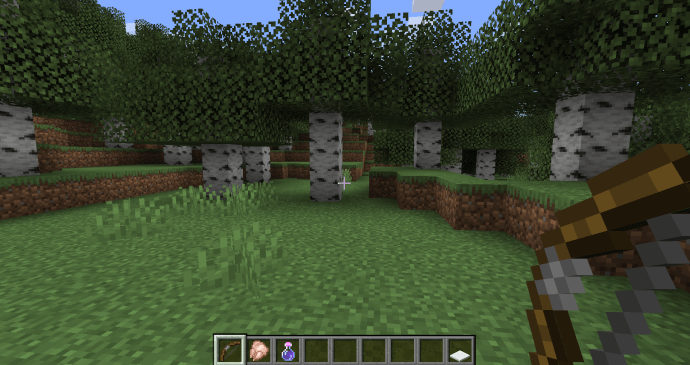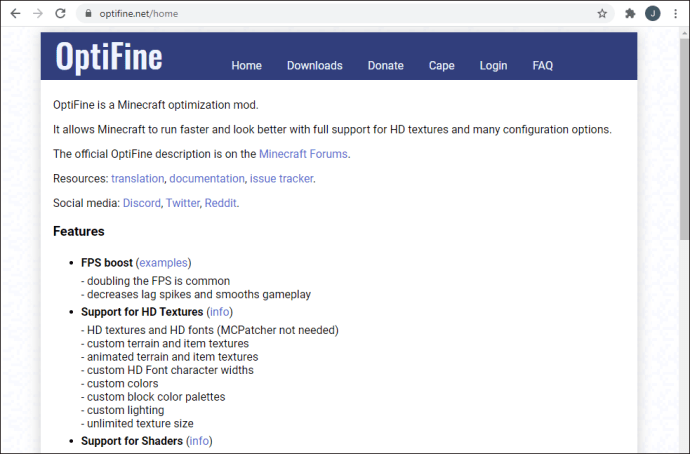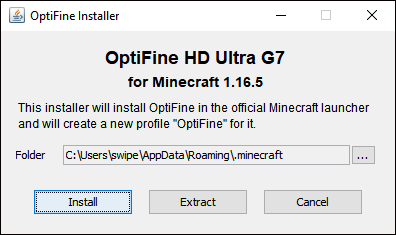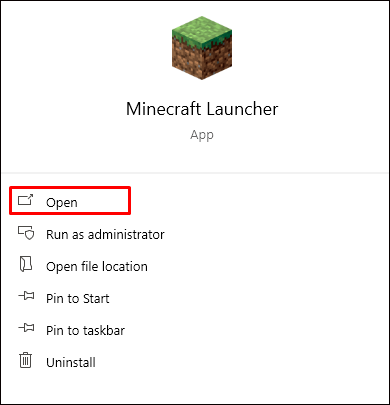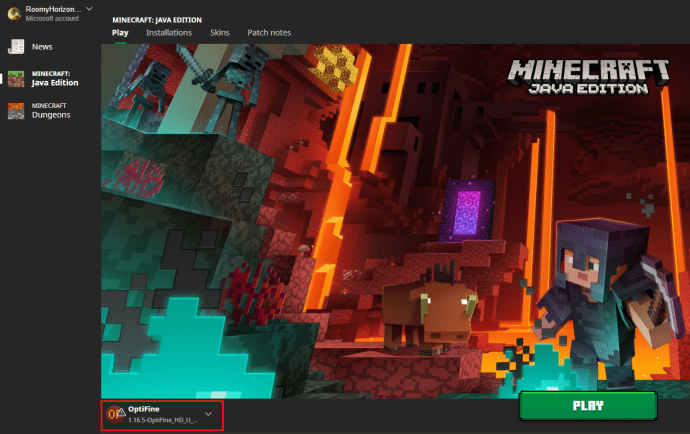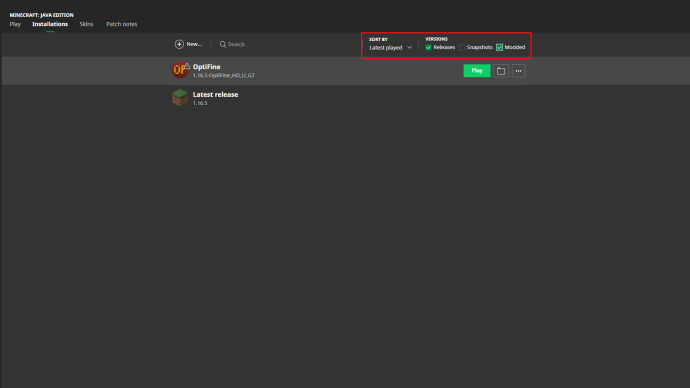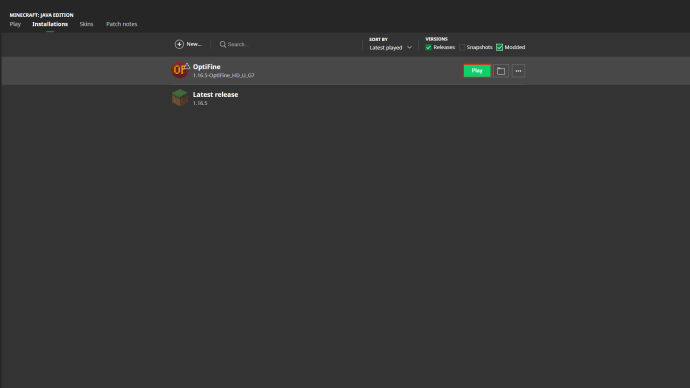Põhjuseid, miks peate Minecraftis sisse või välja suumima, võib olla palju. Võib-olla peate meisterdamise või täiendamise ajal üksusi paremini nägema või peate tegema täiusliku ekraanipildi.

Olenemata põhjustest, miks peate sisse suumima, võimaldab Minecraft teil teatud määral sisse suumida. Modifikatsioonid ja konsoolifunktsioonid võivad samuti aidata teil saavutada täiuslikku vaatamiskaugust.
Jätkake lugemist, et saada lisateavet suumivalikute kohta Minecrafti mängimisel.
Kuidas Minecraftis sisse suumida
Minecrafti mängimise ajal sisse suumimine on suhteliselt lihtne protsess, olenevalt platvormist, mida mängu mängimiseks kasutate. PC-kasutajatel on veel paar võimalust, kuid konsoolimängijad saavad tavaliselt kasutada oma platvormile ainulaadseid suurendusfunktsioone.
Arvuti meetod 1 – FOV muutmine suvandites
Kui kasutate arvutit ja te ei soovi modifikatsioone kasutada, on teie ainus võimalus FOV-i (või vaatevälja) reguleerimine. Oma FOV-i seadetele pääsete juurde, järgides neid samme.
- Vajutage klahvi "ESC", et pääseda mängus pausimenüüsse.
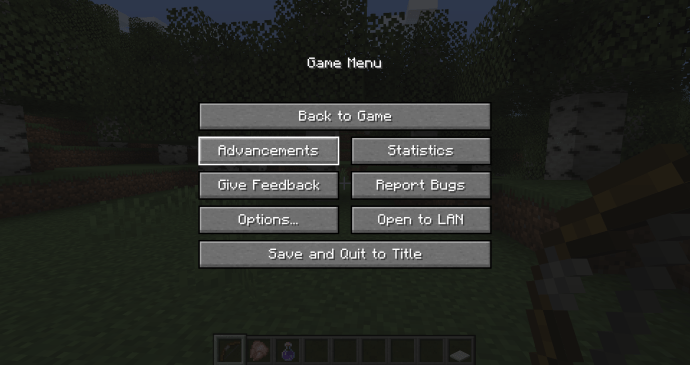
- Minge jaotisse Valikud.
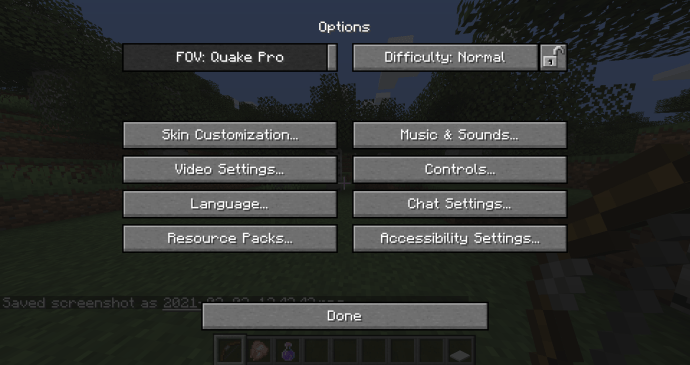
- Esimene ribade komplekt on teie FOV seaded. Vaikimisi on see seatud väärtusele Tavaline või 70. Kui soovite sisse suumida, minge esimese FOV kasti juurde ja liigutage numbri vähendamiseks liugurit vasakule. Kitsa ja „sissesuumitud” vaatevälja jaoks saate selle langetada kuni 30.
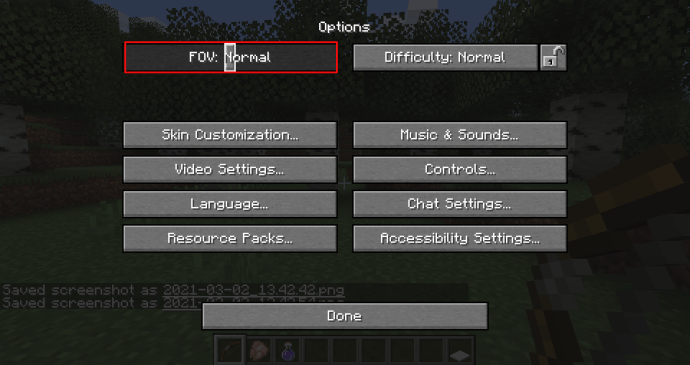
- Vajutage ekraani allosas nuppu 'Valmis'.

- Minge tagasi mängu, et kontrollida oma FOV-i ja kohandada vastavalt vajadusele.
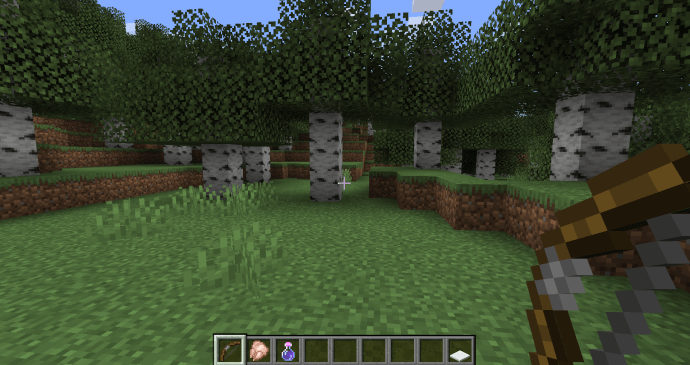
PC-meetod 2 – modifikatsioonide kasutamine (Java)
Java väljaande kasutajad saavad alla laadida modi, millel on rohkem suumivalikuid. Alustamiseks vaadake allolevaid samme.
- Modifikaadi uusima versiooni allalaadimiseks vahekaardilt Allalaadimised minge saidile optifine.net. Veenduge, et versioon ühtiks praegu kasutatava Minecrafti versiooniga. Kui kasutate Minecrafti vanemat versiooni, valige suvand "Kuva kõik versioonid", et valida üks, mis vastab teie mängule.
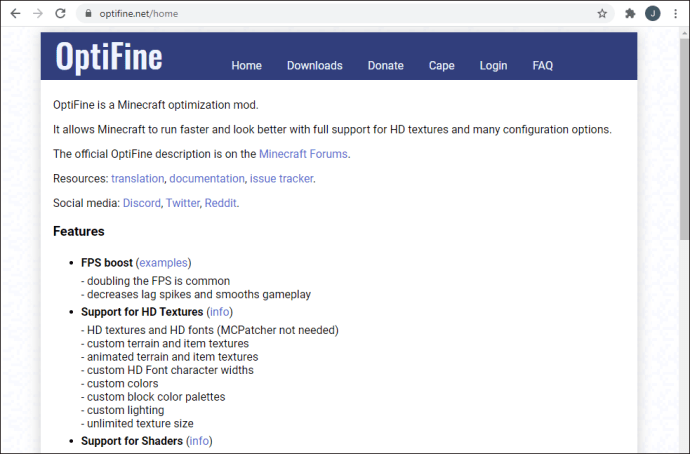
- (Valikuline) Modifikatsioon võib paluda teil installida Java SE, kui teil seda veel pole.
- Kui olete Java installinud, minge faili "OptiFine" ja installige see. Protsessi lõpuleviimiseks järgige installija juhiseid.
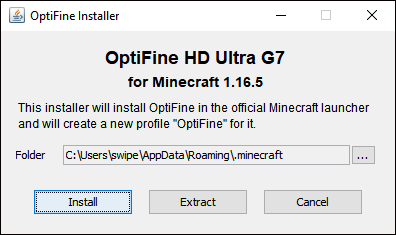
- Käivitage Minecrafti käivitaja.
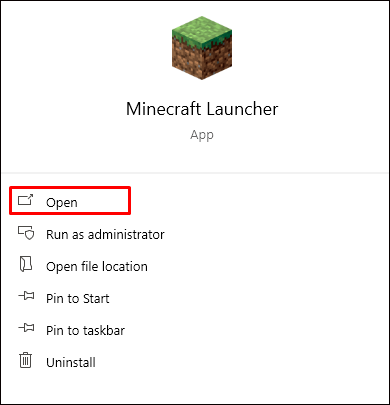
- Kinnitage OptiFine'i ilmumine mängus, klõpsates rohelise Play nupu kõrval olevat kasti „Viimane väljalase”. Kui näete rippmenüüs valikut OptiFine, olete heas vormis.
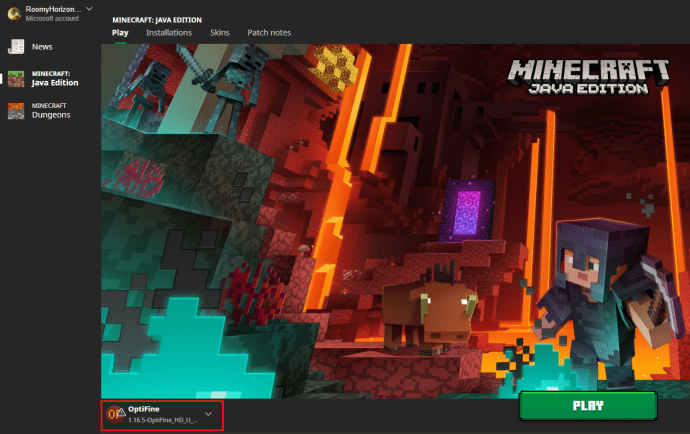
- Valige OptiFine ja veenduge, et kirjest paremal on väike linnuke.
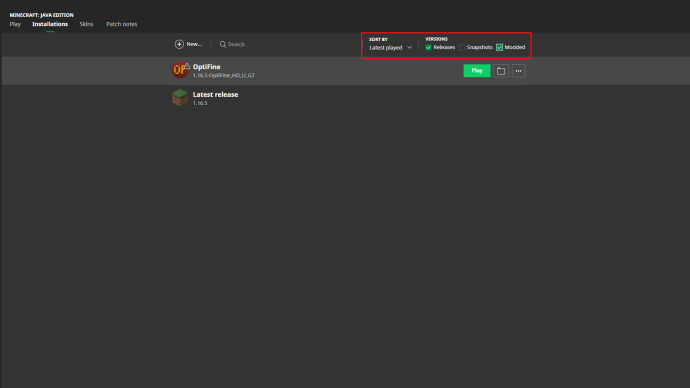
- Mängu sisenemiseks vajutage nuppu 'Mängi'.
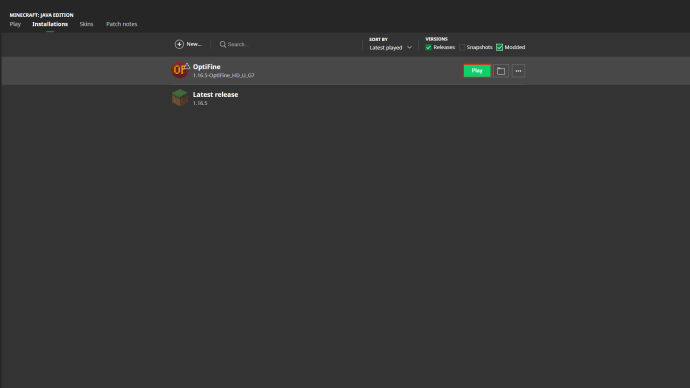
- Suumige sisse ja välja, vajutades ja hoides all klahvi "C".
Arvuti 3. meetod – Spyglassi kasutamine (versioon 1.17)
Minecraft andis oma 1.17 värskenduses välja uue üksuse, mis aitab mängijatel asukohti sisse suumida. Vaateklaas on meisterdatav element, mis määrab mängija FOV-i, ilma et peaks seda suvandite menüüs pidevalt muutma. Saate meisterdada vaateklaasi ühest ametüstikillust ja kahest vasekangist.
Xbox One
Xbox One'i kasutajad saavad kasutada oma platvormile juba installitud funktsiooni nimega luup. See töötab kõigi mängudega, sealhulgas Minecraftiga. Luubile pääsemiseks järgige alltoodud samme.
- Mängu mängimise ajal vajutage Xboxi logo nuppu ja hoidke seda all, kuni kontroller hakkab vibreerima.
- Uuel ekraanil on valikud konsooli ja kontrolleri väljalülitamiseks, kuid paremas alanurgas on valik nimega luup. Sellele juurdepääsuks vajutage kattuvate ruutude nuppu või nuppu „Vaade” kontrolleri keskel.
- Suurendaja sisselülitamise kinnitamiseks vajutage 'Jah'.
- Kasutage vasakut päästikut sissesuumimiseks ja paremat päästikut tagasi suumimiseks. Samuti saate ekraani ala panoraamida õige analoogpulgaga.
Kui soovite Luubi mängimise ajal sisse lülitada, vajutage kaks korda Xboxi nuppu. See "lukustab" teie suurendusseaded, nii et saate endiselt mängu tavapäraselt mängida. Luubi juhtelementide juurde naasmiseks vajutage uuesti kaks korda Xboxi nuppu.
PlayStation 4
PlayStation 4 kasutajad saavad oma mänge suumida ka ilma modifikatsioone kasutamata. See võtab siiski veel paar sammu, kuna konsoolil pole spetsiaalset suurendusfunktsiooni. PS4 suumile pääsemiseks järgige järgmisi samme.
- Vajutage PlayStationi nuppu kontrolleri keskel.
- Minge jaotisse "Seaded" ja seejärel "Juurdepääsetavus".
- Valige suvand "Suum".
- Klõpsake kasti, et lubada suum.
- Väljuge menüüst ja alustage mängu.
- Kasutage suumimiseks PlayStationi nuppu + Square nuppu ja suumimisfunktsiooni tühistamiseks nuppu Circle. Suunapadja abil saate ka enda ees oleva ekraani panoraamimiseks.
Nintendo Switch
Nintendo Switchi kasutajad saavad Minecrafti mängimise ajal paremaks vaatamiseks lubada oma konsoolil suumimisfunktsiooni. Alustamiseks järgige alltoodud samme.
- Käivitage avakuval System Settings.
- Valige vasakpoolselt paanilt "Süsteem" ja seejärel kerige põhikuval alla jaotiseni "Suum".
- Funktsiooni sisselülitamiseks klõpsake või puudutage suumi.
- Minge tagasi avakuvale ja käivitage Minecraft.
- Vajutage kaks korda kodunuppu või väikese majaga nuppu, et mängu ajal suumi lubada.
- Keskenduge ala, mida soovite suumida kummagi analoogpulgaga.
- Kasutage sissesuumimiseks nuppu "X" ja tagasi suumimiseks nuppu "Y". Ekraani paremas nurgas on väike roheline näidik, mis näitab teie suumi taset. Mõõdiku kõrval olev ristkülik näitab, kus ekraanil on suumiaken.
- Suumirežiimist väljumiseks vajutage kaks korda kodunuppu.
Saate selle režiimi ekraanil lukustada ka sisselülitatud suurendusega mängimiseks. Suumiparameetrite lukustamiseks puudutage lihtsalt kaks korda avakuva nuppu. Ääris muutub halliks, kuid jääb ekraanile näitama, et olete endiselt suumirežiimis.
Kui soovite suumi parameetreid uuesti reguleerida, vajutage nuppu Kodu. Selle kaks korda vajutamine lõpetab suumirežiimi täielikult.
Kuidas Minecraftis kaarti sisse suumida
Kaardid on suurepärane viis enda ümber toimuva nägemiseks, kuid mõnikord vajate asju lihtsalt veidi suuremalt. Suurema kaardi tegemiseks vajate oma kartograafiatabelit. Asetage see alla ja järgige alltoodud samme.
- Asetage kaart kartograafiatabeli ülemisele meisterdamisruudule.

- Asetage paberitükk kaardi all olevasse ruutu.

- Eemaldage uus kaart tulemuste kastist ja lisage see oma inventari.
Saate seda protsessi korrata kuni neli korda, kasutades uut kaarti, et muuta see veelgi suuremaks.
Kuidas Minecraftis OptiFine'iga sisse suumida
Kui installisite OptiFine'i õige versiooni ja lubasite selle oma Minecraft Launcheris, võite lihtsalt vajutada ja hoida sisse suumimiseks klahvi "C".
Kuidas Minecraftis kaamerat sisse suumida
Kaamerat ei saa vanilje Minecraftiga suumida, kuid saate kasutada selliseid modifikatsioone nagu OptiFine, et luua kinematograafilist suumi, nagu on näidatud Minecrafti YouTube'i videotes.
Teise võimalusena, kui te ei soovi modifikatsioone kasutada, saate ka FOV-i muuta menüüs Valikud.
Kuidas Minecraft Java sisse suumida
Minecraft Java suumimiseks on mõned võimalused. Lihtsaim on ühe ametüstikillu ja kahe vase valuploki abil meisterdada silmaklaasikild. See valik on saadaval ainult siis, kui kasutate versiooni 1.17.
Saate muuta ka FOV-i menüüs Valikud või kasutada mängu ajal sisse suumimiseks modifikatsioone, nagu OptiFine.
Kuidas Minecraftis aardekaarti sisse suumida
Aarete kaarti ei saa tingimata sisse suumida, kuid saate seda kartograafiatabeli abil suurendada.
Kui sul veel kartograafialauda ei ole, saad selle teha meisterdamislauas, kasutades kahte paberitükki ja nelja puitlauda. Selle retsepti jaoks võite kasutada mis tahes tüüpi puitlaudu, sealhulgas tamme-, džungli- ja kõverdatud puitlaudu.
Asetage paberitükid ülemisse vasakusse nurgaruutu ja ülemisse keskmisse ruutu. Kasutage paberi all olevates ruutudes olevat nelja planku, joondades need nii, et igas paberi all olevas ruumis oleks kaks planku.

Kui teil on kartograafiatabel ja see kasutusse pandud, on aeg kaardi suurust suurendada.
- Lisage aardekaart kartograafiatabeli ülemisse pilusse.

- Asetage paberitükk otse aardekaardi all olevasse pessa.

- Teisaldage saadud kaart oma inventari.
Saate seda protsessi korrata kuni neli korda, mille tulemuseks on mängu suurim saadaolev kaart.
Kuidas Minecraftis sisse ja välja suumida
Sisse- ja väljasuumimine sõltub sellest, millisel platvormil mängite. Siin on kiirvaate loend:
- PC (ilma modifikatsioonideta) – klahvi "ESC" valikule Valikud, et reguleerida FOV-i taset või kasutada 1.17 või uuemate versioonide jaoks silmapilk
- Xbox One – Xboxi nupp vaatamisnupu jaoks, kasutage sisse- ja väljasuumimiseks vasakut ja paremat päästikut
- PlayStation 4 – PlayStationi nupp menüüsse Seaded, et juurdepääsetavus, suumi lubamiseks, suumimiseks vajutage PlayStationi nuppu + ruudunuppu, tühistamiseks ringnuppu
- Nintendo Switch – lubage süsteemiseadetes suum, vajutage sisse- ja väljasuumimiseks nuppu "X" või "Y"
Kui kasutate OptiFine'i, on sissesuumimise vaikeklahv "C".
Kuidas arvutis Minecrafti sisse suumida
Kui mängite arvutis Minecrafti, on sissesuumimiseks kolm võimalust:
Valikud 1 – FOV muutmine
- Vajutage klahvi "ESC".
- Valige Valikud.
- Sissesuumimiseks libistage FOV-riba vasakule või väljasuumimiseks paremale.
2. valik – kasutage kaugklaasi (versioon 1.17)
Kui teil on Minecraft 1.17 või uuem versioon, saate ühe ametüstikillu ja kahe vase valuploki abil luua silmapilk.
Valik 3 – kasutage modi (OptiFine)
- Laadige alla ja installige OptiFine.
- Avage Minecraft Launcher ja vajutage ekraani allosas nuppu Uusim versioon.
- Valige OptiFine.
- Käivitage mäng.
- Sissesuumimiseks vajutage klahvi "C".
Kuidas Minecrafti sisse suumida ilma OptiFine'ita
Kui te ei soovi OptiFine'i kasutada, on teil paar suumivalikut. Kui kasutate Minecrafti versiooni 1.17 või uuemat versiooni, saate oma FOV-i muuta menüüs Valikud või luua spiooniklaasi.
Täiendavad KKK-d
Kuidas laadida mooduleid Forge'i?
Modifikatsioonide installimiseks Minecraft Forge'i toimige järgmiselt.
• Laadige alla mänguga ühilduv mod.
• Käivitage mäng ja vajutage peamenüüs nuppu 'Mods'.
• Valige ‘’Open Mods Folder’’ ja asetage uus mod sellesse kausta.
• Käivitage Minecraft uuesti ja veenduge, et uus mod on loendis.
Mis võti on teie OptiFine?
OptiFine'i suumifunktsioon on vanilje Minecrafti mängude jaoks vaikimisi seatud klahviks "C". Mõned mängijad valivad sõltuvalt eelistusest suumifunktsiooni erinevate klahvidega. Mõned populaarsed uuesti sidumisvalikud on järgmised:
• R nupp
• Z nupp
• Ctrl-nupp
Populaarne valik on ka suumifunktsiooni sidumine mänguhiire nupuga.
Saavutage täiuslik võte
Mõnikord vajate lihtsalt täiuslikku ekraanipilti video pisipildi jaoks või vajate paremat vaadet kaevandatavast piirkonnast. Teatud olukordade jaoks sisse suumimine võib Minecrafti mängides imesid teha. Tänu Spyglassi väljalasele on suumimine nüüd lihtsam kui kunagi varem.
Kuidas te oma Minecrafti mänguga sisse suumite? Kas kasutate vaniljevarasid, modifikatsioone või konsoolifunktsioone? Rääkige meile sellest allpool olevas kommentaaride jaotises.