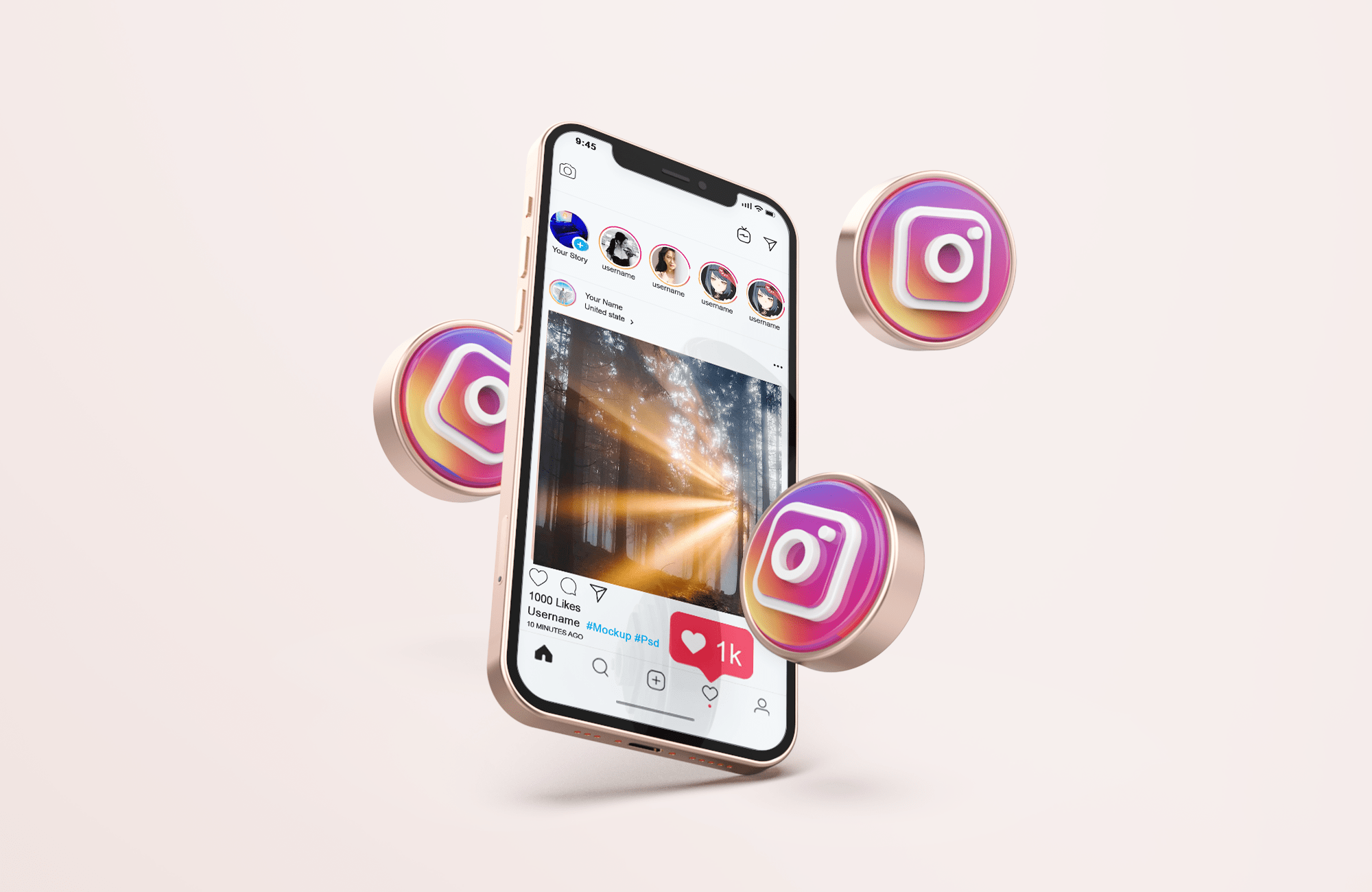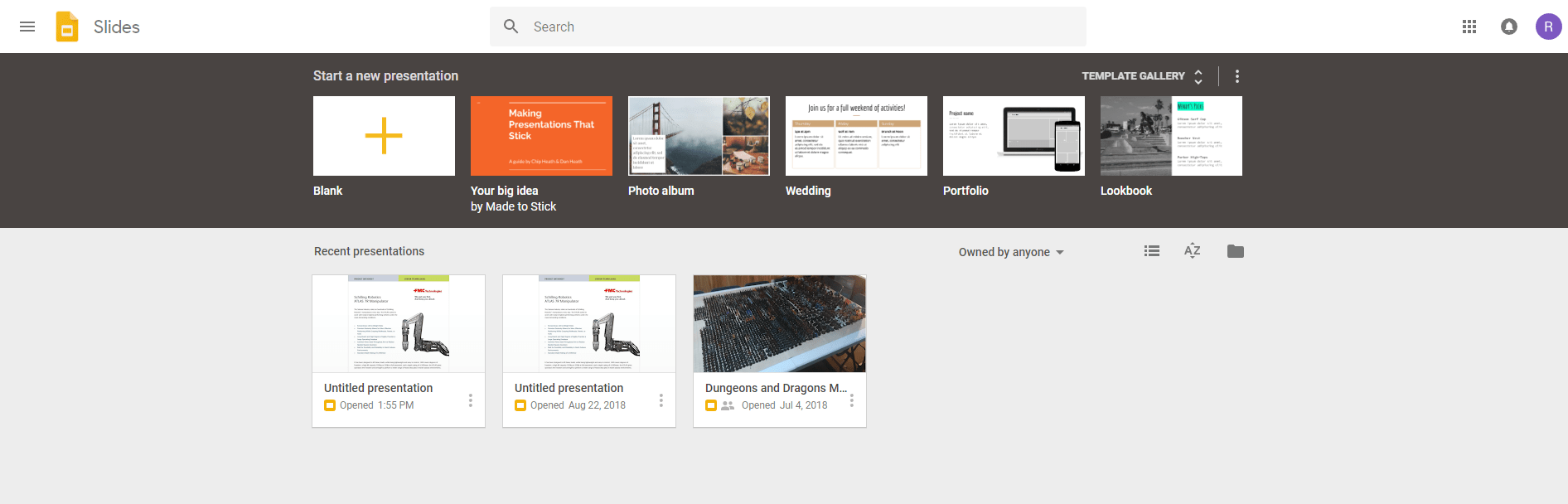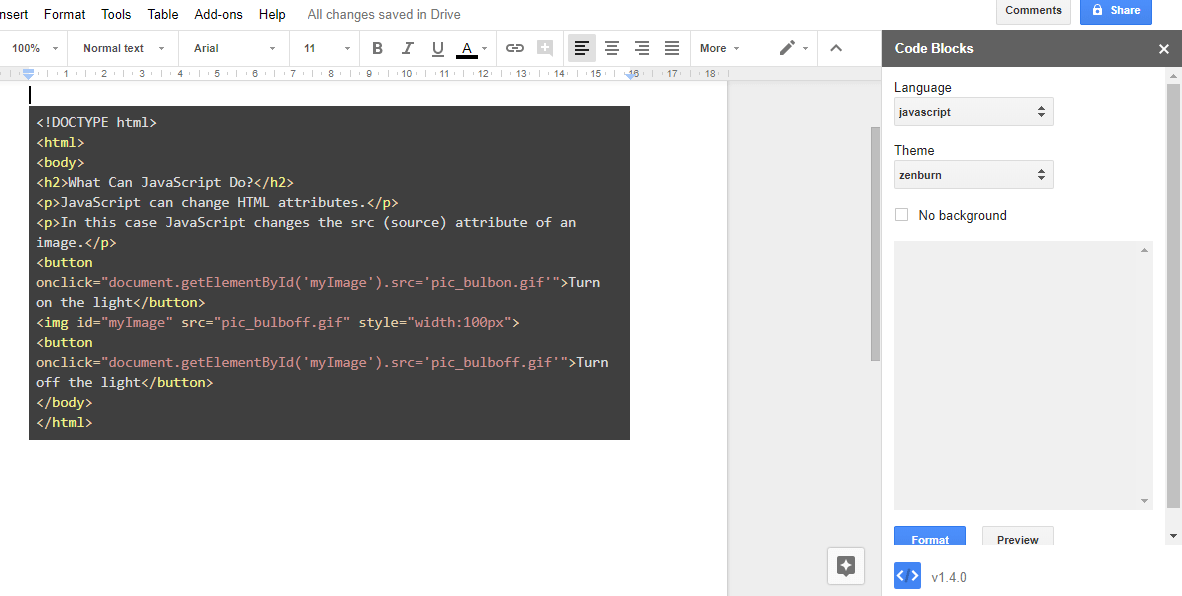Microsoft Office'i tooted on alati võimaldanud teatud määral kohandamist. Teemad, värvid, mõõtühikud, allkirjad ja kõikvõimalikud isikupärastamised on selle erinevate toodete puhul võimalikud. Kui soovite teada, kuidas muuta Wordis muude kohanduste hulgas taande mõõte tollidest cm-deks, on see õpetus teie jaoks.

Esmalt käsitlen pealkirja funktsiooni, muutes taande mõõte tollidest tollideks ja seejärel käsitlen mõnda muud kohandust, mida saate Microsofti tekstiredaktoris teha.

Muutke Wordis taande mõõtmeid tollidest cm-deks
Saate Wordis muuta mõõtühikuid vastavalt oma vajadustele sentimeetriteks, picadeks, punktideks või millimeetriteks. Saate seda käsitsi muuta iga dokumendi kohta või lülituda püsivalt inglise keelest meetermõõdustikule. Ma näitan teile mõlemat.
Ühe taandekomplekti muutmiseks tehke järgmist.
- Avage Word dokumendis, millega soovite meetermõõdustikku kasutada.
- Valige väike hall kast ja nooleikoon lindikasti paremas alanurgas. See peaks avama lõigu hüpikakna.

- Lisage oma mõõdikud reale Treppimine. Lisage käsitsi igaühe lõppu „cm”, et Word teab ühikut, mida soovite kasutada.

- Salvestamiseks valige OK.

See säte on ajutine ega muuda Wordi mõõtühikut jäädavalt. Seda tehakse paneelil Valikud.
- Valige Fail ja suvandid.

- Valige suvandite akna vasakpoolsest menüüst Täpsemalt.

- Kerige jaotiseni Ekraan ja leidke „Kuva mõõtühikud:

- Muutke tollidelt sentimeetriteks.

- Salvestamiseks valige OK.

Kui soovite oma mõõtühikuid üldiselt muuta, saate seda teha Windowsi juhtpaneeli kaudu. Valige piirkond ja vahekaart Muuda kuupäeva, kellaaega või numbrivorminguid. Valige Täiendavad sätted ja valige loendist Measurement system (Mõõtmissüsteem) Metric. Salvestamiseks valige OK.

Lisage Wordi lindile oma vahekaardid
Lint oli Microsoft Office'i vastuoluline lisand, kuid võimalus seda just nii, nagu sulle meeldib, pehmendas lööki. Saate lisada oma vahekaardid, et muuta see teile meeldivamaks.
- Valige Wordis fail.

- Valige Valikud ja seejärel Kohanda lint.

- Valige Uus vahekaart ja pange sellele nimi.

- Lisage sellele vasakul paanil uusi funktsioone, topeltklõpsates või valides keskelt Lisa.

Samuti saate olemasolevatele vahekaartidele uusi funktsioone lisada, tõstes vasak- või parempaanil esile funktsiooni. Vasakul kuvatakse funktsioone, mida saate lisada, ja paremal kuvatakse funktsioone, mida saate eemaldada. Topeltklõpsake igal funktsioonil või kasutage keskel nuppu Lisa või eemalda.
Muutke Wordi värviteema
Ärge olge sellest väga põnevil, valida on vaid paari värvi vahel, kuid vaikehall on pisut tuhm. Hetkel on teil ainult värviline, tumehall ja valge. Ükski neist pole eriti hea, kuid Colorfuliga on kõige lihtsam elada.
- Valige Wordis Fail ja seejärel Valikud.

- Valige vasakpoolses menüüs Üldine.

- Otsige valikut Isikupärastage oma Microsoft Office'i koopiat ja muutke Office'i teemat.

- Salvestamiseks valige OK.

Kõigist Office'i pidevalt lisatavatest funktsioonidest oleks väga teretulnud võimalus kasutada oma Windowsi teemat või vähemalt mõnda muud valikut!
Muutke Wordis klaviatuuri otseteid
Enamik meist teab enamiku Windowsi rakenduste põhilisi kiirklahve, Ctrl + C, V X või Z ja nii edasi. Kas teadsite, et saate enamikku Wordi otseteid soovi korral muuta?
- Avage Word ja valige Fail.

- Valige Valikud ja kohandage linti.

- Valige allosas klaviatuuri otseteede all nupp Kohanda.

- Tehke aknas muudatus ja seejärel valige Määra.

- Salvestamiseks valige OK.

See on kasulik, kui kasutate vähem populaarset käsku, millel pole lihtsat otseteed.
Vaadake Wordis dokumente kõrvuti
Redigeerimisel või korrektuuril on sageli kasulik vaadata võrdluseks kahte dokumenti kõrvuti. Wordil pole võrdlustööriista, seega peate need muudatused käsitsi tegema. Kui need ekraanil on kõrvuti, on see palju lihtsam.
- Valige Kuva Wordis ja Uus aken.

- Valige lindilt Järjesta kõik või Kuva kõrvuti või liigutage aknaid käsitsi sobivaks.

- Kui olete lõpetanud, valige standardpaigutuse juurde naasmiseks Taasta.

Uus aken loob vaadatava dokumendi teise eksemplari. Kui muudate või kontrollite, saate need eraldi salvestada või sulgeda originaali ilma salvestamata, hoides redigeeritud akna avatuna. See on kasulik funktsioon, mis ei anna võrdlust, kuid saab töö tehtud.