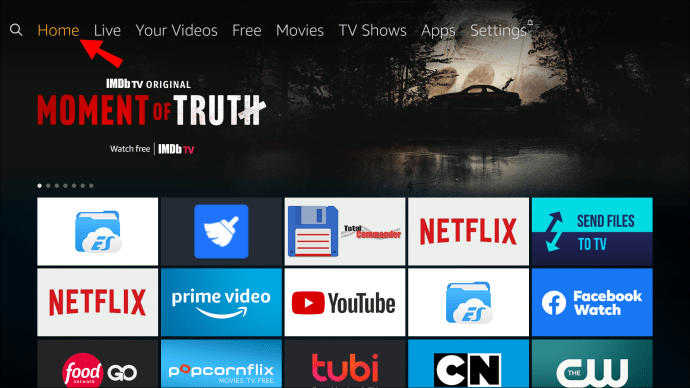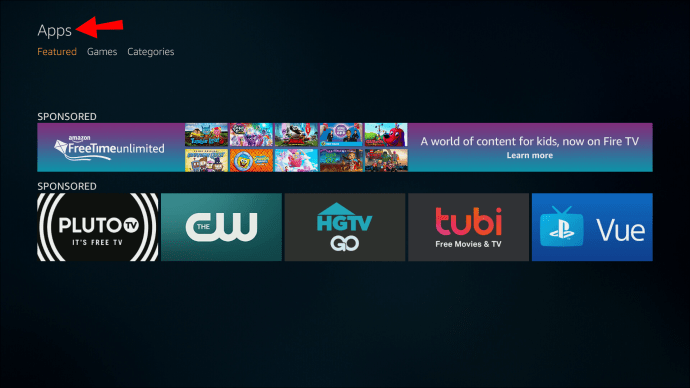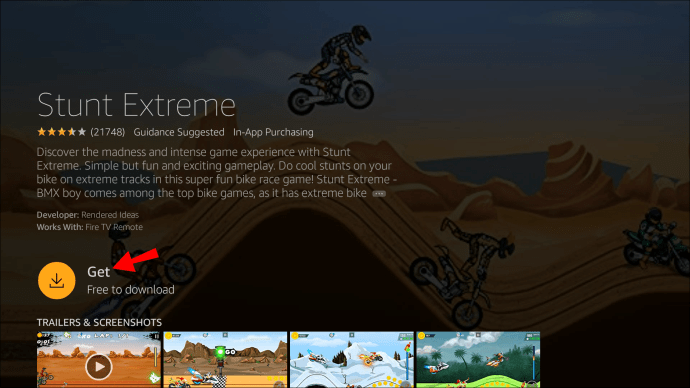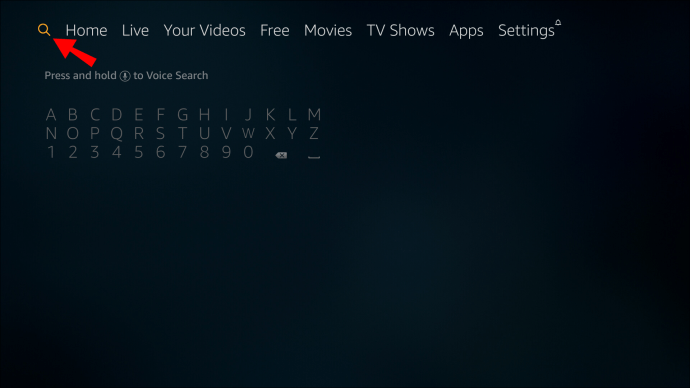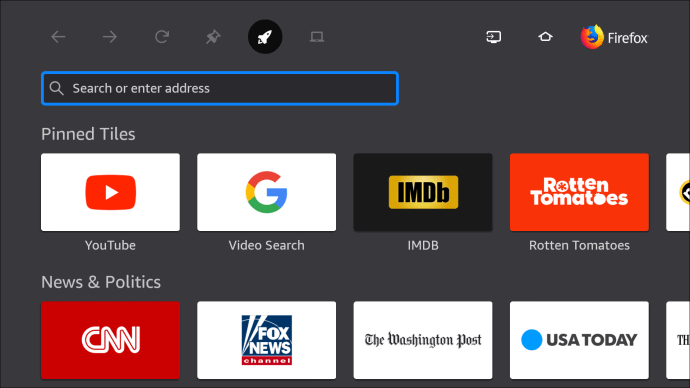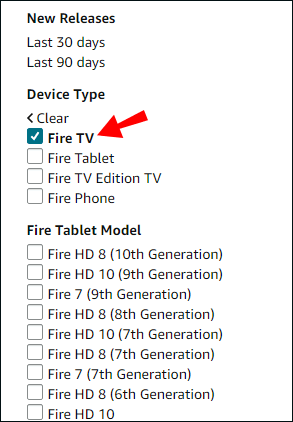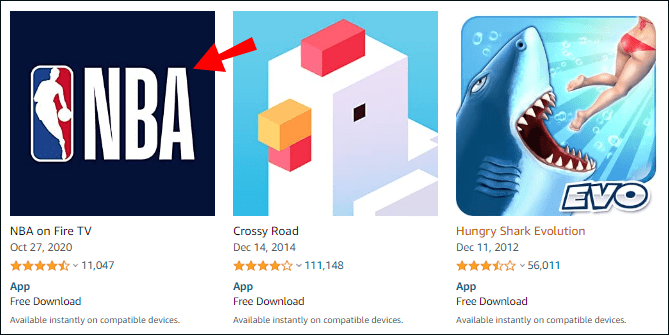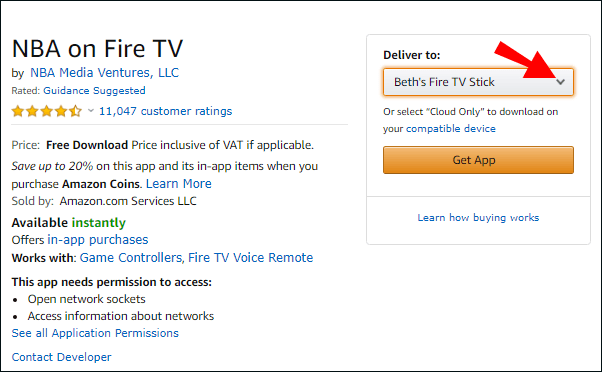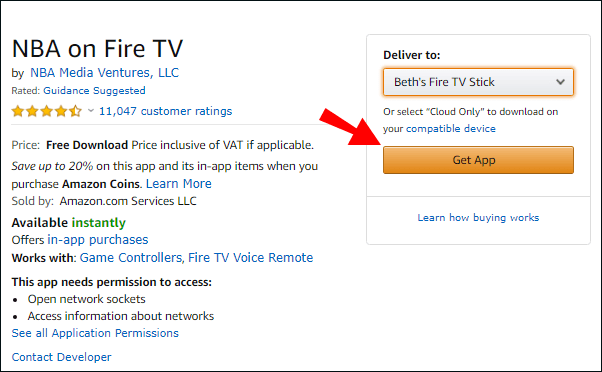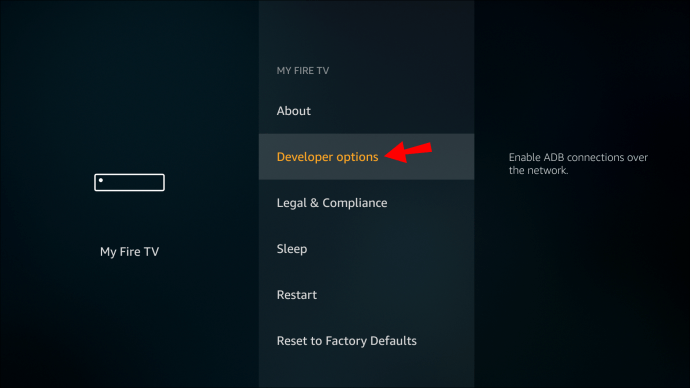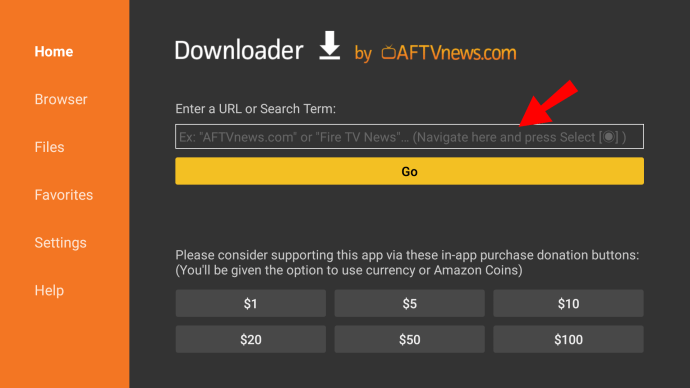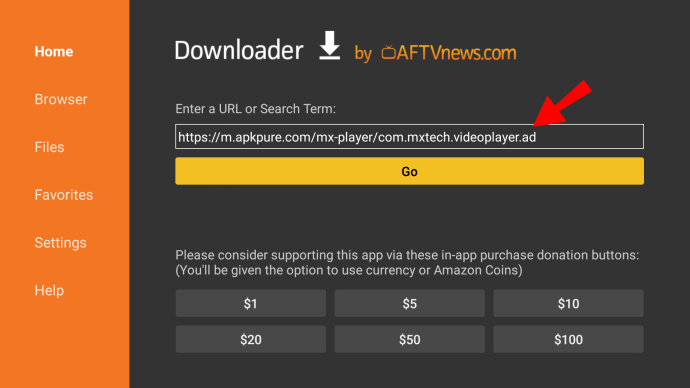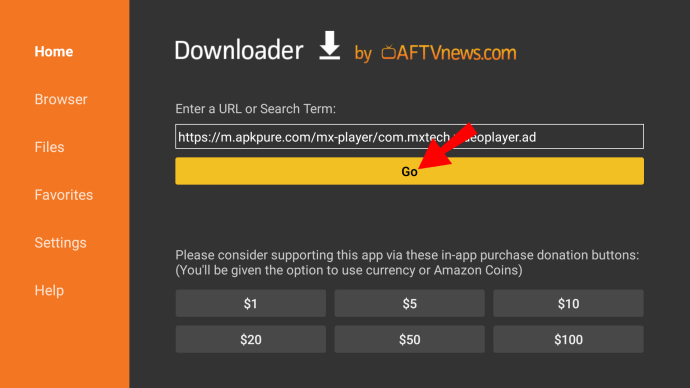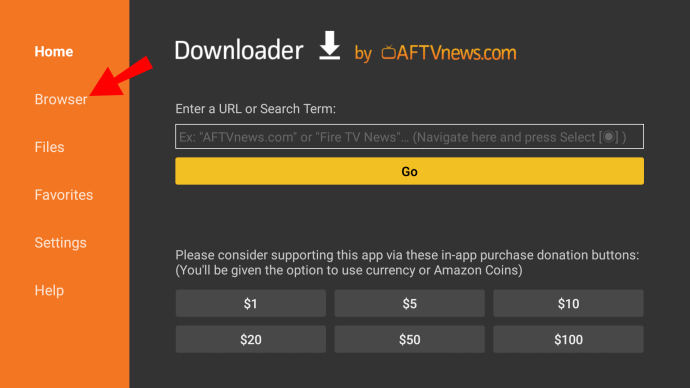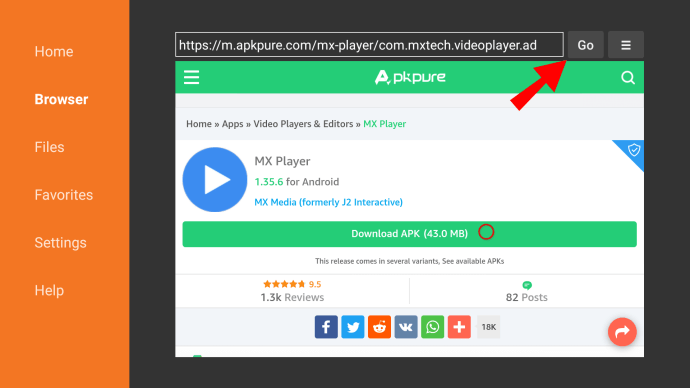Firestick on kohandatud meedia voogesituse seade Amazoni kasutajatele. See sobib suurepäraselt filmide ja telesaadete vaatamiseks, videomängude mängimiseks või lihtsalt muusika kuulamiseks.
Sisseehitatud rakenduste pood pakub muljetavaldavat valikut populaarseid voogedastusteenuseid, nagu Netflix ja Hulu. Kui teatud rakendust raamatukogus pole, ärge muretsege – selle saate siiski oma seadmesse lisada. Selles artiklis näitame teile, kuidas installida Firesticki rakendusi Amazoni veebisaidi või külglaadimise kaudu.
Kuidas Firesticki rakendusi installida?
Fire TV Stickil on teatud kasutajatele saadaval käputäis eelinstallitud rakendusi. Näiteks on Amazon Instant Video sisseehitatud video voogesitusteenusena Amazon Prime'i tellijatele tasuta.
Ärge muretsege, sest te ei piirdu ainult Amazoni toodetega. Kuna Firestick on peamiselt digitaalne voogedastusseade, toetab see laia valikut tavalisi kanaleid ja voogedastusteenuseid. Kui teil on Netflixi või Hulu konto, saate Firestickis oma lemmiksaateid probleemideta vaadata.
Seadmesse sisu saate lisada mitmel erineval viisil. Rakenduste Firesticki installimiseks tehke järgmist.
- Amazon App Store'i kasutades.
- Kasutades otsingufunktsiooni ja hääljuhtimist.
- Kasutades Amazoni ametlikku veebisaiti.
- Rakenduste külglaadimisega.
Kuidas oma Fire TV Stickil uusi rakendusi sirvida ja alla laadida?
Võite minna Amazoni rakenduste poodi, et kontrollida, mis on allalaadimiseks saadaval. Valikus on lugematu arv rakendusi, nii et raamatukogus kerimine võib olla üsna lõbus. Siit saate teada, kuidas kaugjuhtimispuldi abil Fire TV Stickil uusi rakendusi sirvida ja alla laadida.
- Enne alustamist kontrollige kindlasti, kas teie Interneti-ühendus on turvaline.
- Minge avakuvale.
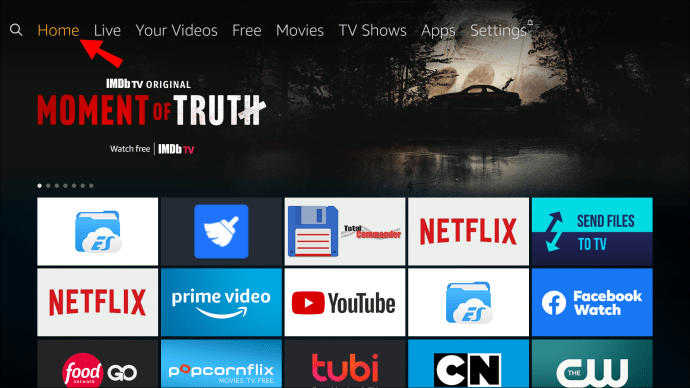
- Ülemisse menüüsse pääsemiseks klõpsake suunapaneelil nuppu "Üles". Klõpsake nuppu "Parem", kuni jõuate jaotisse "Rakendused".
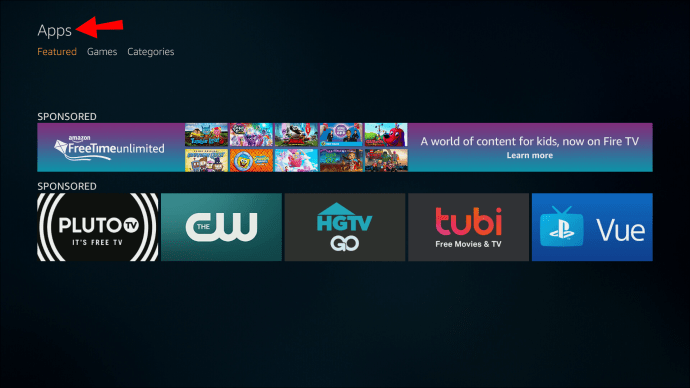
- Vahekaardi "Rakendused" avamiseks vajutage nuppu "Alla".
- Ilmub rakenduste ja esiletoodud mängude loend. Valige rakendus, vajutades suunaklahvistiku keskmist nuppu.
- Installimiseks klõpsake nuppu "Hangi".
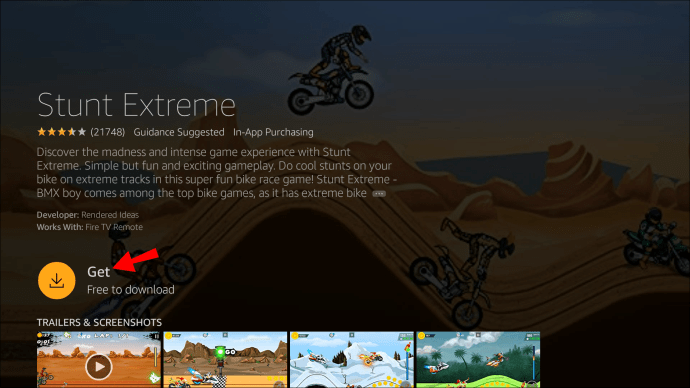
- Enamik Firesticki rakendusi on tasuta. Kui see aga nii ei ole, klõpsake selle ostmiseks väikese ostukorvi ikooni.
Kui olete lõpetanud, lisatakse rakendus teie avakuvale. Saate selle kohe käivitada, klõpsates sellel.
Kuidas kasutada otsingufunktsiooni Fire TV Sticki rakenduste otsimiseks ja allalaadimiseks?
Kui teate, mida otsite, ei pea te sirvimisele aega raiskama. Kui teil on konkreetne rakendus, on parem kasutada sisseehitatud otsingufunktsiooni.
Seda funktsiooni kasutades saate leida mis tahes teie seadmes või rakenduste poes saadaoleva rakenduse. Siin on, kuidas kasutada Fire TV Stickis rakenduste otsimiseks ja allalaadimiseks otsingufunktsiooni.
- Avage oma avakuva. Üleval vasakus nurgas näete väikest suurendusklaasi. Klõpsake ikooni, et avada "Otsingufunktsioon".
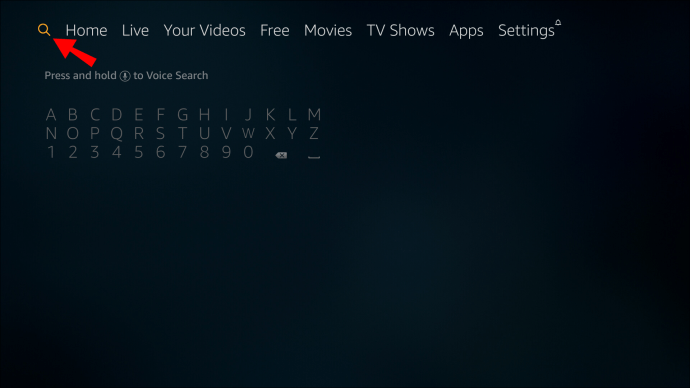
- Ilmub klaviatuur. Tippige kaugjuhtimispuldi abil selle rakenduse nimi, mida soovite alla laadida.

- Valige rakendus, klõpsates suunaklahvistiku keskmist nuppu.
- Installimise lõpuleviimiseks klõpsake nuppu "Hangi". Kui laadite rakendust alla teist korda, kuvatakse nupul "Laadi alla".
- Rakenduse käivitamiseks klõpsake nuppu "Ava".
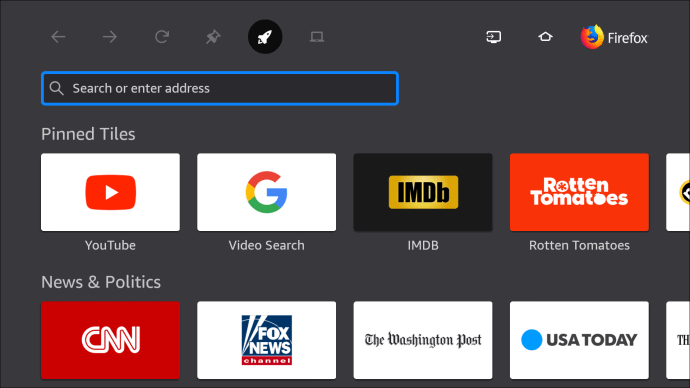
Otsingufunktsiooni käivitamiseks on veel üks viis. Hiljuti lisas Amazon oma voogesitusseadmetele hääljuhtimise funktsiooni. Nüüd saate oma Alexa Voice Remote'i kasutada oma Fire TV Sticki juhtimiseks. Firesticki rakenduste häälkäskluste kaudu allalaadimiseks tehke järgmist.
- Võtke oma Alexa Voice Remote ja klõpsake häälenuppu.
- Öelge rakenduse nimi.
- Kui rakendus ilmub ekraanile, kasutage häälkäsklust hankimiseks.
Kuidas Amazoni veebisaidi kaudu rakendusi Fire TV Stickile alla laadida?
Kui leiate, et Fire TV klaviatuur on ebapraktiline, on veel üks lahendus. Rakenduste käsitsi allalaadimise asemel saate seda teha oma arvutis.
Amazoni ametlik veebisait pakub võimalust installida mis tahes poes saadaolevaid rakendusi. See on üsna automatiseeritud protsess, mis nõuab vaid mõnda sammu. Võite otsida rakendust põhiveebisaidilt või minna otse poodi. Viimane on ehk tõhusam.
Amazoni veebisaidi kaudu rakenduste Fire TV Sticki allalaadimiseks tehke järgmist.
- Avage brauser ja minge aadressile amazon.com/appstore.
- Ekraani vasakus servas on külgriba seadmete loendiga. Leidke oma Fire TV Sticki mudel ja klõpsake selle kõrval olevat väikest kasti.
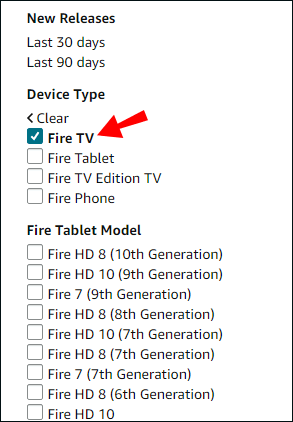
- Vasakpoolsel külgribal on rakendused jagatud kategooriatesse. Kerige, kuni leiate selle, mida soovite, ja klõpsake sellel.
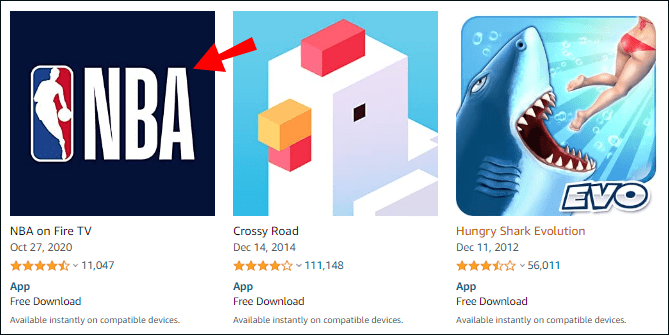
- Rippmenüü avamiseks klõpsake valiku „Edasta” all olevat kasti.
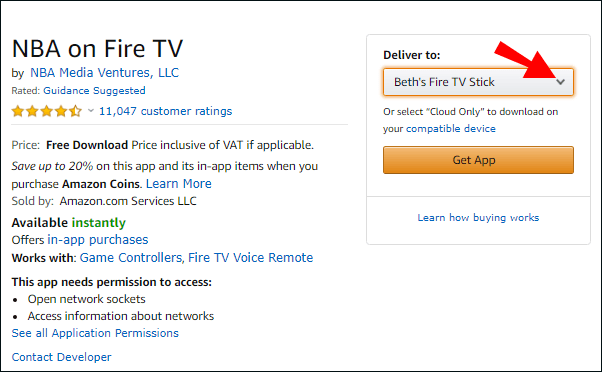
- Leidke loendist oma seade ja klõpsake allalaadimiseks nuppu "Hangi rakendus".
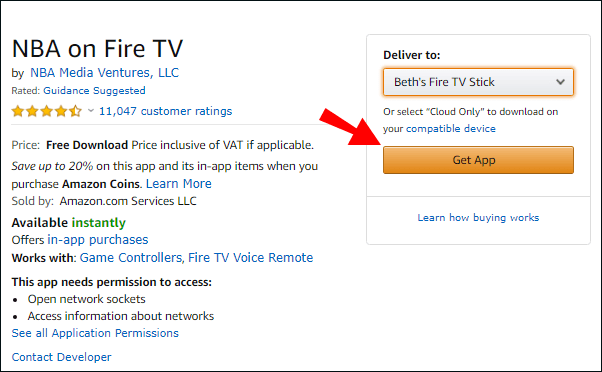
Kui olete lõpetanud, avage avakuval vahekaart Rakendused. Kui allalaadimine õnnestub, leiate sealt uue lisa.
Kuidas lubada Firesticki seadetes kolmandate osapoolte rakendusi?
Kõigi rakenduste puhul, mis pole Amazon App Store'is saadaval, saate oma Firestickis alla laadida kolmanda osapoole rakendusi, mida nimetatakse külglaadimiseks. Selleks peate oma seadet veidi kohandama. Kolmandate osapoolte rakenduste lubamiseks seadetes tehke järgmist.
- Avage oma Fire TV avaekraan.
- Parempoolses nurgas näete vahekaarti "Seaded". Avamiseks klõpsake.

- Avage Seade > Arendaja valik.
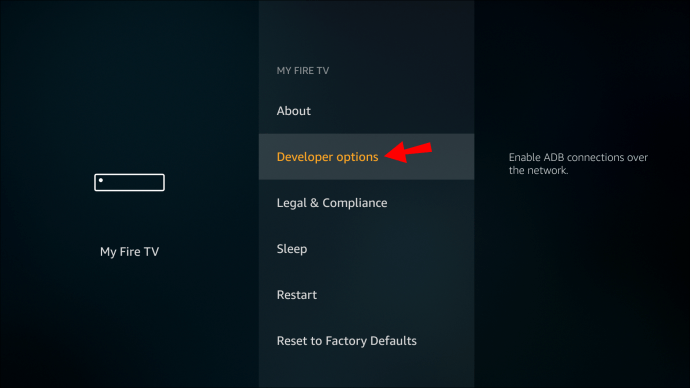
- Ilmub väike aken. Valige kaugjuhtimispuldiga suvand „Rakendused tundmatutest allikatest”.

- Klõpsake valikul "Lülita sisse".
Praeguse seisuga toetavad Amazoni seadmed ainult Androidi rakendusi. Hea uudis on see, et kui teil on need telefonis, saate need oma Fire TV seadmesse üle kanda. Seda saab teha järgmiselt.
- Esiteks veenduge, et nii teie telefon kui ka Fire TV Stick on ühendatud samasse võrku.
- Leidke oma Androidis rakendus ja avage see. Puudutage ekraani paremas ülanurgas kolme punkti.
- Klõpsake nuppu "Vali" ja seejärel "Võrk". See skannib kõiki teie võrku jagavaid seadmeid.
- Firesticki leidmiseks vaadake seadme nime ja IP-aadressi. Klõpsake sellel.
- Ülemisel ribal on jaotis "Kohalikud rakendused". Avage see ja leidke kõik, mida soovite installida.
- Klõpsake rakendusel ja kinnitage käsk "Install".
Kui olete lõpetanud, ilmuvad rakendused automaatselt teie avaekraanile.
Samuti saate rakendusi külglaadida, kasutades AFTVnewsi rakendust Downloader. Esiteks peate installima rakenduse oma Fire TV seadmesse. Saate kasutada Alexa Voice Remote'i või teha seda käsitsi otsingufunktsiooni kaudu.
Pärast seda saate allalaadimise alustamiseks rakenduse avada. Kolmanda osapoole rakenduste installimiseks Downloaderiga on kaks võimalust. Otsese URL-i kaudu saate seda teha järgmiselt.
- Avage vasakpoolsel külgribal "Kodu".

- Klõpsake kõige esimesel valikul ("Sisesta URL"). Avage klaviatuur, vajutades Firesticki kaugjuhtimispuldil nuppu "Vali".
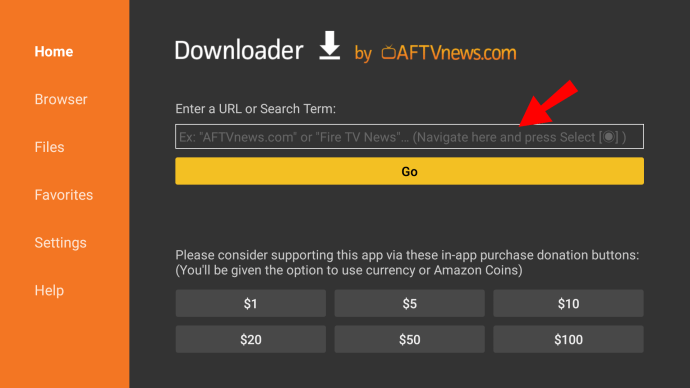
- Sisestage imporditava faili URL. Enne seda peate faili salvestama. Veebisaidilt allalaadimine nõuab erinevaid samme.
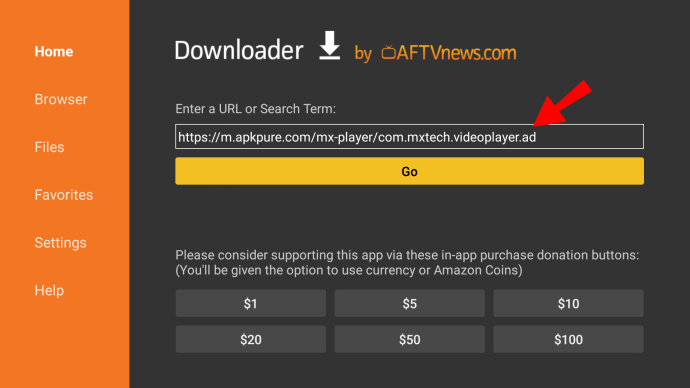
- Allalaadimise alustamiseks vajutage nuppu "Mine".
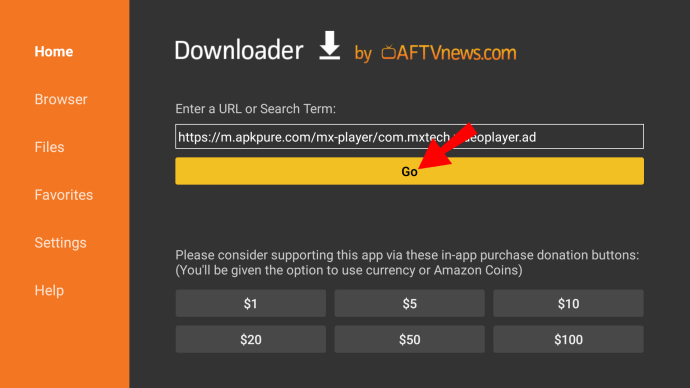
- Kui see on lõpetatud, installige APK (Androidi rakenduste pakett) fail, vajutades nuppu "Installi".

- Allalaadija teavitab teid, kui rakendus on täielikult installitud. Kui soovite selle kohe avada, klõpsake nuppu "Ava". Kui ei, klõpsake nuppu "Valmis".
APK-faili saate hiljem kustutada. Downloaderil on ka sisseehitatud brauser, mis võimaldab faile otse Internetist alla laadida. Seda saab teha järgmiselt.
- Avage allalaadija ja valige vasakpoolselt külgribal "Brauser".
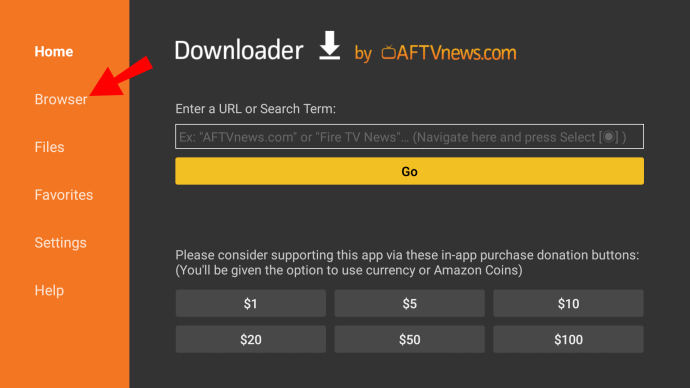
- Sisestage aadress ja klõpsake nuppu "Mine".
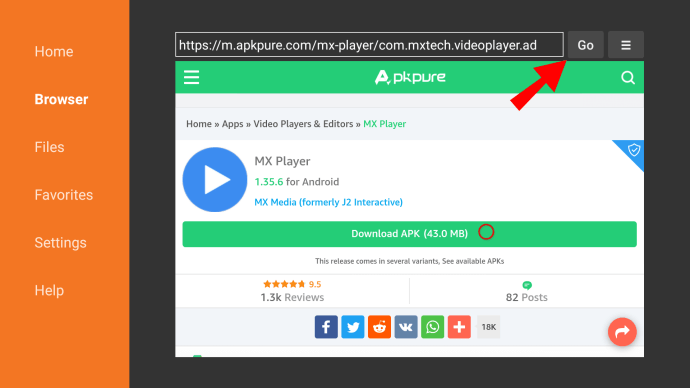
- Valige hamburgeri menüüst "Täisekraanirežiim".
- Kerige kaugjuhtimispuldiga lehte ja leidke allalaadimislink.
- Kui fail on alla laaditud, klõpsake nuppu "Install".
- Rakenduse installimisel kuvatakse teade. Lõpetamiseks klõpsake nuppu "Valmis" või selle koheseks kasutamiseks "Ava".

Täiendavad KKK-d
1. Millised programmid on Amazon Firestickis?
Peaaegu kõik kaabeltelevisioonist on saadaval ka Firestickis.
Suurematel kanalitel on tavaliselt üksikud rakendused, mille saate poest alla laadida. Need sisaldavad:
· NBC uudised
· CBS
· ABC uudised
· PBS
· USA Today
· Fox News
· Ilmavõrk
Kui teil on lapsi, saavad nad vaadata Nick Jr. filmi Paw Patrol või mõnda 1500 filmist saates Popcornflix Kids. Fire TV jaoks on veel mõned lapsesõbralikud kanalid, seega vaadake kindlasti App Store'i.
Firestick toetab ka paljusid esmaklassilisi voogedastusteenuseid. Saate alla laadida individuaalse rakenduse ja logida sisse oma kontole. Siin on Fire TV Stickis saadaolevate lisatasu kanalite loend:
· Hulu + otse-TV
· Netflix
· DirecTV Now
· Sling TV
2. Mis on Firesticki tasuta rakendused?
Enamik Fire TV Sticki rakendusi on tegelikult tasuta. Lisaks eelnimetatud tasulistele kanalitele saate enamiku neist tasuta alla laadida ja kasutada.
Siin on Firesticki tasuta rakenduste loend, mis on jagatud kolme kategooriasse.
Filmid ja telesaated:
· Kodi
· Tubi
· IMDB teler
· BBC iPlayer (ainult Ühendkuningriigis)
· Krõbin
· Pluuto TV
Sport:
· Mobdro
· OLA teler
· NetTV otseülekanne
· Redboxi teler
Muusika:
· Youtube
· Tõmblused
· Spotify
Brauserid ja teatud utiliidirakendused on samuti tasuta saadaval. Peale Downloaderi ei maksa Mouse Toggle ja FileLinked midagi.
Firestickiga on hea mängida
Nagu näete, on rakenduste allalaadimine Fire TV Stickile kiire ja valutu. Amazon App Store on nii hästi varustatud kui ka kasutajasõbralik.
Kui rakendus pole saadaval, on alternatiivseid lahendusi. Rakenduse saate külglaadida oma telefoni (kui see on Android) või vahepealse utiliidi rakenduse kaudu.
Kas teie arvates on Firesticki lihtne kasutada? Kas eelistate muid voogedastusseadmeid? Kommenteerige allpool ja jagage kogukonnaga.