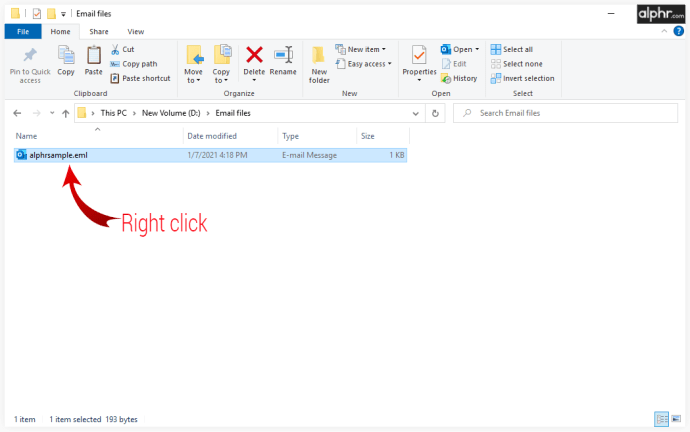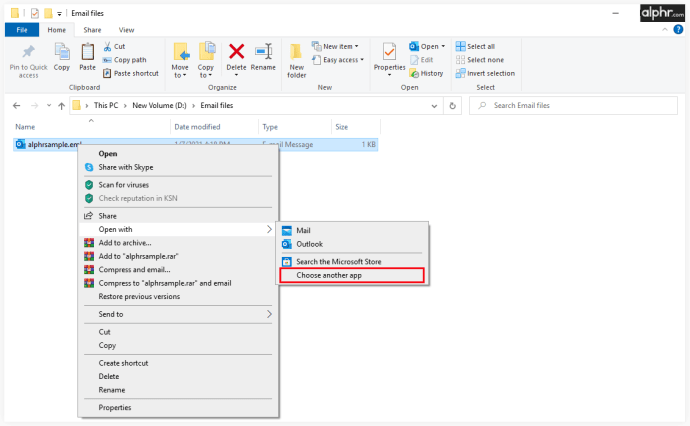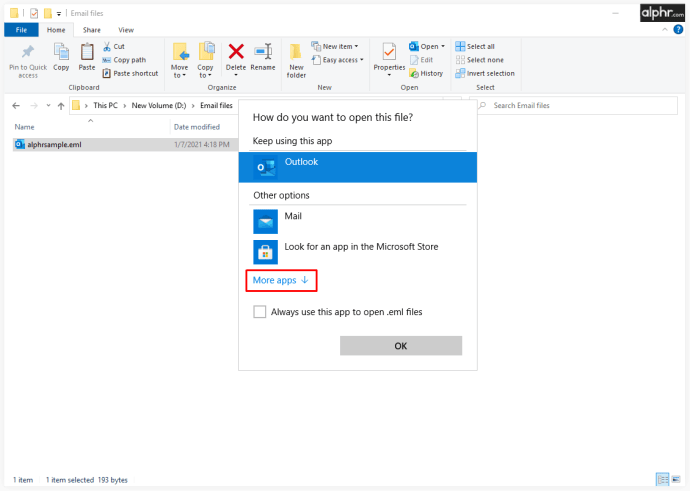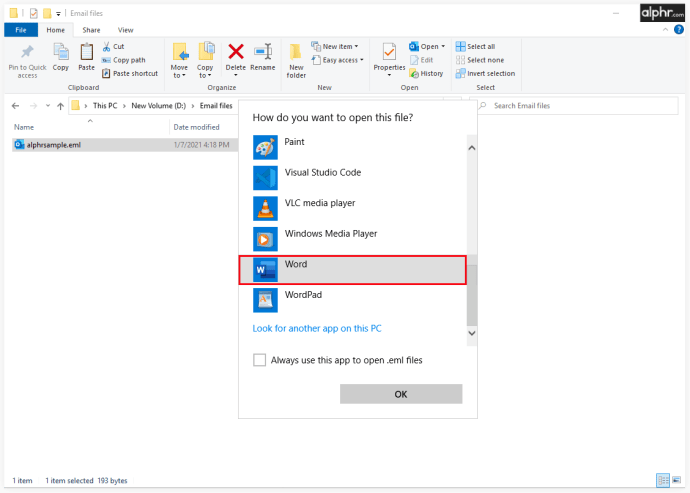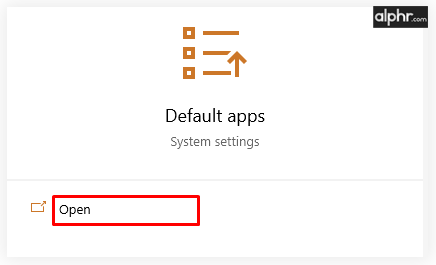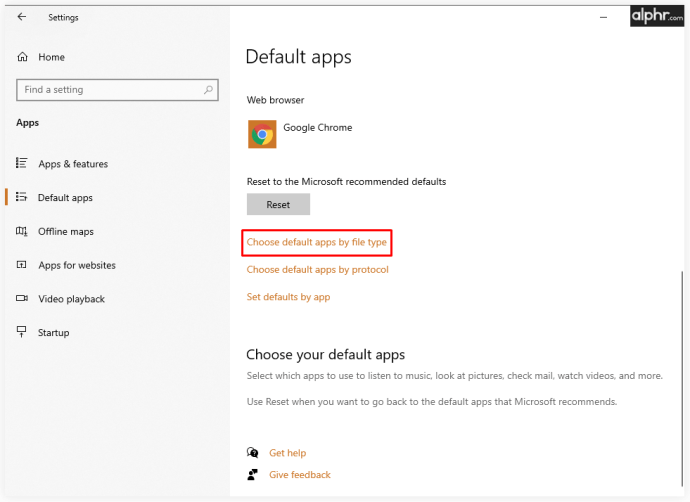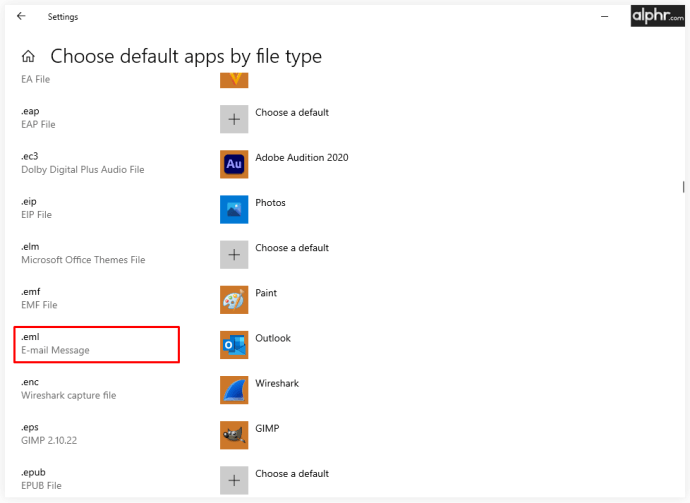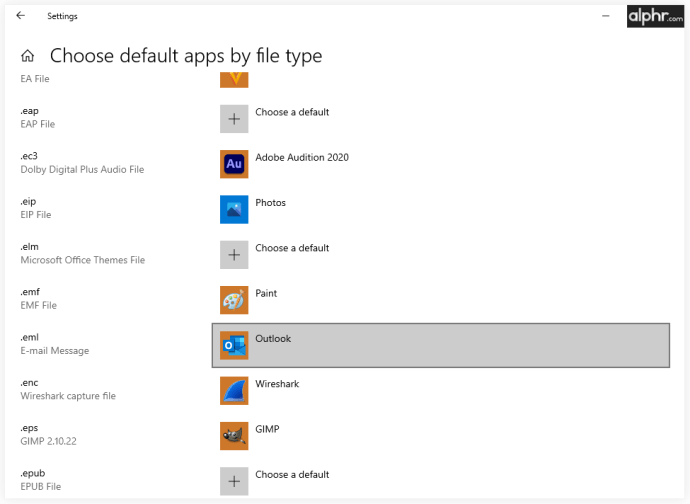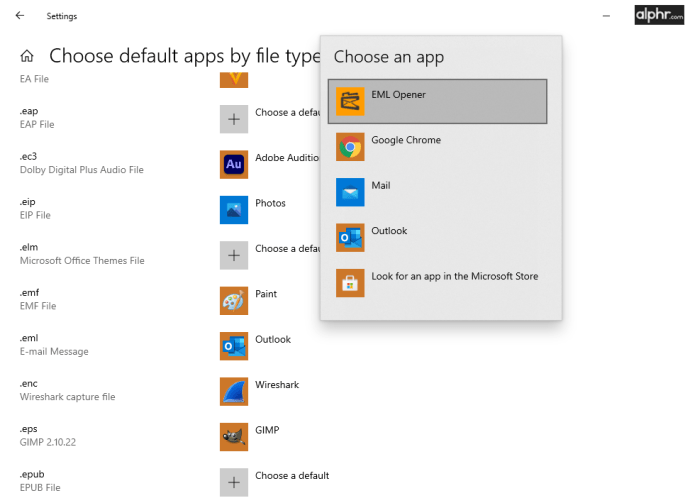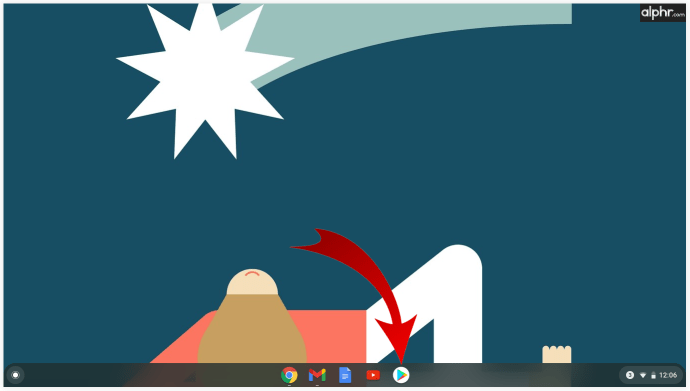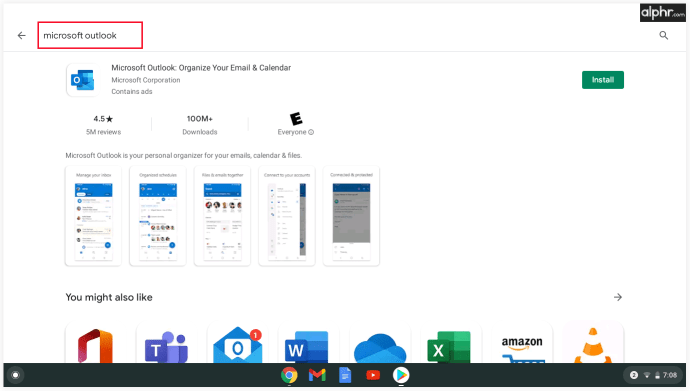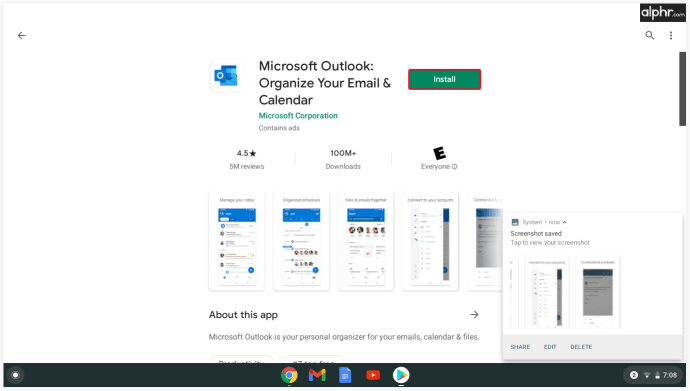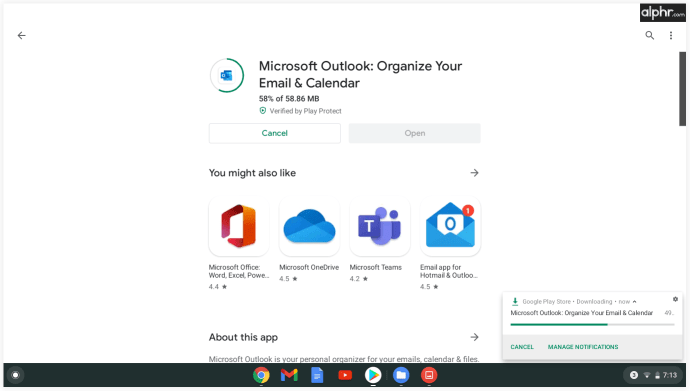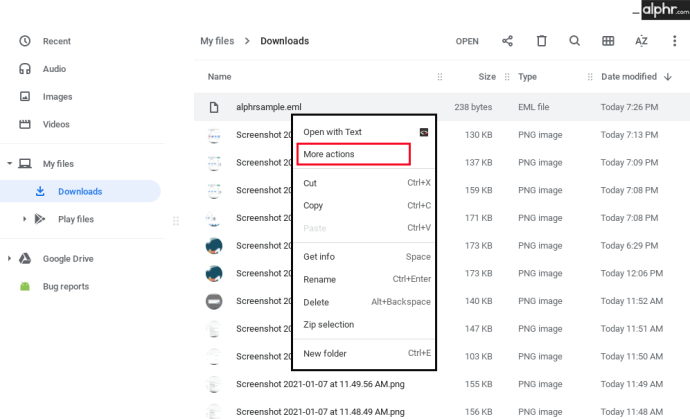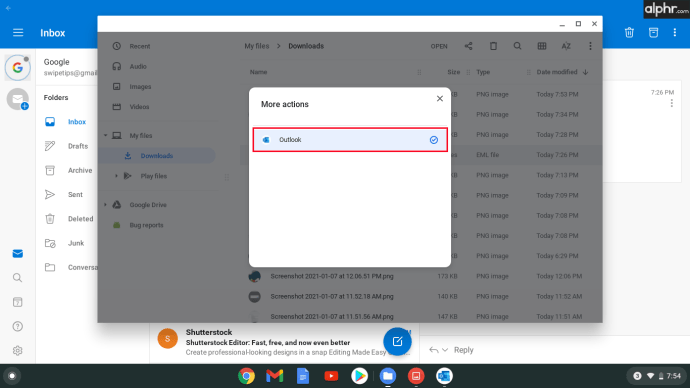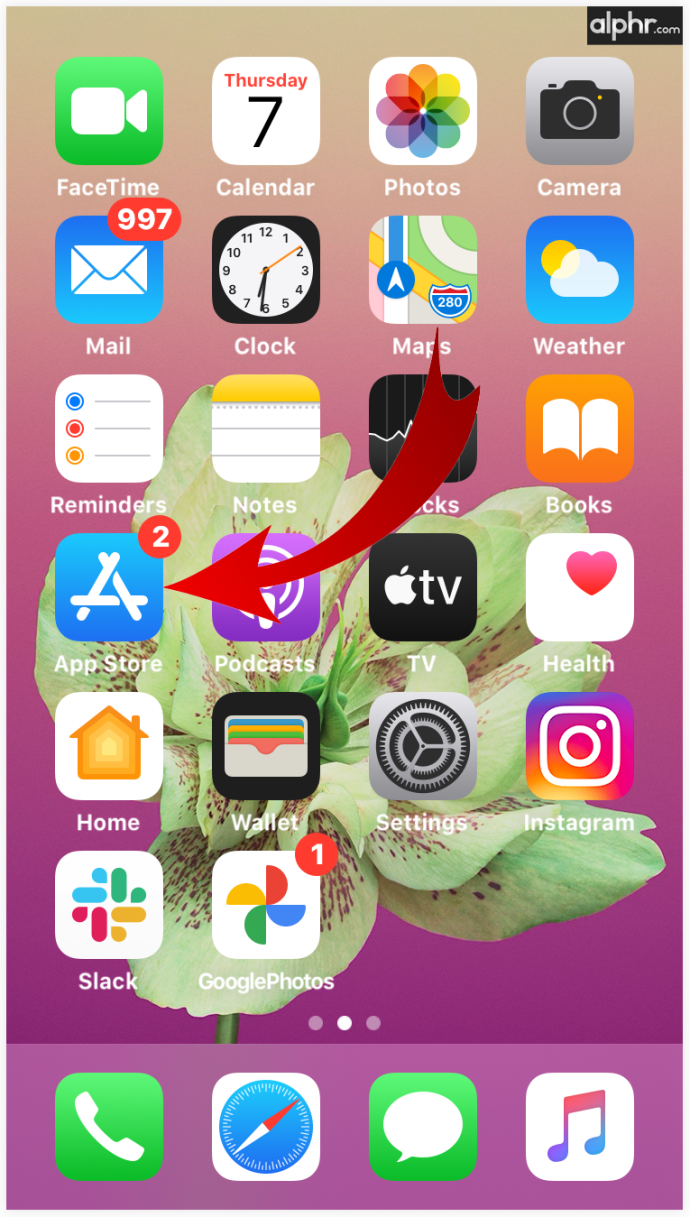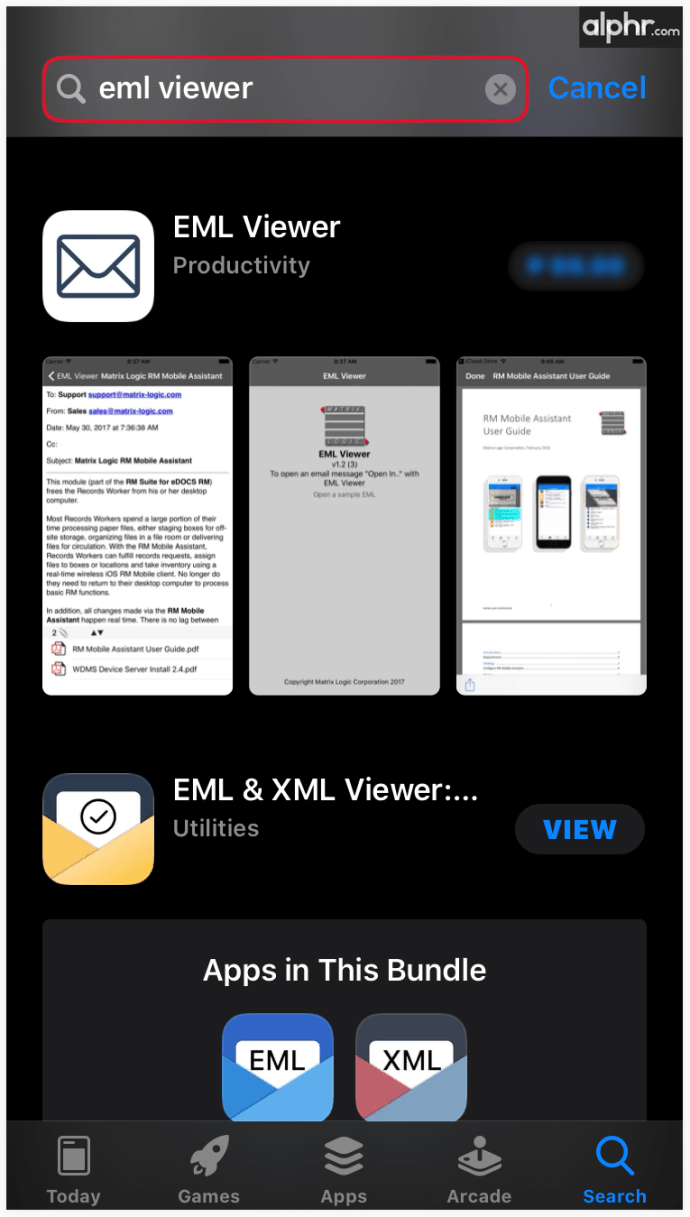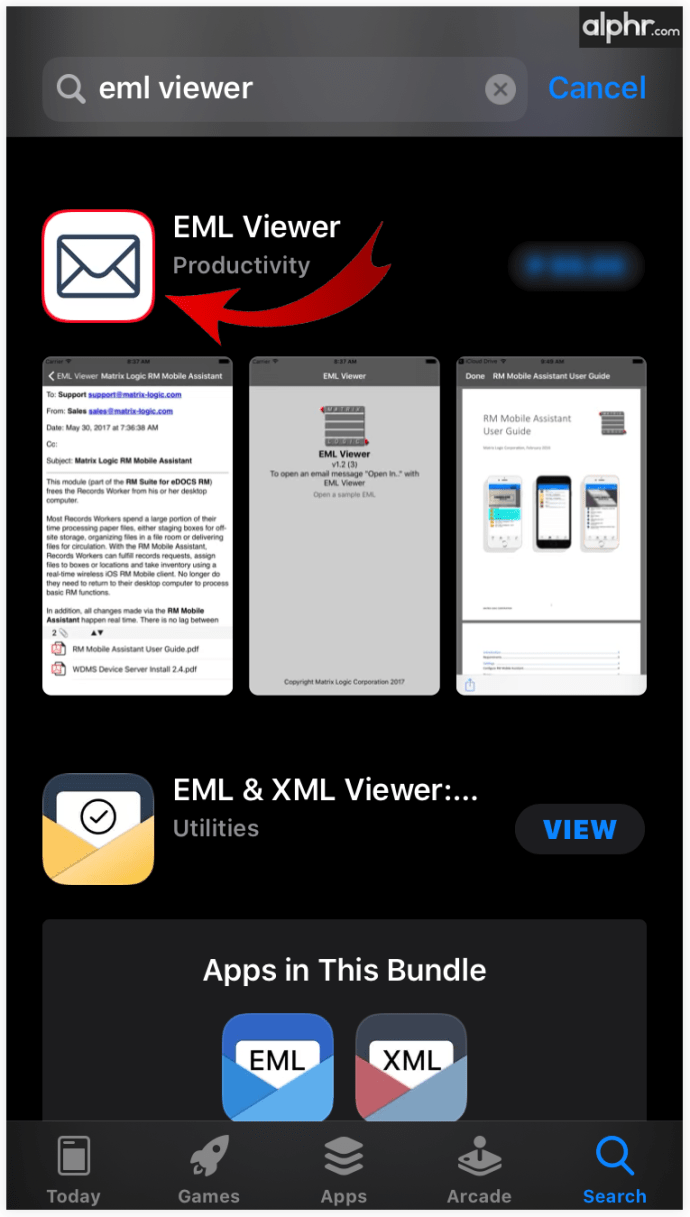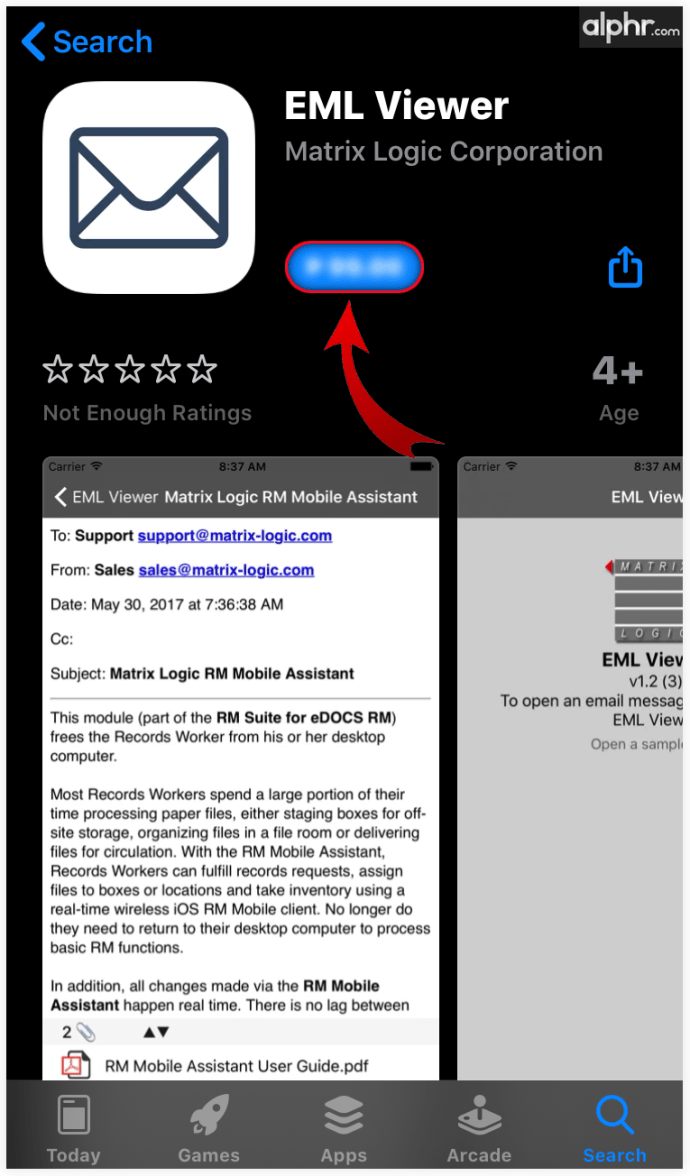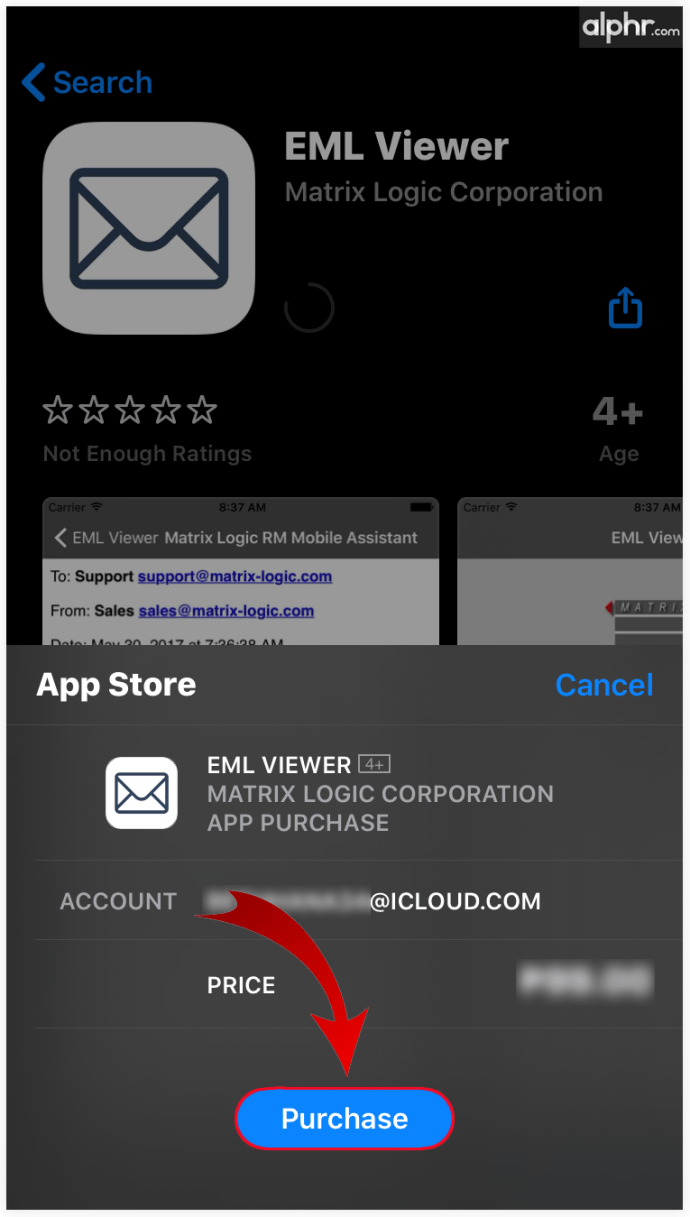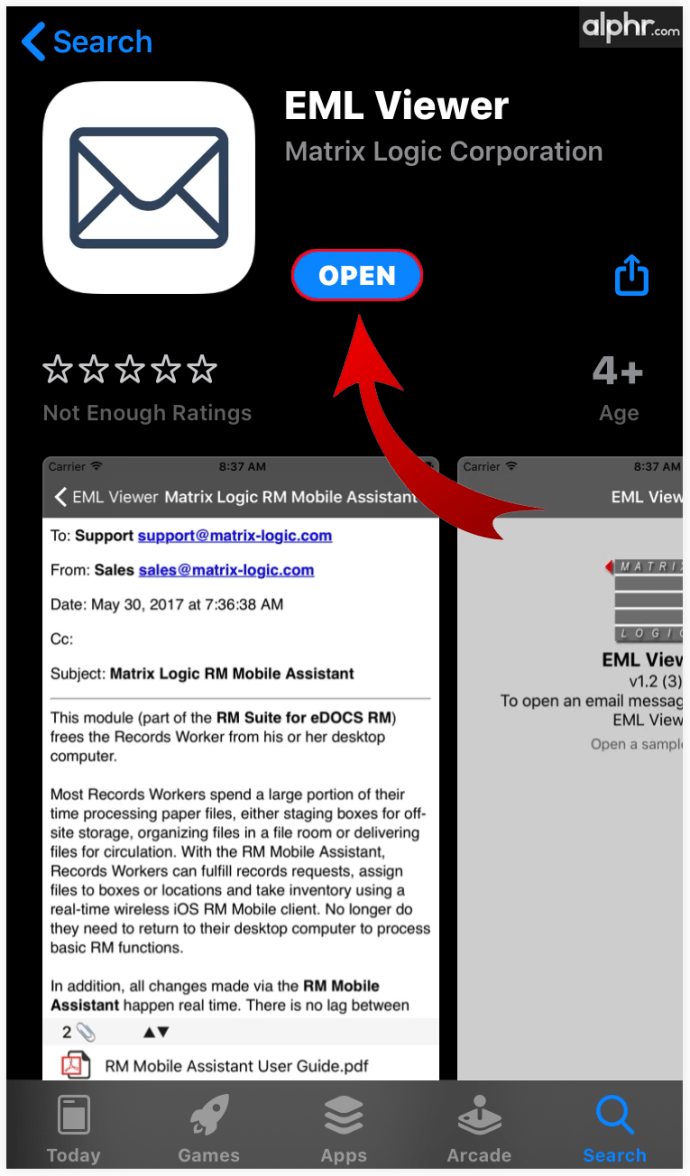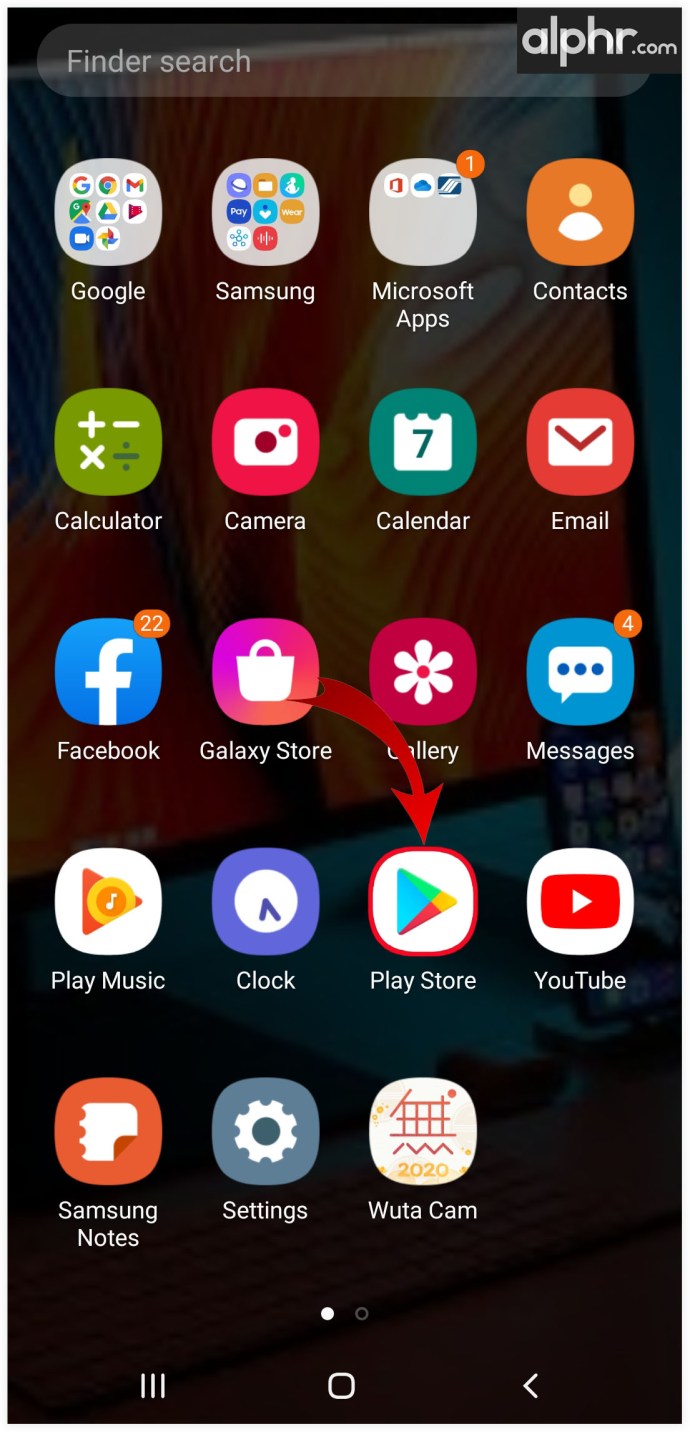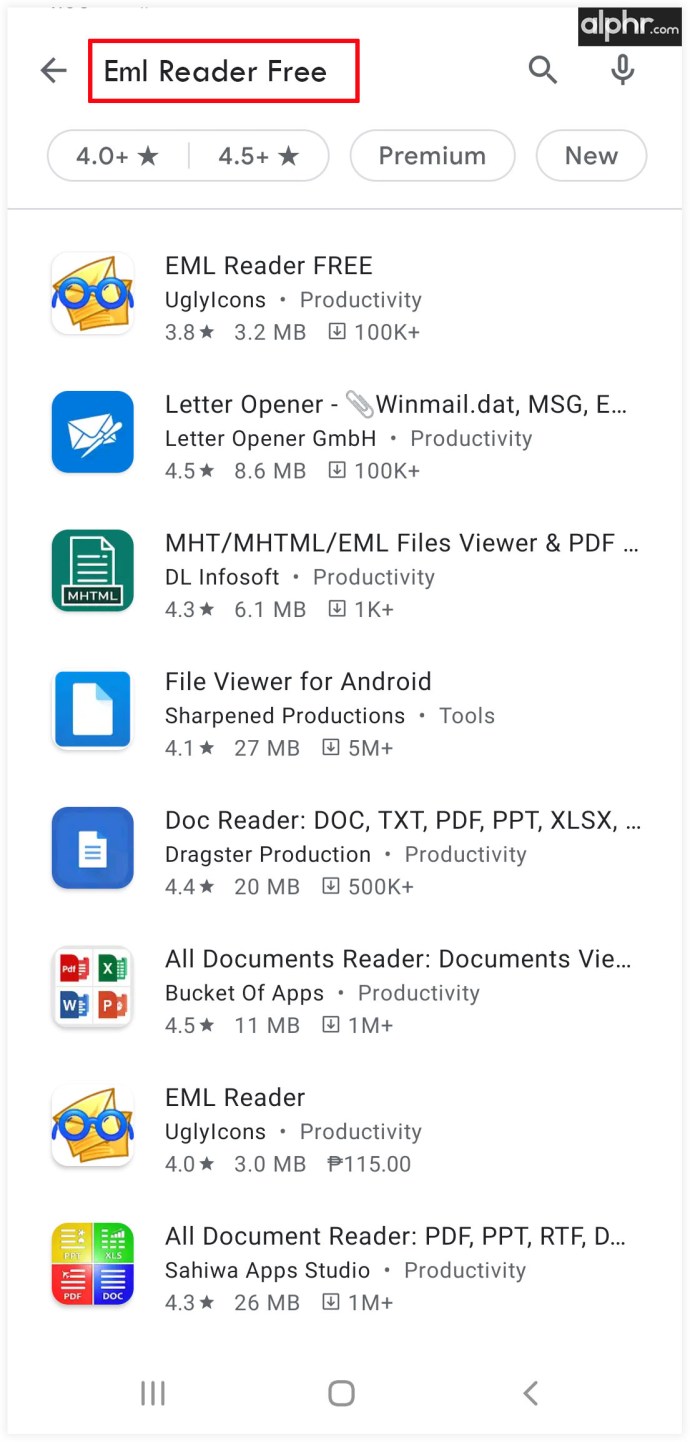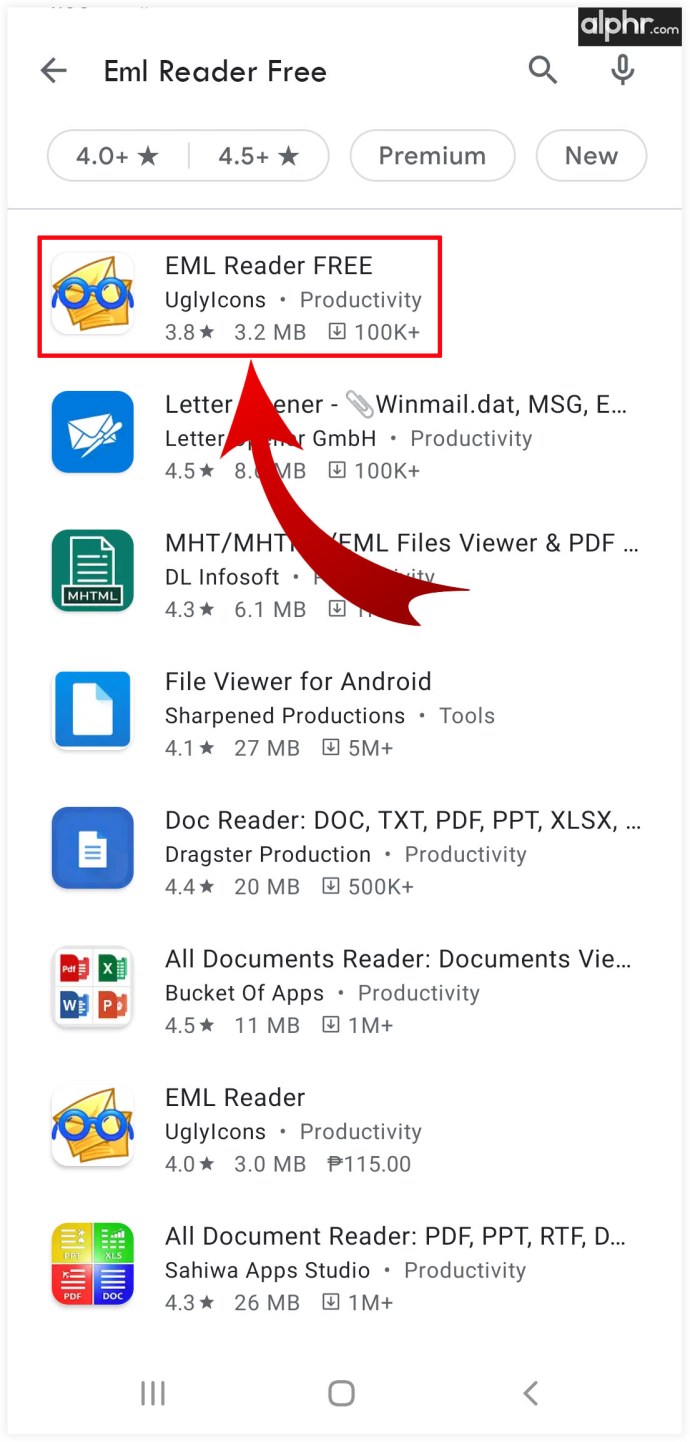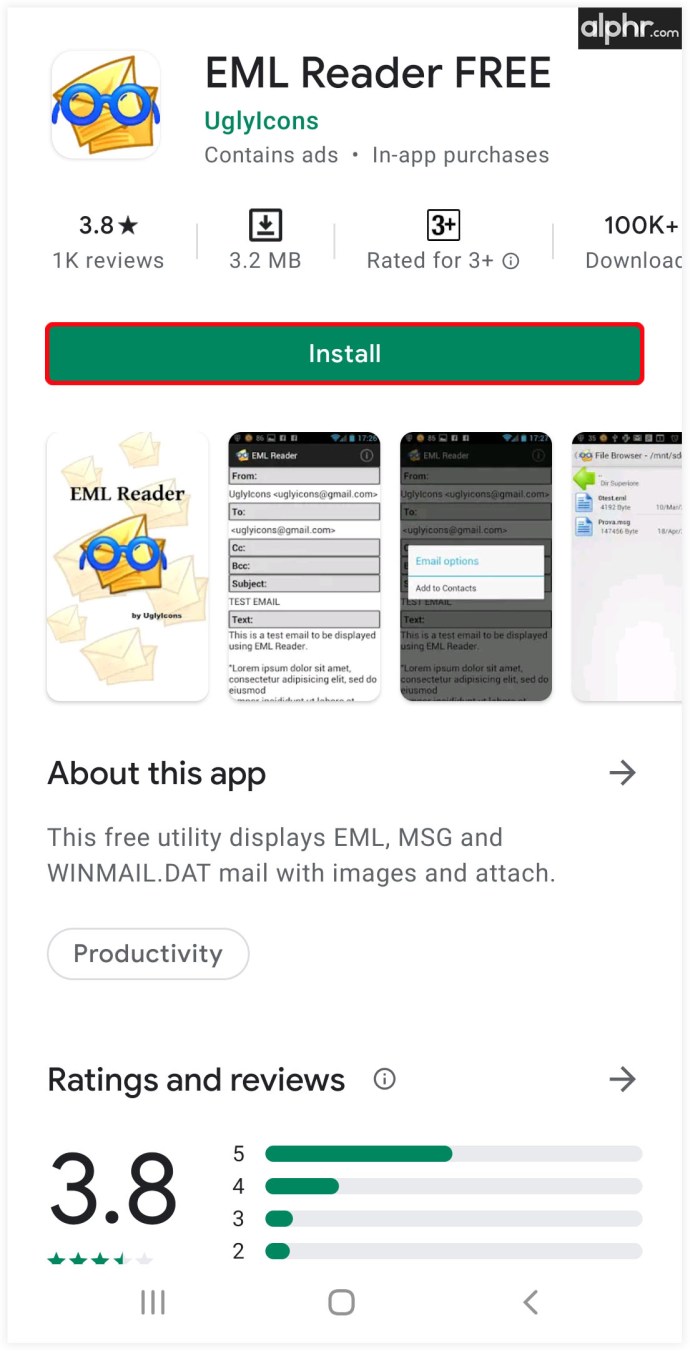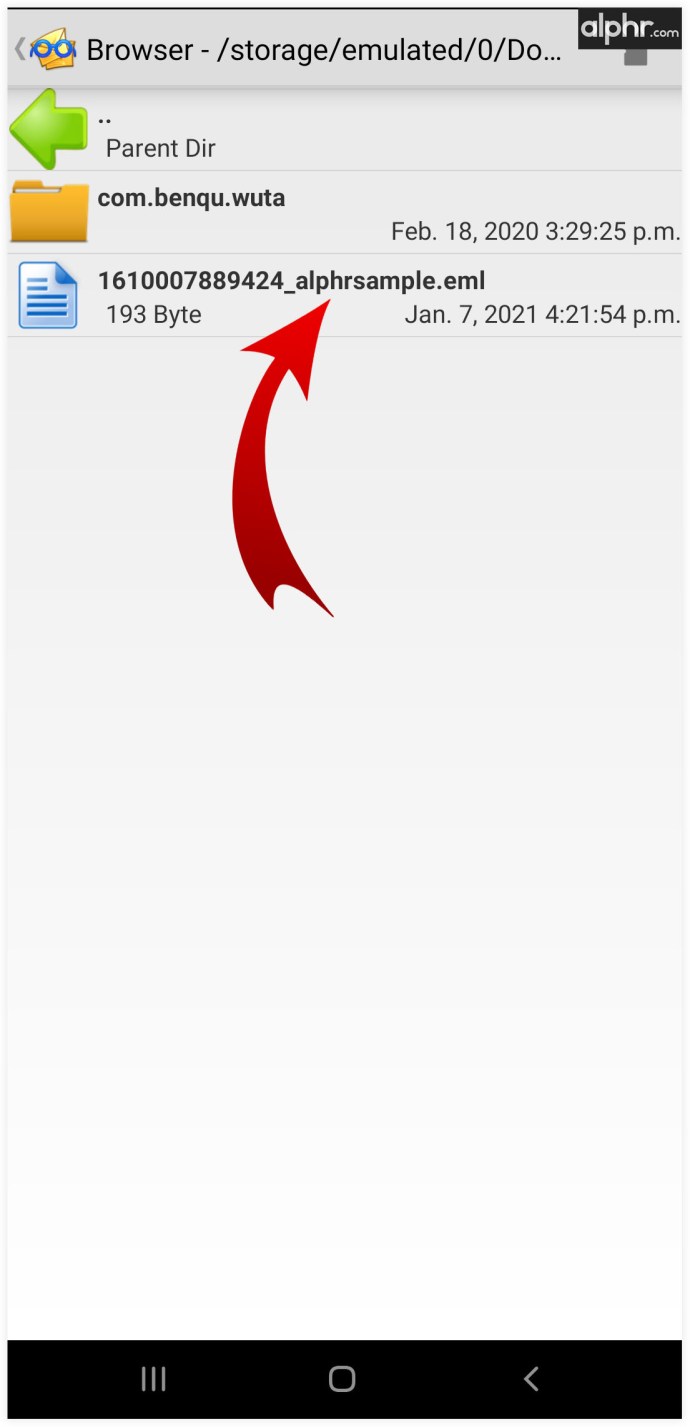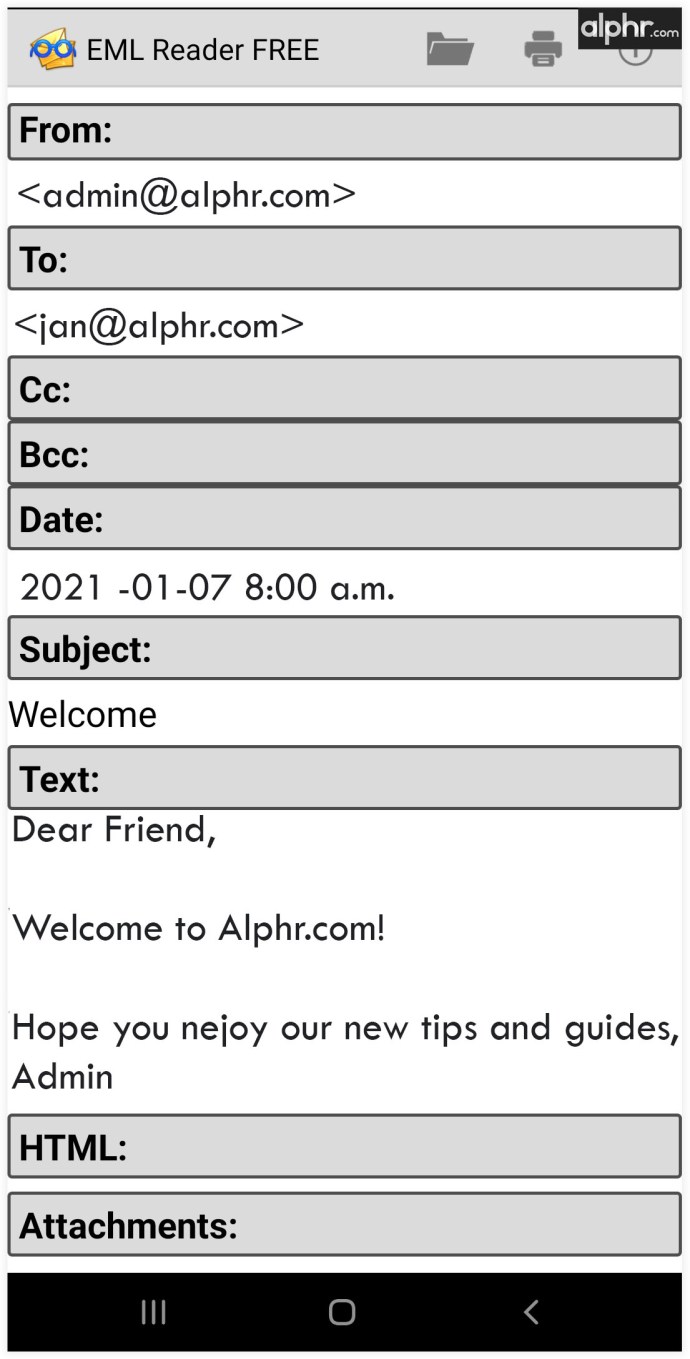Olenemata põhjusest, miks EML-failid arvutis on (võimalik, et varukoopia), mõtlete tõenäoliselt, kuidas neid avada. Erinevates seadmetes on selleks erinevaid viise.
Selles artiklis selgitame, kuidas neid faile avada, olenemata sellest, millist seadet neile juurdepääsuks kasutate.
Kuidas avada EML-faili
Kõigil seadmetel on oma vaikeprogramm, mis avab EML-faile. Windowsi jaoks on see Outlook. Maci arvutite jaoks on see Apple Mail. Olenemata sellest, kas olete sõnumi alla laadinud Gmailist või mõnest muust meiliteenusest, on EML-failide vaikerakendused erinevates seadmetes erinevad. Loomulikult saate enamiku neist vaikerakendustest muuta.
Kuidas avada EML-faili Windowsis
EML-failide käsitsi avamine opsüsteemides Windows 7, 8 ja 10 on sama lihtne kui sellel topeltklõps. Seejärel käivitab fail Outlooki rakenduse. Muidugi eelistavad mõned inimesed kasutada teisi rakendusi – Outlook ei vasta kõigi vajadustele. Õnneks võimaldab Windows avada EML-faili mitmel viisil. Pidage meeles, et need hõlmavad erinevate brauserite kasutamist. Ärge muretsege, te ei vaja EML-faili avamiseks Interneti-ühendust. Tehke järgmist.
- Paremklõpsake kõnealusel EML-failil.
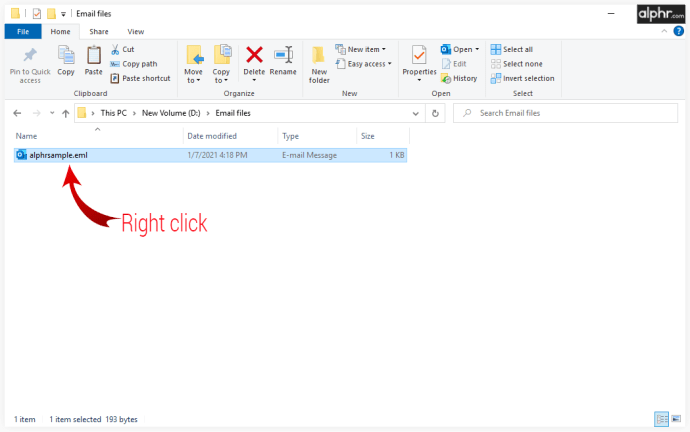
- Navigeerige lehele Ava koos sisestus ja klõpsake seda.
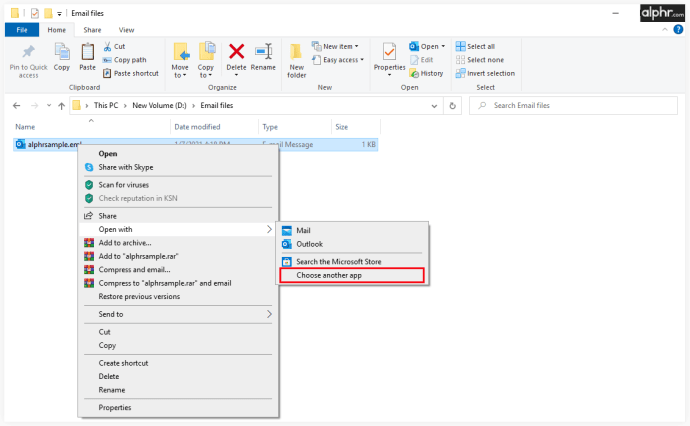
- Ilmub aken, milles palutakse teil valida rakendus, millega EML-fail avada.
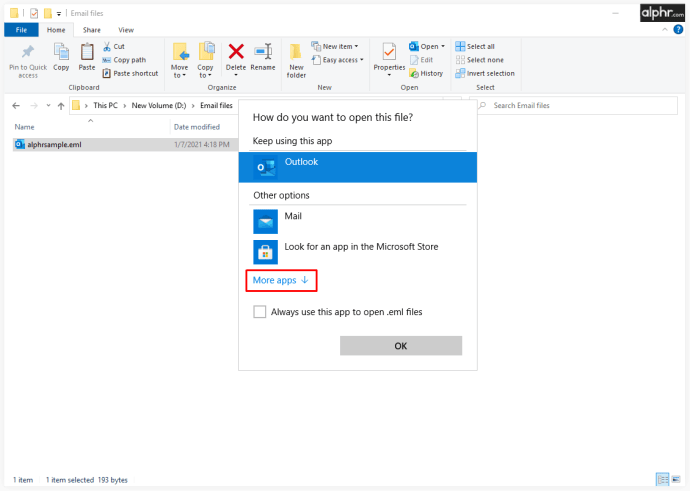
- Valige faili käivitamiseks brauseri rakendus.
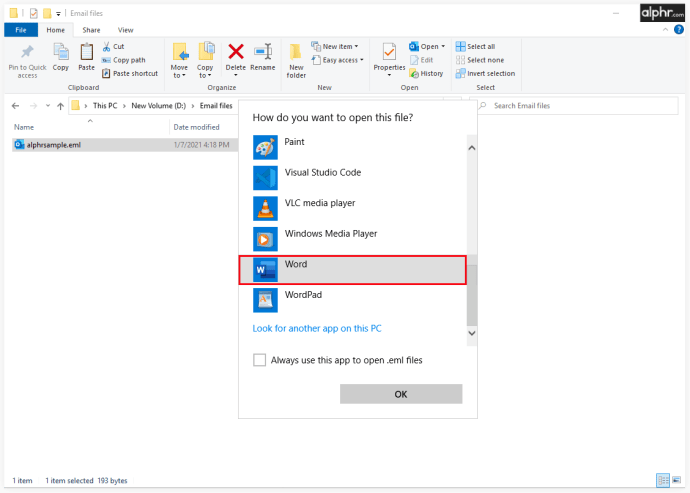
Kui soovite muuta selle rakenduse vaikerakenduseks EML-failide automaatseks avamiseks, märkige kõrval olev ruut Kasutage seda rakendust alati .eml-failide avamiseks.
Kui soovite EML-failide vaikerakendust käsitsi muuta, tehke järgmist.
- Avage menüü Start, klõpsates nuppu Alusta ikooni ekraani vasakus alanurgas.

- Trüki sisse "vaikeprogrammid,” “vaikerakendused" või "rakenduse vaikeseaded.”

- Valige saadud rakendus.
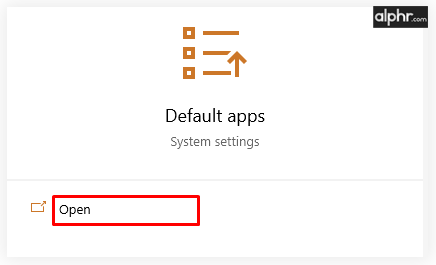
- Järgmises aknas minge aadressile Seostage failitüüp programmiga või Valige vaikerakendused tüübi järgi.
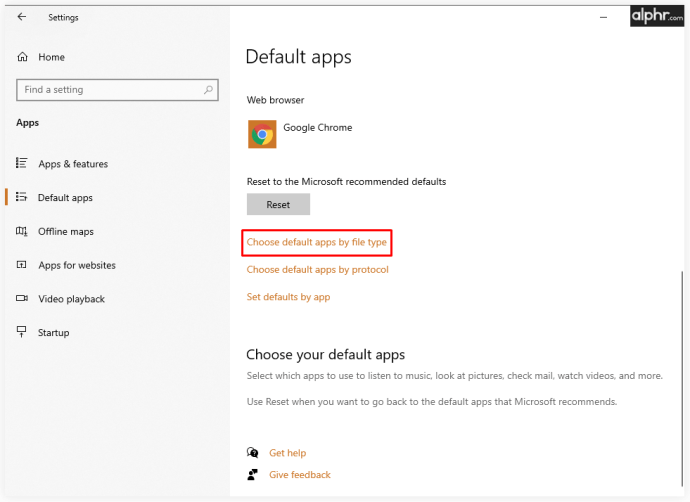
- Otsige üles .eml kanne laienduste loendisse.
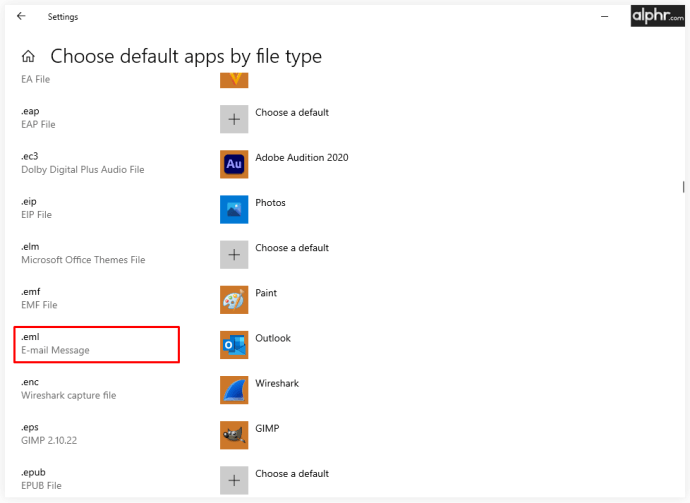
- Valitakse teie praegune vaikerakendus EML-failide vaatamiseks (vaikimisi on see Microsoft Outlook).
- Klõpsake praegusel vaikerakendusel.
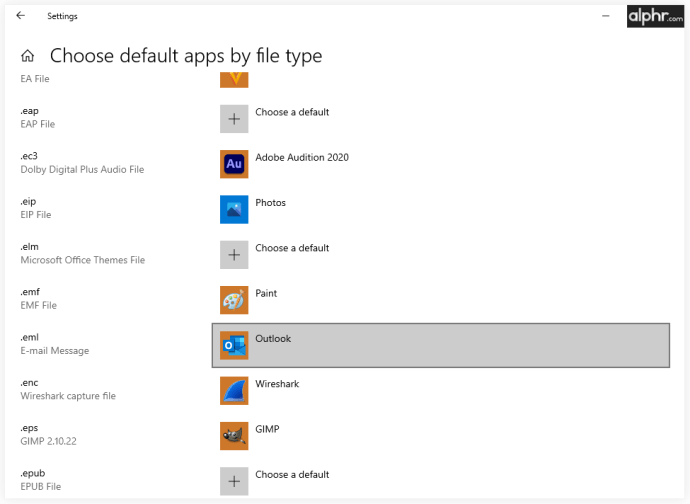
- Valige loendist uus eelistatud vaikeseade või klõpsake nuppu Otsige Microsoft Store'ist rakendust.
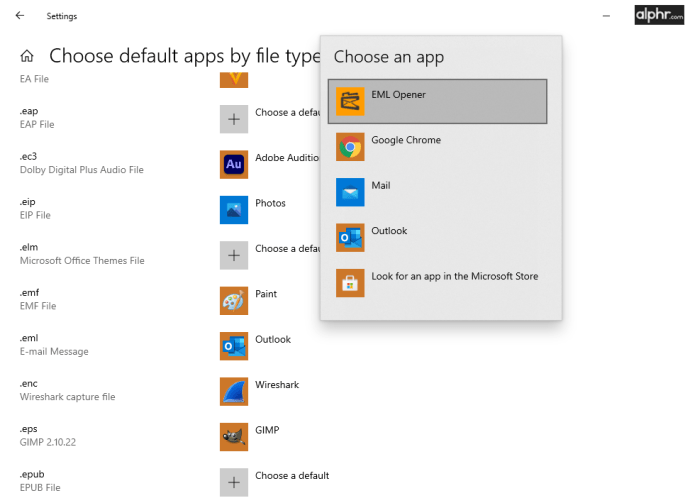
Pidage siiski meeles, et Outlooki rakenduse kasutamine EML-failide avamiseks annab teile juurdepääsu nii manustele kui ka kirjutatud sisule. Enamiku kolmanda osapoole rakenduste kasutamine annab teile ainult EML-faili tekstisisu.
Kuidas Macis EML-faili avada
Kui kasutate meilisõnumi allalaadimiseks Apple'i seadet, salvestatakse see EMLX-failina. See on Apple'i versioon EML-failidest. Kui te pole oma Apple Maili seadistanud, annab EML-faili avamine Maci seadmest tulemuseks selle, et seade soovitab teil alla laadida macOS Outlooki rakenduse. Topeltklõps EML-failil avab selle Apple Mailis.
Faili eelvaates avamiseks võite ka valida faili ja vajutada klaviatuuril tühikuklahvi. See kuvab meili, kuid ei anna teile juurdepääsu ühelegi manusele. Teine viis e-kirja tekstiosale juurdepääsu saamiseks on selle ümbernimetamine MHT- või MHTML-failiks (vahetades .eml laiendus jaoks .mht või .mhtml).
Siin on aga kõige parem seadistada oma Apple Mail. Nii saate täieliku juurdepääsu kõigile manustele.
Kuidas avada EML-faili Chrome'is
Juurdepääs meili sisule Chromebooki seadmetes on lihtne – muutke laienduseks MHT või MHTML. Seejärel avage endine EML-fail ja see käivitub Google Chrome'is. Kuid see ei anna teile juurdepääsu meili enda manustele.
Manustele juurdepääsu saamiseks peate alla laadima meilikliendi rakenduse. Näiteks Outlook Express, Outlook, Thunderbird, Windows Live Mail jne. Laadige need alla nagu mis tahes muu rakendus:
- Navigeerige lehele Käivitaja ja avage Play pood rakendus.
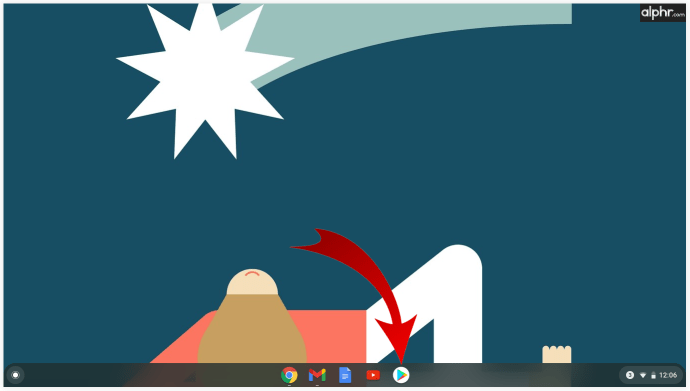
- Sisestage mis tahes mainitud (või mõne muu) meiliklienti nimi.
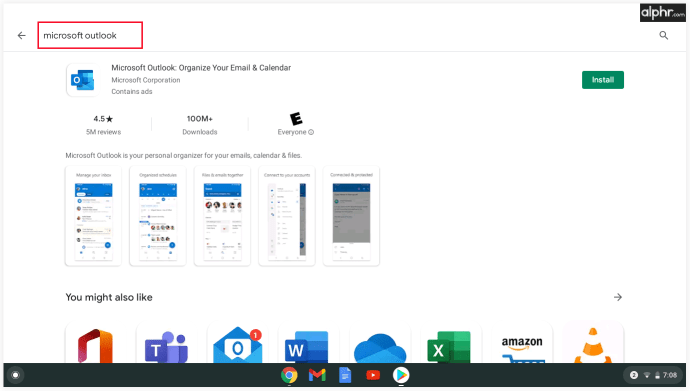
- Vajutage rakenduse sisestust ja valige Installige.
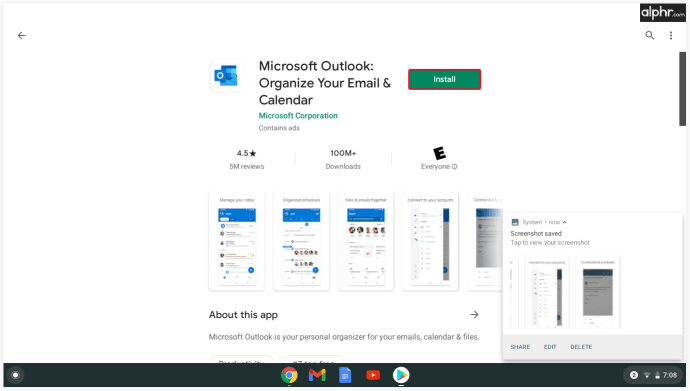
- Oodake, kuni see alla laaditakse ja installitakse.
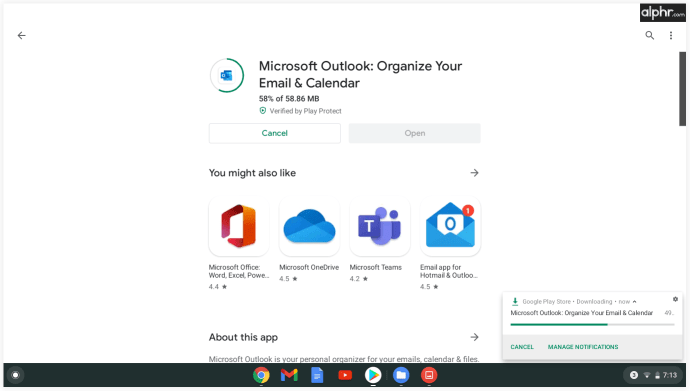
- Liikuge EML-faili.

- Paremklõpsake seda ja valige Rohkem toiminguid nimekirjast.
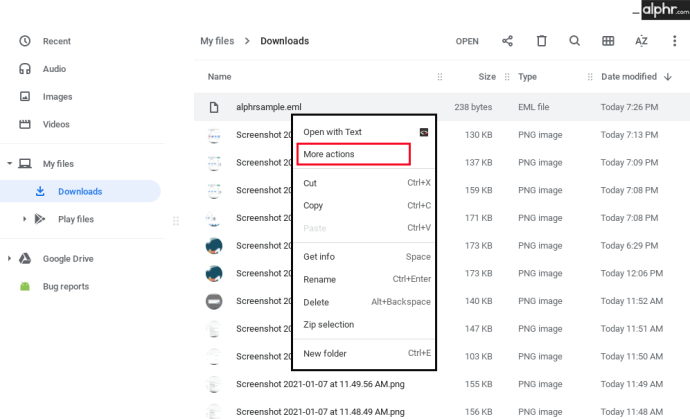
- Valige alla laaditud meiliklient.
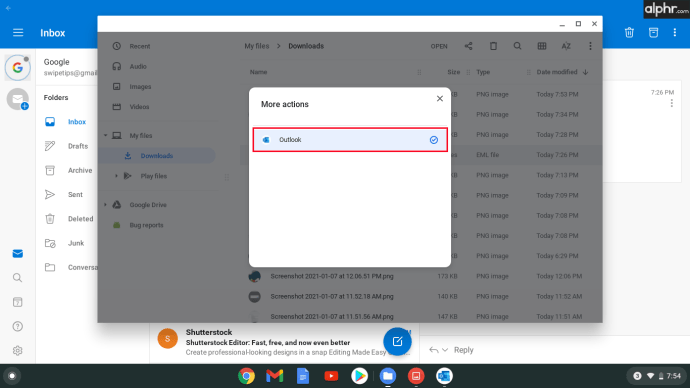
EML-faili avamine iOS-is
Ükskõik, kas proovite avada EML-faili iPhone'i või iPadi kaudu, jääb põhimõte samaks. Enamik funktsioone töötab iOS-i seadmetes samamoodi.
Kahjuks pole teie iOS-i telefonis või tahvelarvutis vaikerakendust, mis võimaldaks teil EML-faile avada. Kõige tõhusam ja funktsionaalsem tööriist EML-i sisu ja manuste avamiseks ja vaatamiseks on EML-vaatur. See on tasuline rakendus, kuid maksab ainult 2 dollarit. Ja jah, see on ühekordne makse. Vastutasuks võimaldab see rakendus teil avada EML-faile ja pääseda juurde erinevat tüüpi failitüüpidele. Siit saate teada, kuidas see alla laadida.
- Ava Rakenduste pood.
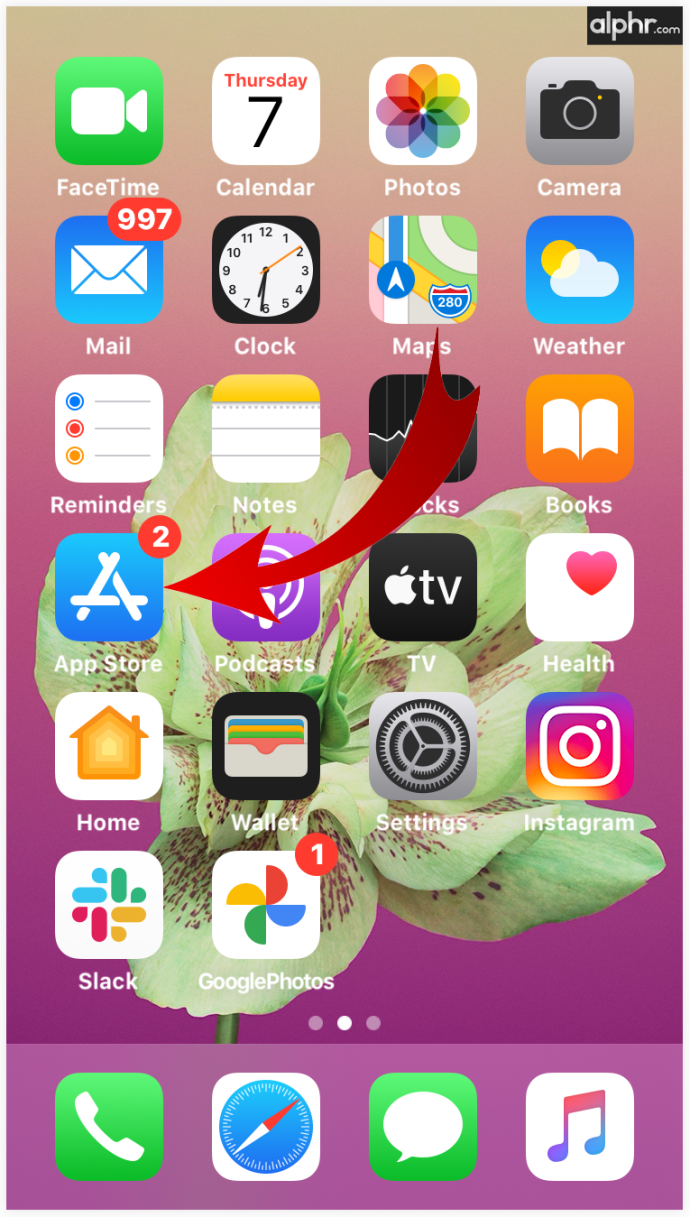
- Trüki sisse "eml vaataja” otsinguribal.
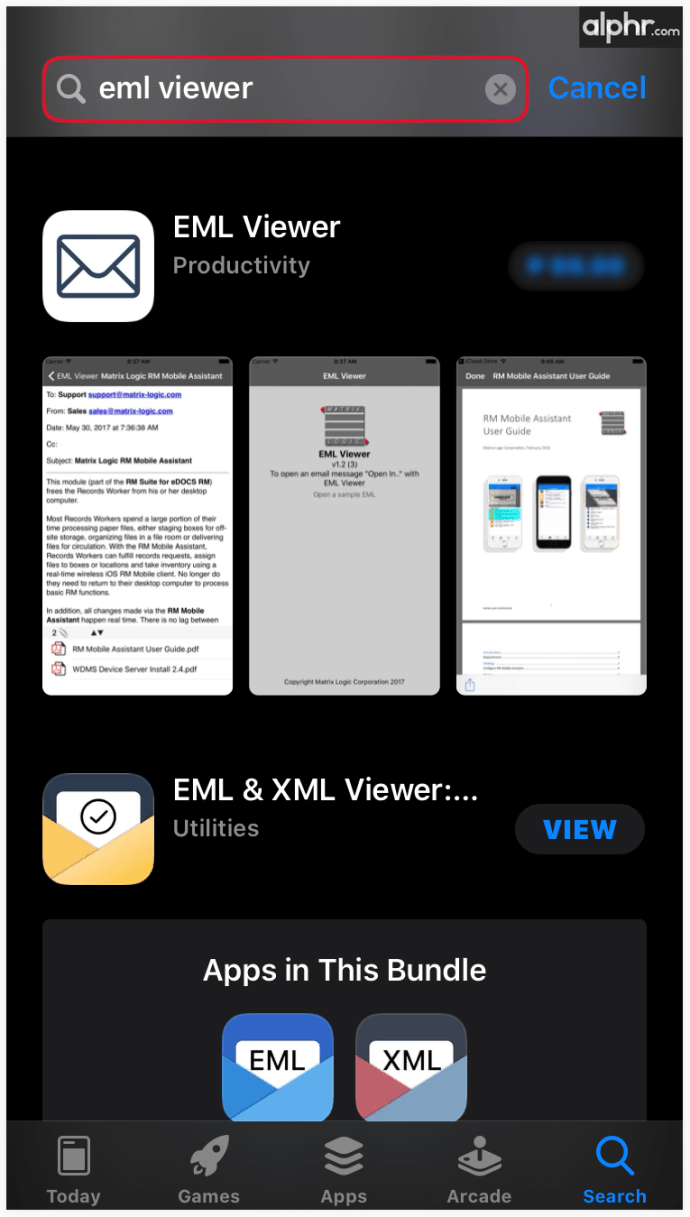
- Puudutage EML-vaaturi tulemust.
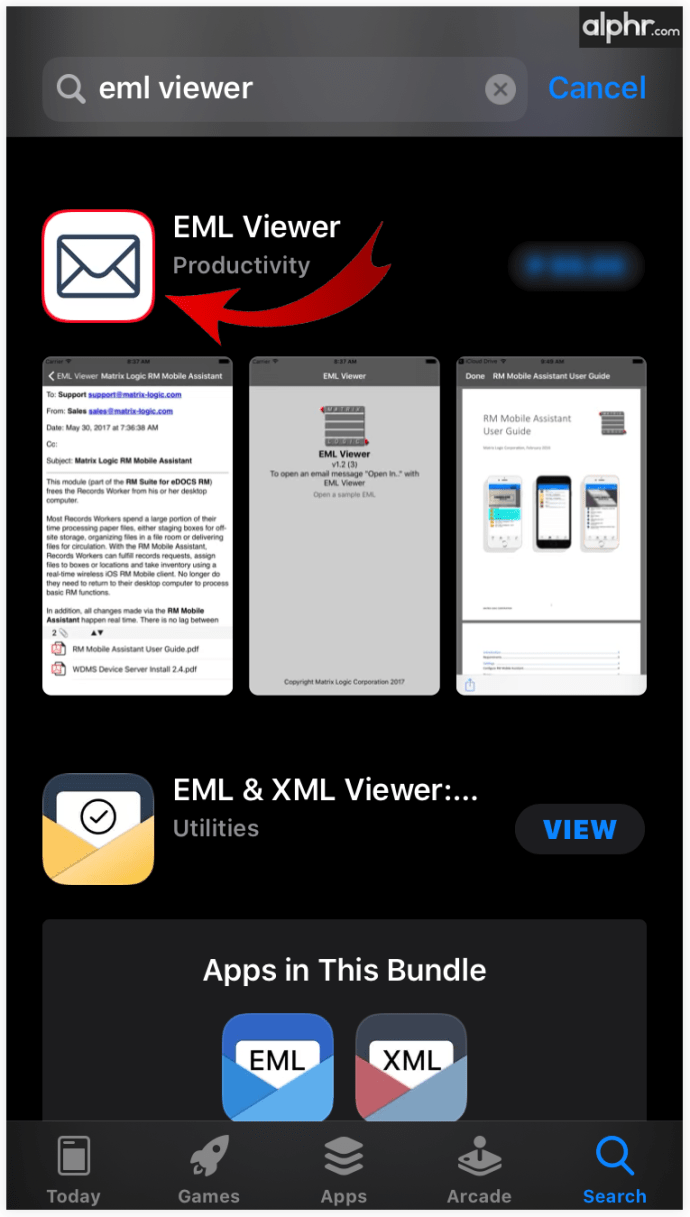
- Valige hinnaikoon.
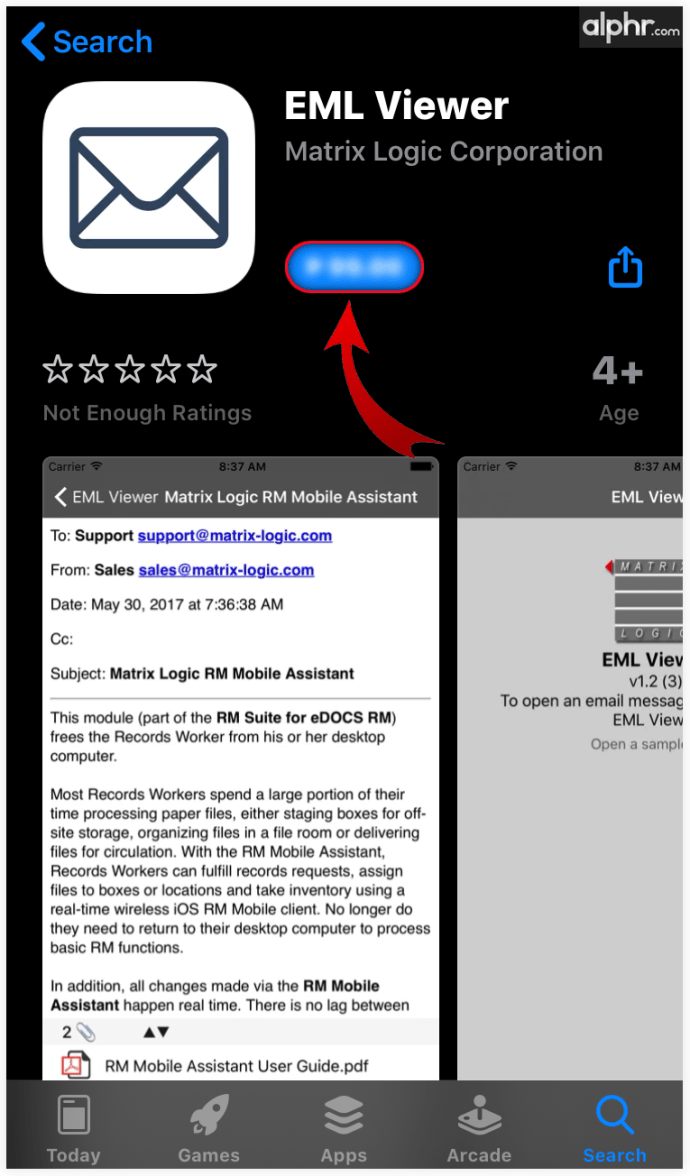
- Kinnitage puudutades ostma.
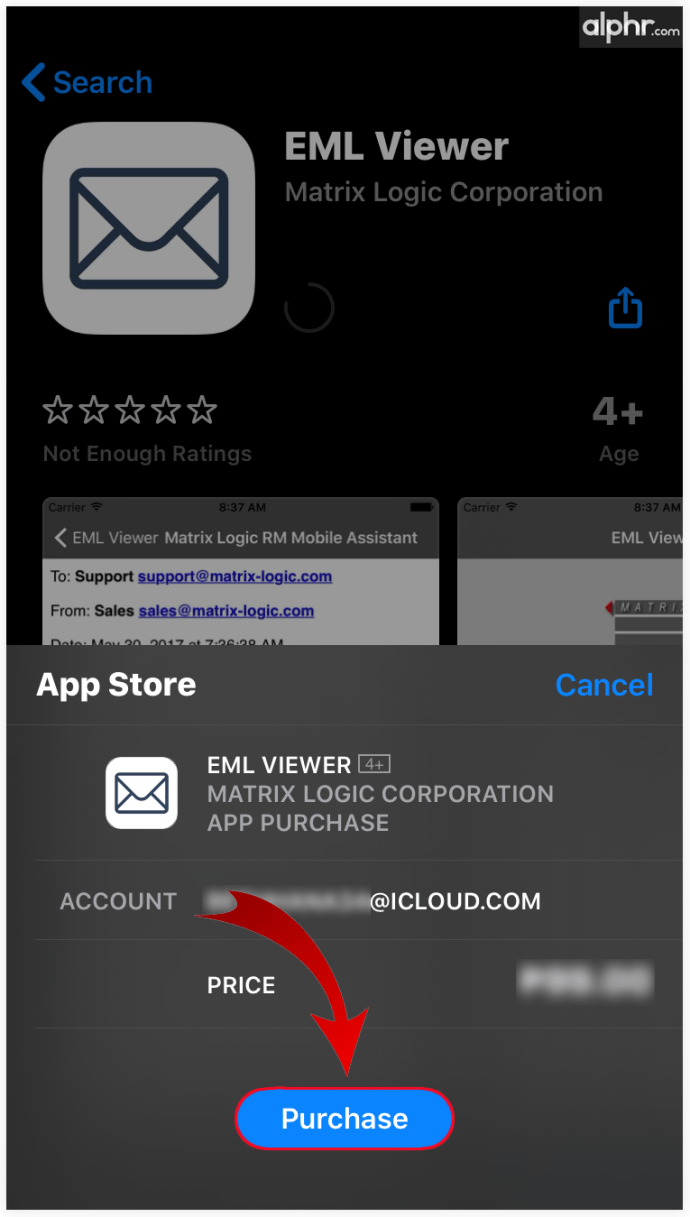
- Käivitage rakendus.
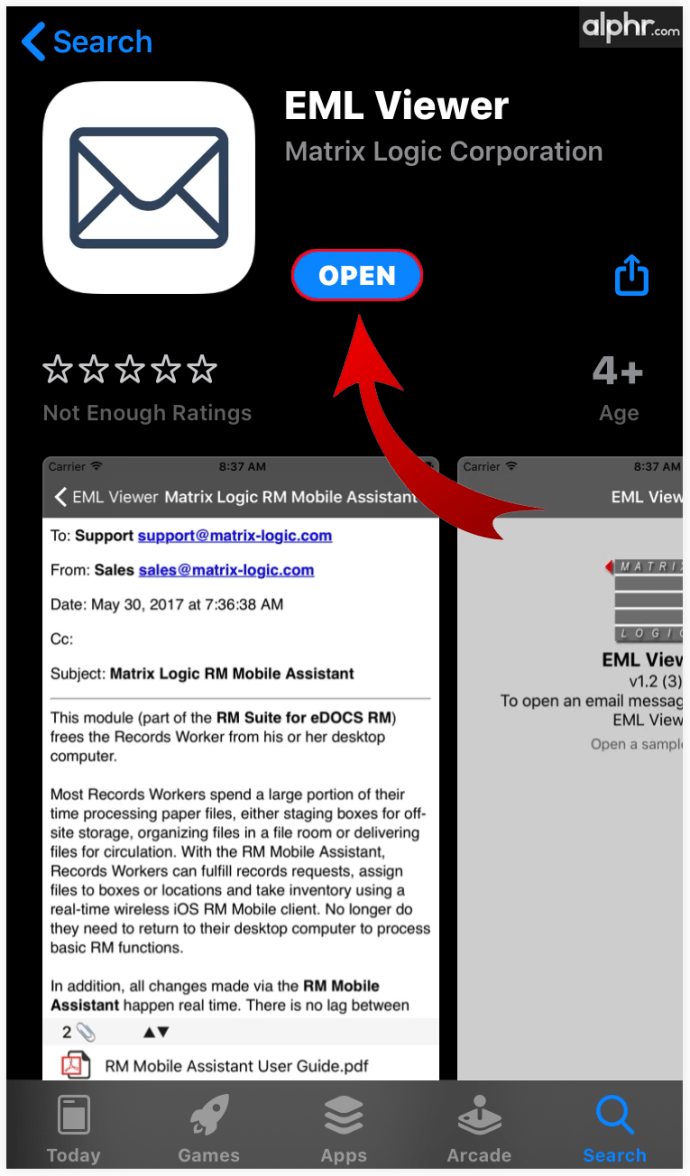
- Laadige üles EML-fail.
Pidage meeles, et see tööriist on spetsiaalselt loodud EML-failide jaoks, nii et võite olla kindel, et see ühildub täielikult sellise meili sisuga. EMLX-failide jaoks kasutage Apple'i faile Mail rakendus.
Kuidas Androidis EML-faili avada
Androidi Outlooki rakenduse kasutamine on parim viis EML-failidele juurde pääseda. Kui teil on sellega probleeme või te ei pääse manustele juurde, on olemas tööriist nimega EML Reader FREE, mis aitab teid. See rakendus võimaldab teil pääseda juurde ka EML-failide manustele. Kasutage seda järgmiselt.
- Ava Play pood rakendus.
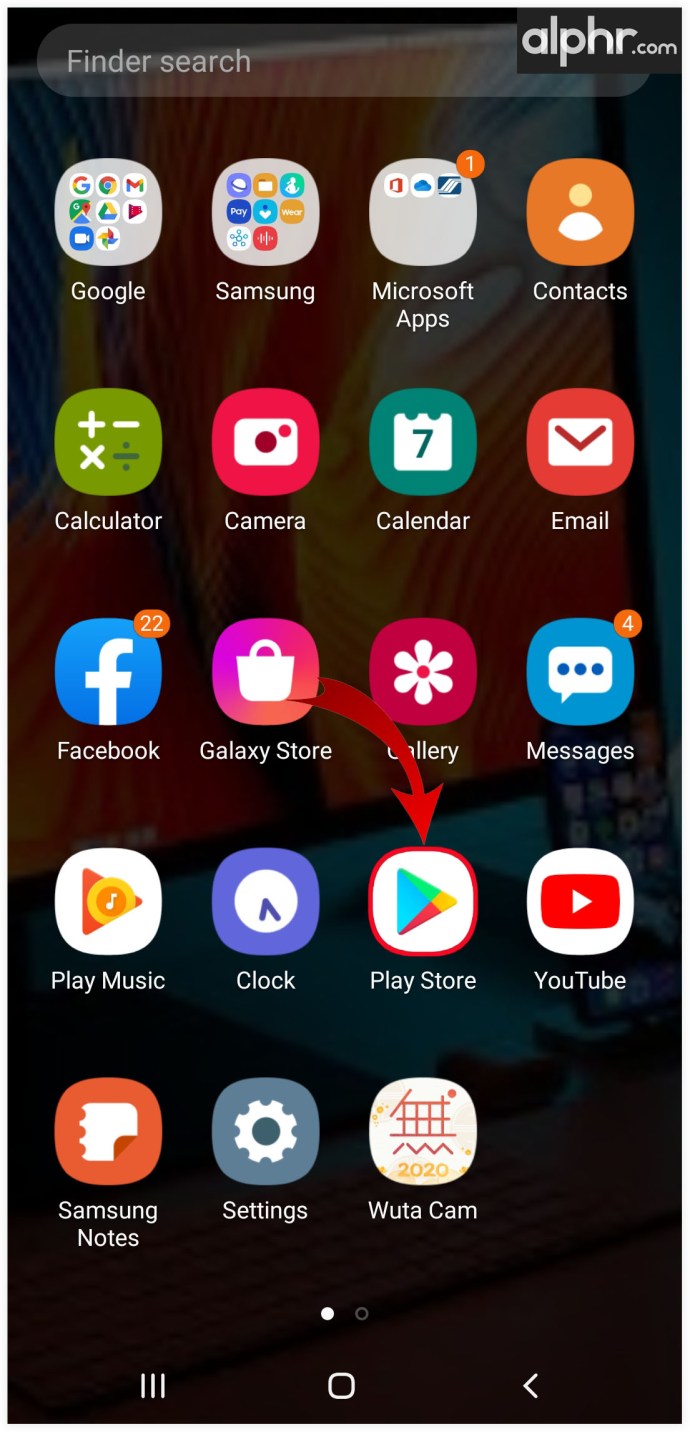
- Trüki sisse "eml lugeja tasuta” rakenduse otsinguribal.
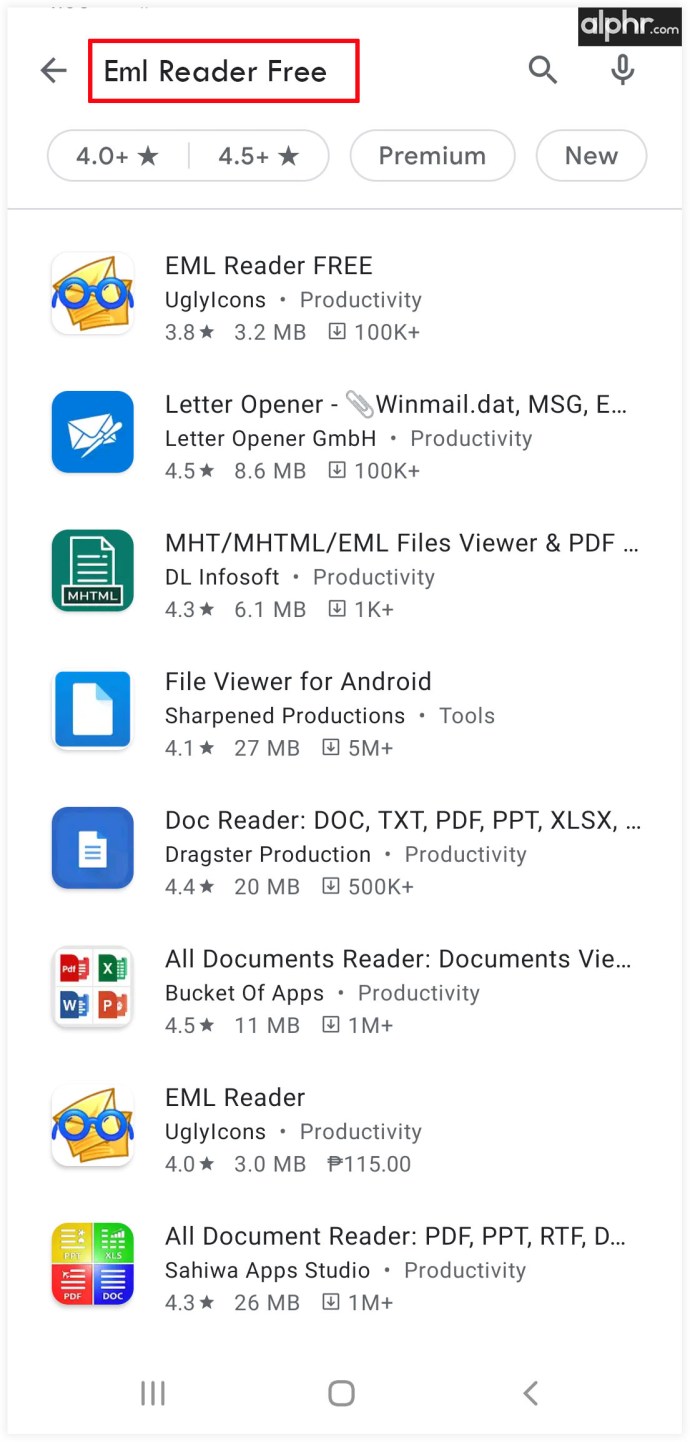
- Puudutage valikut EML Reader TASUTA sisenemine.
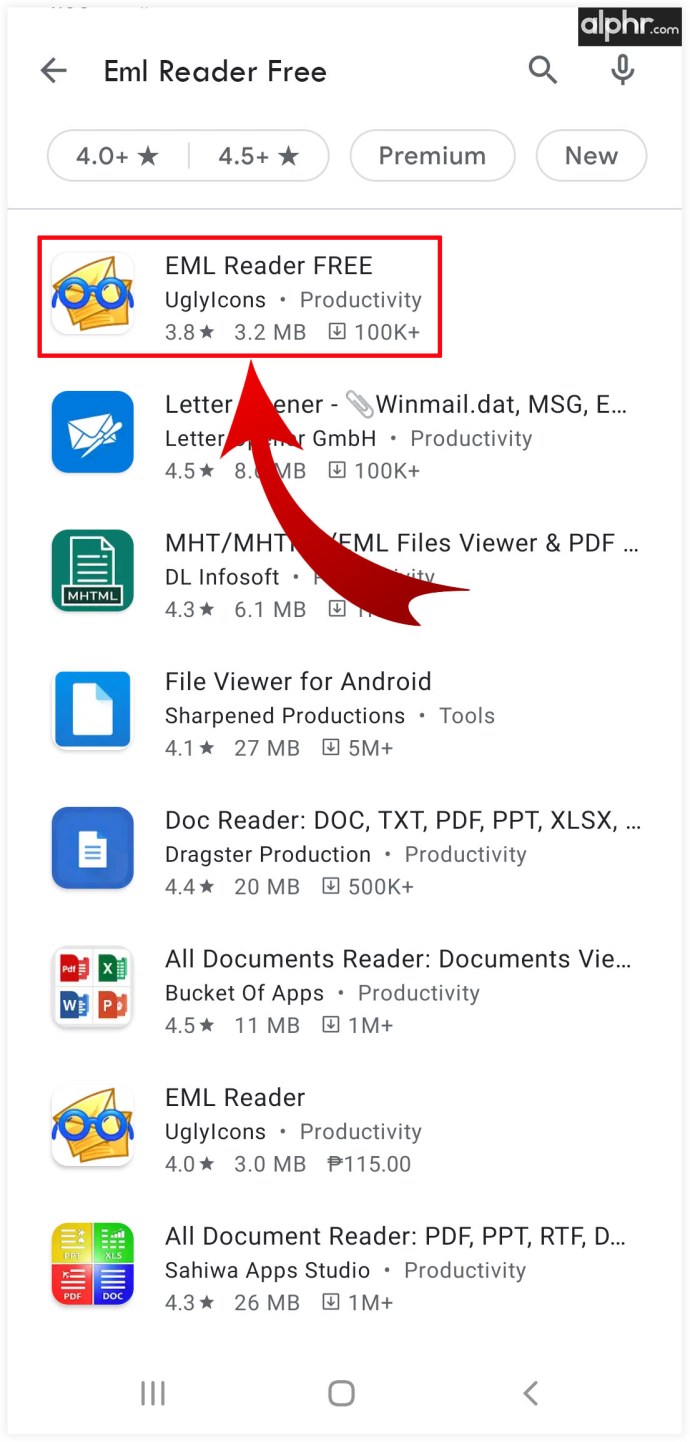
- Valige Installige.
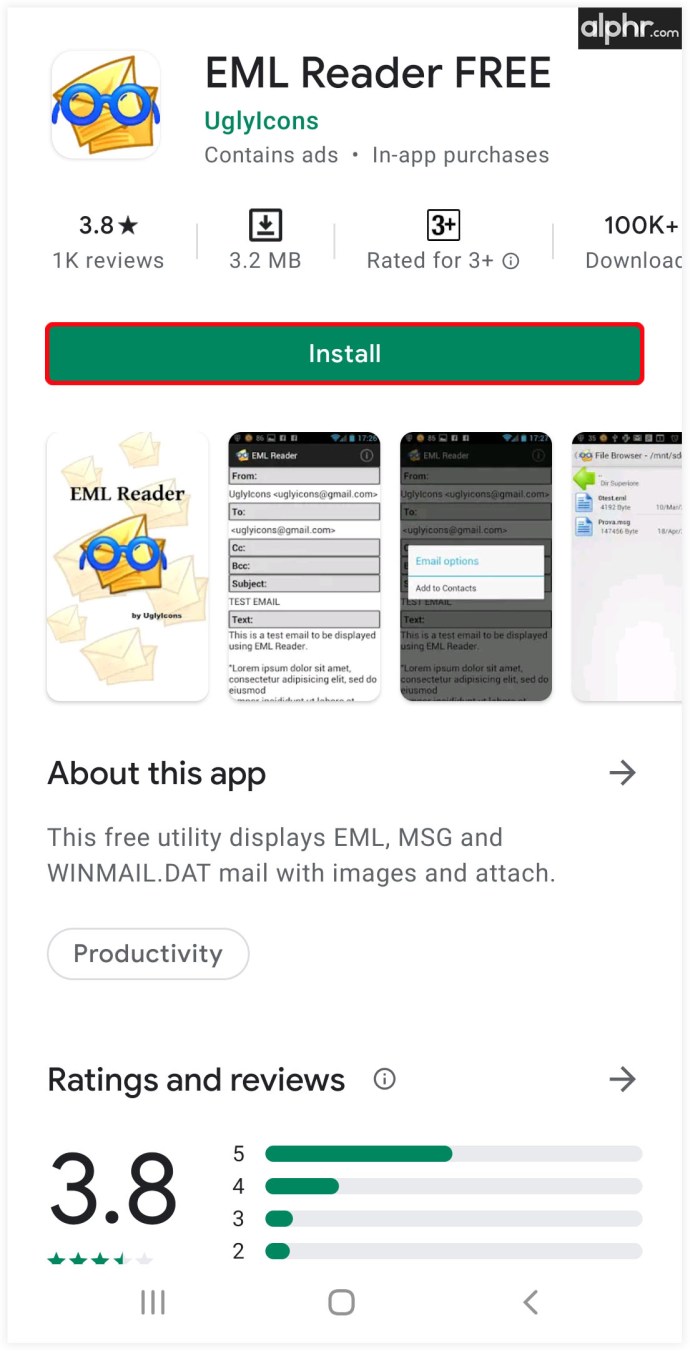
- Oodake, kuni rakendus laaditakse alla ja installitakse.
- Otsige oma Android-seadmest üles EML-fail.
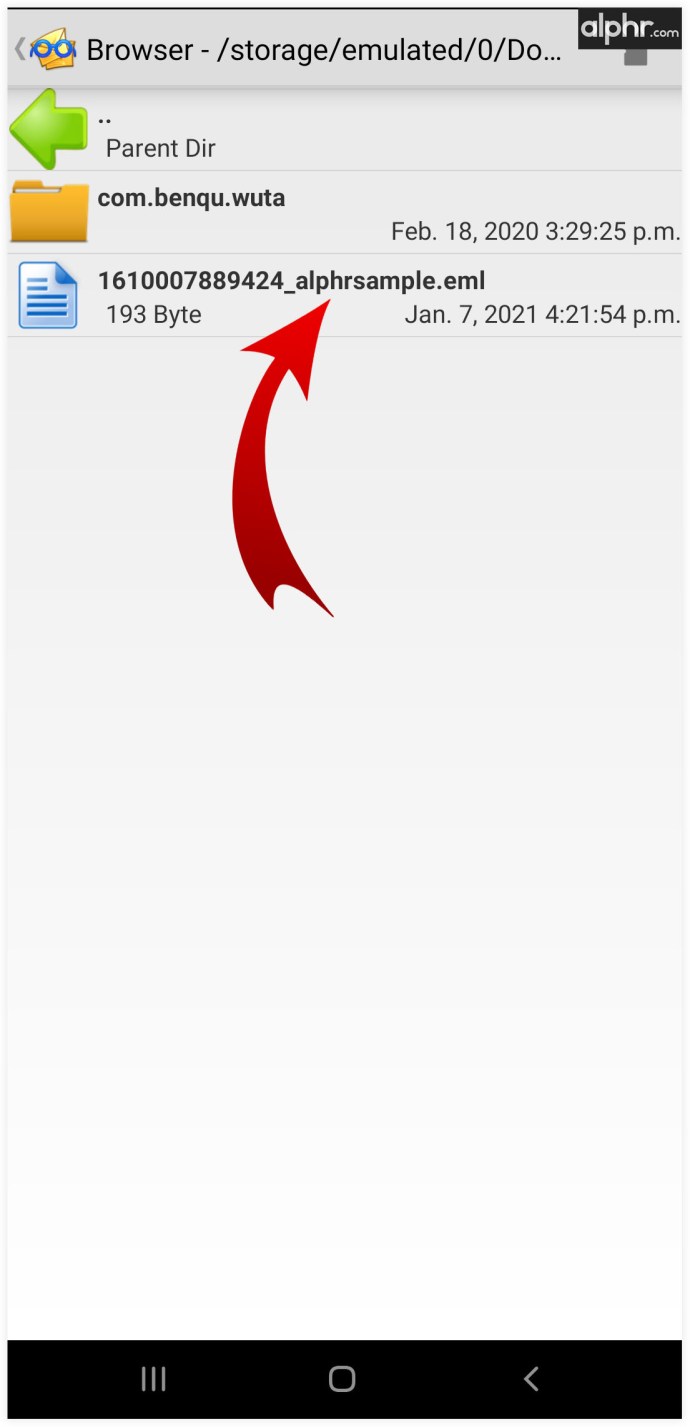
- Fail tuleks automaatselt määrata rakendusele EML Reader Free.
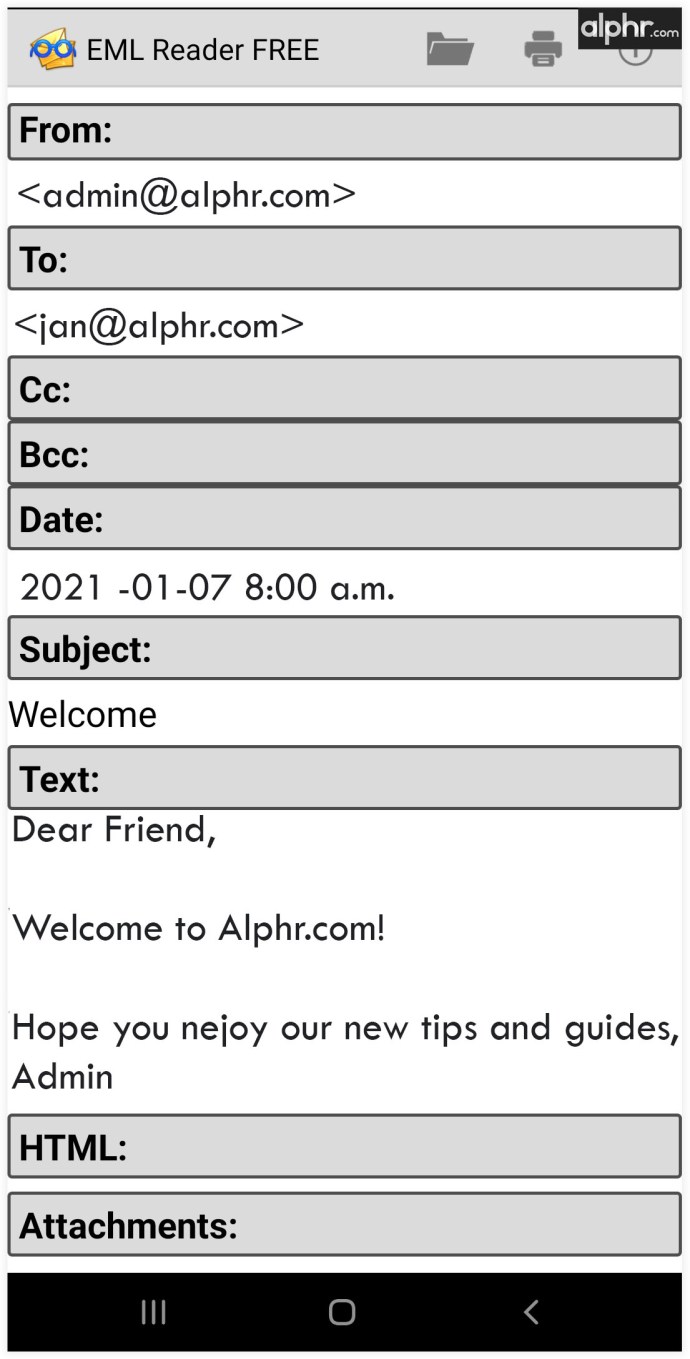
Kui aga rakendus on seatud muule vaikeseadele, saate selle kõnealuse rakendusega avada järgmiselt.
- Puudutage pikalt EML-faili kirjet.
- Valige Rohkem, millele järgneb Avage teises rakenduses.
- Otsige üles EML Reader TASUTA kirje ja valige see.
Täiendavad KKK
Kuidas avada EML-faili PDF-ina?
Lihtsaim viis EML-faili PDF-vormingusse teisendamiseks on kasutada konverterit, näiteks Aconvert. Lehel Teisenda klõpsake nuppu Vali fail. Seejärel valige hüpikaknas EML-fail. Veenduge, et sihtvormingu all oleks valitud PDF.
Alustage teisendamist, klõpsates käsul Teisenda kohe. Kui protsess on lõpule jõudnud, pääsete failile juurde oma vaikebrauseri kaudu, klõpsates allolevas tabelis väljundfaili all olevat sisestustulemust. Samuti võite klõpsata toimingu all ikooni Laadi alla ja hankida QR-koodi, mis võimaldab nutitelefoni ja tahvelarvuti kaudu kiiresti pääseda kõnealusele PDF-failile.
Kuidas Gmailis EML-faili avada?
Kahjuks ei saa Gmailis otse EML-faili avada, olenemata sellest, kas olete meili Gmailist või mõnest muust kliendist eksportinud. Seda seetõttu, et meilikirje üleslaadimine on väga ebatõenäoline. Kui soovite tõesti Gmailis saada EML-faili sisu, kopeerige see ühel ülalnimetatud meetoditest, laadige üles samad manused ja saatke see Gmaili kaudu endale.
Kuidas avada Wordis EML-faili?
Siin on kõige lihtsam avada EML-fail, kopeerida sisu ja kleepida see Wordi dokumenti. Teise võimalusena võimaldab eelmainitud Aconvert tööriist valida väljundfailidena nii DOC kui ka DOCX. Valige üks neist kahest ja korrake esimeses küsimuses mainitud protsessi.
Kas EML-fail on viirus?
EML-failid pole viirusefailid, vaid PDF-failid on viirusfailid. Kuid nagu PDF või mis tahes muu laiend, võib ka EML-fail sisaldada pahavara, seega lähenege meilide allalaadimisele ettevaatlikult. Samuti tasub mainida, et e-kirju, mis juhendavad teid nimetatud meili alla laadima, ei saa usaldada.
EML-failidega töötamine
Ükskõik, millisest seadmest te EML-failile juurde pääsete, on olemas võimalus selle sisu näha. Seda arvestades ei võimalda kõik meetodid meili sisule juurde pääseda ja kaasasolevad manused. Kuid enamik siin mainitud rakendusi võimaldab teil näha meili tervikuna, sealhulgas enamikku manusetüüpe.
Kas teil on õnnestunud oma seadmes EML-fail avada? Kas teil tekkis seda tehes probleeme? Kui teil on küsimusi või midagi muud lisada, ärge hoiduge meie ja kogukonnaga ühendust võtmast allolevates kommentaarides.