Meil kõigil on oma lemmikbrauserid ja meil kõigil on selle kaaslaste kohta väärarusaamu. Olete ilmselt kuulnud paljusid inimesi Google Chrome'i üle kurtmas, väites, et see "muutub mõne aja pärast aeglaseks". Tõenäoliselt pole nad teadlikud tõsiasjast, et enamik teisi brausereid kogevad mingil hetkel aeglustumist.
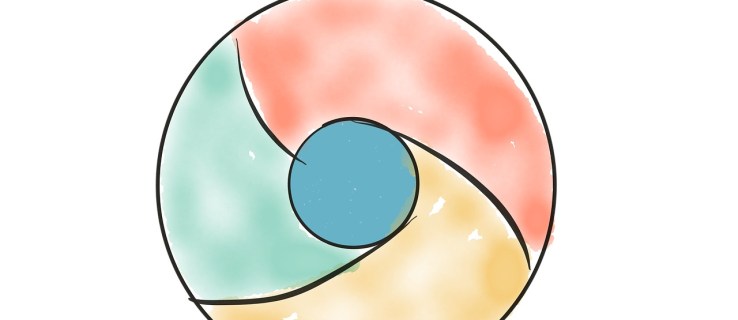
Enne kui ütlete oma sõbrale, et tal oli õigus ja et teie Google Chrome hakkas tõesti lohistama, peaksite proovima probleemi parandada. Ärge tehke viga, igal teie valitud brauseril võivad tekkida sarnased probleemid. Selle asemel, et brauserist brauserile vahetada, proovige parandada seda, mida eelistate. Kui proovite Chrome'i avada ainult selleks, et jõuda aeglasemalt, pole te üksi. Chrome'i aeglase käivitamise parandamine võib oluliselt kiirendada Chrome'i ja muuta teie sirvimiskogemus palju paremaks. Siit saate teada, kuidas Google Chrome'iga aeglast avamist parandada.

Aeglane avamine
Üks levinumaid brauserite probleeme saab alguse siis, kui brauseri laadimine võtab kaua aega. Nüüd võite selles süüdistada Windowsi; Lõppude lõpuks on see üsna lollakas OS, sel juhul tuleb OS uuesti installida. Aga mis on asi, kui kõik töötab teie OS-is õiglaselt või täiesti hästi. Noh, te kindlasti ei installi kogu süsteemi uuesti, kuna Chrome toimib, kas pole?
Muidugi mitte. Kuid te ei tohiks ka mõne teise brauserimeeskonnaga liituda. Miks? Nagu mainitud, võib see juhtuda ka Firefoxis, Operas ja isegi Safaris.
See on üsna tüütu teema. Tõenäoliselt on teil isegi harjumus laadida arvuti, klõpsata Chrome'i ikoonil, minna kööki kohvi valmistama ja naasta pooleldi töötava brauseri juurde. Te ei taha seda harjumust toetada, see on kindel.
Mõned kasutajad on isegi teatanud, et brauseri laadimiseks kulub kuni 15 minutit. Nüüd on see lihtsalt ennekuulmatu!
Algpõhjus pole siin ainulaadne. Tõenäoliselt põhjustavad Chrome'i aeglast laadimist mitmed probleemid. Siin on, kuidas seda lahendada.
Taaskäivitage ruuter
See võib kõlada nii, nagu ütleks tehnilise toe ametnik, kuid nad mainivad seda alati mõjuval põhjusel – seda juhtub sagedamini, kui arvate. Ükskõik, mis probleem Internetti kasutava rakendusega ka poleks, peaks teie esimene lahendus olema ruuteri taaskäivitamine.
- Kui teie ruuteril on spetsiaalne sisse-/väljalülitusnupp, vajutage seda.
- Seejärel ühendage lahti kõik kaablid (sh toiteadapter). Jätke see umbes viieks minutiks.
- Nüüd ühendage kõik uuesti ja vaadake, kas Chrome laadib kiiremini. Tõenäoliselt see probleemi ei lahenda, kuid võib säästa tarbetuid probleeme.
Lähtestage võrguadapter
Sarnaselt ruuteriga võib valesti käituda ka teie võrguadapter. Selleks peate kasutama käsurealt.
- Avage menüü Start, tippige "Käsurida”, ja valige Käivitage administraatorina.

- Nüüd tippige "netsh winsocki lähtestamine” ja tabas Sisenema.

- Taaskäivitage süsteem ja vaadake, kas see lahendas teie probleemi.
Keela laiendused
Üks Chrome'i aeglase käivitumise süüdlasi on Chrome'i laiendused. Kuigi need on brauseri uhkus ja rõõm, ei pruugi mõned neist teie arvutiga nõustuda. Seetõttu ei aita lihtne uuesti installimine; Chrome võimaldab teil kiireks seadistamiseks kasutada oma Google'i kontot. See laadib sisselogimisel automaatselt kõik teie laiendused ja seaded.
- Avage Chrome ja klõpsake nurgas menüüikooni.

- Valige Rohkem tööriistu > Laiendused.

- Järgmisena klõpsake nende keelamiseks laienduste kõrval asuvaid lülituslüliteid.

- Nüüd lülitage kõik välja, taaskäivitage arvuti ja proovige Chrome'i käivitada. Kui see laaditakse kiiresti, võtab ühe või mitme laienduse laadimine lihtsalt liiga kaua aega.
Lülitage riistvarakiirendus välja
Riistvarakiirendus kõlab nagu midagi, mis aitab asjadel kiiremini juhtuda. See funktsioon aitab teie arvutil mõningaid riistvaratoiminguid võimalikult tõhusalt sooritada. Mõnikord aga üritab see riistvaratoiminguid võimalikult tõhusalt käivitada. See põhjustab sageli aeglase käivitusprobleeme, mis on tavaline paljudes programmides, sealhulgas Chrome'is.
Paljud programmid kasutavad riistvarakiirendust, isegi videomängud, nii et võite proovida selle alati välja lülitada, kui kõnealuse rakenduse laadimine võtab aega.
- Chrome'i jaoks avage brauser ja klõpsake Kohandage ja juhtige Google Chrome'i (kolm punkti brauseri paremas ülanurgas).

- Valige ripploendist Seaded.

- Nüüd klõpsake Täpsem > Süsteem, asub see ekraani vasakus servas.

- Seejärel klõpsake lülituslülitit Võimaluse korral kasutage riistvaralist kiirendust välja lülitada. A Taaskäivita kuvatakse valik. Klõpsake seda Chrome'i sulgemiseks, selle automaatseks taaskäivitamiseks ja vaadake, kas aeglase laadimise probleem püsib.

Nimetage vaikekaust ümber
Nagu varem mainitud, ei aita teid Chrome'i rakenduse uuesti installimine. Kui installite Chrome'i uuesti ja logite sisse oma Google'i kontole, laadib see automaatselt kõik teie seaded ja laiendused. Konto sünkroonimise ajal saate aga valida, milliseid seadeid/laiendeid soovite importida.
Kõik, mis muudab teie profiili sinu oma on teie praegu kasutatava arvuti teatud kaustas. Iga kord, kui sünkroonite oma Chrome'i konto erinevas sülearvutis, laadib Chrome seadmesse alla sama kausta. Chrome'i laadimisprotsessi kiirendamiseks konkreetses seadmes peaksite proovima luua uue kausta. See on Vaikimisi kausta ja see asub teie Google Chrome'i kataloogis.
- Avage File Explorer, tippige "C:\Users\[Kasutajanimi]\AppData\Local\Google\Chrome\User Data” ja tabas Sisenema. Kõnealusesse kausta automaatseks navigeerimiseks avage Jookse programm ja kleepige see aadressiribale: "%LocalAppData%\Google\Chrome\User Data".
- Nüüd leidke vaikekaust ja nimetage see ümber näiteks "Varundusvaikeseadeks". Proovige käivitada Google Chrome, et näha, kas see on probleemi lahendanud.
Google Chrome'i laadimisprobleemid
Põhjuseid, miks Chrome võib teie peal väga aeglaselt laadida, võib olla palju. Vähemalt üks mainitud lahendustest peaks töötama. Kui aga seda ei juhtu, võtke kindlasti ühendust Google Chrome'i toega ja rääkige neile oma probleemist. Need peaksid aitama teil seda lahendada ja aitama teil jätkata oma lemmikbrauseri kasutamist.
Kas olete kogenud sarnaseid probleeme? Kuidas sa selle lahendasid? Milline mainitud lahendustest on teid aidanud? Kas mõtlesite välja teistsuguse? Liituge julgelt allolevas kommentaaride jaotises toimuva aruteluga ja jagage oma mõtteid / küsimusi / ideid.
Vahendid:
//appuals.com/fix-chrome-takes-forever-to-load-on-windows-10/
//www.cnet.com/how-to/a-quick-fix-for-your-slow-chrome-browser/
//www.drivereasy.com/knowledge/how-to-fix-chrome-slow-easily/
Fotode lingid:
//pixabay.com/vectors/browser-internet-web-search-tab-1666982/
Isiklik ekraanipilt

















