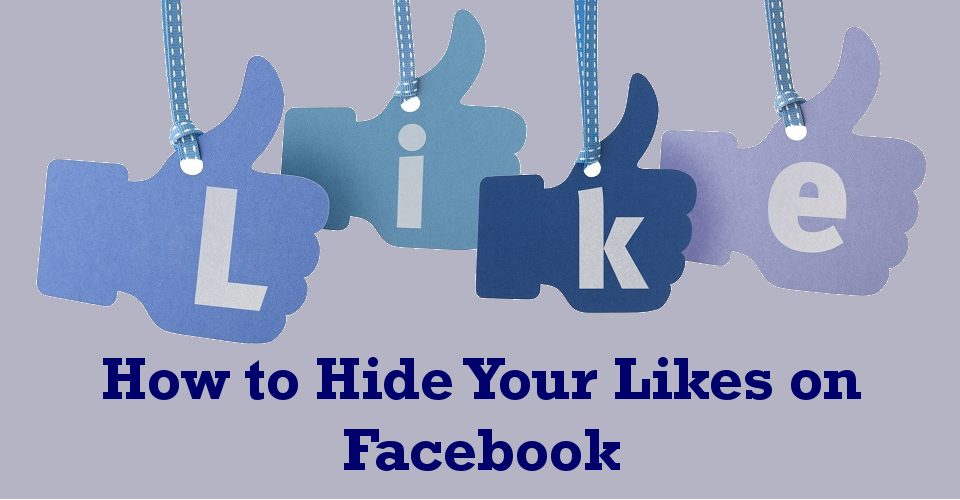Kulus veidi aega (tegelikult kaua), enne kui OpenOffice/LibreOffice sai kogu ümbriku printimise asja maha. Vanadel halbadel aegadel oli seda naeruväärselt raske teha, sest tegelikult tuli luua oma ümbriku mall algusest. Õnneks on see nüüd lihtsam, kuid see, kuidas seda tehakse, võib siiski mõned segadusse ajada, nii et siin on, kuidas seda teha.
Ma ei hakka tegelema kohandatud mallidega ega muuga taolisega. Selle õpetuse eesmärk on lihtsalt ümbrik võimalikult kiiresti LibreOffice Writerist välja printida.
Mis on LibreOffice? Tasuta alternatiiv Microsoft Office'ile. Allolev õpetus eeldab, et kasutate uusimat (selle kirjutamise ajal) versiooni 3.5.1.
Samm 1.
Uue dokumendi loomiseks käivitage LibreOffice Writer.
2. samm.
Klõpsake Sisesta ja siis Ümbrik.
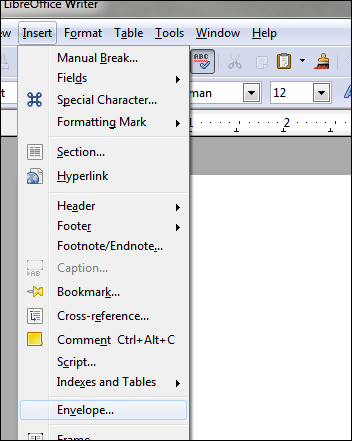
3. samm.
Ilmub aken "Ümbrik" ja seal on vahekaardid Ümbrik, Vorming ja Printer. Vaikimisi alustate lehel Ümbrik sakk. Täitke sobiv teave:
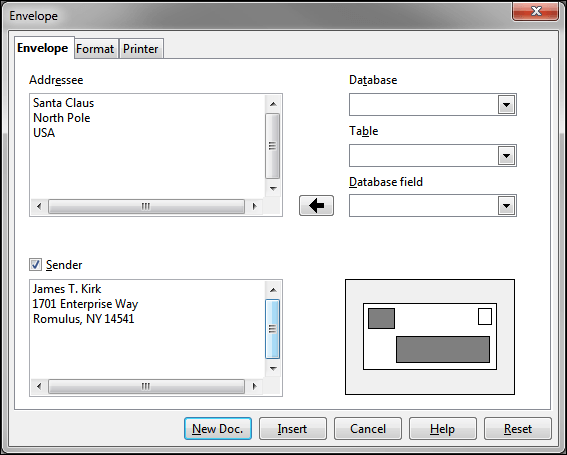
The Vorming vahekaart reguleerib positsioneerimist.
The Printer vahekaart on koht, kus saate soovi korral määrata ümbriku tüübi. Vaadake järgmist sammu.
4. samm (valikuline)
Levinud kaebus LO ümbriku printimise kohta on: "Kust saab ümbriku tüüpi valida?" Seda tehakse kaudu Printer vahekaart aknas, milles te endiselt olete:
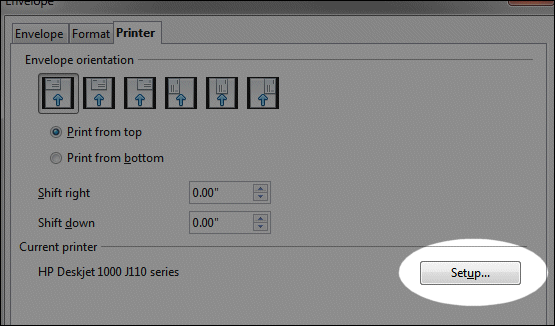

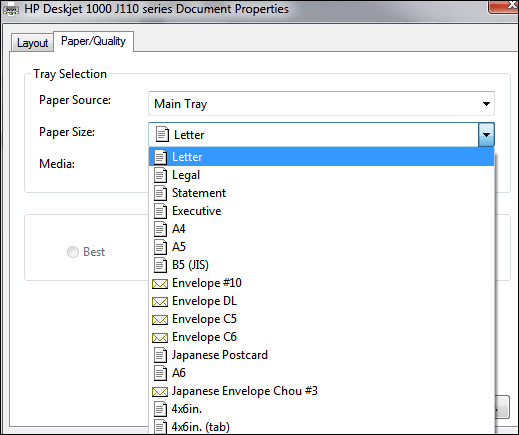
Kõik ümbrikutüübid on olemas. Mida LO teeb, on see printer kontrollida paberi suurust selle asemel, et seda otse dokumendiredaktori tarkvaras käsitseda.
Oluline märkus: kui prindite standardsuuruses ümbrikke, ei peaks te seda tegema. Kuid kui teil on suuruse määramisega probleeme, teate nüüd, kus sobivaid sätteid muuta.
5. samm.
Kui olete lõpetanud, klõpsake nuppu Uus dok. nupp (aknast Envelope):
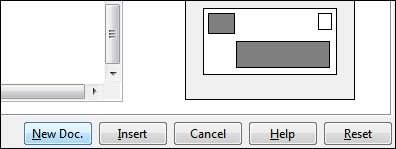
Kui te seda ei tee ja klõpsake Sisesta Selle asemel, mis juhtub, on see, et Writer loob teie uue ümbriku koos ühe tühja lehega. Kuna me ei soovi seda tühja lehte, kasutage seda Uus dok. selle asemel. Jah, see loob teise dokumendi, kuid see on seda väärt, et vältida tühja lehe crapola.
Lõppkokkuvõttes saate midagi, mis näeb välja selline:
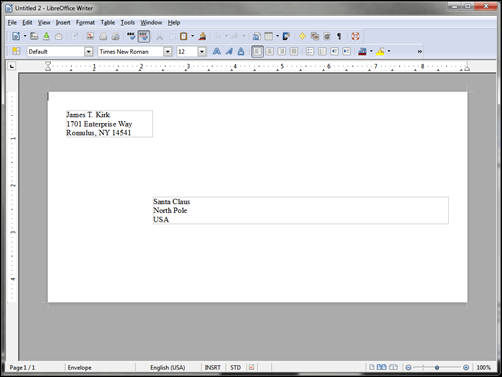
Siit saate reguleerida fonte ja väljade suurust.
Välja suuruse reguleerimiseks klõpsake lihtsalt põlluala piiril. Ilmuvad rohelised kastid, mis on "haaramispunktid". Teie hiirekursor muutub suuruse määramise nooleks alati, kui hõljutate kursorit ühe neist. Sealt klõpsake ja lohistage soovitud suurusele:
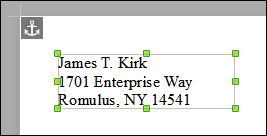
6. samm. Fail >Prindi
Kui klõpsate Fail ja siis Prindi, on teil taas võimalus kontrollida, kas olete valinud õige suuruse:
Vasakpoolne osa näitab, milline ümbriku suurus on valitud:

Paremal osal on atribuutide ala, kus saate vajadusel valida erineva suuruse:

Näiteks võib-olla soovite valida standardse ümbriku nr 10. Atribuutide ala on koht, kus saate seda teha:

Pärast seda klõpsake nuppu OK ja seejärel Prindi:

…ja see ongi kõik.