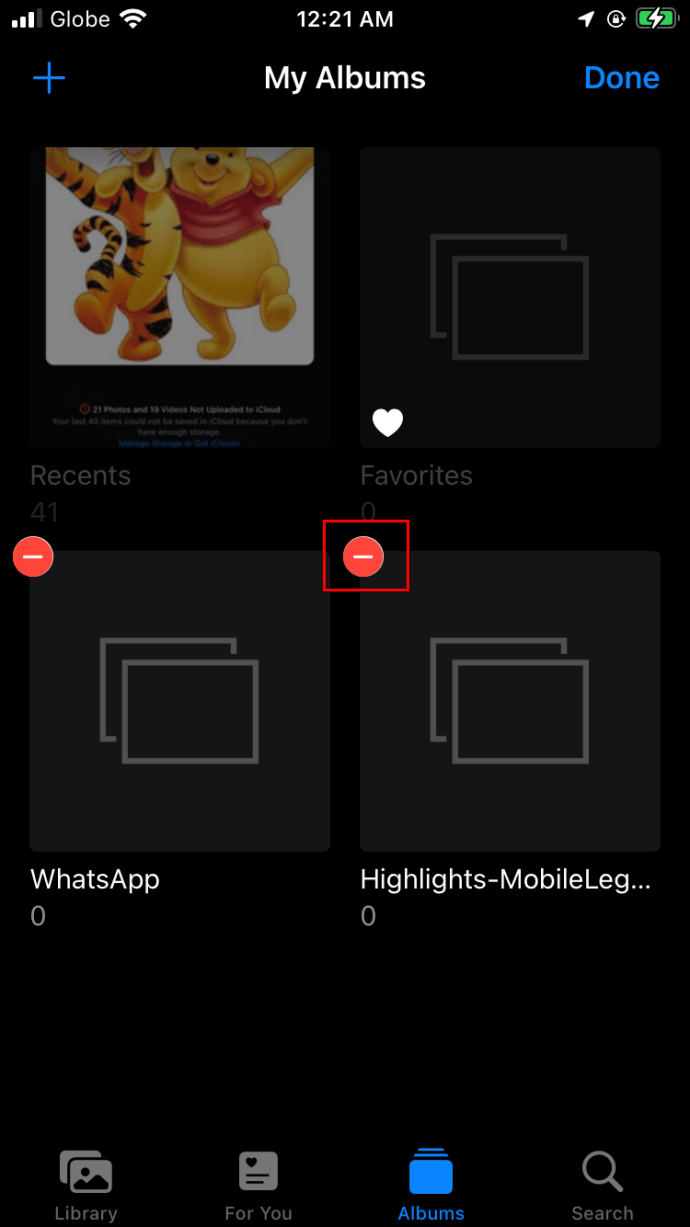Piltide ükshaaval kustutamine iPhone'i fotogaleriist võib olla aeganõudev, eriti kui teil on neid sadu või tuhandeid. Õnneks võimaldab iOS kasutajatel mõne puudutusega terveid albumeid kustutada. Kui soovite teada, kuidas kiirendada fotode kustutamise ja seadme mälu vabastamise protsessi, oleme teie taga.

Selles juhendis jagame juhiseid tervete albumite korraga rakendusest Photos kustutamiseks erinevates iPhone'i mudelites. Lisaks selgitame, kuidas kustutatud albumeid taastada või jäädavalt kustutada. Lugege edasi, et teada saada, kuidas oma pildigalerii puhtamaks muuta.
Kuidas kustutada fotoalbumeid iPhone X-is, 11-s või 12-s
Piltide ükshaaval kustutamise asemel saate kustutada terve albumi korraga. Uusimate iPhone'i mudelite puhul saate seda teha järgmiselt.
- Puudutage iPhone'i põhimenüüs rakenduse Photos ikooni.

- Puudutage ekraani allosas valikut Albumid.

- Kõigile oma albumitele juurdepääsemiseks puudutage ekraani paremas ülanurgas valikut „Kuva kõik”.

- Puudutage ekraani paremas ülanurgas nuppu "Muuda".

- Kerige oma albumite loendit, et leida albumid, mida soovite kustutada. Puudutage albumi kõrval olevat punast miinusikooni.
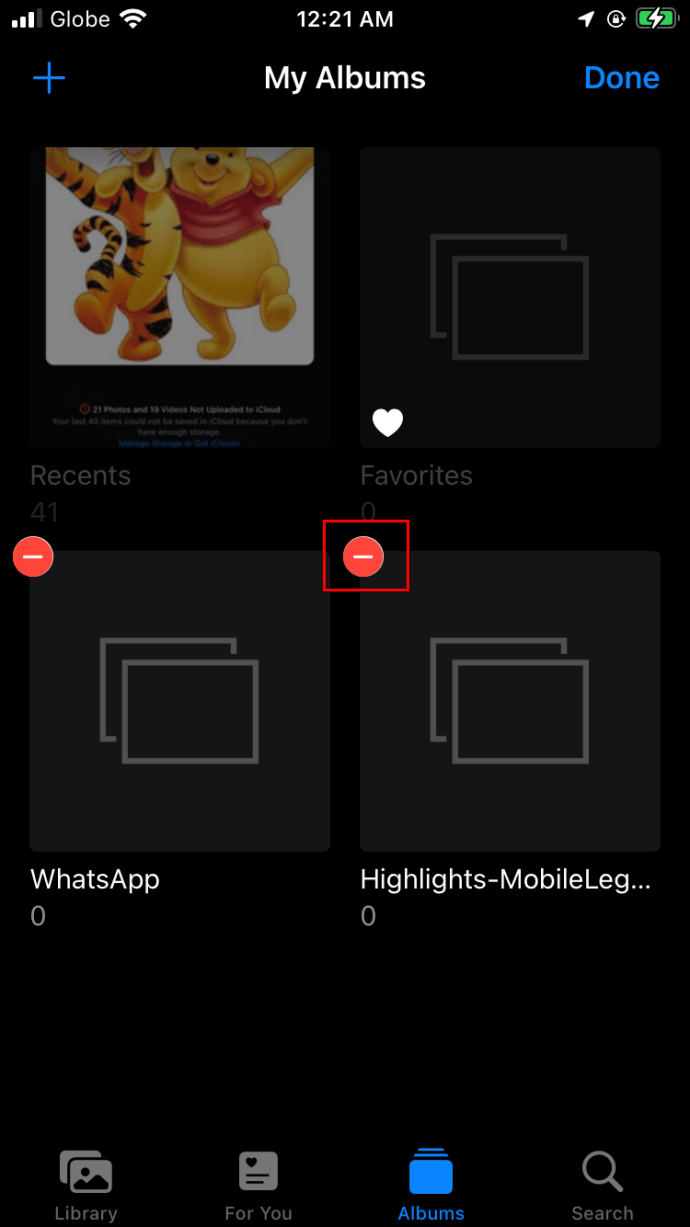
- Puudutage kinnitamiseks nuppu "Kustuta album" või "Tühista", kui puudutasite kogemata miinusikooni.

Kuidas kustutada fotoalbumeid iPhone 6-st, 7-st või 8-st
Terve albumi kustutamine iPhone'ides 6, 7 ja 8, mis on värskendatud uusimale iOS-i versioonile, ei erine selle kustutamisest uuemates iPhone'i mudelites. Järgige allolevaid samme.
- Avage oma iPhone'i menüüst fotogalerii.

- Liikuge ekraani allosas vahekaardile „Albumid”.

- Valige paremas ülanurgas "Kuva kõik".

- Puudutage paremas ülanurgas nuppu Redigeeri ja seejärel punaseid miinusikoone nende albumite kõrval, mida soovite kustutada.

- Kinnitamiseks puudutage nuppu "Kustuta album". Teise võimalusena puudutage valiku juurde naasmiseks nuppu "Tühista".

Kuidas iPhone'is korraga mitut fotoalbumit kustutada
Mõnikord peate võib-olla protsessi kiirendama ja oma iPhone'ist mitu albumit korraga kustutama. Kahjuks ei saa seda teha otse teie iPhone'is; albumeid saab kustutada ainult ükshaaval.
KKK-d
Miks ma ei saa iPhone'i albumit kustutada?
Mõned iPhone'i albumid luuakse vaikimisi ja neid ei saa seadmes kustutada. Need albumid hõlmavad kaamerarulli, inimesi ja kohti ning iTunesi kaudu arvutiga sünkroonitud albumeid. Samuti ei saa te meediatüübi järgi filtreerimist keelata. Arvutiga sünkroonitud albumeid saab aga arvuti iTunesi kaudu kustutada.
Kuidas iTunes'i kaudu sünkroonitud albumit kustutada?
Arvutiga sünkroonitud albumeid ei saa iPhone'ist kustutada, kuid saate seda teha arvuti iTunesi kaudu. Järgige allolevaid juhiseid.
1. Ühendage oma iPhone Lightning-kaabli abil arvutiga.
2. Rakenduse käivitamiseks topeltklõpsake arvutis iTunesil.
3. Valige vasakult külgribalt oma iPhone'i nimi.
4. Klõpsake valikul „Fotod”.
5. Menüüs „Sünkrooni fotod” klõpsake valiku „Valitud albumid” kõrval oleval ringil.
6. Valige kõik albumid, mida te ei soovi kustutada. Olge ettevaatlik, et mitte teha vastupidist, kuna valimata albumeid ei sünkroonita teie iPhone'iga.
7. Klõpsake "Rakenda". Oodake, kuni sünkroonimine lõpeb, ja ühendage iPhone lahti. Albumid peaksid nüüd kadunud olema.
Kuidas ma saan iPhone'is kustutatud albumit taastada?
Mõnikord kustutavad inimesed iPhone'i albumeid kogemata või mõistavad, et nad jäävad fotodest hiljem ilma. Õnneks on teil pärast iPhone'i galeriist millegi kustutamist aega 30 päeva meelt muuta. Terveid albumeid ei saa aga kuidagi taastada. Selle asemel peate taastama pildid ükshaaval või kõik kustutatud pildid korraga. Seda saab teha järgmiselt.
1. Avage oma iPhone'is rakendus Photos.
2. Puudutage ekraani allosas valikut „Albumid”.
3. Puudutage valikut „Hiljuti kustutatud”.
4. Puudutage valikut „Vali”.
5. Puudutage pilte, mida soovite taastada. Teise võimalusena puudutage "Taasta kõik".
6. Valiku kinnitamiseks puudutage nuppu "Taasta". Näete taastatud fotosid nende esialgsetes albumites.
Miks ilmus minu iPhone'i fotode rakendusse album, mida ma ei loonud?
Mõnikord puutuvad iPhone'i kasutajad kokku albumitega, mida nad pole kunagi loonud, ja imestavad, kuidas nad sinna sattusid. See võib olla tüütu, kuna iPhone'i mälu on piiratud ja sellised albumid sisaldavad sageli dubleerivat sisu.
iPhone saab automaatselt luua uusi albumeid rakendustele, millel on teie luba neid kasutades postitatud sisu salvestamiseks. Näiteks kui postitate midagi Instagrami, salvestab iPhone teie postituse sisu spetsiaalsesse albumisse. See pole iPhone'i, vaid pigem Instagrami süü. Kui soovite, et Instagram ei salvestaks teie rakendusse Photos postitatud pilte, toimige järgmiselt.
1. Käivitage Instagram ja logige oma kontole sisse.
2. Puudutage oma profiilipilti, mis asub ekraani paremas alanurgas.
3. Menüüsse pääsemiseks puudutage oma profiililehel paremat ülanurka.
4. Valige menüüst "Seaded" ja seejärel "Konto".
5. Kerige alla ja puudutage valikut „Original Photos”.
6. Lükake valiku „Salvesta originaalfotod” kõrval olev lüliti asendisse „Väljas” (paremalt vasakule). Kui nupp on hall, toiming õnnestus.
Mõned iPhone'i albumid võidakse luua ka vaikimisi. iPhone filtreerib sisu meediumitüübi järgi, nii et albumid, nagu „Video”, luuakse automaatselt.
Enne kustutamist mõelge kaks korda
Loodetavasti on meie juhend aidanud teil oma iPhone'i fotode rakenduse üleliigsetest piltidest puhastada. Enne terve albumi kustutamist kontrollige kindlasti, kas see sisaldab midagi väärt. Eriti oluline on kontrollida albumit "Hiljuti kustutatud", kuna selle kustutamisel ei saa te sisu taastada.
Kas teate mõnda nutikat viisi iPhone'i fotode korraldamiseks? Või teate ehk rakendust, mis võimaldab kasutajatel mitu albumit korraga kustutada? Jagage oma kogemusi allpool olevas kommentaaride jaotises.