Google Classroom on üks parimaid tööriistu veebitundide õpetamiseks. Kui olete õpetaja, on platvormil ülesannete haldamise õppimine suurepärane oskus. Lisaks nende loomisele saab salvestada mustandversioone, kopeerida, ajastada hilisemaks saatmiseks, valida, millised õpilased need saavad jne.
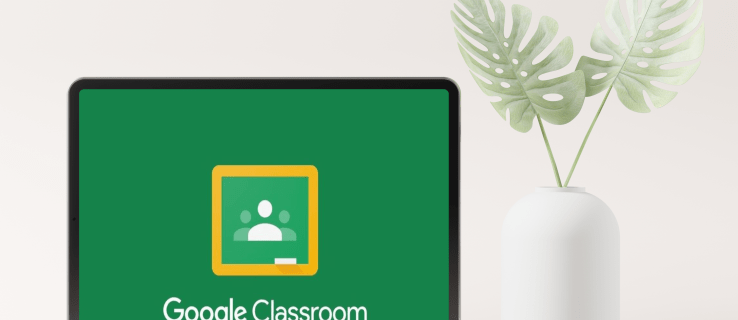
Kui olete Google Classroomi uus kasutaja ja mõtlete, kuidas ülesannet teha, olete jõudnud õigesse kohta. Selles artiklis käsitletakse nende määramist kõigile või konkreetsetele õpilastele ning näpunäiteid ja nippe Google Classroomi täielikuks kasutamiseks.
Kuidas luua Google Classroomis igale õpilasele ülesanne
Mõnikord peate looma erinevatele õpilastele erinevaid ülesandeid. Olenemata sellest, kas teie õpilased vajavad täiendavaid kodutöid, tahavad paremat hinnet või on kinni peetud ja peavad õppetunni tasa tegema, on oluline õppida, kuidas õpilastele ülesandeid koostada. Õnneks tegi Google Classroom protsessi lihtsaks.
Kuidas luua Google Classroomis igale õpilasele arvutis ülesanne
Siin on, kuidas teha Google Classroomis üksikutele õpilastele ülesanne.
- Minge Google Classroomi.
- Valige klass ja vajutage "Klassitöö".

- Vajutage nuppu "Loo" ja valige "Osandamine".

- Sisestage pealkiri ja sisestage vajalik teave.

- Vajutage valiku „Kõik õpilased” kõrval olevat noolt, mis osutab allapoole.

- Kõigi valiku tühistamiseks vajutage „Kõik õpilased”.

- Valige õpilased.
- Ülesande postitamiseks või hilisemaks ajastamiseks vajutage nuppu "Määra".

Kuidas luua Google Classroomis igale Androidi õpilasele ülesanne
Kui olete liikvel või teil pole arvutit läheduses, saate oma Android-seadmes kasutada rakendust Google Classroom. Kuigi võite arvata, et väiksemal ekraanil on raske töötada, tegi Google Classroom suurepärast tööd protsessi kiireks ja lihtsaks muutmisel.
Järgige neid samme, et luua oma Android-seadmes igale õpilasele ülesandeid.
- Kui teil seda veel pole, laadige Play poest alla Google Classroomi rakendus ja avage see.

- Valige klass.

- Puudutage klassitöö ikooni.

- Puudutage plussmärki ja puudutage valikut "Osandamine".

- Sisestage nimi ja kirjutage vajalikud juhised.

- Nende valiku tühistamiseks puudutage kaks korda valikut „Kõik õpilased”.
- Sisestage õpilaste nimed, kellele soovite ülesanded saata.
- Ülesande kohe saatmiseks või ajastamiseks puudutage valikut „Määra”.
Kuidas luua ülesanne Google Classroomis igale õpilasele iPhone'is või iPadis
Google Classroomi rakendus on saadaval ka iPhone'i/iPadi kasutajatele. Iga õpilase jaoks ülesande koostamine on tehtud mitme klõpsuga. Järgige allolevaid juhiseid, et teha oma iPhone'is/iPadis õpilastele ülesanne.
- Kui teil seda pole, laadige App Store'ist alla Google Classroomi rakendus ja käivitage see.

- Valige klass.

- Vajutage klassitöö ikooni.

- Uue ülesande loomiseks puudutage plussmärki.

- Sisestage selle nimi ja esitage juhised, kui need on olemas.

- Nende valiku tühistamiseks puudutage kaks korda valikut „Kõik õpilased”.

- Lisage õpilane, sisestades tema nime. Saate valida kuni 100 õpilast.
- Kui olete lõpetanud, puudutage ülesande saatmiseks või hilisemaks ajastamiseks nuppu "Määra".

Kuidas luua Google Classroomis ülesannet kõigile õpilastele
Kui olete kogu klassi jaoks ette valmistanud ühe ülesande, võimaldab Google Classroom teil selle kõigile õpilastele korraga saata. Tegelikult on see vaikevalik, mida saate vajadusel kohandada. Samuti saate valida, kas soovite selle mustandina salvestada, kohe määrata, ajastada hilisemaks vms.
Kuidas luua Google Classroomis ülesannet kogu klassi jaoks arvutis
Looge ülesanne kõigile oma klassi õpilastele, järgides alltoodud samme.
- Avage brauser ja minge Google Classroomi.

- Valige klass, mille jaoks soovite ülesande koostada, ja vajutage nuppu "Klassitöö".

- Valige "Loo" ja vajutage "Määramine".

- Sisestage nimi ja andke vajadusel juhiseid.

- Veenduge, et paremas servas jaotises „Jaoks” oleks valitud valik „Kõik õpilased”.

- Valige, kas soovite ülesande saata, ajastada selle hilisemaks ajaks või salvestada mustandina.

Kuidas luua Google Classroomis ülesannet kogu klassi jaoks Android-seadmes
Kui te pole arvuti lähedal, kuid soovite ülesande oma õpilastele saata, saate kasutada Androidile mõeldud Google Classroomi rakendust. Ülesande loomine ja saatmine Androidis on sama lihtne kui arvutis.
Peate tegema järgmist.
- Avage rakendus Google Classroom. Kui teil seda pole, laadige see Play poest alla.

- Valige klass, kuhu soovite ülesande saata.

- Vajutage klassitöö ikooni.

- Puudutage plussmärki ja puudutage valikut "Osandamine".

- Sisestage ülesande nimi ja esitage juhised, kui need on olemas.

- Kontrollige veelkord, kas valik "Kõik õpilased" on valitud.
- Saatke ülesanne kohe, ajastage see hilisemaks või salvestage mustandina.
Kuidas luua Google Classroomis ülesannet kogu klassi jaoks iPhone'is
iPhone'i/iPadi kasutajatel on hea meel, kui nad saavad Google Classroomi rakenduse App Store'ist alla laadida. Rakenduses navigeerimine on lihtne, nii et saate luua ülesandeid kõigile oma õpilastele isegi siis, kui te pole kodus või arvuti läheduses.
Siit saate teada, kuidas teha Google Classroomis ülesanne kõigi õpilaste jaoks oma iPhone'is/iPadis.
- Avage rakendus Google Classroom. Kui teil seda veel pole, laadige see App Store'ist alla ja käivitage see.

- Valige klass, kuhu soovite ülesande postitada.

- Vajutage klassitöö ikooni.

- Puudutage plussmärki ja tehke uus ülesanne.

- Sisestage ülesande pealkiri ja esitage juhised (see on valikuline).

- Veenduge, et valitud on „Kõik õpilased”.

- Kui olete lõpetanud, valige, mida soovite ülesandega teha.

Kuidas teha Google Classroomis ülesandest koopiat
Kui teil on üks ülesanne mitme klassi jaoks või soovite kasutada ühte eelmistest aastatest, on hea uudis see, et te ei pea raiskama aega selle loomiseks nullist. Selle asemel pakub Google Classroom valikut „Taaskasutus”, mis võimaldab saata olemasoleva ülesande teiste klasside õpilastele.
Kuidas teha arvutis Google Classroomi ülesandest koopiat
Kui kasutate arvutit ja soovite luua olemasolevast ülesandest koopia, peate tegema järgmist.
- Avage brauser ja minge Google Classroomi.

- Valige klass, kuhu soovite ülesande saata.
- Vajutage "Klassitööd" ja valige "Loo".

- Vajutage nuppu "Kasuta postitust uuesti".

- Valige klass, kuhu olete postitanud vajaliku ülesande.

- Vajutage ülesannet.

- Klõpsake "Taaskasuta".

- Soovi korral saate teavet muuta, manuseid või juhiseid kohandada.
- Valige, kas soovite ülesande saata, ajastada või salvestada mustandina.

Kuidas teha Android-seadmes Google Classroomi ülesandest koopiat
Google Classroomi korduskasutamise valik sobib suurepäraselt siis, kui te pole arvuti lähedal ja soovite vana ülesande taaskasutada. Androidi rakendus võimaldab teil seda teha vaid mõne klõpsuga.
- Avage Google Classroomi rakendus või laadige see alla Play poest, kui teil seda pole.

- Puudutage klassi, kuhu soovite ülesande saata.

- Puudutage valikut "Klassitööd".

- Puudutage plussmärki ja valige "Kasuta postitust uuesti".

- Sirvige oma klasse ja puudutage seda, millel on ülesanne.

- Valige kõnealune ülesanne.

- Soovi korral muutke ülesande teavet.
- Postitage oma ülesanne kohe või valige ajastamiseks kolm punkti või salvestage see mustandina.

Kuidas teha iPhone'is Google Classroomis ülesandest koopiat
iPhone'i/iPadi kasutajad saavad kopeerida olemasoleva Google Classroomi ülesande ja jagada seda klassiga või salvestada hilisemaks kasutamiseks. Selleks järgige allolevaid samme.
- Avage Google Classroomi rakendus (või installige see App Store'ist, kui teil seda veel pole).

- Puudutage klassi, kuhu saadate olemasoleva ülesande.

- Puudutage valikut "Klassitööd".

- Vajutage plussmärki ja puudutage valikut „Kasuta postitust uuesti”.

- Valige klass, mis sisaldab ülesannet.

- Valige ülesanne.

- Vajadusel muutke teavet või muutke olemasolevaid manuseid.
- Postitage ülesanne kohe, salvestage see mustandina või ajastage see hilisemaks ajaks.

Google Classroomil on palju pakkuda
Google Classroom on üks parimaid veebipõhiseid õpetamistööriistu, mis võimaldab teil kasutada mitmeid ülesannete täitmise võimalusi. See on saadaval nii arvutis kui ka telefonis/tahvelarvutis, mis teeb ülesannete loomise mugavamaks. Kui olete ülesande juba loonud, saate selle hõlpsalt kopeerida ja teise klassi saata, mis võib olla tõeline aja kokkuhoid.
Loodame, et see artikkel õpetas teile, kuidas Google Classroomis ülesandeid teha. Loodame, et saite rakenduse kasulike valikute kohta lisateavet.
Kas olete kunagi Google Classroomi kasutanud? Milline variant on sinu lemmik? Rääkige meile allpool olevas kommentaaride jaotises.

























































