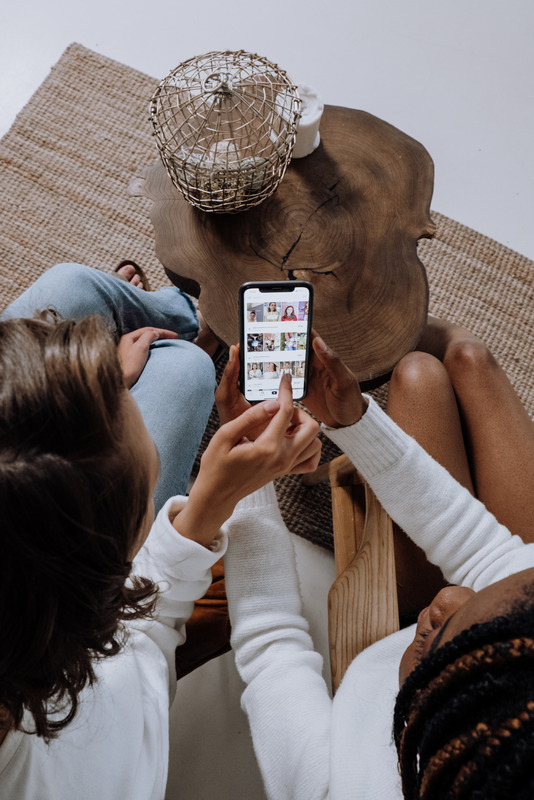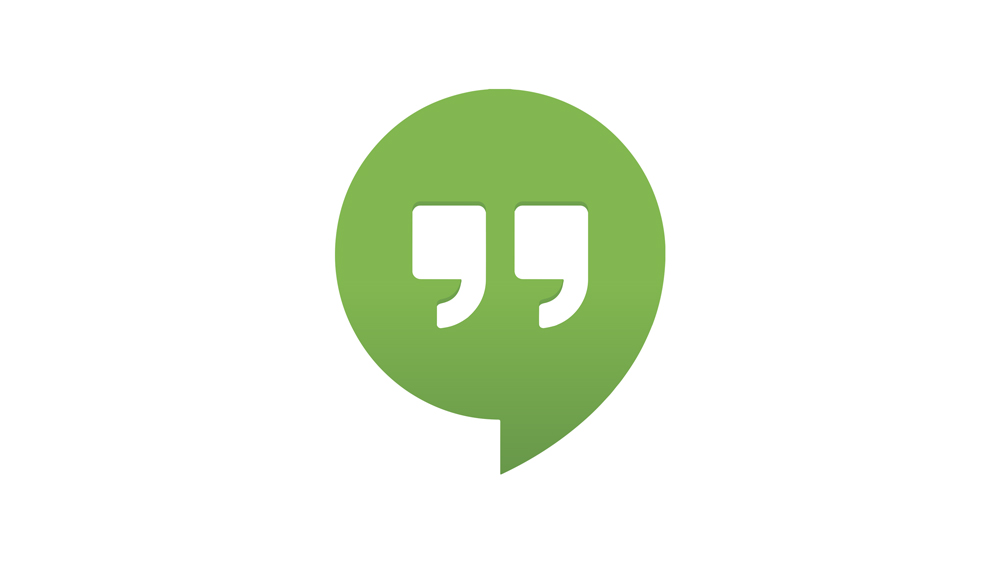Google Slides on suurepärane tööriist esitluste loomiseks. See võimaldab teil viia oma projektid täiesti erinevale tasemele, lisades töölehti, flaiereid ja palju muud.
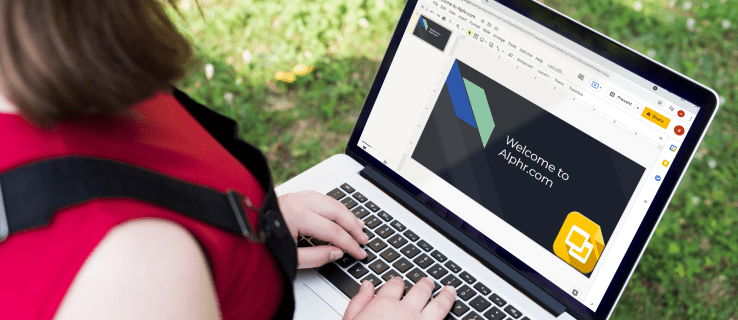
Nende valikute maksimaalseks kasutamiseks peate siiski Google'i esitlusi põhjalikult tundma. Ja üks olulisi funktsioone kõige tõhusama esitluse loomisel on teadmine, kuidas muuta slaidide suurust. Sellest artiklist saate teada, kuidas seda teha, samuti saate teada, kuidas slaide õigesti esitada.
Kuidas muuta slaidi suurust rakenduses Google Slides arvutis
Slaidi suuruse muutmine rakenduses Google Slides arvutis on suhteliselt lihtne. Protsess koosneb järgmistest sammudest:
- Liikuge Google'i esitluste veebilehele ja avage olemasolev esitlus või looge uus esitlus.

- Avage menüüribal üksus "Fail".

- Lehe valikute kuvamiseks klõpsake "Lehekülje häälestus".

- Näete hüpikakent Lehekülje seadistus koos lehe suuruse rippmenüüga. Google'i esitluste lehtede vaikesuurus on 16:9.
- Klõpsake rippmenüül ja valige eelistatud lehe suurus. Teise võimalusena võite minna valikule „Kohandatud” ja sisestada lehe mõõtmed käsitsi. Ükskõik millise valiku valite, vajutage pärast soovitud suuruse valimist nuppu "Rakenda".

Üks asi, mida peaksite selle meetodi puhul tähele panema, on see, et kui valite "Kohandatud" suuruse, peate teadma täpset soovitud suurust. Valige ühiku tüüp (nt sentimeetrid, tollid, punktid või pikslid) ja sisestage täpsed väärtused.
Menüü „Lehekülje seadistus” valikutel on teatud piirangud. Näiteks kui soovite muuta oma slaidi suuruseks A3- või A4-vormingus, siis neid rippmenüüs ei pakuta. Nende lehesuuruste jaoks peate valima „Kohandatud” ja sisestama järgmised väärtused.
- A3 lehe suurus on 11,7 tolli lai ja 16,5 tolli pikk

- A4 lehtede laius on 8,3 tolli ja pikkus 11,7 tolli

Kuidas muuta slaidi suurust rakenduses Google Slides iPhone'i rakenduses
Kahjuks ei saa te slaidi suurust otse oma iPhone'i rakendusest muuta. Kuid see ei tähenda, et iPhone'i kasutajatel pole võimalusi. Saate kasutada arvutit esitluse leheseadete kohandamiseks ja nende jõustumiseks järgmisel korral, kui avate iPhone'is slaidi. Kasutage järgmist meetodit.
- Otsige üles ja kopeerige oma esitluse aadress oma telefoni. Kui olete esitluse kallal ainult arvutis töötanud, ei pea te seda sammu tegema.
- Avage arvutis brauser ja minge esitluse aadressile.

- Leidke akna vasakus servas menüü „Fail” ja valige suvand „Lehe häälestus”.

- Ilmub hüpikmenüü. Sellel saate rippmenüüst valida slaidi suuruse. Vaikimisi suurus on 16:9 ja saate selle valida mõne pakutava suuruse vastu. Kui soovitud suurust menüüs pole, minge jaotisse "Kohandatud" ja sisestage soovitud väärtused käsitsi.

- Muudatuste salvestamiseks klõpsake nuppu "Rakenda". Järgmine kord, kui avate esitluse oma iPhone'is, on slaidid teie valitud suuruses.

Pange tähele, et teatud levinud lehesuurused ei ole rippmenüüs valikutena. Kui soovite, et teie slaidid oleksid A3- või A4-lehtedel, peate need seadistama, minnes jaotisse „Kohandatud”. Siin on nende lehe suuruste mõõdud:
- A3 on 11,7 x 16,5 tolli

- A4 on 8,3 x 11,7 tolli

Kuidas muuta slaidi suurust rakenduses Google Slides Androidi rakenduses
Android-telefoni rakendusel Google Slides pole slaidi suurust muuta. Saate teha muudatusi ainult arvuti kaudu, kuid järgmine kord, kui avate oma telefonis rakenduse Google Slides, kuvab see esitluse teie valitud slaidisuurusega.
Arvuti rakenduses Google Slides slaidi suurust saate muuta järgmiselt.
- Avage oma brauseris esitlus, mida soovite muuta.

- Klõpsake "Fail" ja seejärel "Lehe häälestus".

- Klõpsake lehe häälestus. Ilmuvas hüpikaknas on rippmenüü erinevate lehesuurustega, mille vahel valida. Valige üks pakutavatest valikutest või minge jaotisse "Kohandatud", et lehe mõõtmed käsitsi sisestada.

- Kui olete valinud soovitud lehe suuruse, klõpsake nuppu "Rakenda".

Rippmenüüst leiate mitu erinevat lehe suurust. Mõned võimalused, näiteks A3 ja A4, puuduvad. Nende suuruste slaidide seadistamiseks valige rippmenüüst „Kohandatud” ja sisestage järgmised lehe mõõtmed.
- A3 jaoks sisestage esimesse kasti 11,7 tolli ja teise lahtrisse 16,5 tolli.

- A4 puhul sisestage esimesse ja teise lahtrisse vastavalt 8,3 ja 11,7 tolli.

Kuidas muuta slaidi suurust rakenduses Google Slides iPadis
Nii nagu iPhone'i rakenduse puhul, ei ole ka iPadis rakenduse kaudu võimalik slaidi suurust muuta. Siiski saate muudatuse teha oma brauseriga – selleks võib olla Safari või mõni muu teie valitud brauser. Sel viisil iPadi slaidide suuruse muutmise meetod koosneb mitmest lihtsast sammust.
- Avage oma iPadis rakendus Google Slides ja leidke külgriba „Valikud”.
- Minge jaotisse "Jaga ja eksport" ja puudutage "Kopeeri link".
- Nüüd olete esitluse lingi lõikelauale kopeerinud. Väljuge rakendusest ja avage brauser.
- Kleepige esitluse link brauseri aadressiribale ja minge esitluslehele.
- Avage menüüs "Fail" dialoog "Lehe häälestus". Näete hüpikakent lehe suuruse menüüga.
- Valige üks pakutavatest slaidisuurustest või valige kohandatud suurus. Kui olete oma valikuga rahul, vajutage muudatuste salvestamiseks nuppu "Rakenda".
Täiendavad KKK-d
Kuidas teha Google'i esitluses 8,5 x 11 slaidi?
"Letter" ehk 8,5 x 11-tolline lehe suurus on väga levinud, eriti USA-s, kus seda peetakse standardiks. Saate oma arvuti brauserit kasutades hõlpsasti määrata oma lehe suuruseks Google'i esitlused "täht".
Siin on meetod just selle tegemiseks:
1. Avage oma brauseris Google Slides.
2. Avage olemasolev esitlus või looge uus esitlus.
3. Liikuge menüüribal jaotisse „Fail” ja seejärel jaotisse „Lehe häälestus”.
4. Ilmuvas hüpikaknas valige rippmenüüst „Kohandatud”. Menüüs kuvatakse lehe vaikesuuruses 16:9.
5. Kui näete lehe suuruse valikuid, sisestage esimesse kasti 8,5 ja teise kasti 11. Veenduge, et kasutatavad ühikud on tollid, mitte sentimeetrid, punktid või pikslid.
6. Muudatuste salvestamiseks valige paremas alanurgas "Rakenda".
Kuidas tagada, et uus slaidi suurus ei oleks moonutatud?
Pärast lehe suuruse muutmist võivad pildid ja tekst slaidil moonutada. See probleem võib ilmneda seetõttu, et mitu valikut pole õigesti seadistatud. Slaidide korrektse kuvamise tagamiseks kontrollige järgmisi parameetreid.
• Kuvasuhe
• Pildi suuruse muutmise valikud
• Pildi venitamine slaidi katmiseks
Saate lahendada kõik moonutusprobleemid, lukustades piltide kuvasuhte.
Õige suurusega Google'i slaidid
Google'i esitlusi kasutades saate esitada väga tõhusaid esitlusi, eriti kui teate, kuidas neid ekraanile sobivaks seadistada. Nüüd, kui olete õppinud, kuidas teenuses Google Slides slaidi suurust muuta, ei tohiks see probleem olla.
Mis suurust slaidi esitluste jaoks eelistate? Kas teil õnnestus suurust oma vajadustele vastavaks muuta? Rääkige meile allpool olevas kommentaaride jaotises.