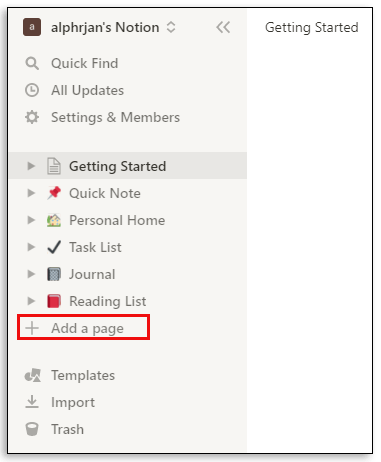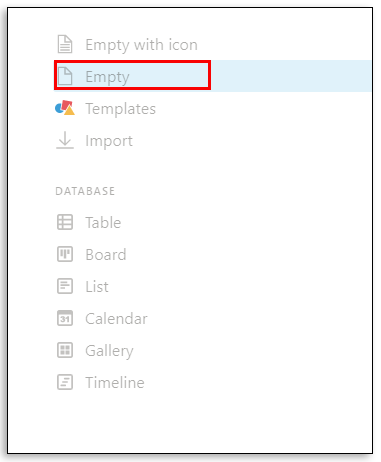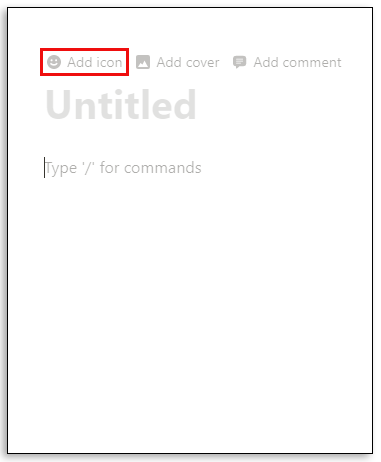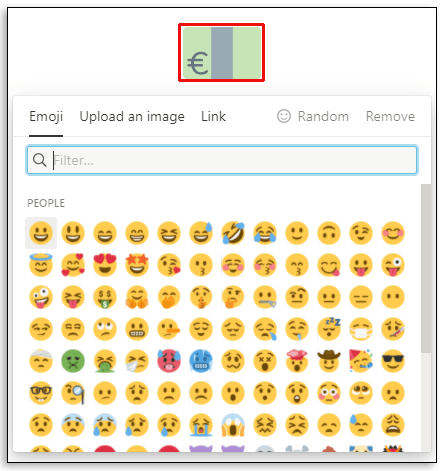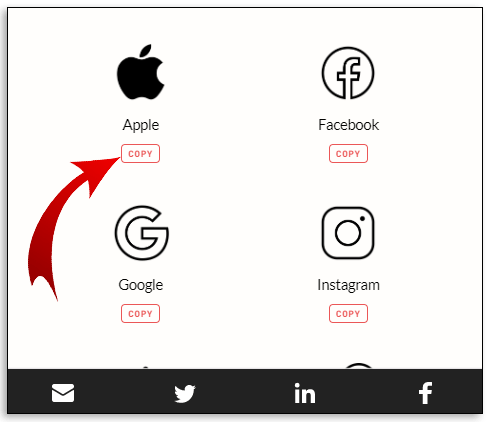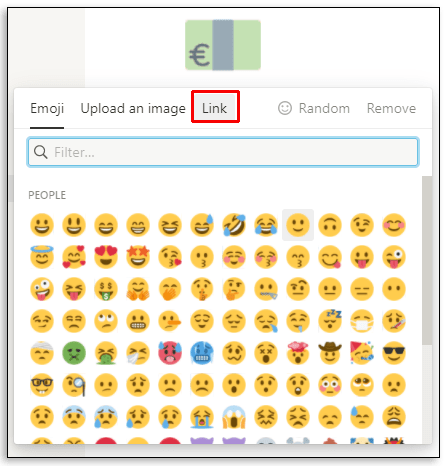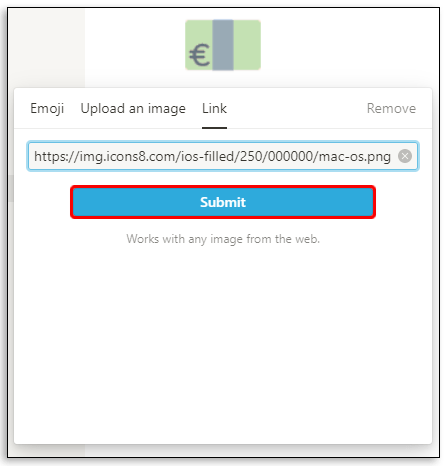Notion paistab silma arvukate kohandamis- ja integreerimisvõimalustega konkureerivate tootlikkuse rakenduste meres. Iga kord, kui loote rakenduses Notion uue lehe või andmebaasi, saate lisada ikooni, mis kirjeldab paremini selle tööruumi sisu.
See võimaldab kasutajatel lehti kiiremini sirvida ja aitab neil vaevata meeles pidada, mida iga lehemärkus, leht või tööala tähistab.
Hea uudis on see, et saate valitud ikooni alati muuta – tegelikult saate isegi uusi ikoone importida. Selles artiklis näitame teile, kuidas hallata ikoone rakenduses Notion, sealhulgas kasutada konkreetseid tööriistu, mis laiendavad teie valikuid veelgi.
Kuidas lisada ikooni mõistesse
Et mõista, kuidas Notionis ikooni edukalt lisada, peame esmalt katma rakenduses uue tööruumi loomise protsessi. Mõte on tehtud lehtedest ja plokkidest. Teil võib olla tühi leht või võite kasutada malli.
Võite kasutada täpsemat tüüpi lehti, mida nimetatakse andmebaasiks ja mis meenutab arvutustabelit. Neid on erinevates versioonides. Olenemata sellest, millist tüüpi lehekülge loote, saate lisada samale lehele ikooni. Tehke järgmist.
- Avage oma brauseris Notion.

- Kõik, mida vajate, on ekraani vasakus servas paneelil. Valige ühest loendist „+ Lisa leht”. Või valige lehe allosas vasakus nurgas "+ Uus leht".
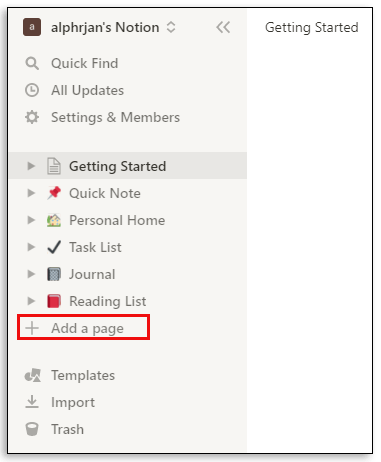
- Valige, millist tüüpi lehte soovite. Saate valida „Tühjenda ikooniga” ja Notion valib teie jaoks juhusliku ikooni. Kui valite ühe mallidest, määrab Notion vastava ikooni. Samuti saate valida ainult "Tühi" ja see viip annab teile tühja lehe ja ikooni ei ole.
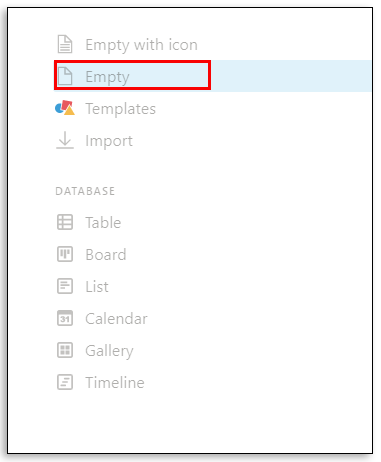
- Kui olete valinud „Tühi”, hõljutage kursorit lehe jaotise „Pealkirjata” kohal. Soovi korral saate esmalt pealkirja lisada. Pealkirja all näete valikut "Lisa ikoon", mille peaksite valima.
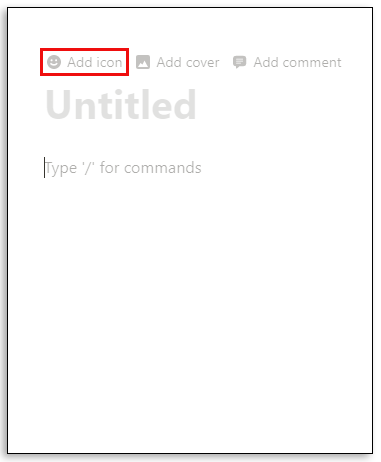
- Mõiste lisab juhusliku ikooni. Klõpsake ikoonil uuesti ja kuvatakse hüpikaken teiste ikoonide loendiga. Sealt saate valida endale sobivaima.
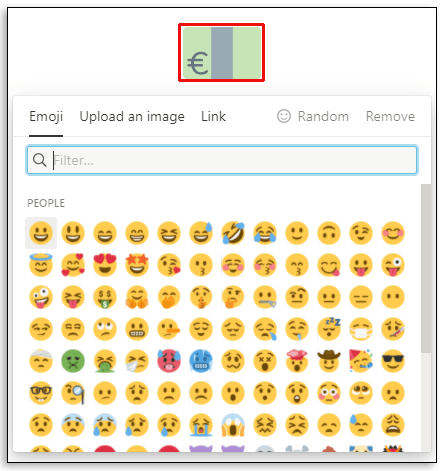
Kui te ikooni ei soovi, valige hüpikaknas "Eemalda". Samuti, kui te pole kindel, millist ikooni valida, kuid teile ei meeldi esimene pakutud Notion, võite lasta Notionil enda eest uuesti valida, valides valiku „Juhuslik”.
Kuidas lisada märkmetele ikoone
Üks põhjusi, miks paljud kasutajad Notionit armastavad, on märkmete kirjutamise lihtsus. Sellel on isegi sisseehitatud tööruum nimega "Quick Note". Sellel on juba määratud ikoon "pin", kuid saate seda muuta, klõpsates ikoonil ja valides teise.
Saate selle ka täielikult eemaldada või valida juhusliku valiku. Valik "Kiire märkus" võimaldab kiiresti kirjutada teksti, koostada ülesannete loendeid, luua alamlehti ja manustada linke. Ja saate lisada mis tahes ikooni, mida soovite seda esindada.
Parimad tööriistad ikoonide hõlpsaks lisamiseks
Kuigi Notionil on palju ikoone, mida saate sirvida ja valida, ei leia te alati seda õiget. Ja tootlikkuse maksimeerimisel pole ükski detail liiga väike.
Mida saate teha, on importida ikoonipakette teistest kohtadest. Näiteks üks parimaid tööriistu, mida on ka kõige lihtsam rakendada, on Notion.vip. Peate navigeerima sellele lehele ja valima hele või tumeda režiimi, olenevalt sellest, mida oma rakenduses kasutate. Seejärel saate kategooriaid sirvida. Seal on kaubamärgid ja sotsiaalmeedia ikoonid, pühad, loodus, numbrid ja palju muud. Kui leiate soovitud ikooni, tehke järgmist.
- Klõpsake ikooni all manustatud valikut "Kopeeri". See kopeerib lingi ikoonile.
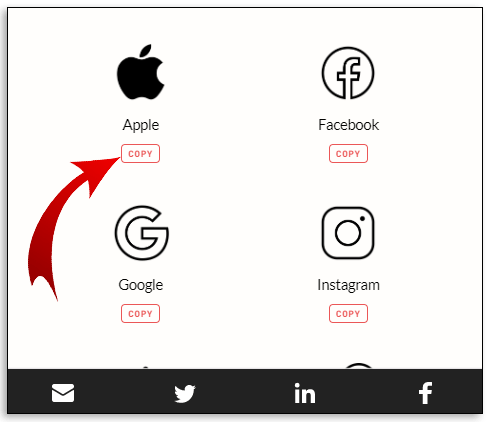
- Järgmisena minge lehele Mõte, kuhu soovite ikooni lisada või muuta. Klõpsake ikoonil ja seejärel valige vahekaart "Link".
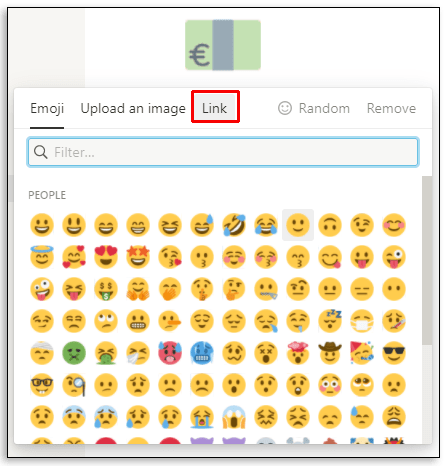
- Kleepige link ja klõpsake nuppu "Esita".
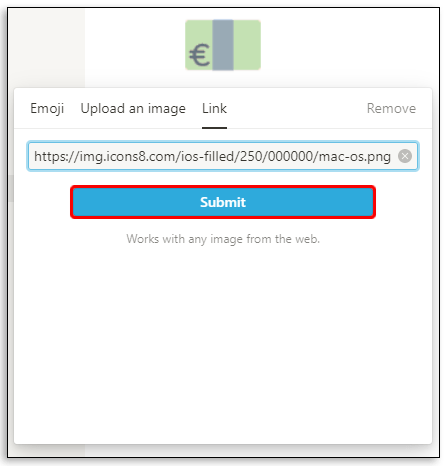
Näete uut ikooni oma tööruumi pealkirja kohal ja vasakpoolsel paneelil.
Teine tööriist on Flaticon. Sellest allikast saate alla laadida nii palju fantastilisi ikoonipakette. Mõned neist on tasuta ja teised nõuavad tellimust. Kui leiate Notioni jaoks meeldiva ikoonipaketi, peate selle vaid oma arvutisse alla laadima.
Seejärel tuleb klõpsata olemasoleval ikoonil või hõljutada kursorit pealkirja kohal ja valida "Laadi pilt üles". Need ikoonid on kavandatud olema ikoonide jaoks soovitatud suurusega, mis on 280 x 280 pikslit.
Täiendavad KKK-d
1. Kuidas kirjutada emotikone Notionile?
Kui kirjutate teksti rakenduses Notion, võiksite konkreetse meeleolu või tunde rõhutamiseks lisada emotikoni. Õnneks on see lihtne protsess ja seda saab teha kahel viisil.
Üks võimalus on vajutada klaviatuuril klahvi "/" ja valida rippmenüüst valik "Emoji". Ilmub teine aken ja saate kursori abil valida soovitud emotikonid.
Teine võimalus on kasutada emotikonide otseteed. Windowsi arvutites on see "Windowsi klahv" +. "Ja Macis "ctrl + cmd + tühik." Emotikonide menüü ilmub automaatselt ja saate oma valiku teha.
2. Kuidas saate mõistet kohandada?
Notioni kohandamiseks on palju loomingulisi viise. Teksti kohandamise osas on teil põhilised paksus kirjas tähed ja läbikriipsutamise valikud. Teil on kasutada ka kolm fondistiili. Lisaks on võimalik lehe laiust reguleerida, kuid te ei saa seda vaikimisi seadistada.
Üks parimaid viise, kuidas Notionit tegelikult kohandada, on ikoone ja emotikone maksimaalselt ära kasutada. Ja kui te pole kindel, kust alustada, võib üks paljudest Notioni mallidest olla suurepärane alus, millele saate ehitada.
3. Kuidas mõistet tõhusalt kasutada?
Notioni tunnuslause keerleb idee ümber, et see on kõik-ühes tootlikkuse rakendus. Selle eesmärk on julgustada kasutajaid üle kandma kogu projekti paljudest erinevatest rakendustest kõike hõlmavasse rakendusse.
Kuid see töötab ainult siis, kui teate, kuidas mõistet tõhusalt kasutada. Saate kasutada Notionit ülesannete loendite loomiseks, klassimärkmete, päevikukirjete üleskirjutamiseks, tõhusa harjumuste jälgimise, nädalaplaani ja isegi oma CV-ga töötamiseks.
Võimalused on lõputud ja seda kõike saate saavutada kas kasutades ühte paljudest mallidest või ehitades tööruumi nullist üles.
4. Kuidas ma saan oma ikooni töölauale lisada?
Kui soovite lisada oma töölauale ikooni Notion, on selleks kaks võimalust. Esimene on Notioni töölauaversiooni allalaadimine, mille leiate siit. Kui olete rakenduse alla laadinud, loob teie arvuti automaatselt Notioni töölauaikooni.
Teine võimalus on luua otsetee konkreetsele Notion-lehele, mida võite sageli külastada ja soovite protsessi kiirendada. Teete järgmist.
• Avage leht, märkus või andmebaas.

• Klõpsake ekraani paremas ülanurgas valikul „Jaga”.

• Klõpsake hüpikaknas valikul „Kopeeri link”.

• Paremklõpsake töölaual ja valige menüüst "Uus" ja seejärel "Otsetee".

• Kleepige link ja seejärel klõpsake nuppu "Järgmine".

• Nimetage otsetee ümber ja see kuvatakse automaatselt töölaual.
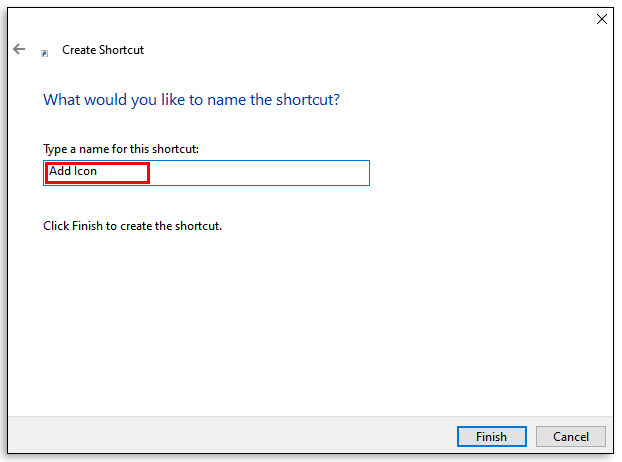
5. Kuidas teha uut ikooni?
Lisaks võrgus saadaolevate Notioni ikoonipakettide kasutamisele saate luua ka oma ikooni. Põhimõtteliselt tähendab see seda, et saate oma seadmest pildi üles laadida ja seda ikoonina kasutada. Pidage meeles, et soovitatav suurus on 280 x 280.
Pildikvaliteet võib olla erinev, kuid ikoonid on ainult ruudukujulised ja te ei saa pilti vastavalt soovile kärpida ega redigeerida. Kui teil on ikoone loomise oskused, saate lisada nii palju kui soovite, valides ikooniruumil klõpsates valiku „Laadi pilt üles”.
6. Mis on ikoonide lisamise probleem?
Nagu mainitud, võib levinud probleem seisneda selles, et teil on ikooni vale suurus või vorming. Soovitatavad on ka PNG- ja JPEG-failitüübid.
Teine probleem võib olla seotud sellega, kas kasutate Notionis tumedat või heledat režiimi. Mõned imporditud ikoonid võivad kuvada nähtamatuna, kui need on vale versiooniga. Lõpuks ei tohi üleslaaditav ikoon olla suurem kui 5 MB. Kui see on sellest suurem, ei luba Notion teil seda üles laadida.
Ikoonide abil ideede vahel navigeerimine
Ilma iga uue lehe ülaosas olevate ikoonideta poleks Notionit peaaegu nii lõbus kasutada. Raamatuikoon võib tähistada sel aastal loetud raamatute loendit. Ja Twitteri logo importimine kõikidele säutsude mustanditele, mida kavatsete sel nädalal postitada. Notionis saate ikoone ja emotikone kasutada mitmel viisil ning nüüd teate, milliseid samme selle saavutamiseks kasutada.
Kas kasutate Notionis palju ikoone ja emotikone? Andke meile teada allpool olevas kommentaaride jaotises.