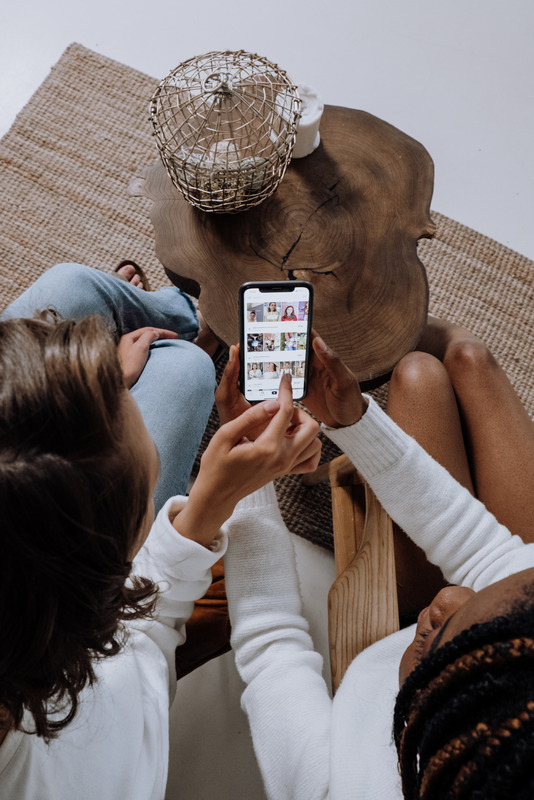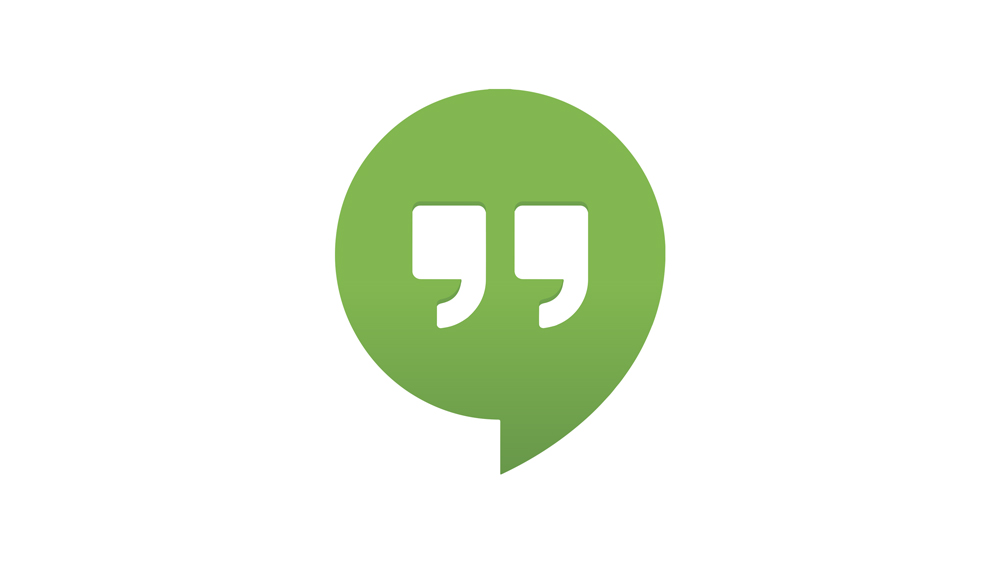Microsofti Word on muutunud tekstitöötlusprogrammi sünonüümiks. Nendel päevadel on teil raske leida kedagi, kes pole sellega vähemalt natuke tuttav. Kui olete aga Wordi mõnda aega kasutanud, võiksite oma kirjutamist uue fondi abil vürtsitada. Kui olete kirjutamisprofessionaal, siis ilmselt teate juba, et vaikefondid ei sobi mõne projekti jaoks. Kuidas aga Wordi uusi fonte lisada?
Selles artiklis selgitame, kuidas installida uusi fonte kõige sagedamini kasutatavatele OS-idele ja lubada neid kasutada nii MS Wordi rakenduses kui ka Word Online'is.
Lisage Macis uusi fonte
Uute fontide lisamise Maci Wordi muudab lihtsaks omarakendus Font Book. Uue fondi installimiseks peate tegema järgmist.
- Kui olete soovitud fondi leidnud ja alla laadinud, pakkige see kindlasti lahti. Pakitud faile ei saa Word for Maci importida.

- Käivitage Font Book, leides selle Finderis rakenduste alt või käivitades selle otse Spotlightist. Spotlighti käivitamiseks vajutage Cmd+Space, tippige Font Book ja vajutage sisestusklahvi.

- Klõpsake fondiloendi kohal asuvat plussnuppu, leidke uus font ja klõpsake nuppu Ava.

See on kõik – teie uus font on kasutamiseks valmis pärast arvuti taaskäivitamist. Kui font on teie Maci installitud, pole selle Wordi integreerimiseks vaja täiendavaid samme. Tarkvara tuvastab selle järgmisel käivitamisel automaatselt.
Teise võimalusena saate fondi alla laadida ja lahti pakkida ning failil topeltklõpsata. Maci toetatud fondifailid on OTF, TTF, DFONT ja vanemad vormingud, kuigi näete neid harva. Kui teete failil topeltklõpsu, avaneb fondi eelvaate aken. Sealt saate klõpsata nupul Installi font, mis viib teid fondiraamatusse.
Lisage Windowsis uusi fonte
Uue fondi hankimine Windowsi arvutis on sama lihtne kui Macis. Järgige lihtsalt neid samme.
- Laadige font alla ja ekstraheerige see ZIP-failist. Parim oleks ekstraktida alamkausta, et fondifailid ei satuks teie kausta Allalaadimised laiali.

- Avage uus File Exploreri aken ja liikuge kausta C: WindowsFonts. See on vaikekaust, kus asuvad kõik teie fondid.

- Lohistage fondifailid kausta Fonts ja töö peaks olema tehtud. Windows tunneb ära kõik uued fondid ja saate neid kohe kasutada.

Kui automaatne tuvastamine mingil põhjusel ei käivitu, saate fondifailil ka paremklõpsata ja valida Installi. Teise võimalusena avab fondifailil topeltklõps fondi eelvaate akna, kust näete, kuidas font välja näeb, ja klõpsake vasakus ülanurgas nuppu Install.
Uue fondi installimine Windowsi muudab selle kättesaadavaks Wordis ja muudes tekstiredaktorites. Kui soovite vaadata kõigi arvutis praegu olevate fontide eelvaadet, saate seda teha juhtpaneeli kaudu. Sealt saate olenevalt teie Windowsi paigutusest kas minna otse jaotisesse Fontid või leida need jaotisest Välimus ja isikupärastamine.
Juhtpaneeli liides Fonts võib olla kasulik nii fontide lihtsaks installimiseks kui ka kustutamiseks. Sel viisil fondi installimiseks lohistage see lihtsalt fondiaknasse. Saate seda meetodit kasutada isegi mitme uue fondi samaaegseks installimiseks. Afonti kustutamine on sama lihtne, kui paremklõpsake sellel ja valige Kustuta.
Lisage Word Online'i uusi fonte
Office 365 kasutajate jaoks on uute fontide lisamise protsess sama lihtne, kui mitte isegi vähem keeruline. Kui olete uue fondi installinud, käivitage Word Online ja leiate selle avalehe tööriistaribalt. Klõpsake tööriistariba vahekaardil Font kasti, mis kuvab praegu aktiivset fonti, ja tippige uue fondi nimi. Vajutage sisestusklahvi ja see rakendatakse dokumendile või teie praegusele tekstivalikule. Võite klõpsata ka allapoole suunatud noolel ja sirvida ripploendit, kuid pole vaja sellega vaeva näha, kui teate soovitud fondi nime.
Pange tähele, et kui Word Online on fondi installimise ajal juba aktiivne, ei pruugita muudatusi rakendada ja te ei pruugi uut fonti loendis näha. Kui see nii on, taaskäivitage lihtsalt Word Online ja näete, et uus font on valikusse lisatud.
Veel üks asi, mida meeles pidada, on see, et fondi muutmine kehtib ainult praeguse dokumendi puhul. Kui alustate uut dokumenti, naaseb font vaikeväärtusele.
Lisage mobiilseadmetesse uusi fonte
Võrreldes Windows PC või Maciga nõuab fontide lisamine Wordi mobiilseadmetes veidi rohkem pingutust. Siin on, kuidas just seda teha.
Androidis uue fondi lisamiseks peate esmalt oma seadme juurduma. Nutitelefoni või mõne muu Android-seadme juurutamine annab teile juurdepääsu kõikidele seadetele ja võimaldab installida mis tahes rakendusi. See on suhteliselt lihtne protsess ja Android-seadme võrgus juurutamiseks on palju juhiseid.
Kui olete oma seadme juurdunud, seadistanud ja töökorras, järgige uue fondi lisamiseks järgmisi samme.
- Hankige fondifail oma seadmesse, laadides selle otse telefoni või teisaldades arvutist.
- Leidke fail. Selle sammu jaoks saate kasutada integreeritud failiuurijat või installida mõne muu rakenduse. Kuna teie telefon on nüüd juurdunud, võib olla hea mõte leida juurtega seadmetele sobiv Explorer. Puudutage ja hoidke faili all, kuni kuvatakse suvand Kopeeri – kui see on tehtud, puudutage seda ja fail kopeeritakse lõikepuhvrisse.
- Sulgege uurija ja leidke Wordi rakendus. Toksake ja hoidke all, kuni kuvatakse menüü. Juurdunud seadmetes peaks olema valik Uurige andmeid. Valige see ja see viib teid Wordi rakenduse kataloogi.
- Avage kataloogis Failid, seejärel Andmed ja lõpuks Fontid. Kleepige fondifail avatud kausta Fonts. Sulgege kõik ja käivitage Word. Uus font peaks nüüd olema valitav.
Peaksite arvestama, et Android-seadme juurutamine avab hulgaliselt uusi võimalusi. Muidugi on Google Play poe mullist lahkudes ka ohutusega seotud probleeme, kuid õigete ettevaatusabinõude korral osutub juurdunud seade üsna mitmekülgseks ja kasulikuks.
IPhone'i, iPadi või mõne muu iOS-i seadme puhul vajate uue fondi installimiseks juurdepääsu oma iCloudile ja spetsiaalset rakendust. Seda tehakse järgmiselt.
- Fondi installirakenduse allalaadimiseks minge App Store'i. Valikus on üsna suur valik ja iga rakendus ajab asja ära.
- Teisaldage fondifail oma iCloudi.
- Minge iCloudi ja leidke fail. Puudutage seda ja seejärel kolme punkti ikooni, et avada rippmenüü. Valige Ekspordi.
- Ilmub uus menüü. Valige Ava sisse ja peaksite nägema valikut fondifaili importimiseks varem alla laaditud fondi installirakendusega. Puudutage seda valikut.
- Kui fondi installiprogramm avaneb, puudutage installimise alustamiseks fondifaili. Teise võimalusena valige menüüst Install. Järgige installija antud juhiseid.
See lõpetab protsessi ja sarnaselt muude meetoditega peaks uus font pärast Wordi järgmisel käivitamisel ilmuma vastavasse menüüsse.
Lisage Linuxis uusi fonte
Olenevalt teie Linuxi distributsiooni töölauakeskkonnast võivad mõned üksikasjad ja rakendused kirjeldatust erineda. Üldine protsess toimib aga enamiku kasutajate jaoks samamoodi. Linuxis Wordi uute fontide lisamiseks tehke järgmist.
- Laadige alla ja pakkige font lahti. Kui teil on GNOME-põhine Linux, avab fondifailil topeltklõps fondivaaturi. Sealt leiate valiku Installi – klõpsake sellel ja uus font installitakse.
- Ühe või mitme fondi käsitsi installimiseks lubage peidetud failide vaatamine ja avage kodukataloog. Lohistage soovitud fondid alamkataloogi .fonts. Kui .fonts pole olemas, looge selle nimega uus kaust ja asetage fondid sinna.
- Uute fontide süsteemis registreerimiseks käivitage terminalist käsk fc-cache. Pärast seda lisatakse uued fondid ja need on kasutamiseks saadaval.
Pidage meeles, et kui soovite mõne vana fondi eemaldada, peate pärast nende kustutamist käivitama fc-cache. Kustutatud fondid eemaldatakse süsteemist ja need ei põhjusta probleeme.
Oma sõna arvestamine
Olenevalt teie seadmest on uute fontide lisamine Wordi imelihtne või keerulisem. Kuid nüüd, kui teate, kuidas Wordi uusi fonte lisada, olenemata sellest, kas kasutate Windowsi arvutit, Maci või mobiilseadet, saate oma dokumente mitmekesisemaks muuta. Valikus on palju erinevaid fonte, mis toovad teie Wordi dokumentidele uue hõngu.
Kas teil õnnestus oma seadmes Wordi uusi fonte lisada? Mis operatsioonisüsteemiga sa seda tegid? Rääkige meile allpool olevas kommentaaride jaotises.