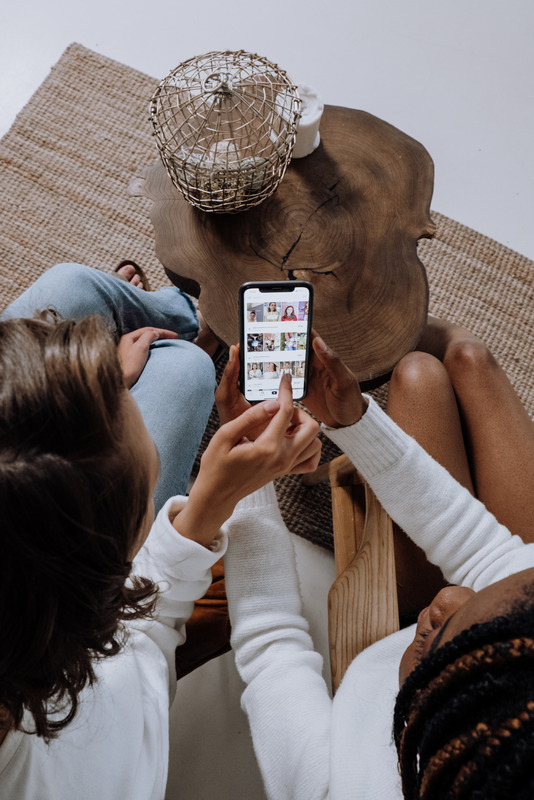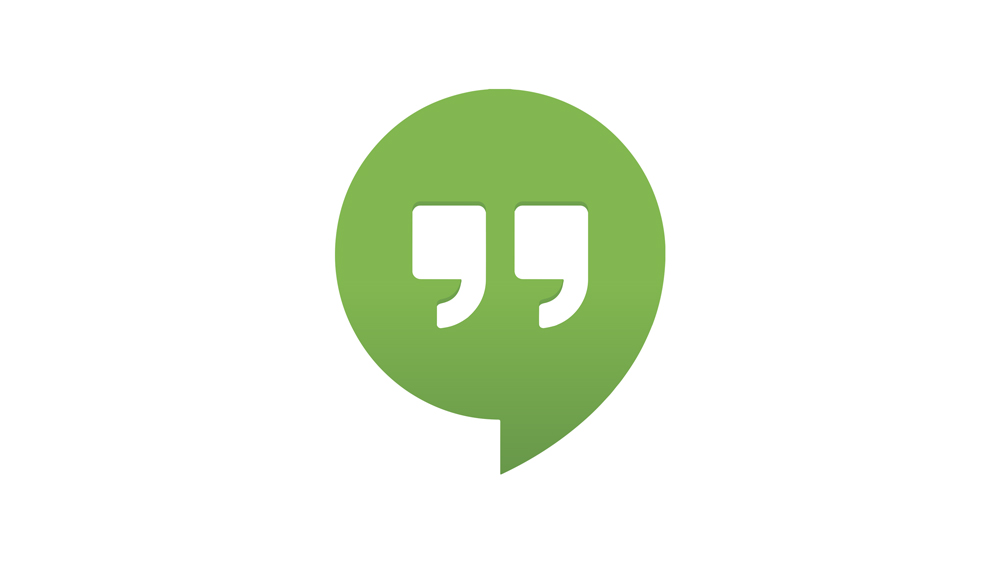Enamik kaasaegseid ettevõtteid tugineb suhtluseks e-kirjadele. Juurdepääsu kaotamine meilidele või, mis veelgi hullem, tervetele meilikontodele võib olla laastav. Outlooki e-kirjade varundamine on üks parimaid viise meelerahu saavutamiseks, teades, et meilid on teie seadmes salvestatud mitmesse kohta ja need ei lähe kergesti kaduma.
Selles artiklis selgitame, kuidas Outlooki e-kirju mitmel erineval viisil varundada.
Kuidas varundada ja eksportida kõiki Outlooki e-kirju
Üks kiiremaid viise kõigi Outlooki meilide varundamiseks on kasutada selle integreeritud pst-failivormingut. Microsoft Outlook ja Microsoft Exchange kasutavad ainult PST-faile e-kirjade, kontaktteabe ja aadresside ning kalendrisündmuste salvestamiseks. Staatilist PST-faili saab kasutada teie praeguste Outlooki meilide ja kontaktteabe varukoopiana ning Outlook pääseb sellele juurde isegi võrguühenduseta.
E-kirjade varundamiseks .pst-faili tehke järgmist.
- Avage oma Outlook ja vajutage nuppu "Fail".

- Valige menüüst "Ava ja eksport".

- Klõpsake nuppu "Impordi/ekspordi".

- Süsteem naaseb teie Outlooki põhiekraanile ja kuvab impordi-/ekspordiviisard, mis juhendab teid ekspordiprotsessis.

- Valige viisardis loendist suvand "Ekspordi faili" ja klõpsake siis nuppu "Järgmine".

- Valige "Outlooki andmefail (.pst)", kui teil palutakse valida failitüüp, seejärel klõpsake nuppu "Järgmine".

- Seejärel palutakse teil valida eksporditavad kaustad. Saate valida oma meilikonto, et eksportida kõik sellega seotud kaustad, sealhulgas kontaktid ja kalendriandmed. Kui olete oma valikuga rahul, klõpsake nuppu "Järgmine".

- Valige aadressi tee, kuhu varufail salvestatakse. Jäta tee meelde, et saaksite sellele hiljem juurde pääseda.

- Hea mõte on muuta faili nime (tee viimane osa). Vaikimisi on see "backup.pst".

- Kui salvestate varukoopiafaili vaiketeele, valige, kas soovite üksusi dubleerida.

- (Valikuline) Nupu „Tagasi” abil saate naasta mis tahes eelnevasse dialoogi, võib-olla kaustavaliku muutmiseks.

- Ekspordiprotsessi alustamiseks vajutage nuppu "Lõpeta".

- Outlook palub teil luua parool. See võib olla turvakaalutlustel oluline, kuid te ei pea parooli sisestama.

- Ekstraheeritud faili leiate failitee jaoks määratud asukohast. Nüüd saate faili mujale teisaldada või kopeerida.

Kuidas pääseda juurde eksporditud Outlooki meilidele
Kui olete failid eksportinud, võite mõelda, kuidas neile hiljem juurde pääseda. Outlook muudab varukoopiate avamise ja e-kirjade salvestatud ajapunkti taastamise lihtsaks. Peate tegema järgmist.
- Otsige üles varukoopiafail. Märkige selle asukoht ja failitee.

- Avage Outlook.

- Vajutage nuppu "Fail", seejärel klõpsake "Ava ja ekspordi".

- Parempoolses menüüs valige "Open Outlook Data File".

- See avab File Exploreri. Minge varufaili juurde. Klõpsake seda ja seejärel valige "Ava".

- Süsteem naaseb teid Outlooki põhikuvale.

- Kerige vasakpoolses navigeerimismenüüs alla, kuni näete "Outlooki andmed". See kategooria sisaldab varukoopiafailist hangitud üksusi.

- Kategooria säilitab algse vormingu ja kaustasüsteemid.

- Saate e-kirju pukseerida, et teisaldada need teistesse failidesse.
Nüüd on teil juurdepääs oma varundatud meilidele.
Kuidas kiiresti salvestada üks Outlooki meilisõnum
Mõnikord ei taha te vaeva näha kõigi meilide salvestamisega ja Outlooki uuesti avamisega, kui vajate ainult ühte või mõnda konkreetset meili. Õnneks on Outlookist ühe meili salvestamiseks mõned kiired lahendused.
1. meetod – salvestage otse kausta
- Avage Outlook.

- Avage File Explorer ja navigeerige kohta, kuhu soovite meili salvestada. Võimalik, et peate lülitama nii Outlooki kui ka File Exploreri aknarežiimi ja neid hõlpsamaks juurdepääsuks ümber tõstma.

- Lohistage Outlookist kausta e-kiri, mille soovite salvestada.

- Outlook salvestab meili automaatselt Outlooki üksuse vormingus.

- Topeltklõpsake salvestatud meilil, et see Outlookis avada.
2. meetod – salvestage TXT- või HTML-vormingus
- Avage Outlookis e-kiri, mille soovite salvestada.

- Valige "Fail" ja seejärel "Save As".

- Avaneb File Explorer. Valige tee, kuhu soovite e-kirja salvestada. Klõpsake File Exploreri allosas valiku „Salvesta tüübina” kõrval olevat noolt. Valige "Ainult tekst", et salvestada .txt-vormingus, või "HTML", et salvestada meil html-failina.

- Pärast salvestamist pääseb meilile juurde oma tekstiredaktoriga (nt Notepad), kui see on .txt-vormingus, või brauseriga, kui see on salvestatud .html-vormingus.

Sel viisil e-kirja salvestamine ei säilita ühtegi manust, seega laadige need kindlasti alla, nimetage need vastavalt vajadusele ümber ja salvestage need koos meiliga hilisemaks juurdepääsuks.
3. meetod – kasutage pildi salvestamiseks ekraanipilti
E-kirja sisu pildina salvestamiseks saate kasutada ka ekraanipildi püüdmise tarkvara. See meetod võib olla kasulik meilisõnumite sisule viitamiseks muudes suhtlusvormides, kuna pilte kinnitatakse hõlpsalt meilidele ja muudele sõnumitele.
Kui kasutate Windowsi, on uuematel versioonidel eelinstallitud ekraanihõive tarkvara, mille nimi on Snipping Tool (vanemates seadmetes) ja Snip & Sketch. Teise võimalusena võite kasutada klaviatuuri nuppu Print Screen ja seejärel kleepida pilt programmi Paint.
Maci seadmete puhul on protsess sarnane. Kasutage integreeritud ekraanihõive funktsiooni avamiseks otseteed Ctrl + Command + 4, seejärel lohistage valiku rist, et katta ala selle salvestamiseks.
Linuxi jaoks leiate allalaadimiseks saadaval oleva ekraanipildi jäädvustamise tarkvara, mida saab kasutada meili pildina salvestamiseks. Teise võimalusena on GNOME-põhistel mudelitel menüüs Rakendused > Tarvikud integreeritud ekraanipildi utiliit. Mõned Linuxi operatsioonisüsteemi versioonid reageerivad teie klaviatuuri nupule Print Screen, nagu Windowsi süsteemides.
Kuidas eksportida Outlookis kõiki meiliaadresse?
Kui soovite eksportida oma kontaktide loendit (mis sisaldab teie kontaktide e-posti aadresse ja muud teavet), saate kasutada samme, mis on sarnased meilide eksportimisega. Kontaktteavet saab aga salvestada muus failivormingus, mis on kasutajasõbralikum ning mida saab kiireks manipuleerimiseks ja redigeerimiseks avada Excelis. Peate tegema järgmist.
- Avage Outlook.

- Valige Fail > Ava ja eksport > Import/eksport.

- Importimise/ekspordi viisardis valige "Salvesta failina".

- Valige „Komadega eraldatud väärtused (.csv)”, kui teil palutakse failitüüp valida.

- Kaustavaliku menüüs valige oma konto all kaust "Kontaktid".

- Kinnitage faili tee või muutke seda vastavalt vajadusele. Nimetage faili vastavalt soovile.

- Ekspordiprotsessi alustamiseks vajutage nuppu "Lõpeta".

- Kui protsess on lõppenud, suletakse dialoog Import/Export.
Eksporditud csv-faili saab avada Excelis. See kuvab suure tabeli kontaktandmetega. Tõenäoliselt on teil palju tühje rakke ja see on täiesti normaalne. Saate andmete redigeerimiseks kasutada Excelit, kuigi täiendava sisu lisamine võib muuta need Outlooki jaoks loetamatuks, kui peate faili hiljem importima.
Saate seda faili kasutada kontaktteabe importimiseks teises seadmes või meiliteenuses.
Kuidas salvestada mitu Outlooki meili oma arvutisse?
Kui soovite salvestada korraga rohkem kui ühe meili, kuid te ei vaja kogu meilikogu, saate salvestamiseks valida mitu meili. Peate tegema järgmist.
- Avage Outlook.

- Valige meilid, mida soovite salvestada. Hoidke all klahvi Ctrl ja klõpsake kirjadel, et need ükshaaval valida, või hoidke all tõstuklahvi, et valida e-kirjade kogum esimese ja teise klõpsu vahel.

- Valige Fail > Salvesta nimega.

- Minge dialoogiboksis kausta, kuhu soovite e-kirjad salvestada, nimetage failile soovitud nimi ja valige salvestamise vorminguks "Ainult tekst".

- Outlook salvestab kõik valitud meilid ühte .txt-faili. Nendele juurdepääsuks saate kasutada oma tekstiredaktorit.
Kui soovite salvestada need eraldi .txt-failidena, peate salvestama iga meili eraldi. Täiendavad Internetis saadaolevad Outlooki pistikprogrammid võivad seda funktsiooni laiendada, et salvestada meilid eraldi .txt- või muus failivormingus.
Outlooki uus välimus
Outlooki integreeritud ekspordifunktsiooniga saate varundada ja taastada e-kirju juhuks, kui kaotate juurdepääsu oma e-posti kontole, olgu selleks siis kadunud parool või häkkimine. Kuna võrgusuhtlus on nii levinud, võite mõne minuti e-kirjade regulaarseks varundamiseks säästa kaotatud failide otsimisel tekkivast peavalust.
Kui sageli ekspordite Outlooki e-kirju? Andke meile teada allpool olevas kommentaaride jaotises.