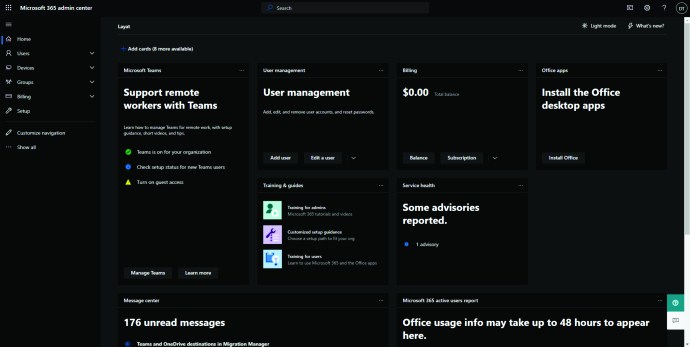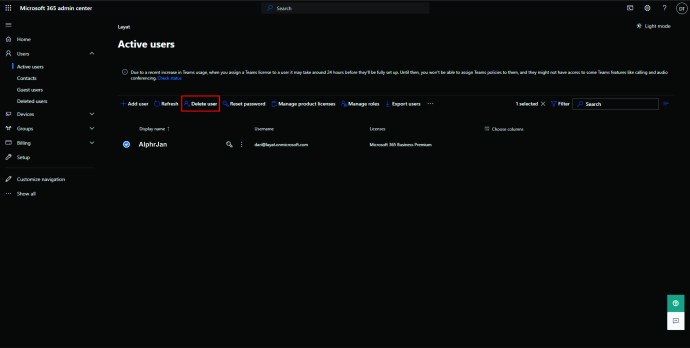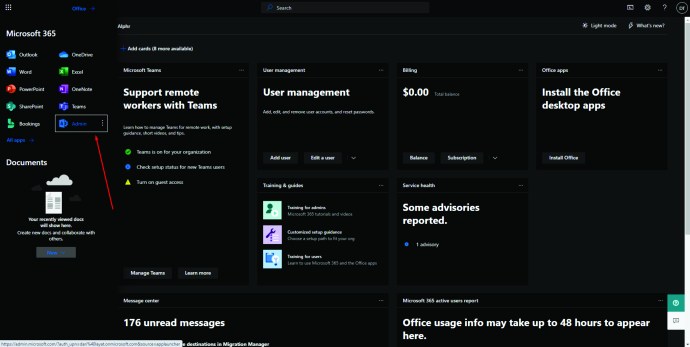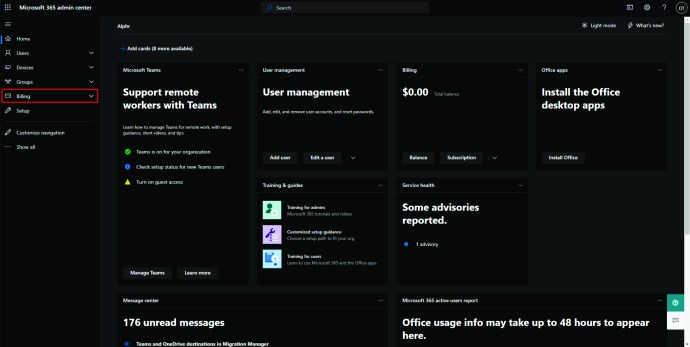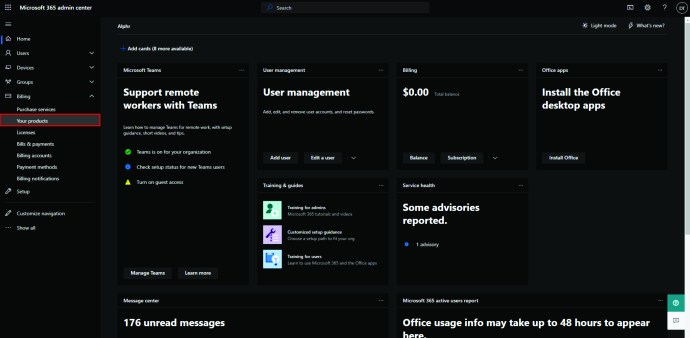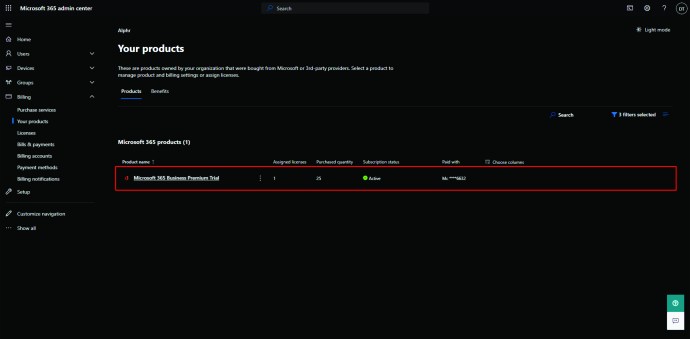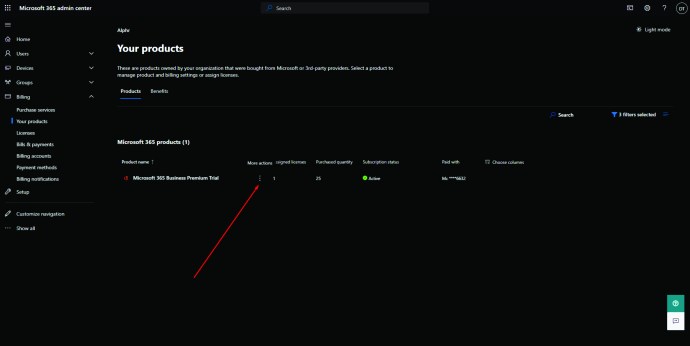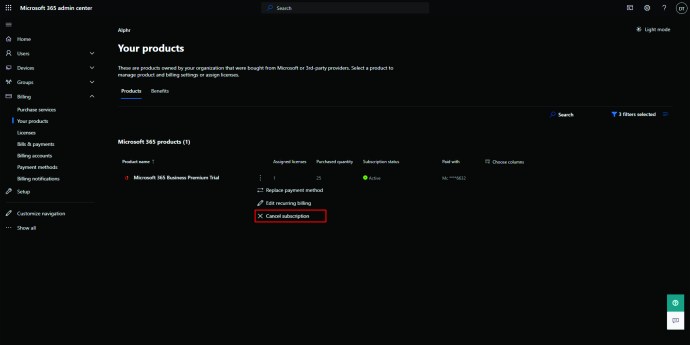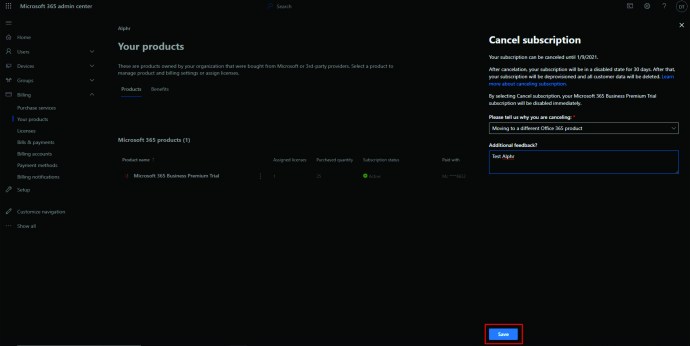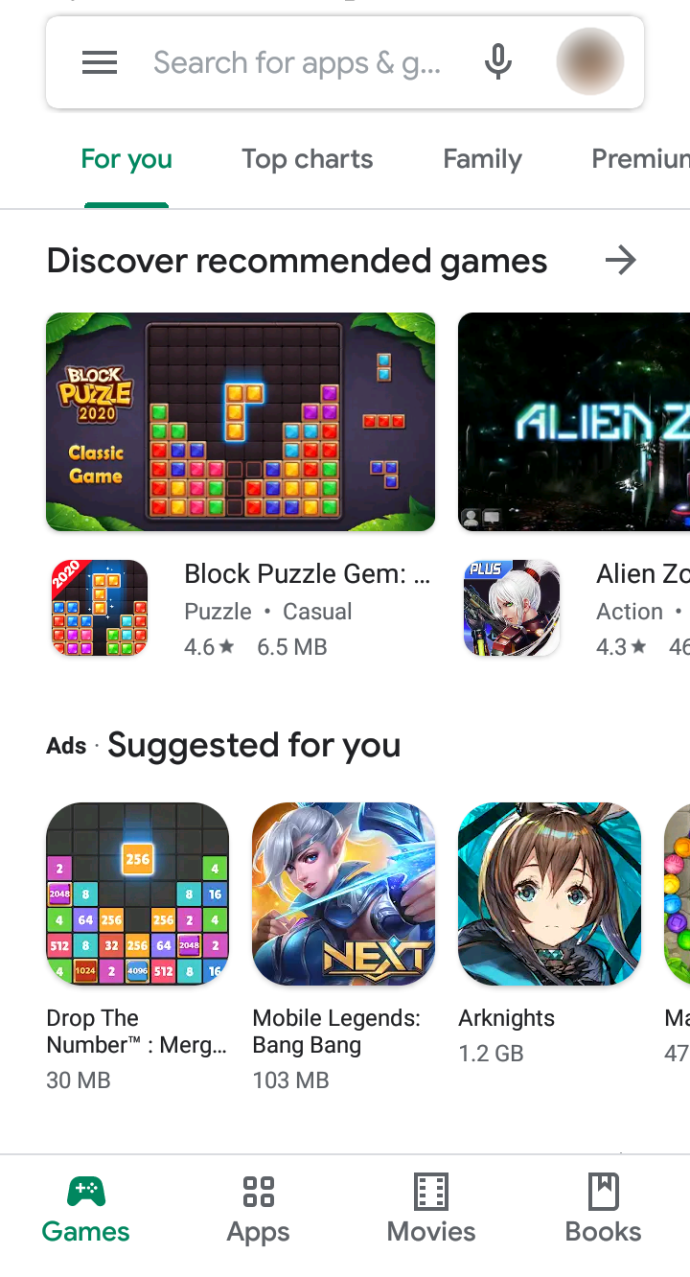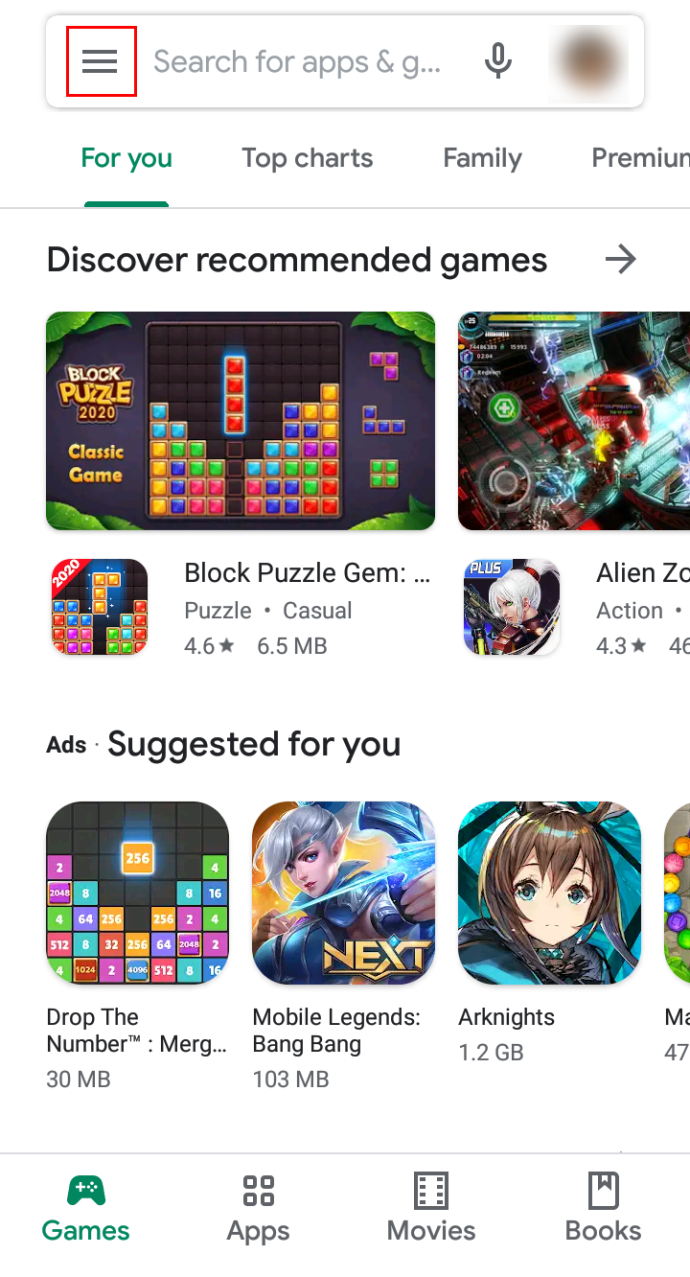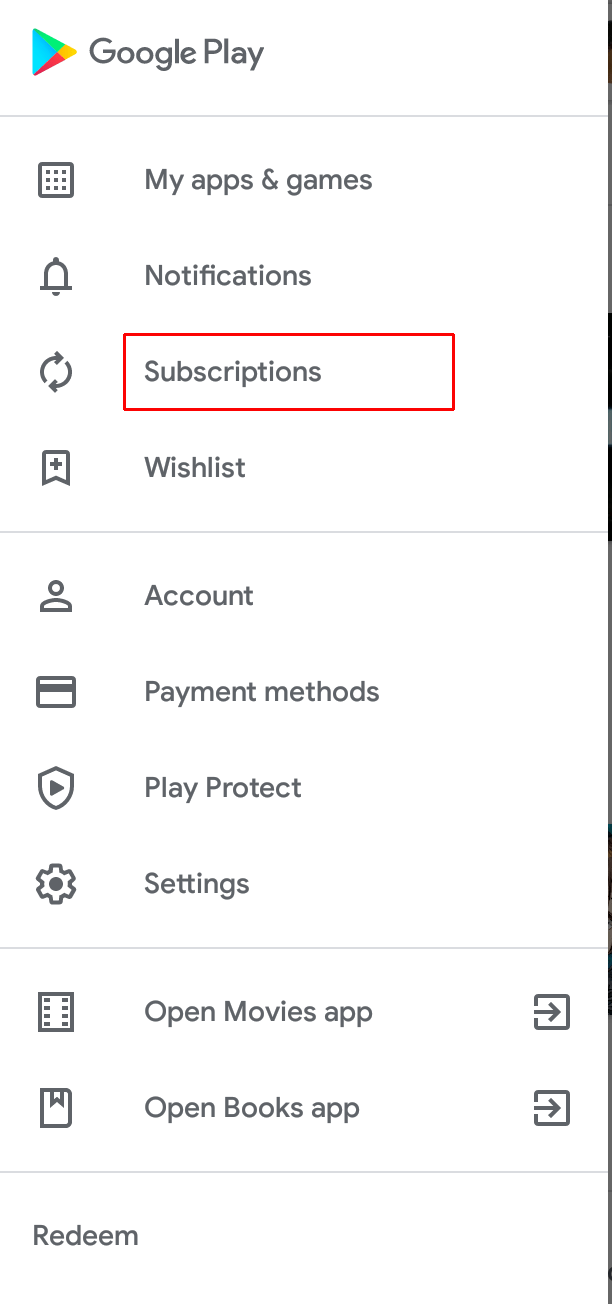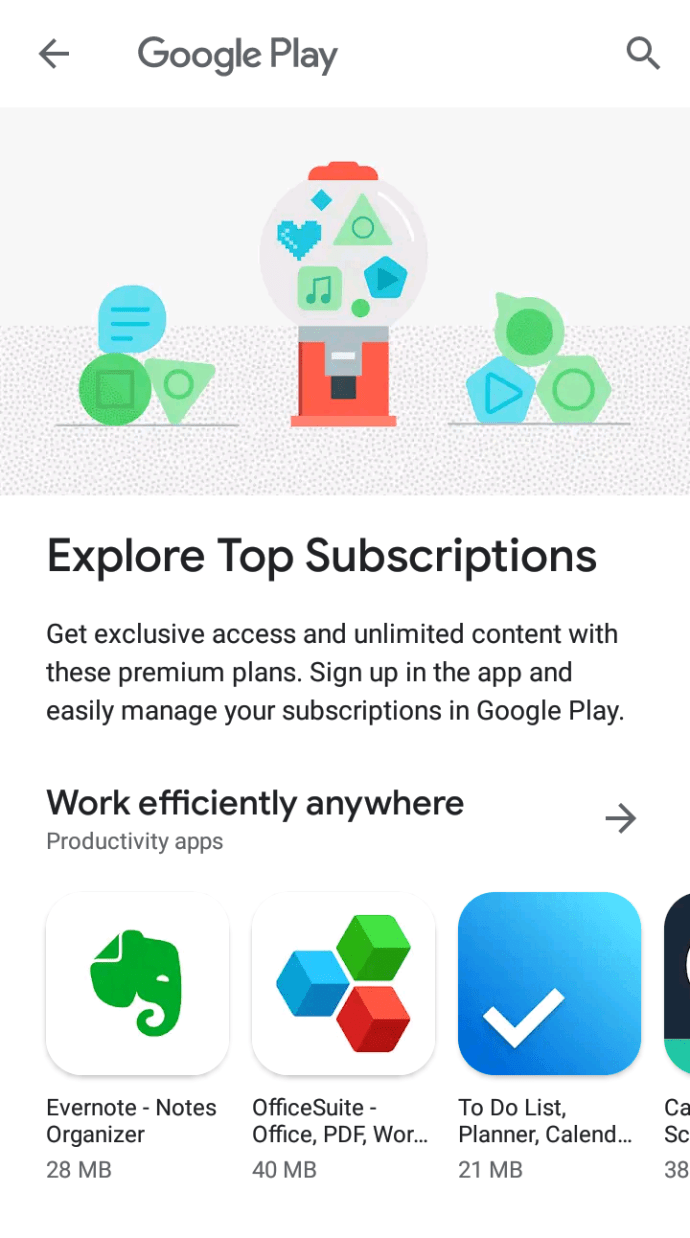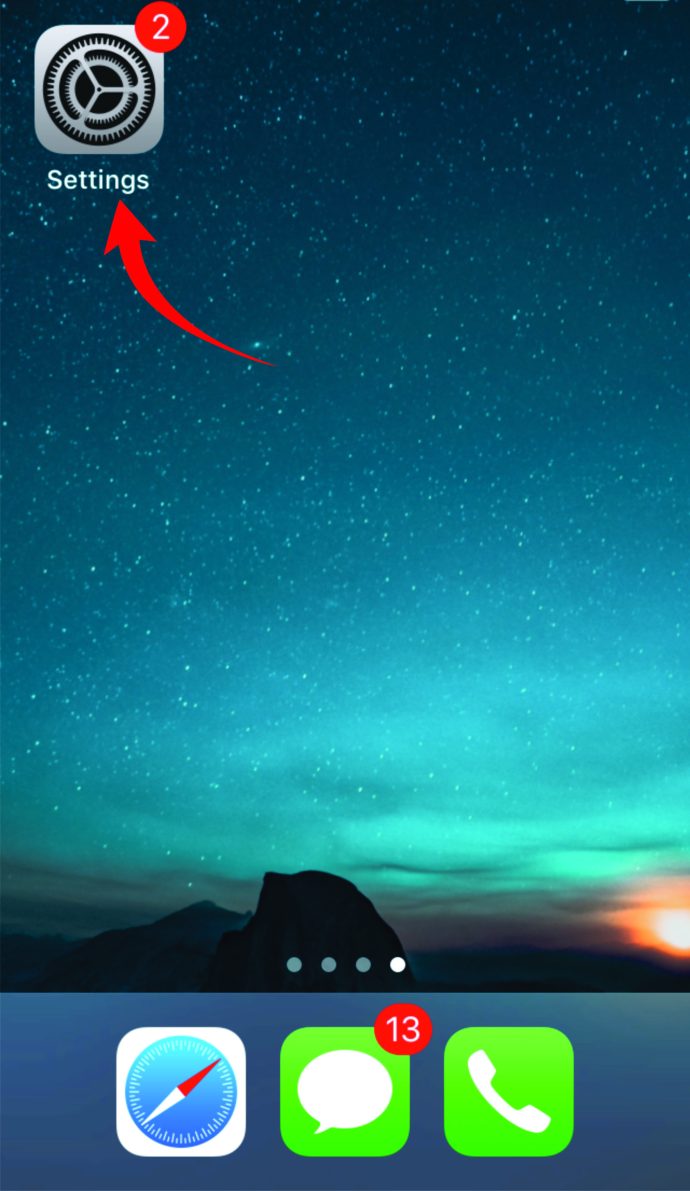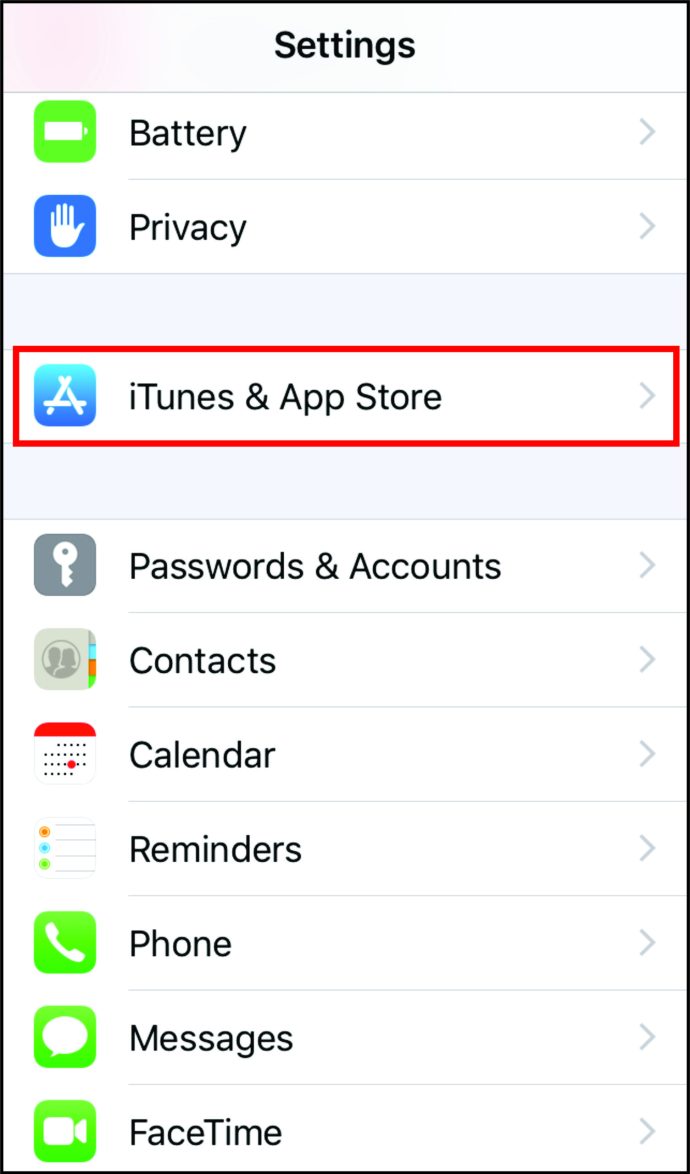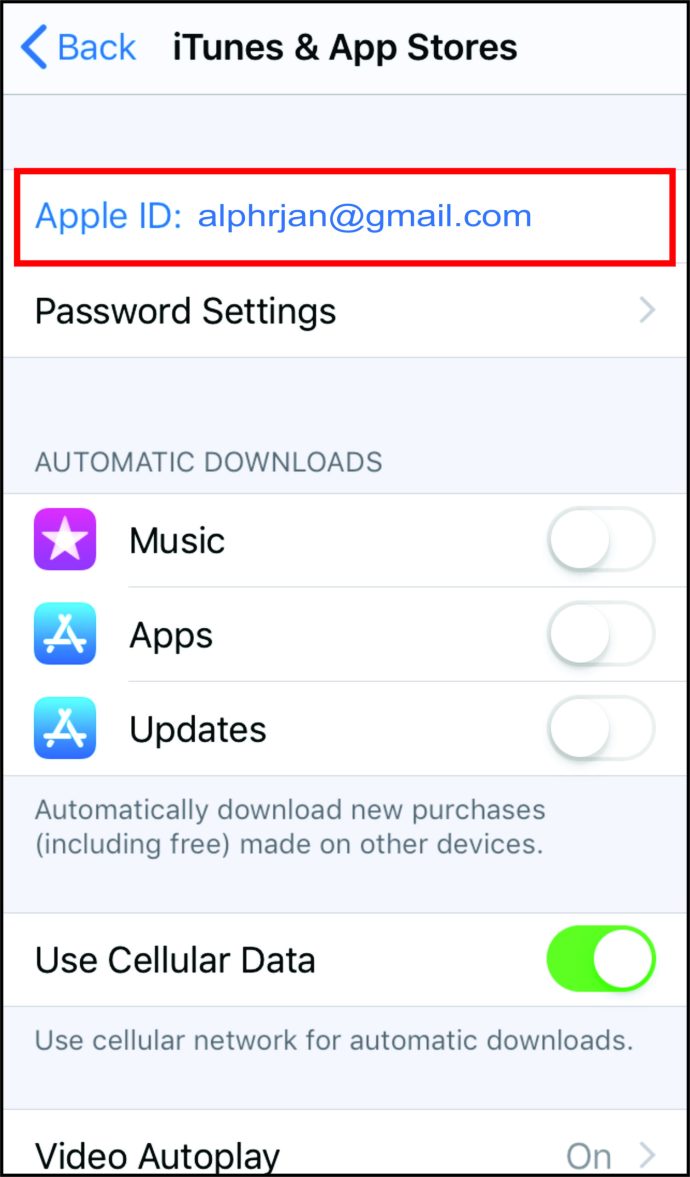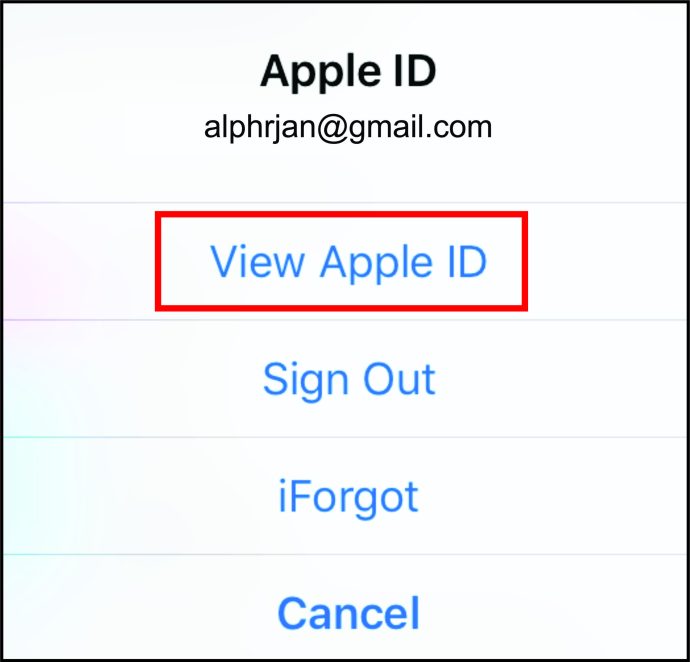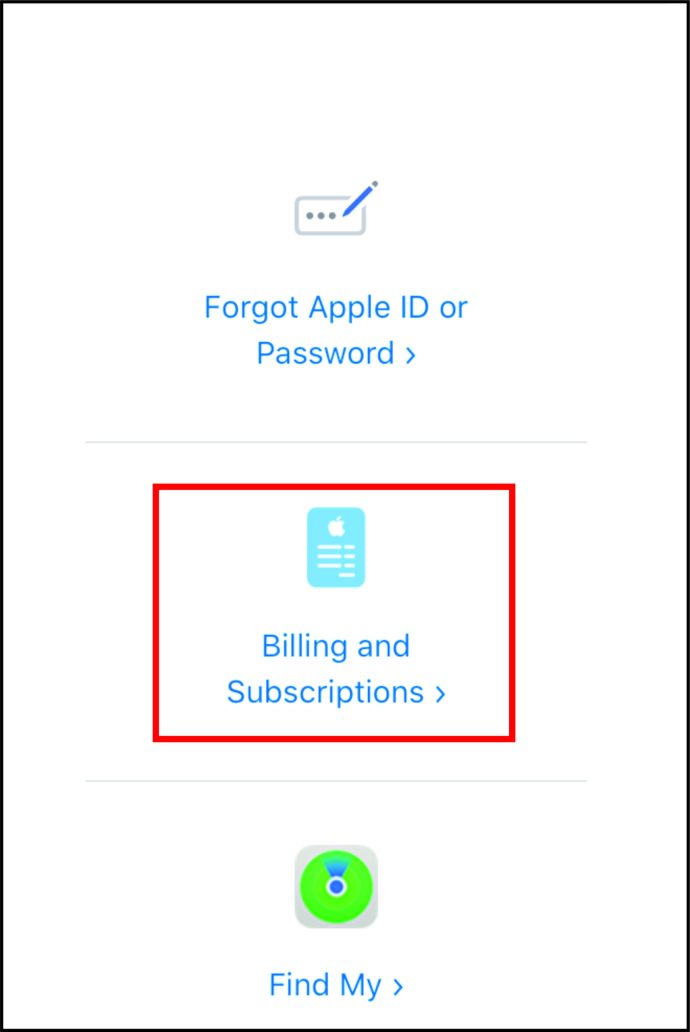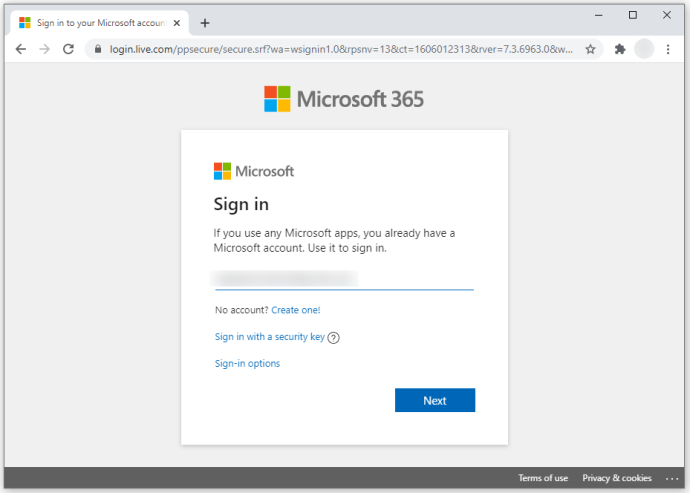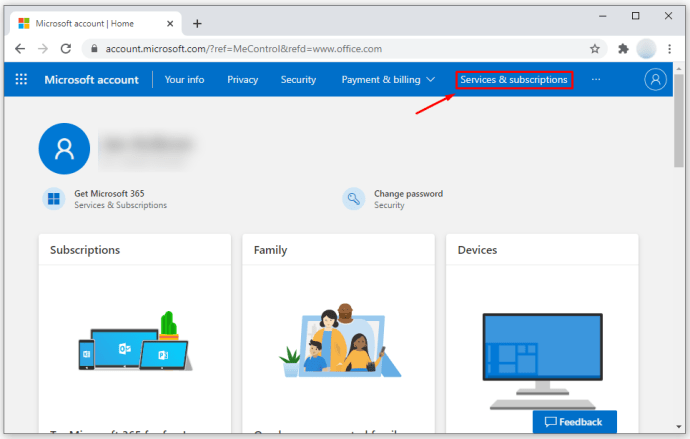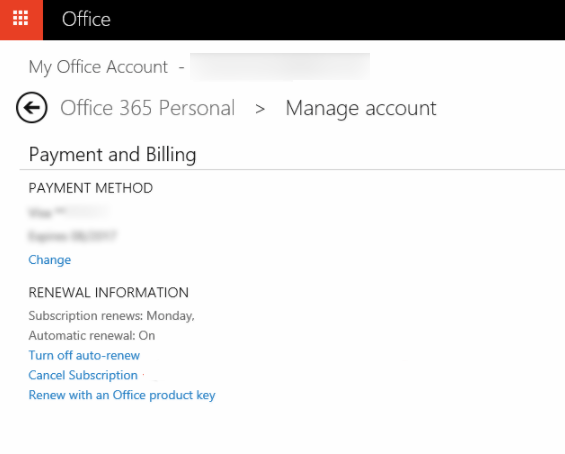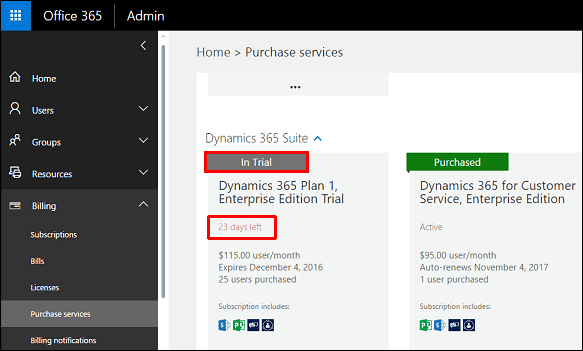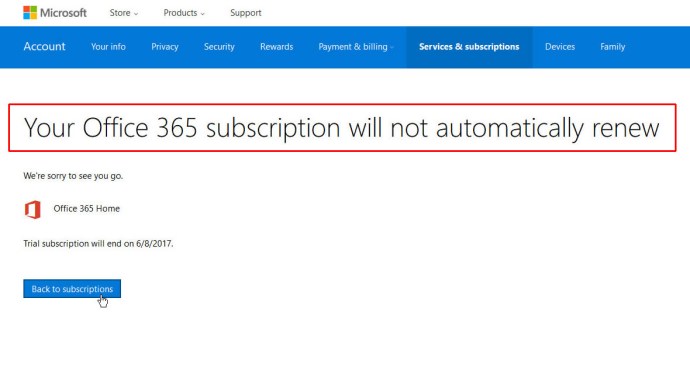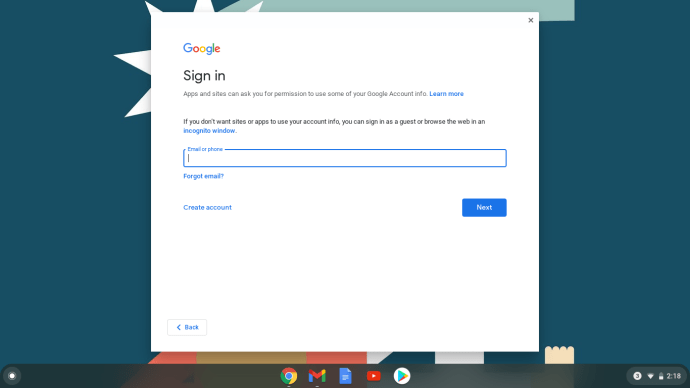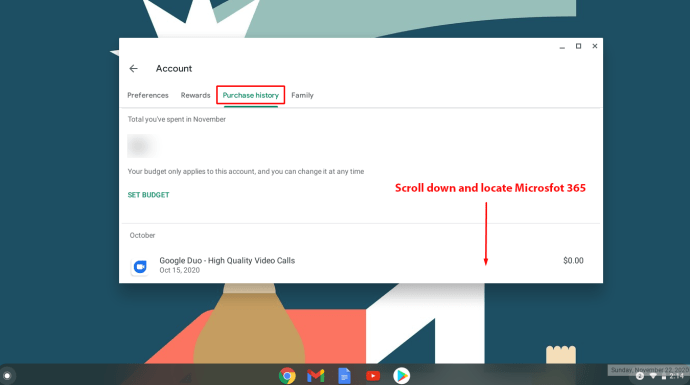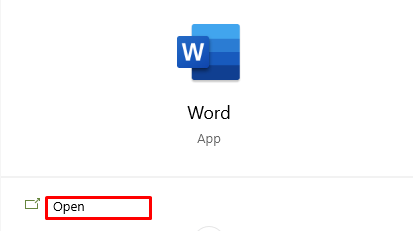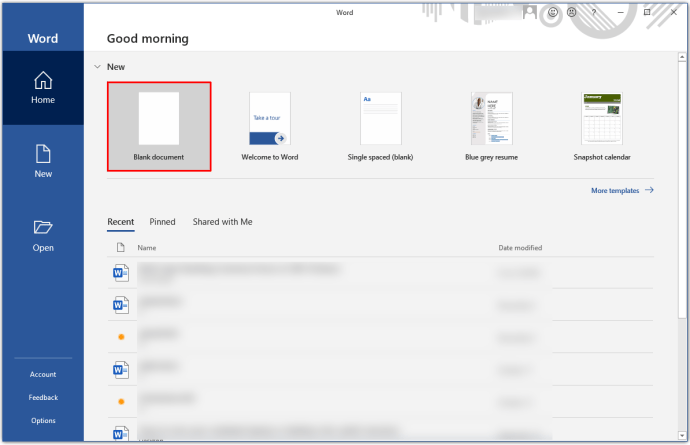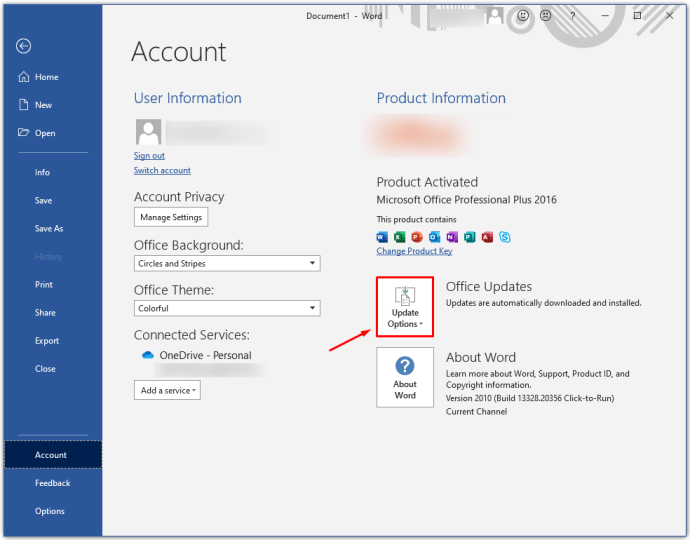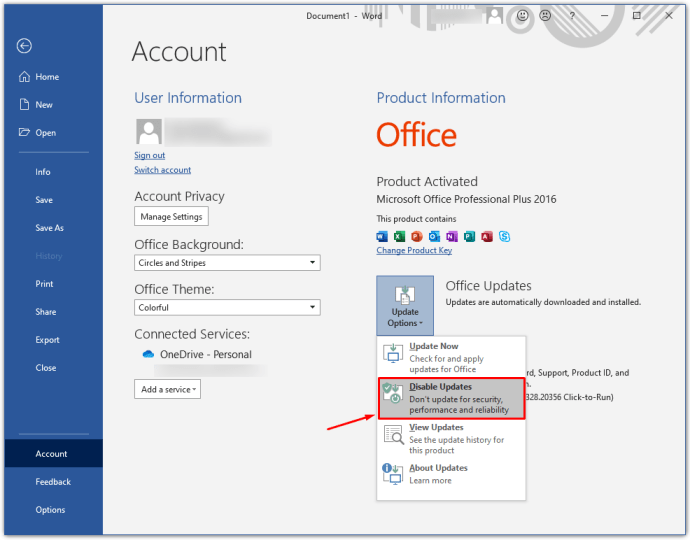Kuidas Microsoft Office'i tühistada
Mis programm tuleb teile esimesena meelde, kui keegi ütleb, et peate dokumendi välja tippima?
Noh, te pole ainuke, kes mõtleb kõigepealt Microsoft Office'ile.
See on endiselt domineeriv enamikus kodudes ja kontorites kogu maailmas, kui rääkida ärikorraldusest ja tootlikkusest. Kuna aga Google Drive’il on ka palju käepäraseid funktsioone, võib tekkida vajadus tühistada Microsoft Office’i tellimus ja proovida midagi muud.
Selles artiklis käsitleme erinevaid stsenaariume – see juhendab teid erinevate Microsoft Office'i pakettide tühistamisel erinevates seadmetes.
Kuidas tühistada Microsoft Office 365 äritellimus
Ettevõte muutis hiljuti selle komplekti nime. See, mida võisite osta Office 365 Businessina, on nüüd saadaval Microsoft 365 Apps for Businessi nime all.
Vaatamata uuele nimele jääb see paljude kaugtöötajatega ettevõtete jaoks kontoripaketiks number üks. Microsoft 365 pakub neljas uuendatud plaanis suurepäraseid funktsioone, mis sobivad neile, kes peavad pidevalt ühenduses olema ja koostööd tegema, kuigi nad asuvad erinevates linnades või riikides.
Kuid kas saate tühistada, kui olete leidnud oma töötajate jaoks midagi paremat?
Jah, aga sellel on konks. Kui te pole määranud rohkem kui 25 litsentsi, ei teki teil tasuta prooviperioodi või tasulise tellimuse tühistamisel probleeme. Teil on vaja ainult juurdepääsu halduskeskusele ja see on kõik.
Kui olete oma töötajatele määranud üle 25 litsentsi, peate võtma ühendust tugikeskusega ja nad tühistavad teie tellimuse.
Selle ise tühistamiseks tehke järgmist.
- Kui soovite halduskeskuses tellimuse tühistada, veenduge, et olete arveldus- või globaalne administraator.
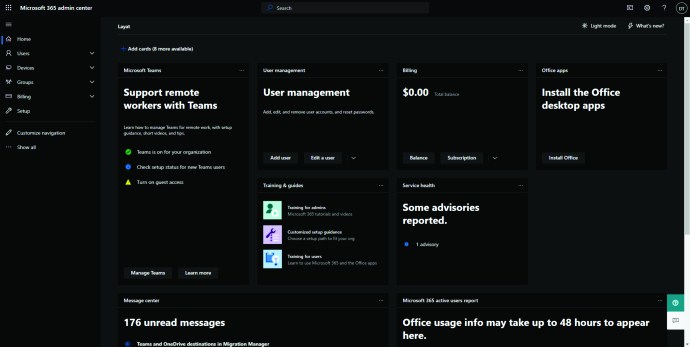
- Eemaldage domeeninimi, kui lisasite selle oma tellimuse alguses. (Kui te pole kindel, kuidas seda teha, võite lisateabe saamiseks külastada Microsofti abikeskust).
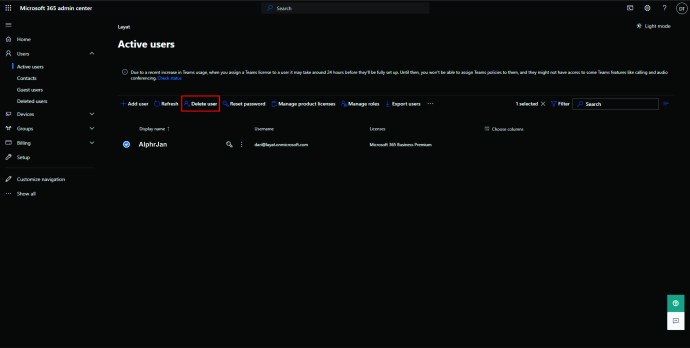
- Avage halduskeskus.
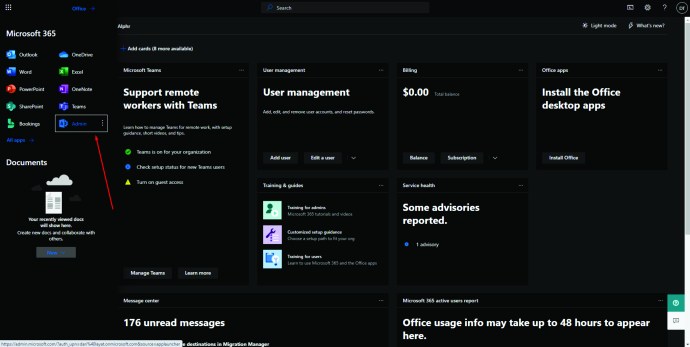
- Klõpsake Arveldamine.
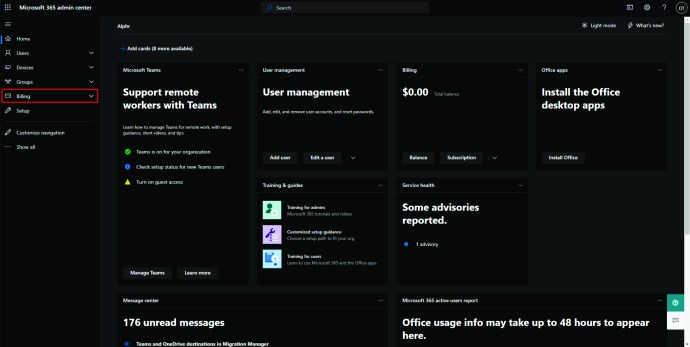
- Valige sellest menüüst leht "Teie tooted".
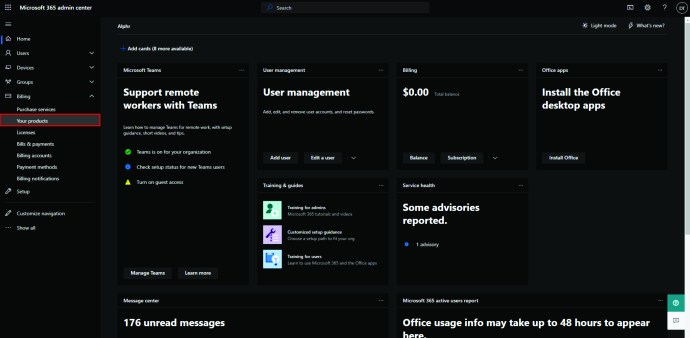
- Klõpsake "Tooted" ja leidke soovitud tellimus.
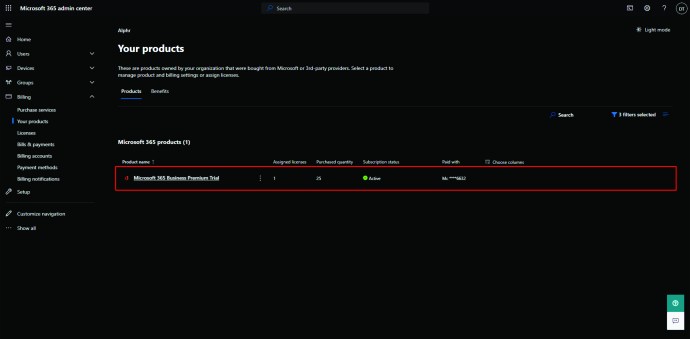
- Rohkemate toimingute nägemiseks klõpsake kolme punktiga ikoonil.
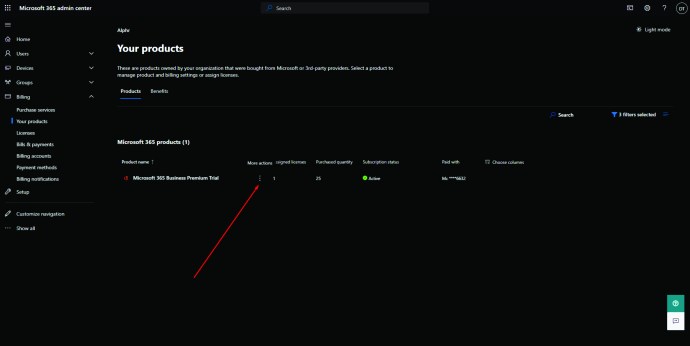
- Valige "Tühista tellimus" ja sisestage tühistamise põhjus.
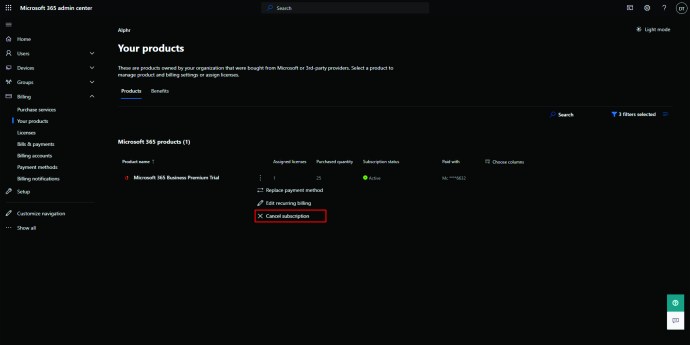
- Klõpsake nuppu "Salvesta" ja oletegi valmis.
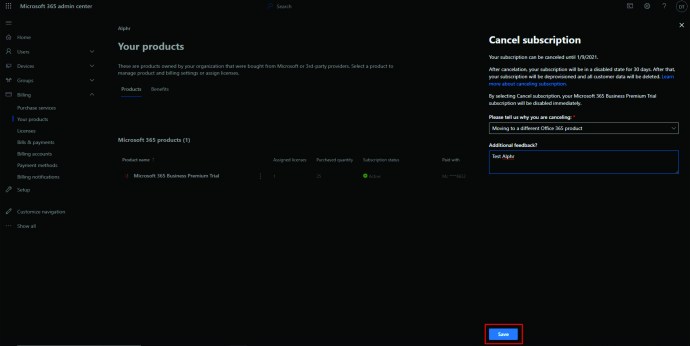
Pange tähele, et tellimus ei kao kohe. See vähendab funktsioonide arvu, kuni see täielikult keelatakse.
Microsoft Office'i tasuta prooviversiooni tühistamine Androidis või iPhone'is
Kuigi Microsoft Office'i tellimust on võimalik tühistada mobiilibrauseri kaudu ja järgida eelnevalt kirjeldatud samme, saate seda teha ka rakenduse kaudu.
Androidi jaoks: tühistage Google Play kaudu
Kas ostsite Office'i Google Playst? Androidi kasutajad pääsevad oma tellimustele juurde, järgides alltoodud juhiseid.
- Avage oma mobiilseadmes Google Play poe rakendus.
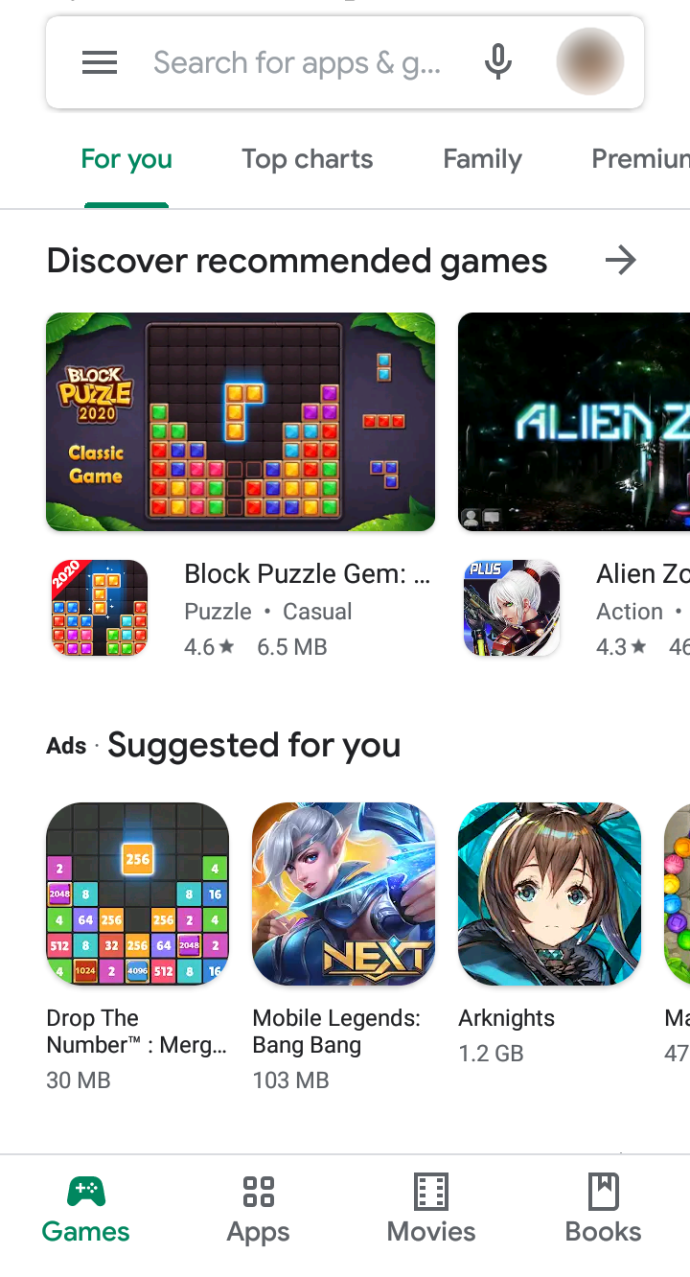
- Puudutage ekraani vasakus ülanurgas hamburgeriikooni.
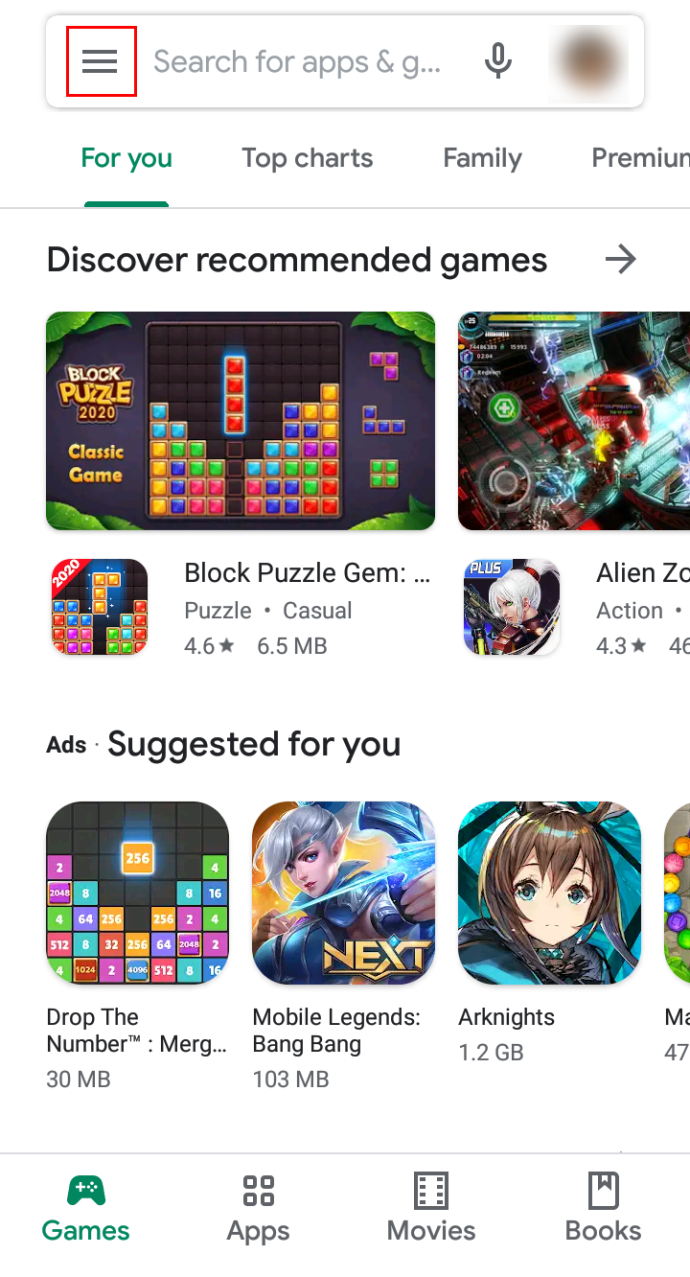
- Valige vasakpoolsest menüüst „Tellimused”.
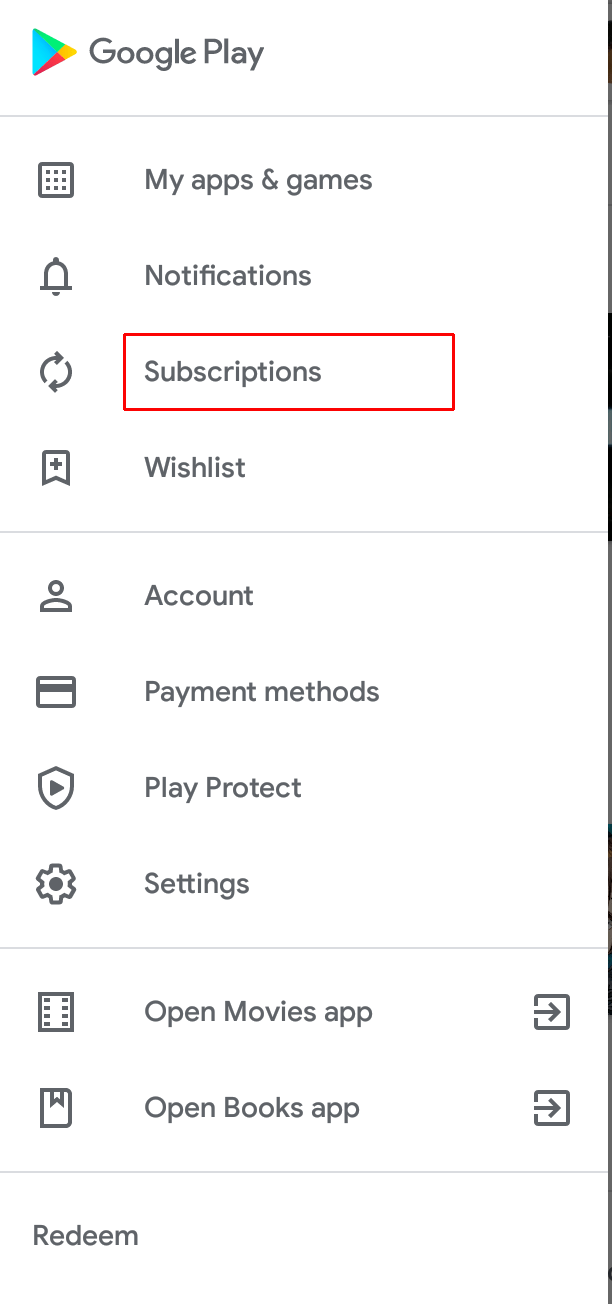
- Leidke sellest loendist tellimus, mille soovite tühistada, ja järgige toimingu lõpetamiseks ekraanil kuvatavaid juhiseid.
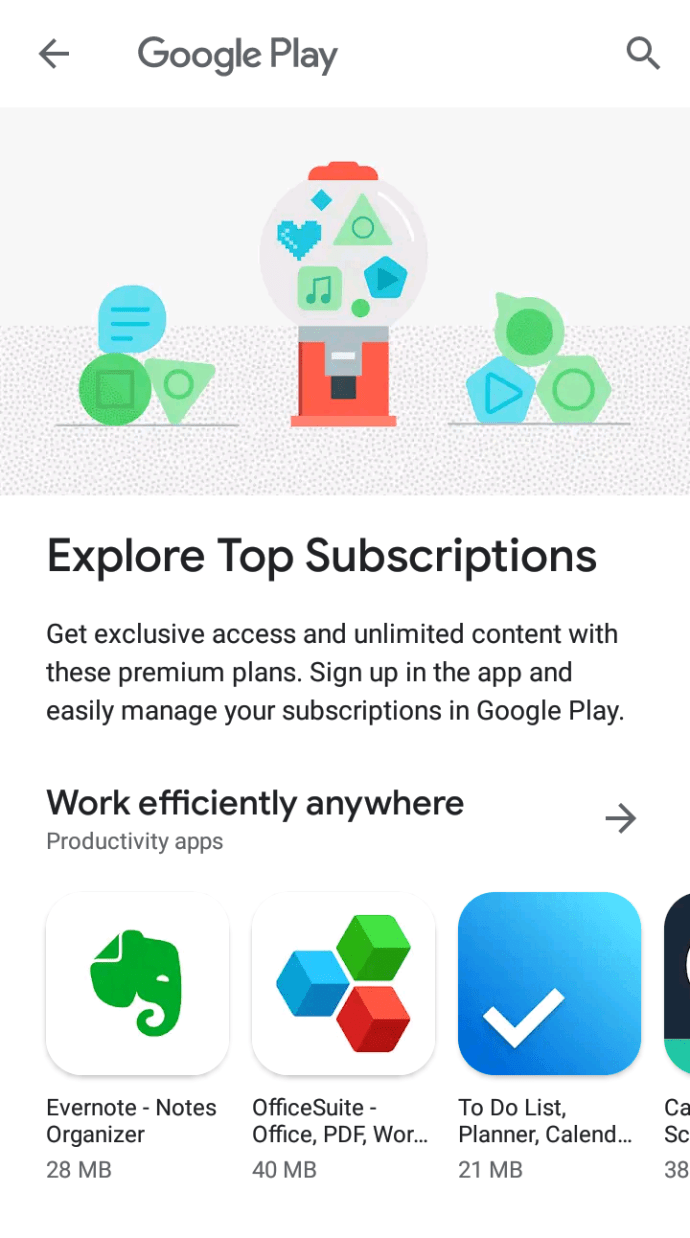
Märkus. On esitatud kaebusi selle kohta, et Microsoft 365 tellimus pole selles menüüs saadaval. Kui te seda siit ei leia, võtke ühendust Google'i klienditoega või proovige oma brauseri kaudu tühistada.
iPhone'ide ja iPadide puhul: tühistage iTunes'i kaudu
Kui olete iOS-i meeskond, peaksite oma Microsoft Office'i tellimuse tühistamiseks tegema seda. Saate seda teha oma iPhone'is või iPadis.
- Avage oma iOS-i seadmes rakendus Seaded.
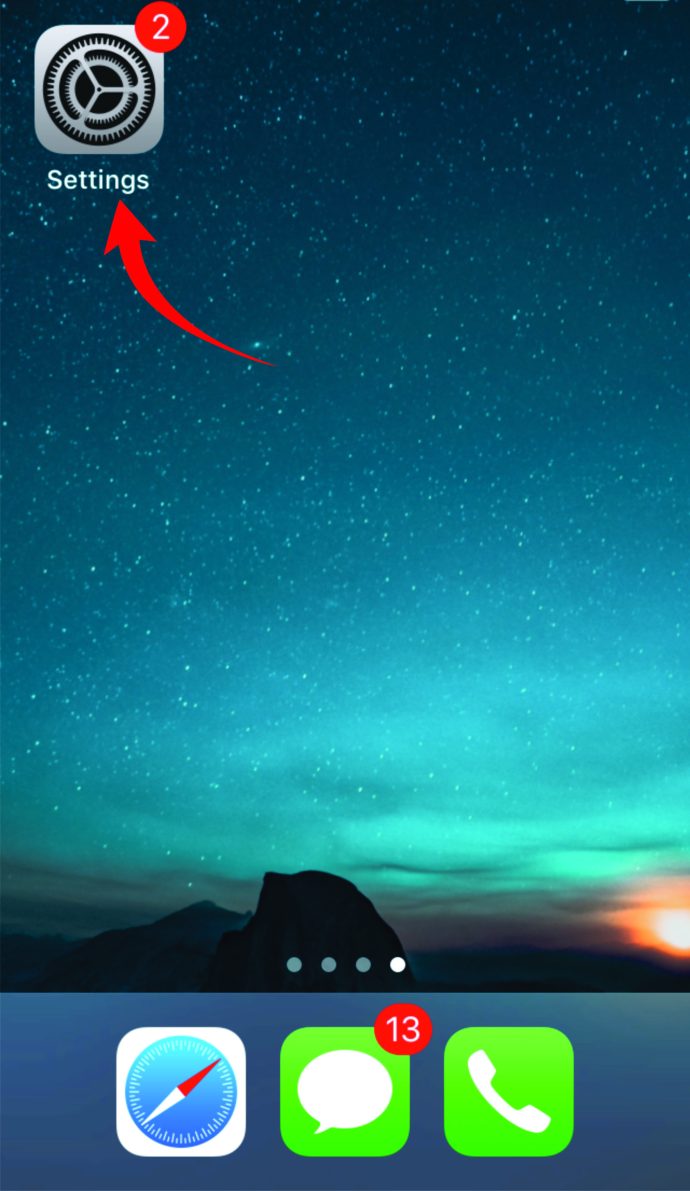
- Avage iTunes & App Store.
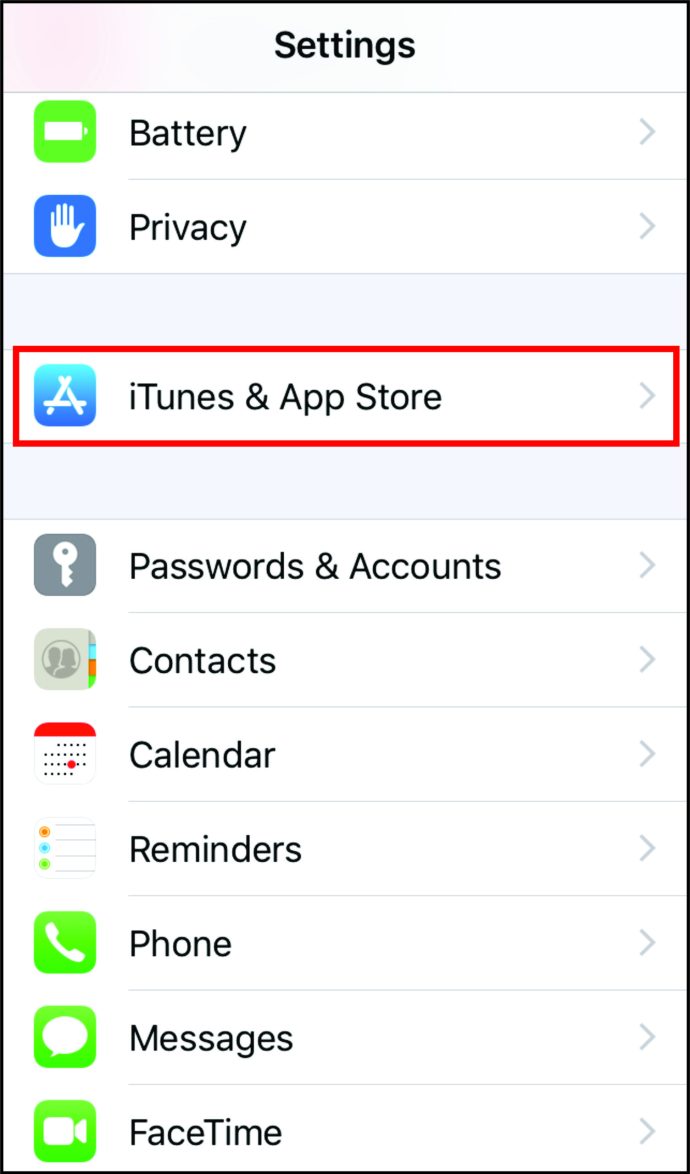
- Puudutage oma Apple ID-d, näete seda ekraani ülaosas sinisena.
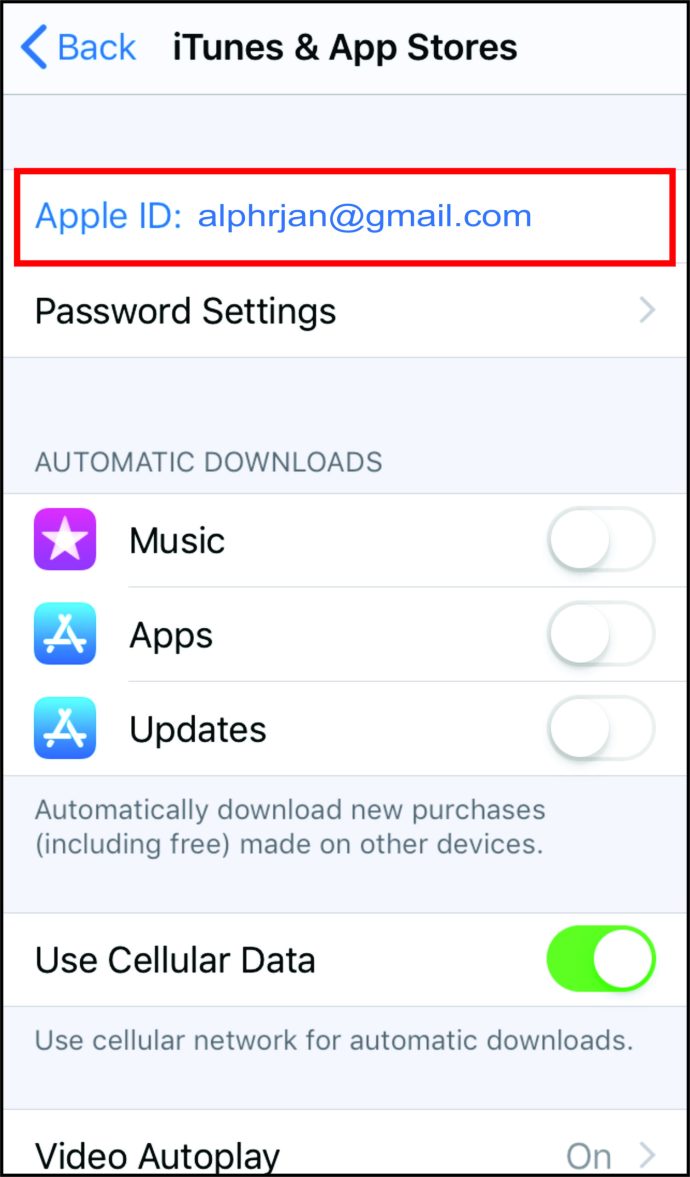
- Kui ilmub hüpikaken, puudutage esimest valikut: „View Apple ID”.
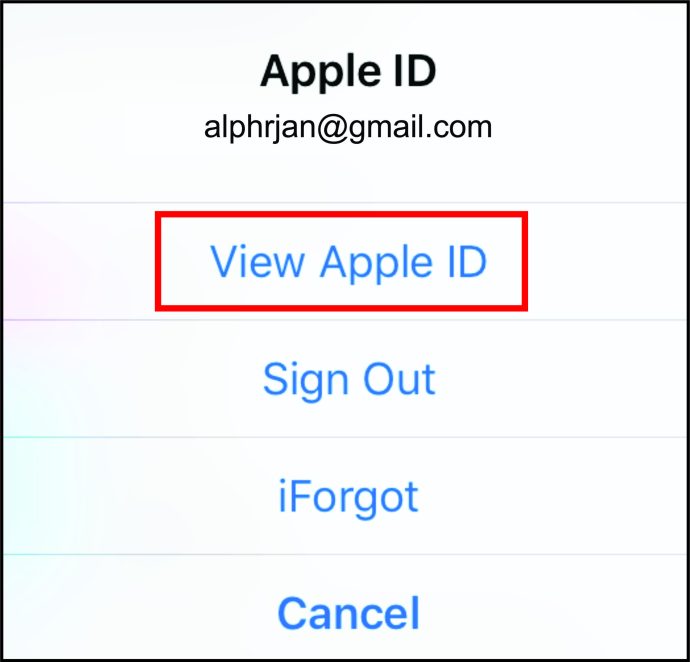
- Kasutage iTunes Store'i sisselogimiseks oma tavalisi sisselogimismandaate või muud tüüpi tuvastamist. Seejärel valige tellitud teenuste loendi kuvamiseks „Tellimused”.
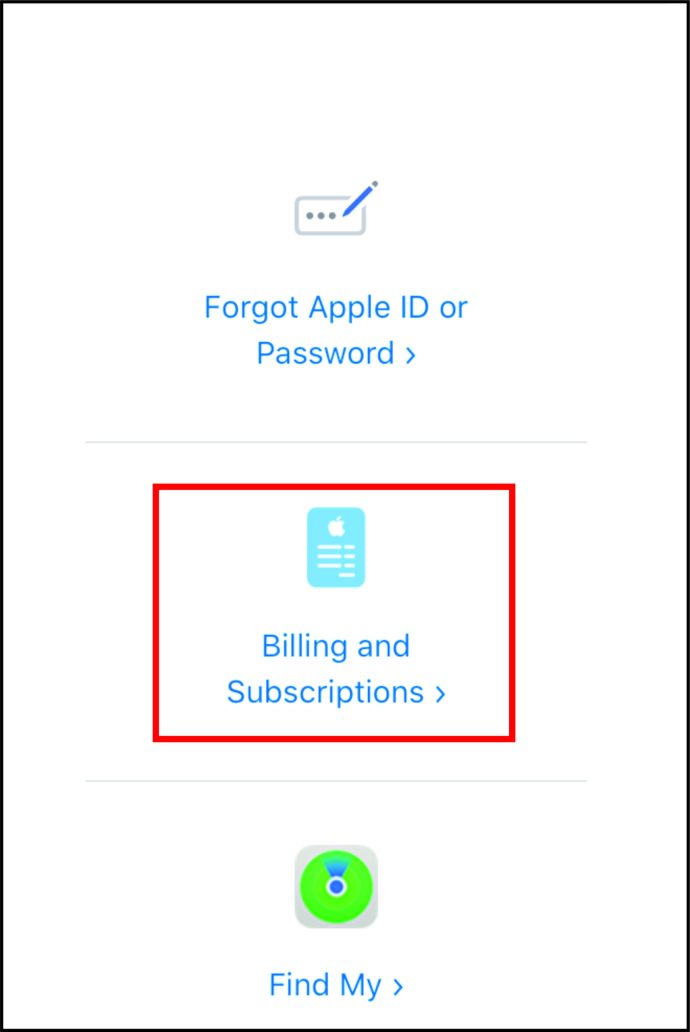
- Otsige loendist üles Microsoft Office ja valige "Tühista tellimus".

Microsoft Office'i tasuta prooviversiooni tühistamine Windowsi, Maci või Chromebooki arvutis
Protsess töötab arvutites veidi teisiti.
Windowsi arvutite jaoks
Kui teie arvutis töötab Windowsi versioon, järgige tellimuse tühistamiseks järgmisi samme.
- Logige oma kontole sisse.
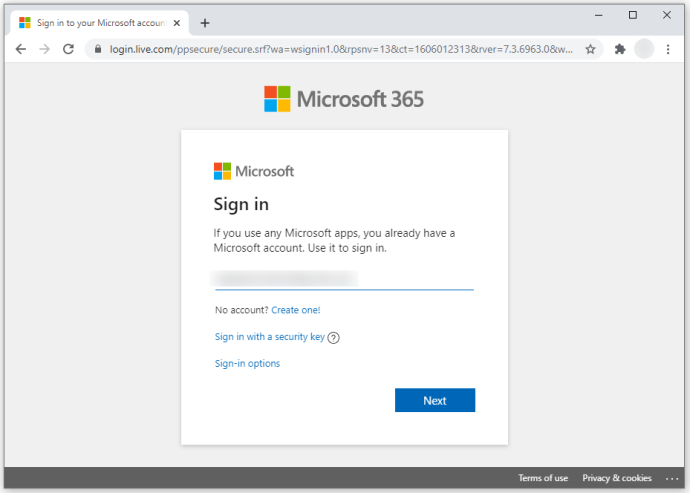
- Leiate end peamisel armatuurlaual. Valige ülaosas tegumiribal „Teenused ja tellimused”.
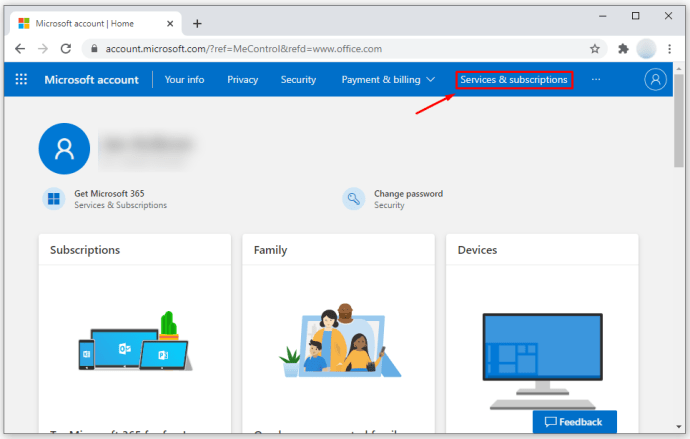
- Siin näete Microsoft Office 365 ja kahte allolevat valikut: Tühista ja Lülita automaatne uuendamine välja. Klõpsake nuppu "Tühista".
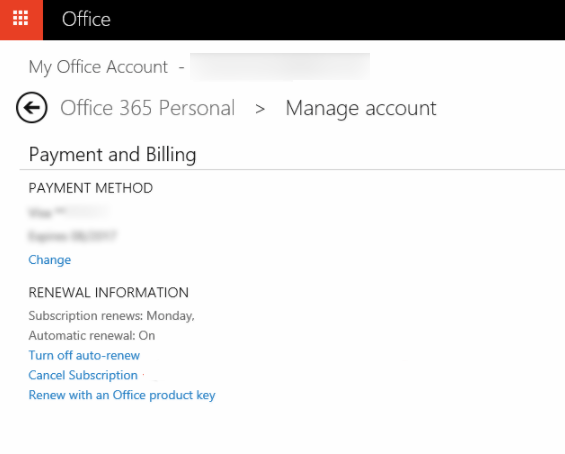
- Hüpikaknas klõpsake valikul Kinnita tühistamine. See aken kuvatakse, kui teie tasuta prooviperiood pole veel lõppenud.
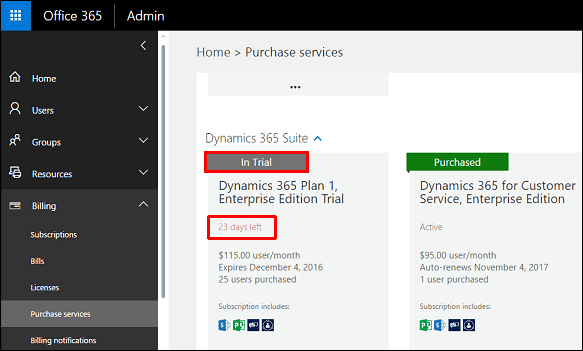
- Järgmisel ekraanil näete teadet, et teie tellimust ei uuendata automaatselt. Saate paketti endiselt kasutada kuni tasuta prooviperioodi lõpuni, isegi kui olete selle tühistanud.
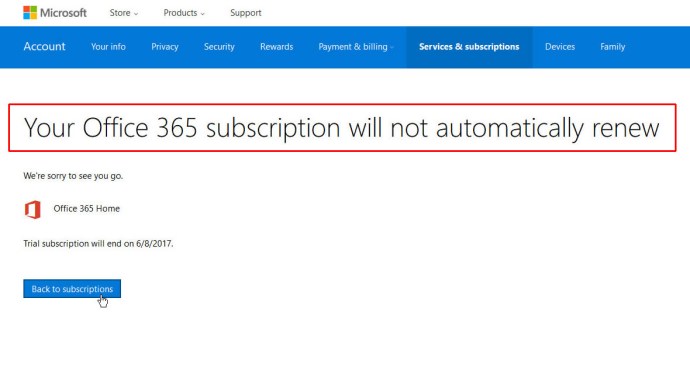
Kui soovite ka automaatse uuendamise välja lülitada, minge tagasi kolmanda sammu juurde ja klõpsake Tühista asemel nuppu Lülita automaatne uuendamine välja. Järgmisel ekraanil valige "Kinnita tühistamine" ja ongi kõik.
Chromebookide jaoks
Siit saate teada, kuidas Chromebookis Microsoft Office'i tühistada. Kui teil on see seade, saate osta tooteid Chrome'i veebipoest.
- Tellimuste vaatamiseks logige sisse Google Paysse.
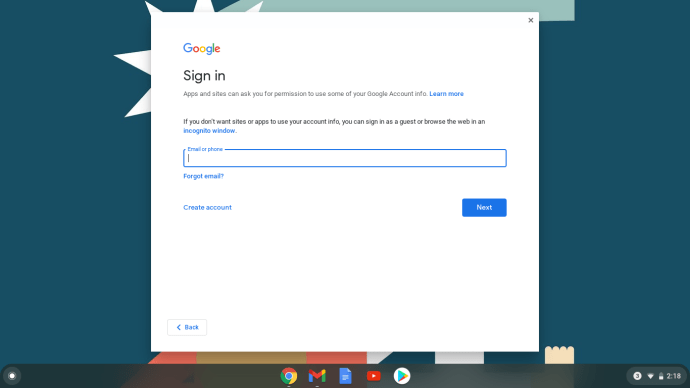
- Otsige üles see, mille soovite tühistada, ja valige „Halda”.
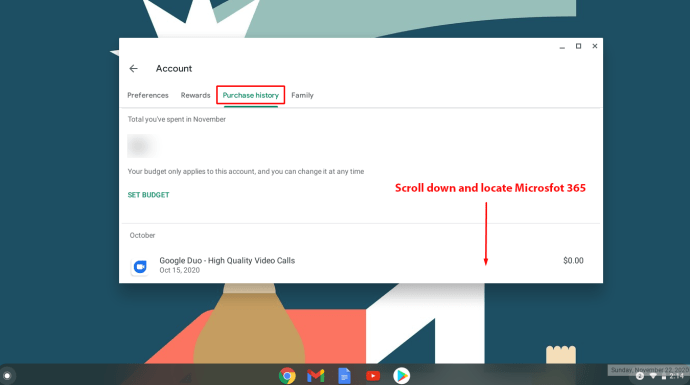
- Valige suvand "Tühista tellimus".
Te ei pea edaspidi teenuse eest maksma ja teatud asjaoludel võite saada raha tagasi.
Võite proovida tühistada ka oma veebibrauseri kaudu.
Macidele
Tühistamisprotsess Maci arvutites näeb välja järgmine:
- Avage oma Macis iTunes ja logige sisse, kui te pole seda veel teinud.
- Klõpsake ülaosas asuval ribal vahekaarti Store.
- Jaotises Kiirlingid näete valikut Konto. Avamiseks klõpsake.
- Kui te pole eelmiste toimingute ajal sisse loginud, palutakse teil sisestada oma Apple'i mandaat.
- Liikuge jaotises Seaded alla jaotisesse Tellimused ja valige paremal pool Halda.
- Sellel lehel on kaks jaotist: aktiivsed ja aegunud tellimused. Peaksite nägema Microsoft 365 jaotises Aktiivne, nii et klõpsake selle kõrval olevat nuppu Redigeeri.
- Valige allosas Tühista tellimus.
Kui kasutate Microsoft 365 iOS-i seadmetes, tuleb meeles pidada üht asja. Tavaliselt uuendatakse iga tellimust automaatselt, kuni te selle käsitsi tühistate.
Paljudel juhtudel saate tarkvara kasutada kuni teie tellimusperioodi lõpuni, kuid olge ettevaatlik, kui tühistate keset tasuta prooviperioodi. Varundage kindlasti oma andmed, kuna need võivad muutuda kättesaamatuks.
Kuidas Microsoft Office'i tühistada ja raha tagasi saada
Kuu keskel võite aru saada, et Microsoft Office pole teie jaoks. Olete selle eest juba maksnud, nii et te ei soovi oma raha raisata. Kas on lahendus?
Tegelikult saate oma raha tagasi ainult erandjuhtudel.
Microsoft lubab tagasimakset kahel juhul:
- Kuutellimuse saate tühistada, kui viimasest uuendamisest on möödunud vähem kui 30 päeva.
- Kui kasutate aastaplaani, saate selle tellimuse viimase kuu jooksul tühistada.
Kui te pole kindel, kas olete sobilik, võite selle teabe saamiseks ühendust võtta Microsofti abikeskusega.
Kuidas tühistada Microsoft Office'i värskendus
Mõnikord võivad värskendused teie arvutis probleeme põhjustada. Muudel juhtudel soovite lihtsalt värskendamist edasi lükata, kuni olete valmis uute asjadega harjuma.
Ükskõik, mis teie põhjus on, saate Microsoft Office'i värskendusi keelata järgmiselt.
- Avage mis tahes Office'i rakendus, näiteks Excel või Word.
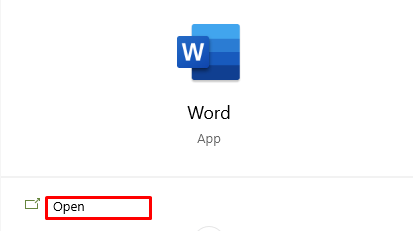
- Minge jaotisse "Uus" ja valige suvandite hulgast tühi dokument.
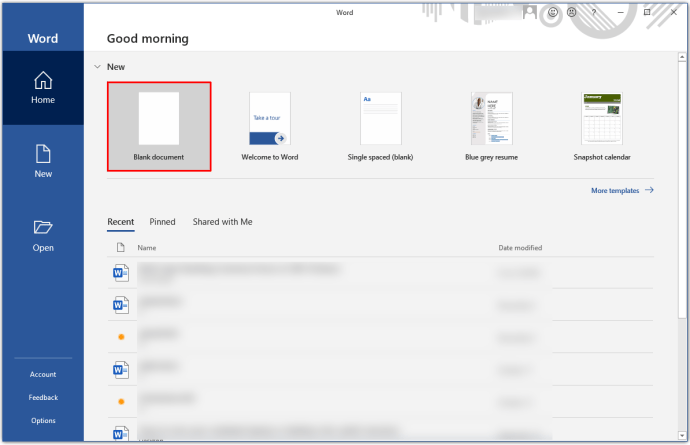
- Valige ülaosas tegumiribal Fail.

- Valige rippmenüüst Fail „Konto”.

- Parempoolsest menüüst valige Värskenda valikud.
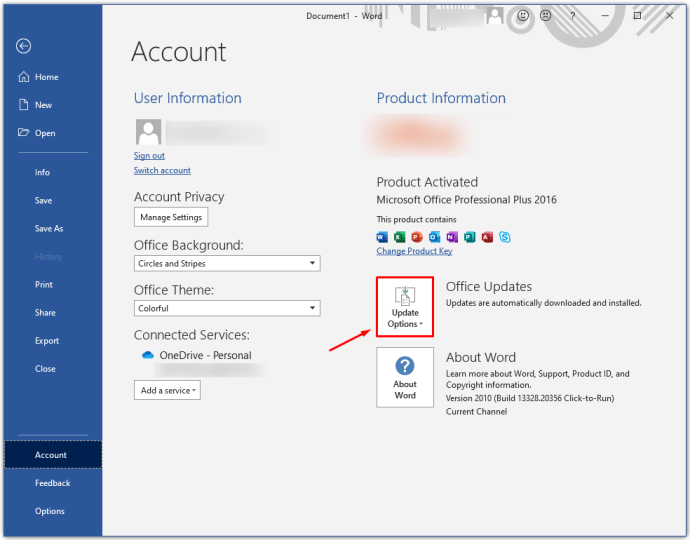
- Muudatuste salvestamiseks klõpsake nuppu "Keela värskendused" ja seejärel "Jah".
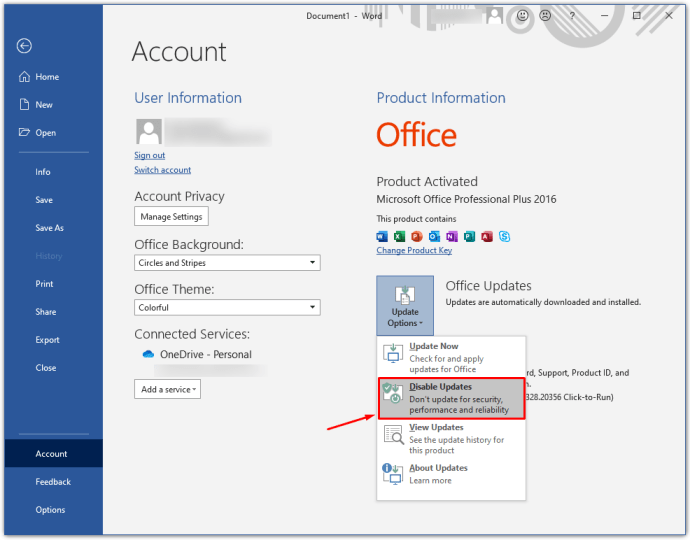
Kui soovite mingil hetkel värskendusi uuesti lubada, järgige sama protseduuri, kuid klõpsake lõpus nuppu Luba värskendused.
Täiendavad KKK
Kas pärast Microsoft Office'i tühistamist on mul ülejäänud kuu juurdepääs?
Nagu mainitud, saate Microsoft 365 kasutamist jätkata, kuni teie tellimus aegub. Alates tühistamise hetkest on teil piiratud arv funktsioone.
Siiski saate kasutada ka põhilisi. Isegi kui küsite raha tagasi, saate sviiti kasutada kuni raha laekumiseni. Tagasimakse tähendab siis, et te ei saa sviiti enam kasutada. Kui teie raha on tagasi makstud, läheb Microsoft Office tagasi kirjutuskaitstud olekusse.
Jätan hüvasti Microsoft Office 365-ga
Microsoft Office 365 tellimuse tühistamiseks on mitu võimalust. Saate helistada nende klienditeenindusse, teha seda isiklikult, kasutada ettevõtte veebisaiti või mobiilseadmete rakendusi. Seda on võimalik teha ka mis tahes seadmest, mis teil võib olla.
Kui olete Microsoft Office'i mõnda aega kasutanud ja soovite proovida midagi muud või tarkvara ei tööta enam teie jaoks, loobuge tellimusest. Pidage meeles, et kui valite õige aja, võite isegi raha tagasi saada.
Kuidas otsustasite oma Microsoft 365 tellimuse tühistada? Mida te selle asemel kasutate? Andke meile teada allpool olevas kommentaaride jaotises.