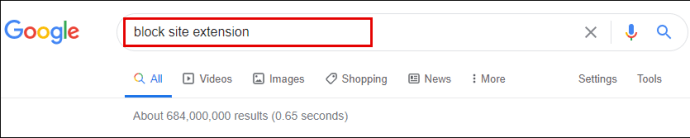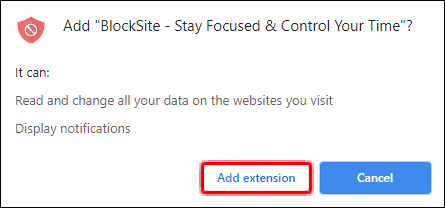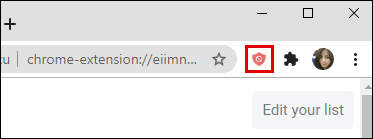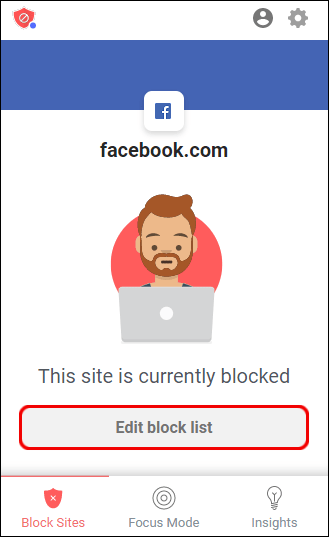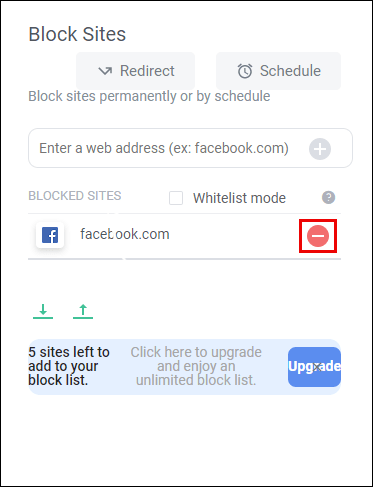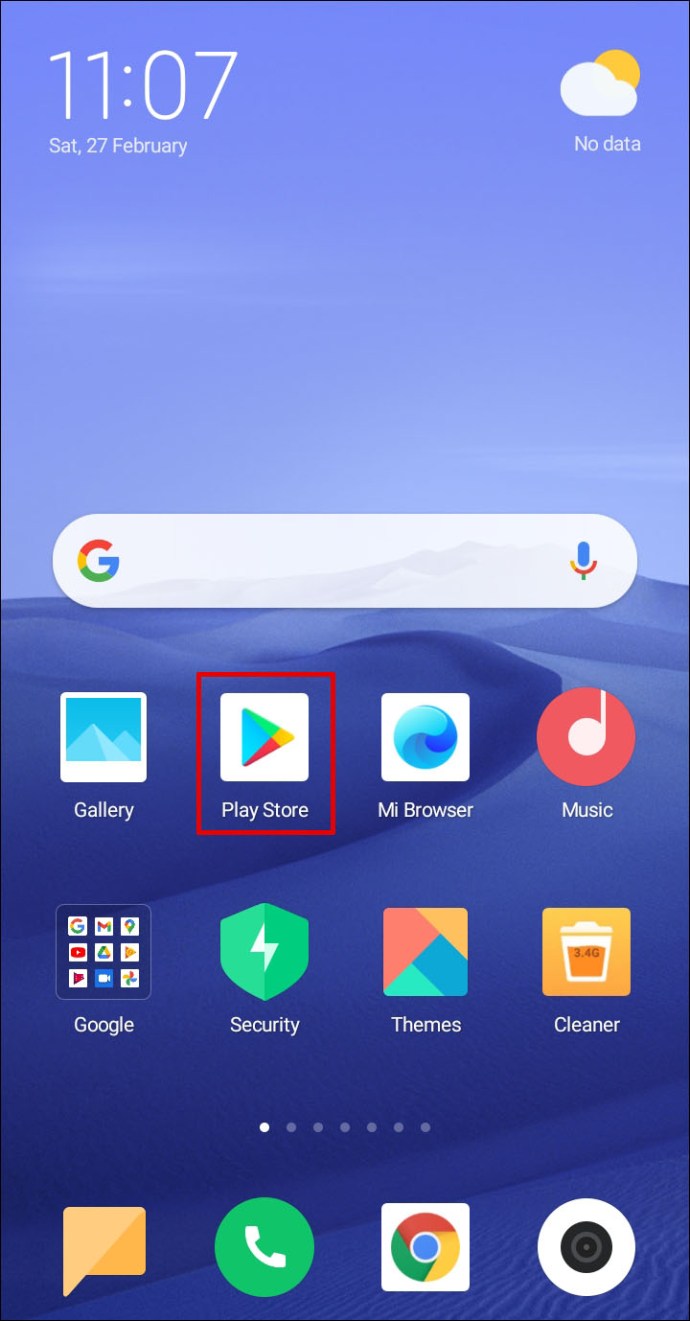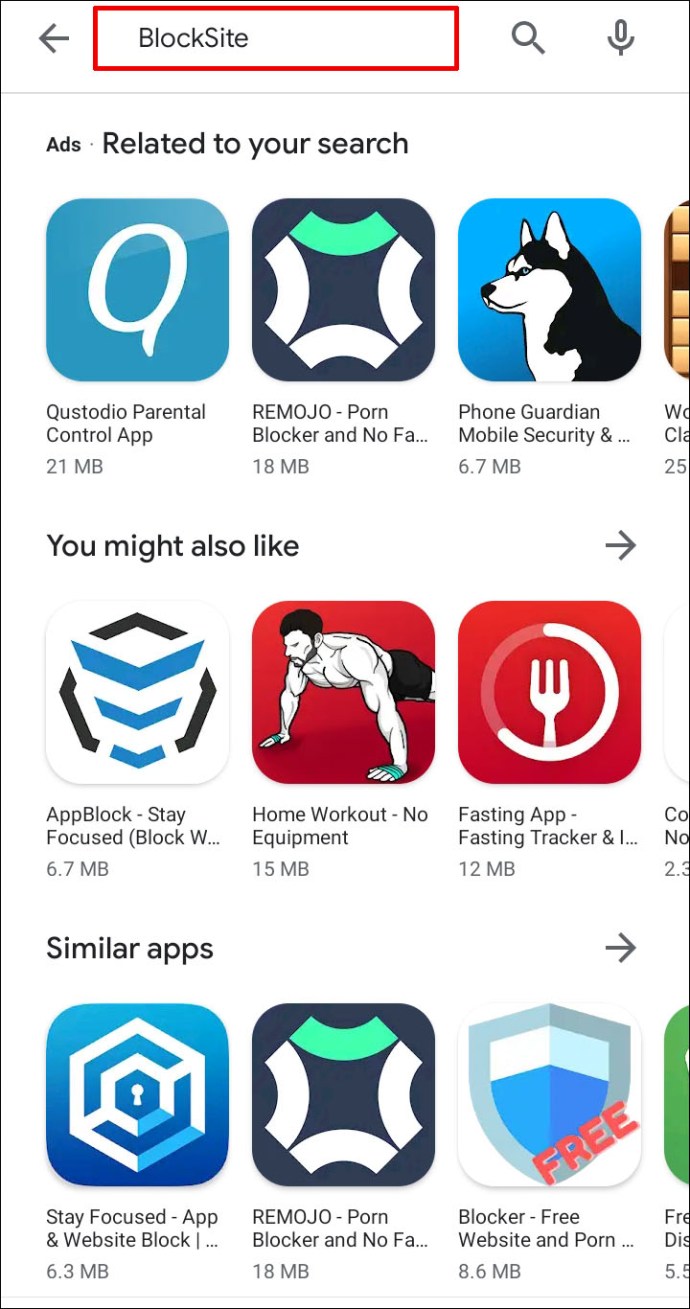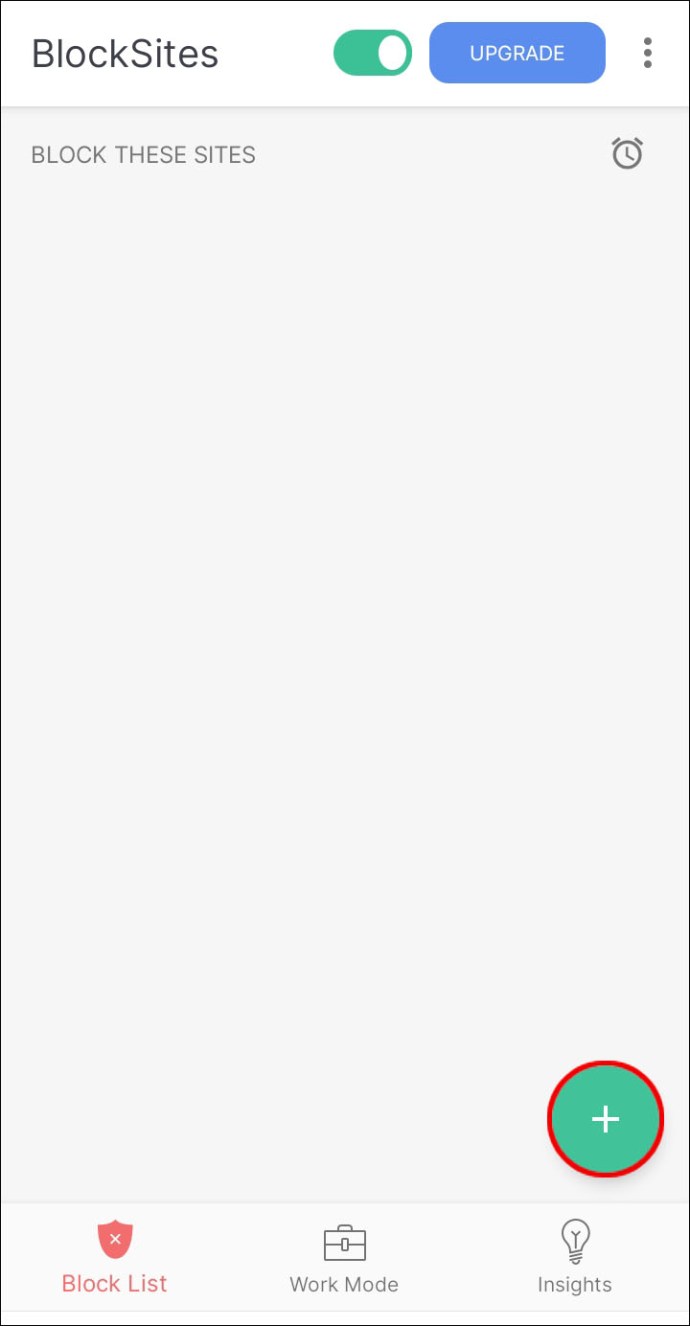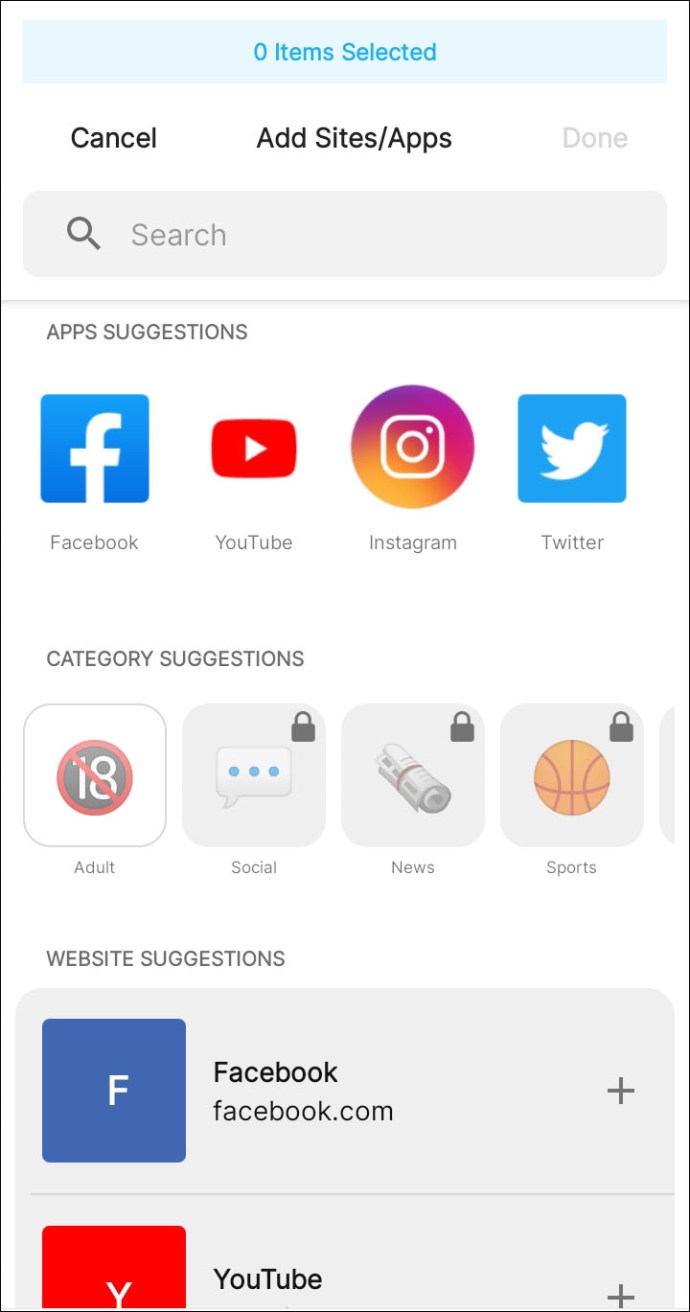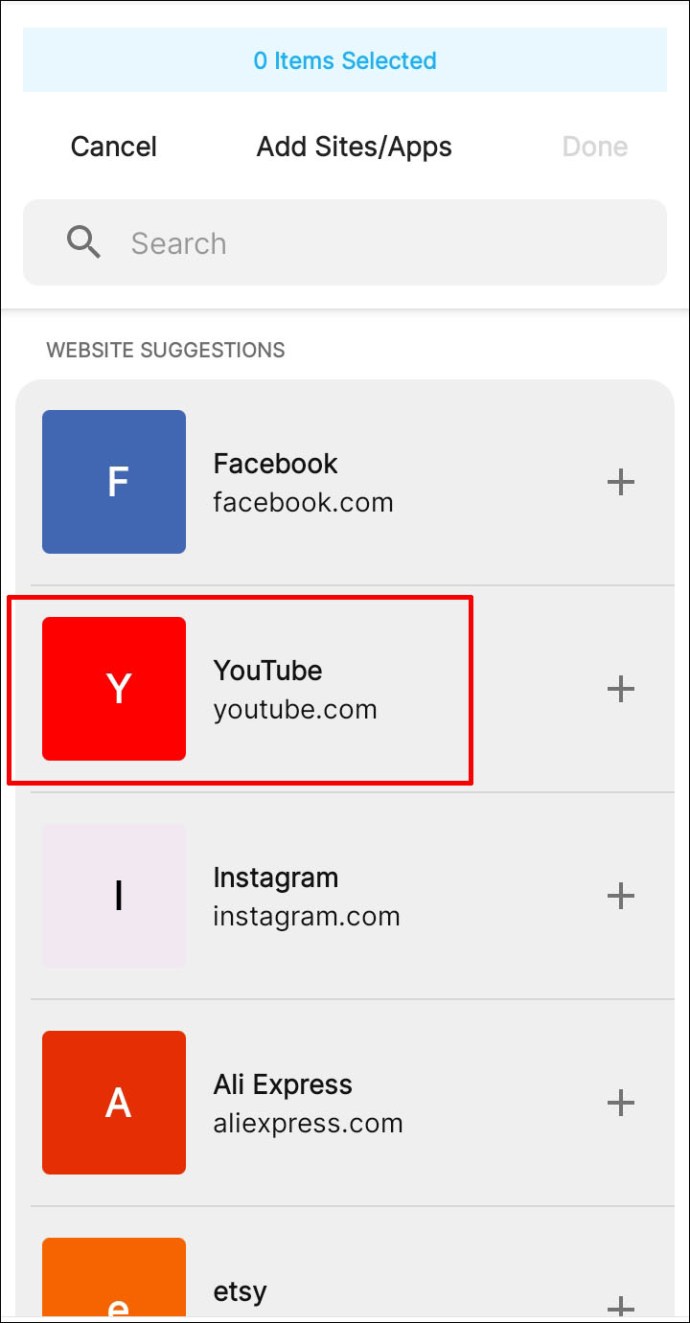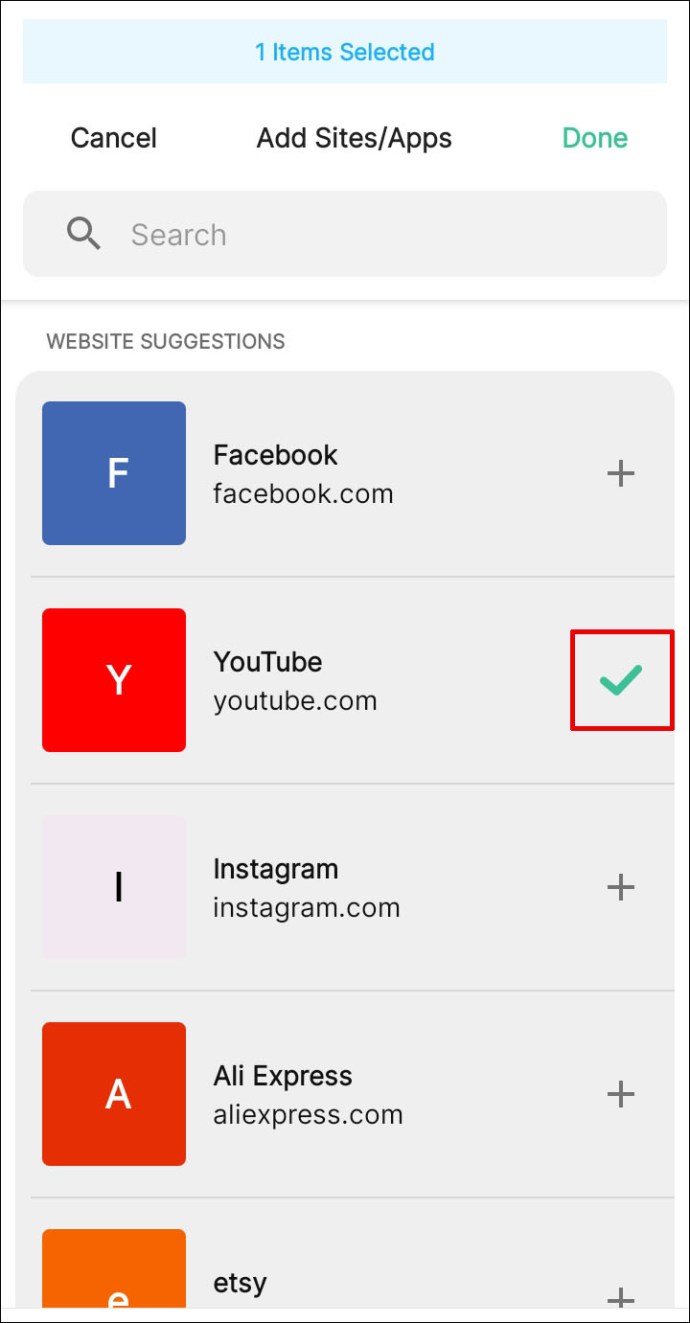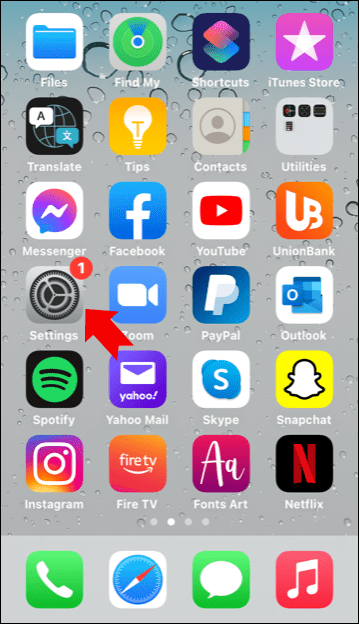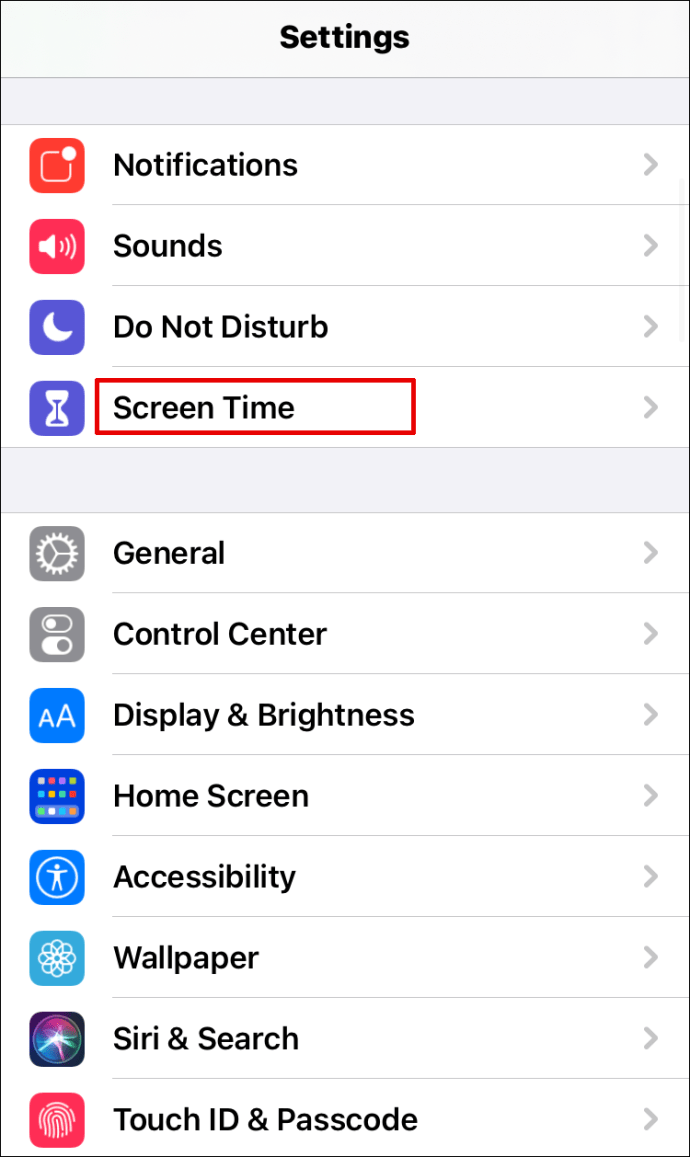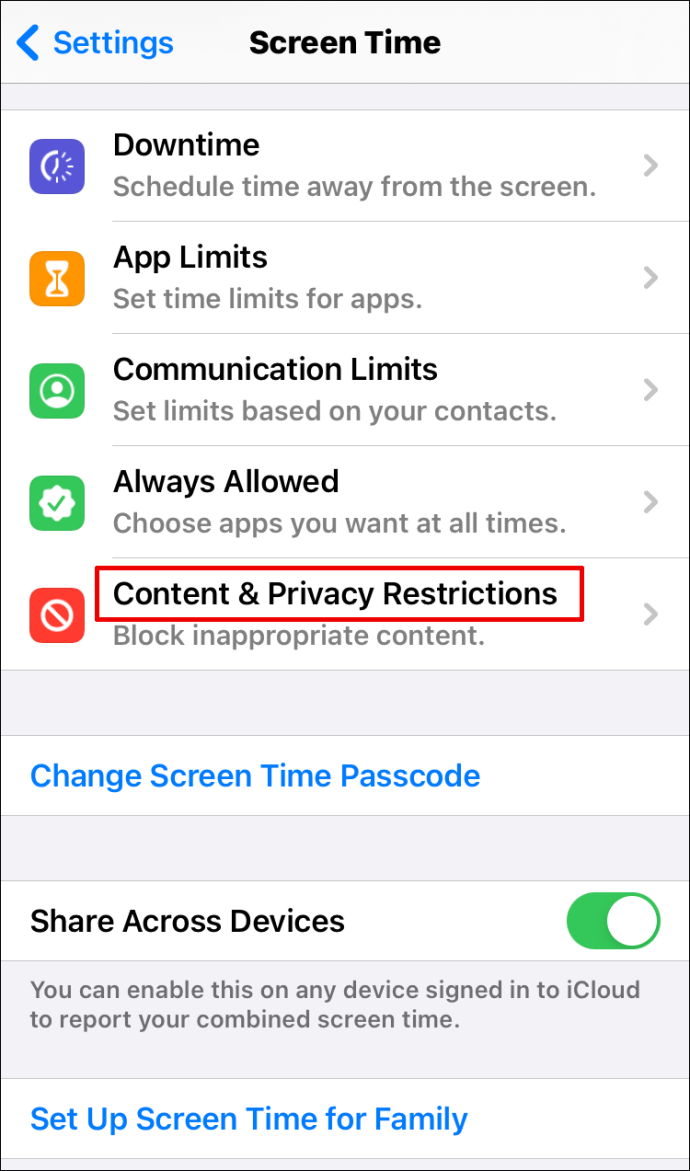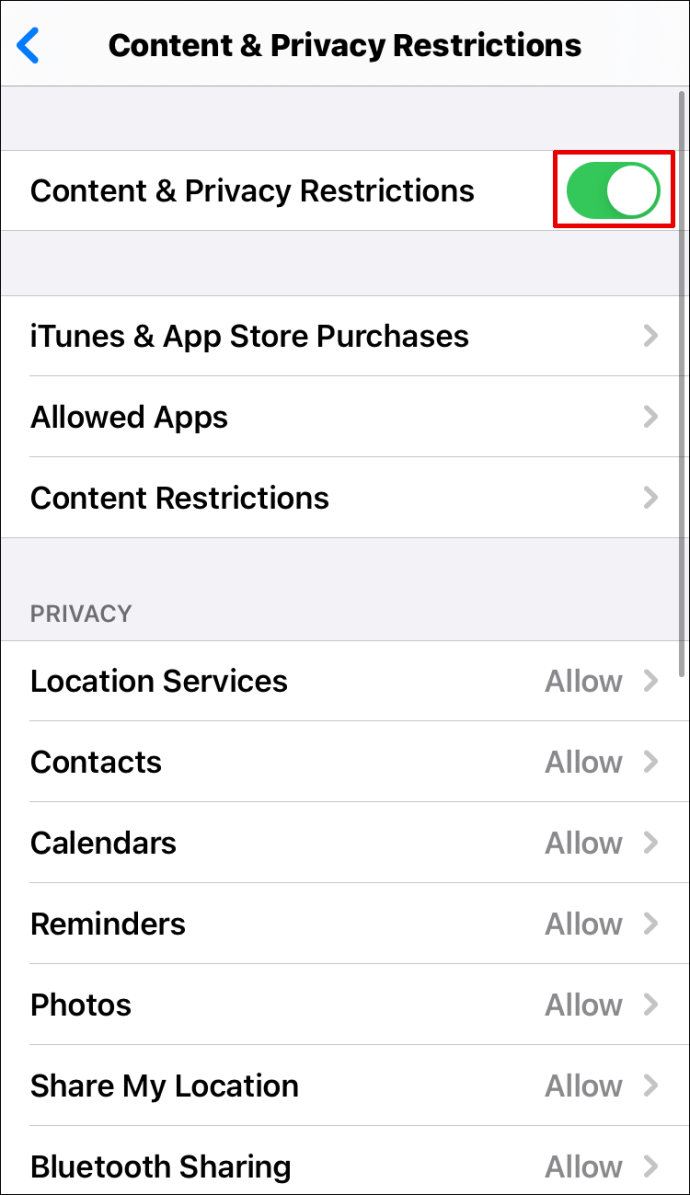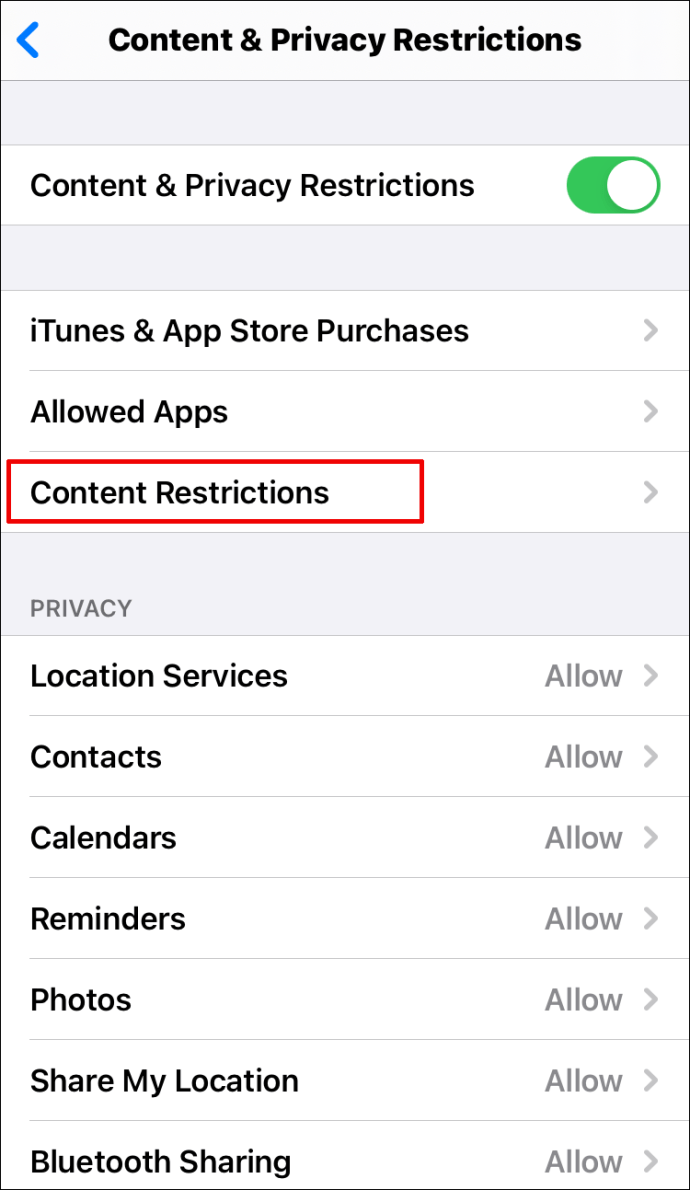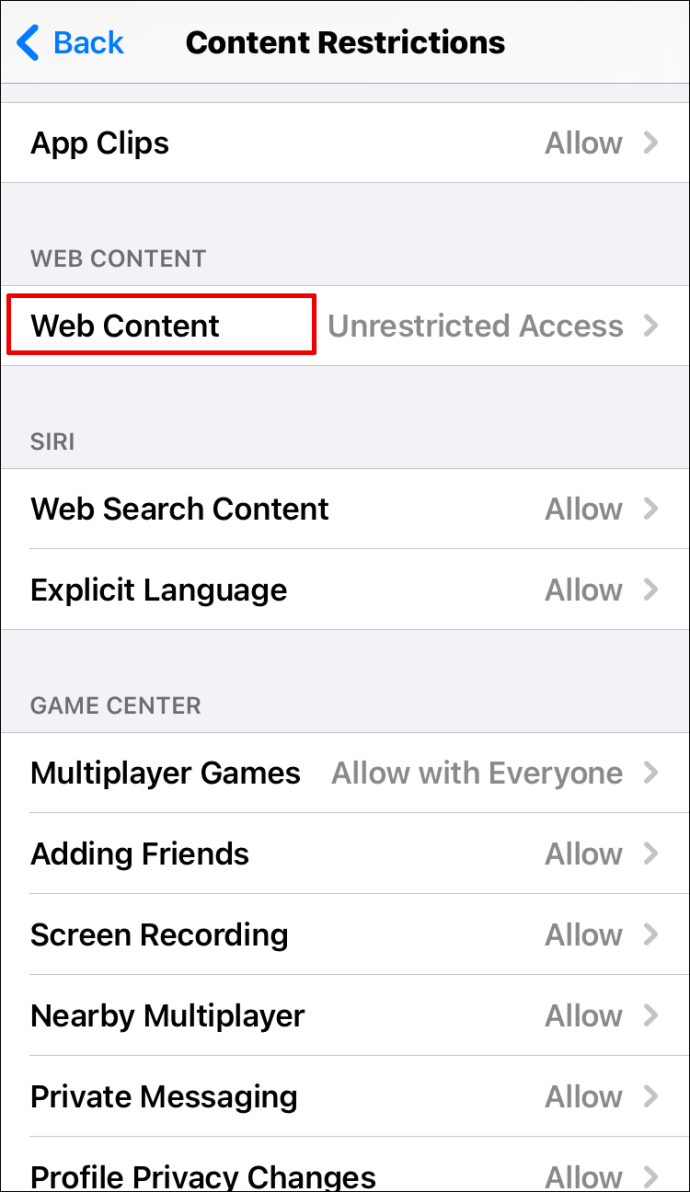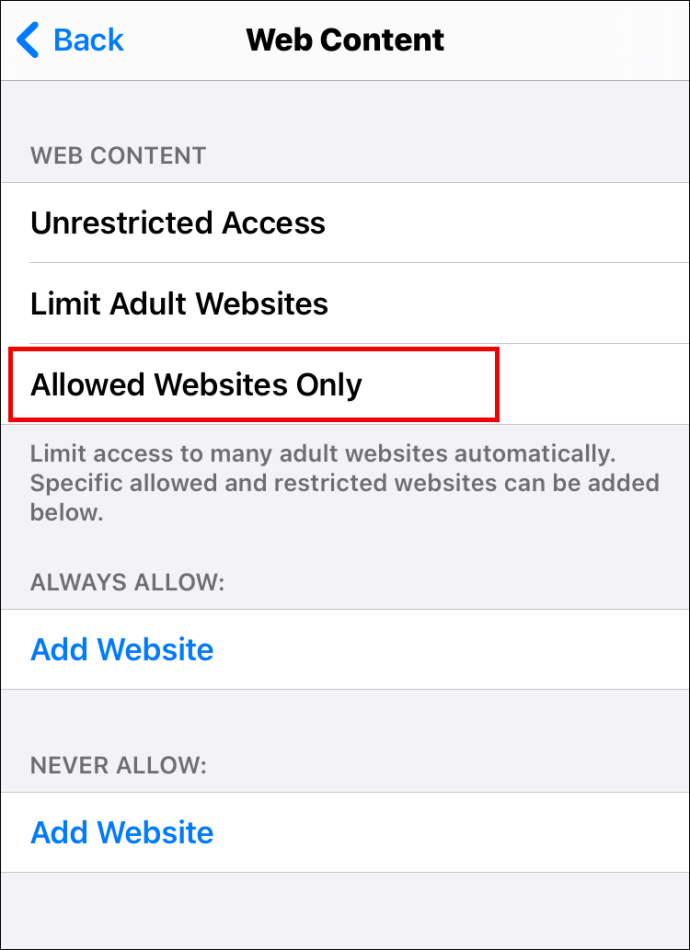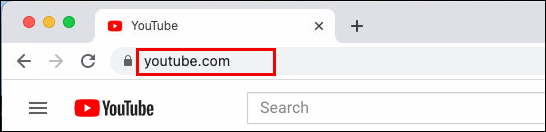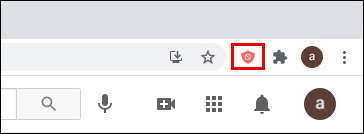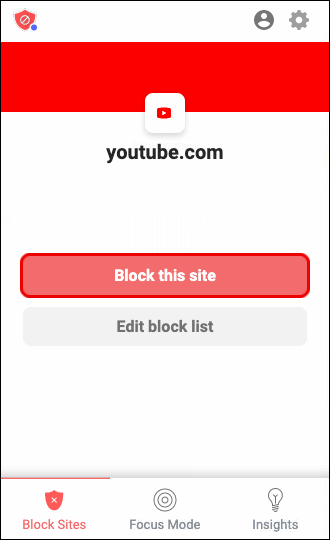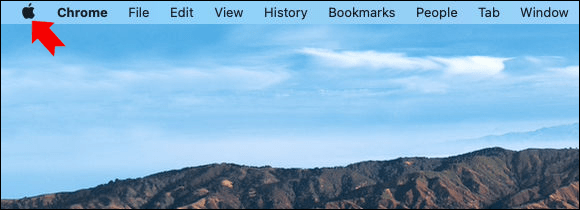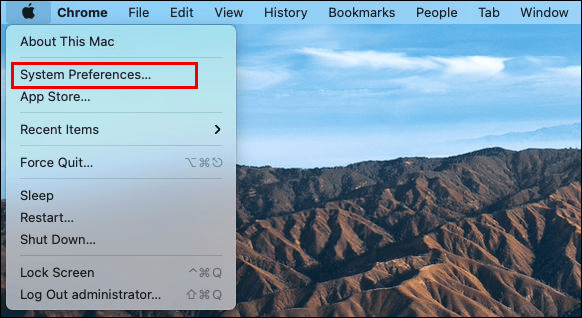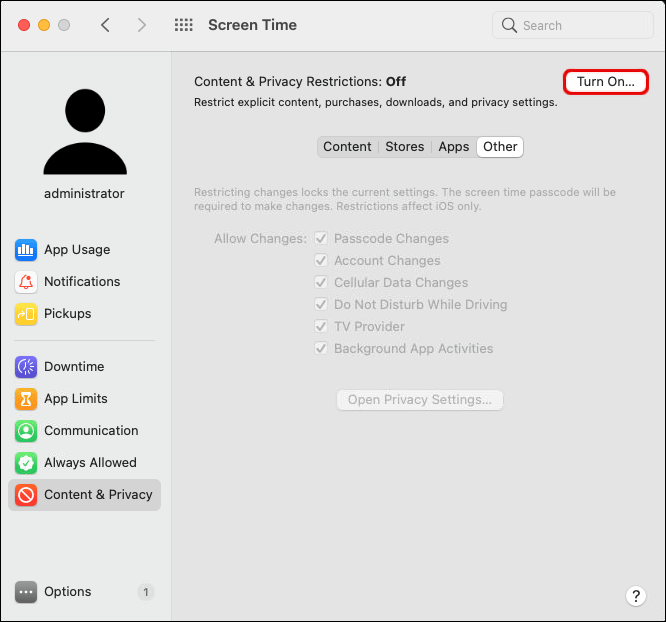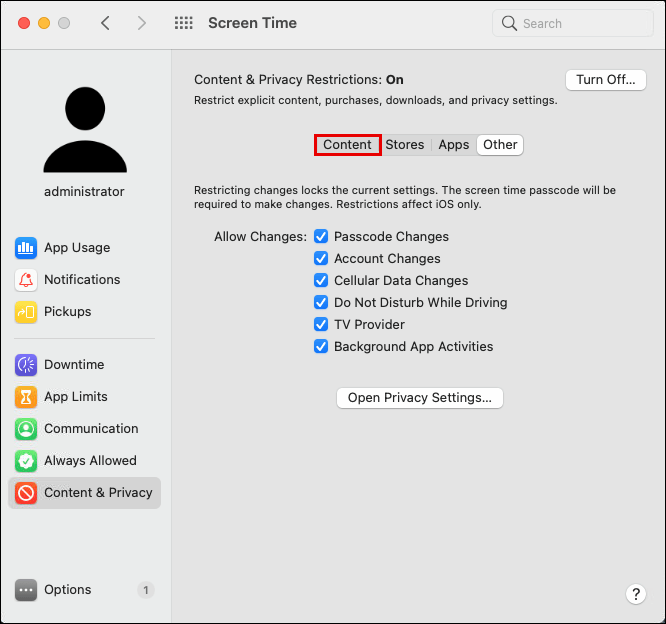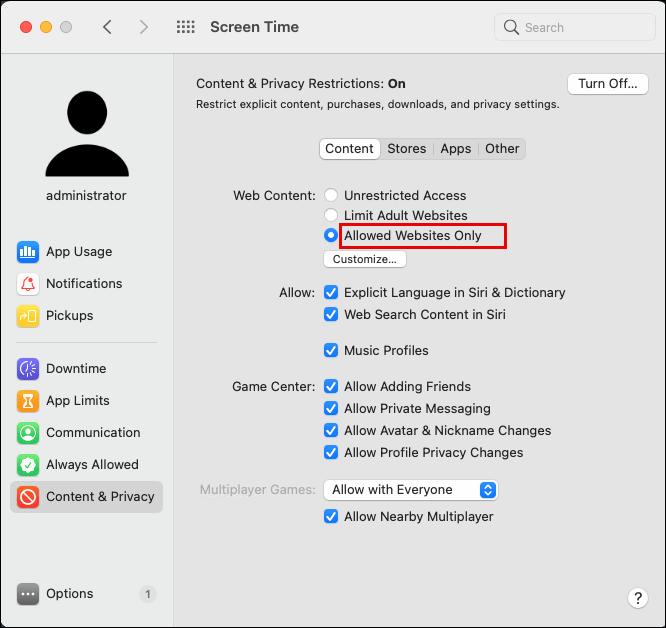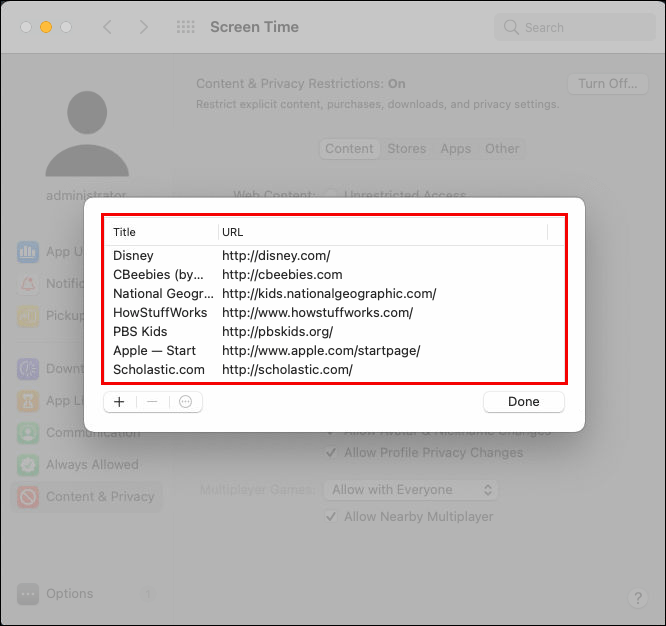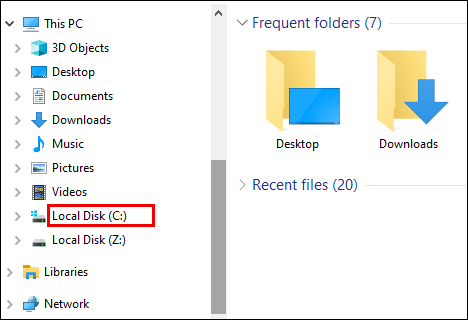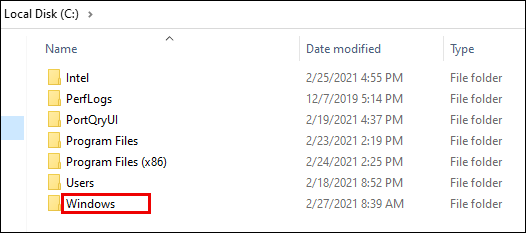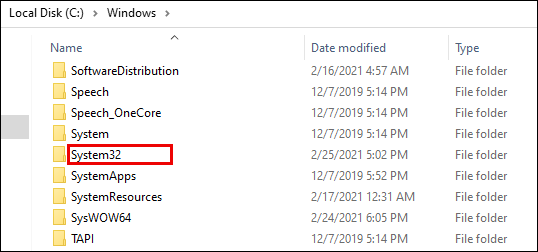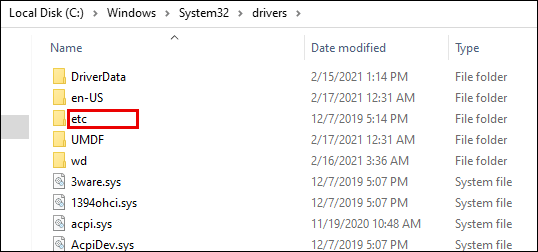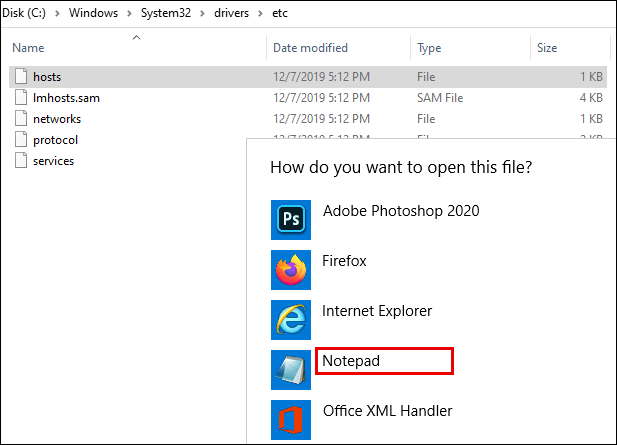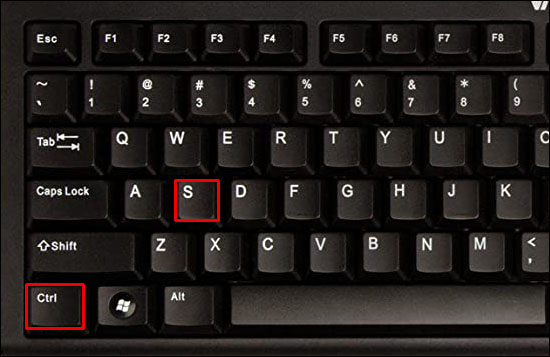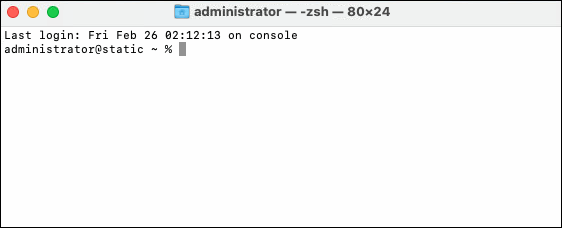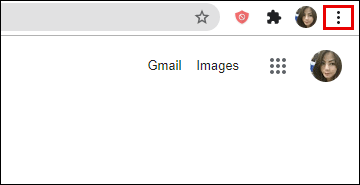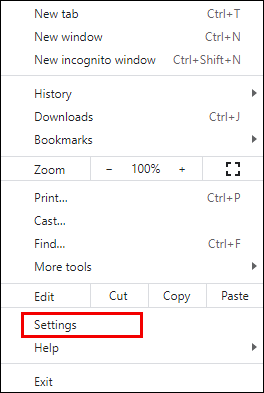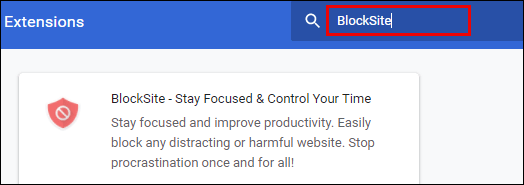Kas olete süüdi veebi sirvimises, kui peaksite töötama? Kui jah, võiksite blokeerida teatud veebisaidid, mis sageli häirivad. Õnneks on see suhteliselt lihtne protsess.

Lugege edasi, et teada saada, kuidas seda kiiresti ja tõhusalt teha. Boonusena näitame teile, kuidas sammud erinevatel platvormidel erinevad.
Kuidas Google Chrome'is veebisaite blokeerida
Kui kasutate Internetis sirvimiseks Chrome'i, võib tekkida aeg, mil soovite teatud veebisaidid blokeerida. Võib-olla tõmbab teid Internet, kui peaksite ülesande lõpetama. Või kasutab teie laps sama arvutit ja soovite tagada, et ta ei vaataks sobimatut materjali.
Sel juhul järgige Google Chrome'is veebisaitide blokeerimiseks allolevaid juhiseid.
- Avage Chrome.

- Tippige otsinguribale "blokeeri saidilaiend".
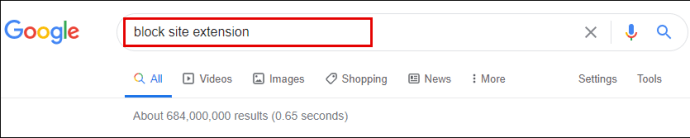
- Laienduse BlockSite allalaadimiseks klõpsake sinist nuppu "Lisa Chrome'i".

- Kinnitage, puudutades valikut „Lisa laiendus”.
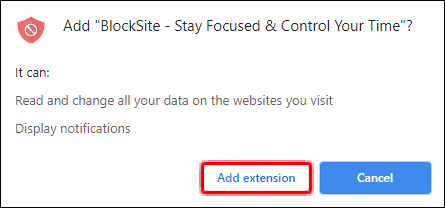
- Oodake veidi, kuni see alla laaditakse.
- Otsige üles laiendus ekraani paremas ülanurgas. See näeb välja nagu oranž kilp, millel on ring ja joon.

- Minge veebisaidile, mille soovite blokeerida.

- Puudutage laiendust BlockSite.

- Klõpsake nuppu "Blokeeri see sait".

Olete veebisaidi edukalt blokeerinud. Kui soovite selle deblokeerida, tehke järgmist.
- Külastage saiti, mille blokeeringu soovite tühistada.
- Klõpsake nuppu Blocksite.
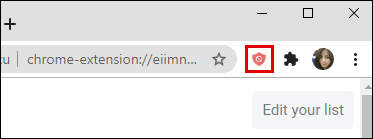
- Valige "Muuda blokeeritud saitide loendit".
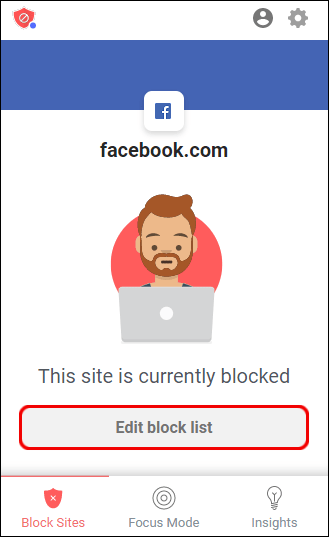
- Leidke loendist veebisait.
- Blokeeringu tühistamiseks puudutage selle kõrval olevat miinusmärki.
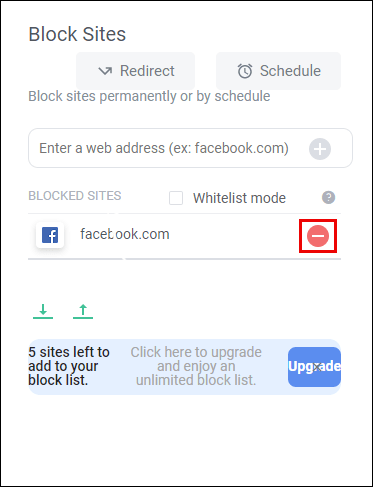
Veebisaitide blokeerimine Androidis Google Chrome'is
Kui sirvite oma Android-telefonis tavaliselt Internetti Chrome'i kaudu, võib teil olla veebisaite, mille soovite tootlikkuse suurendamiseks blokeerida. Kui see nii on, saate seda teha järgmiselt.
- Avage oma telefonis Play pood.
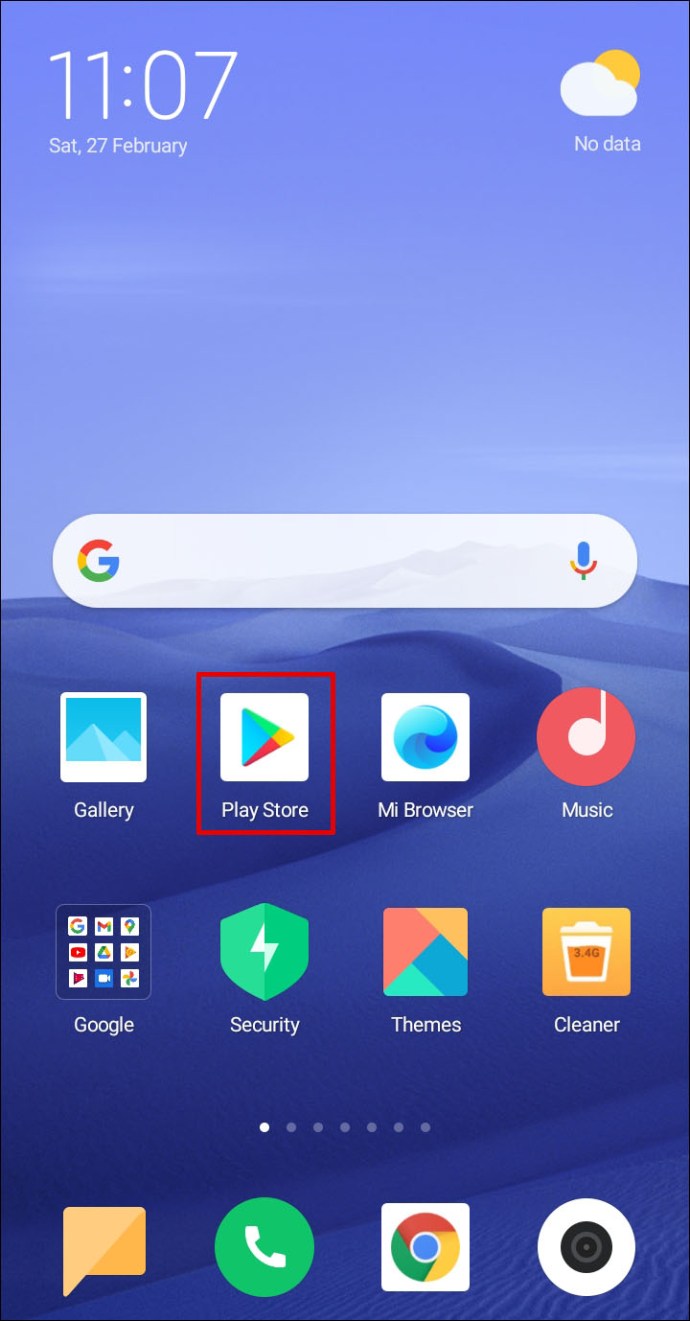
- Otsige rakendust "BlockSite".
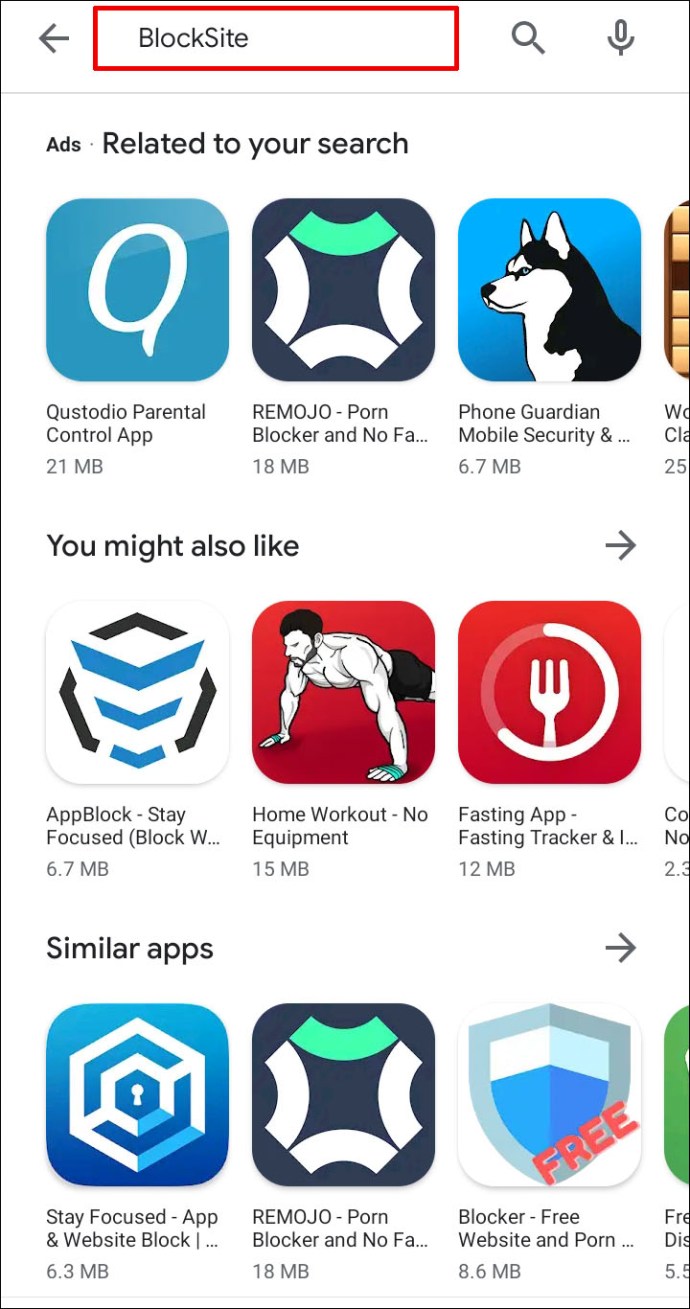
- Selle allalaadimiseks ja installimiseks klõpsake nuppu "Install".
- Käivitage rakendus oma telefonis.
- Rakenduse lubamiseks klõpsake nuppu "Mine seadetesse".
- Kui rakendus on lubatud, minge tagasi.
- Avage rakendus "BlockSite".
- Klõpsake ekraani paremas alanurgas rohelist "+" ikooni.
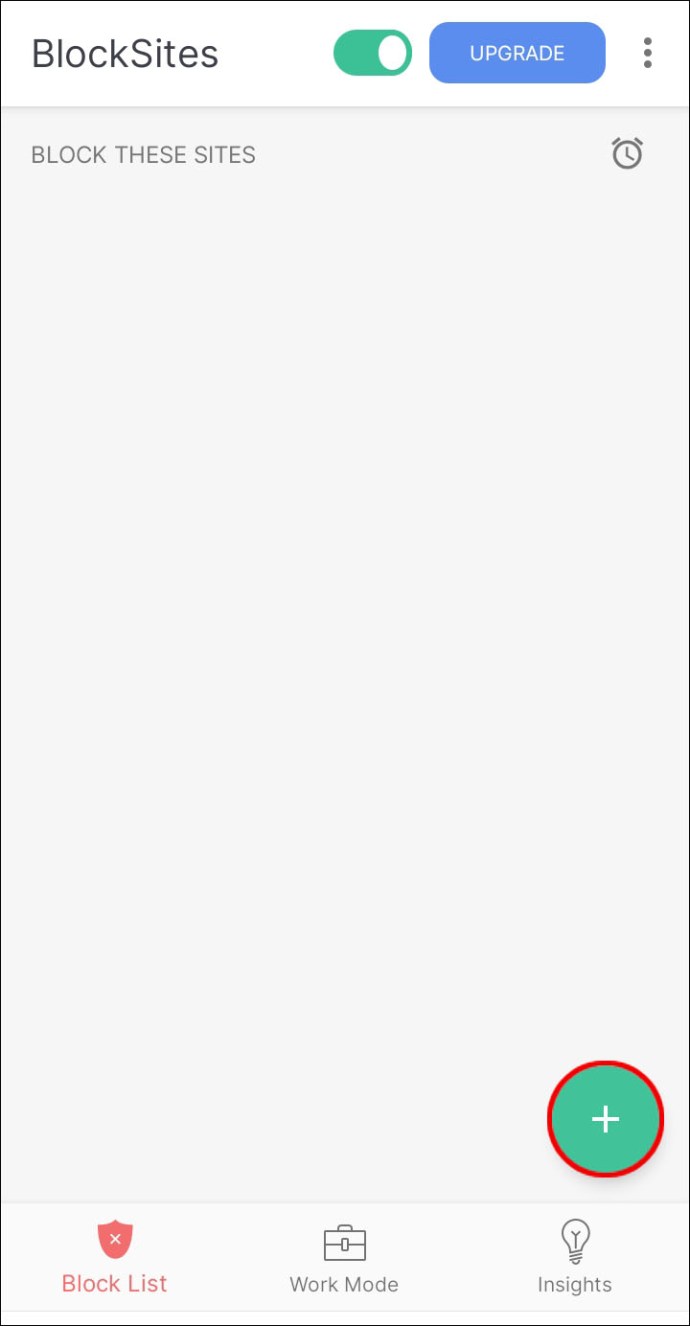
- Seda tehes avaneb uus ekraan vahekaartidega „Veebisait” ja „Rakendus”.
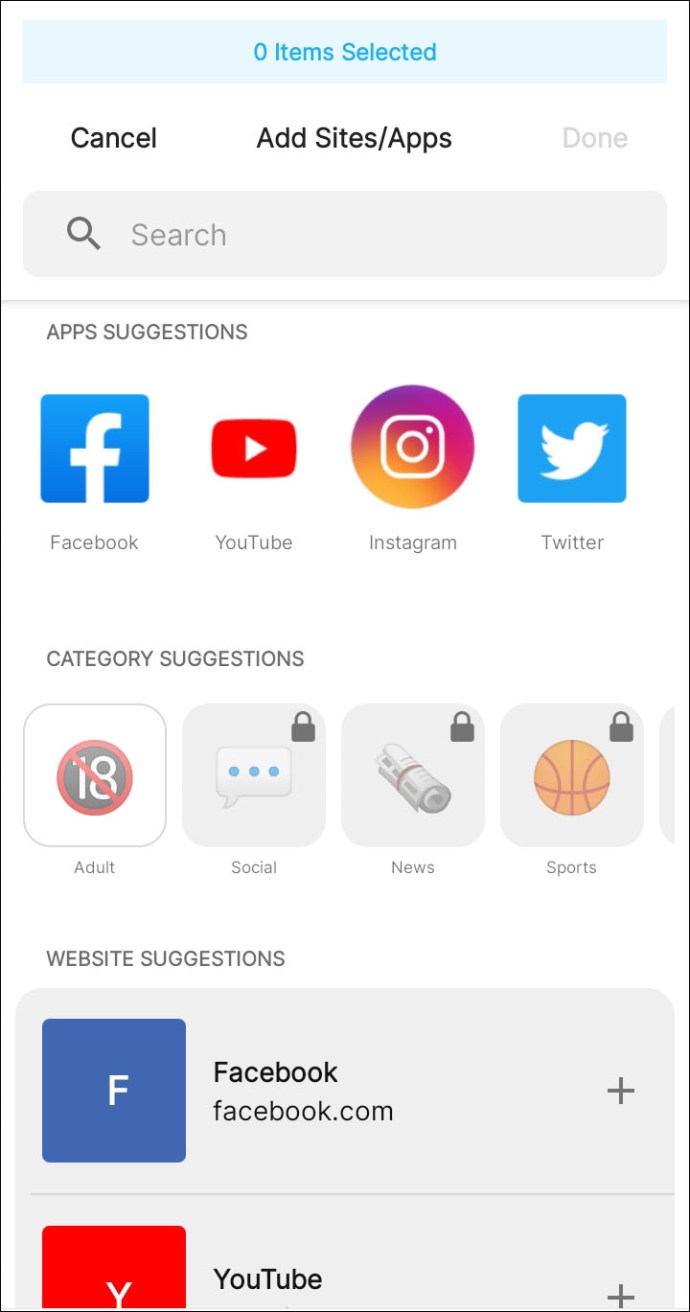
- Veenduge, et valitud on "Veebisait".
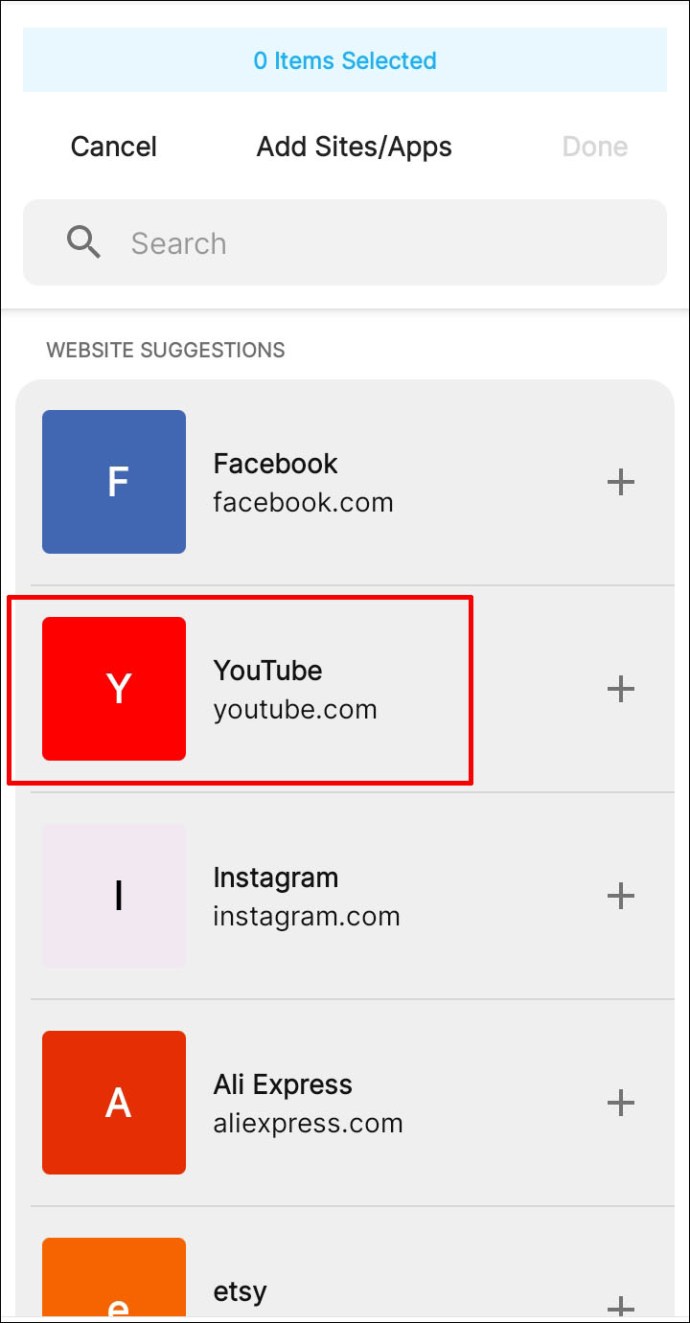
- Kirjutage selle veebisaidi URL, mille soovite blokeerida.
- Puudutage ekraani paremas ülanurgas rohelist linnukest.
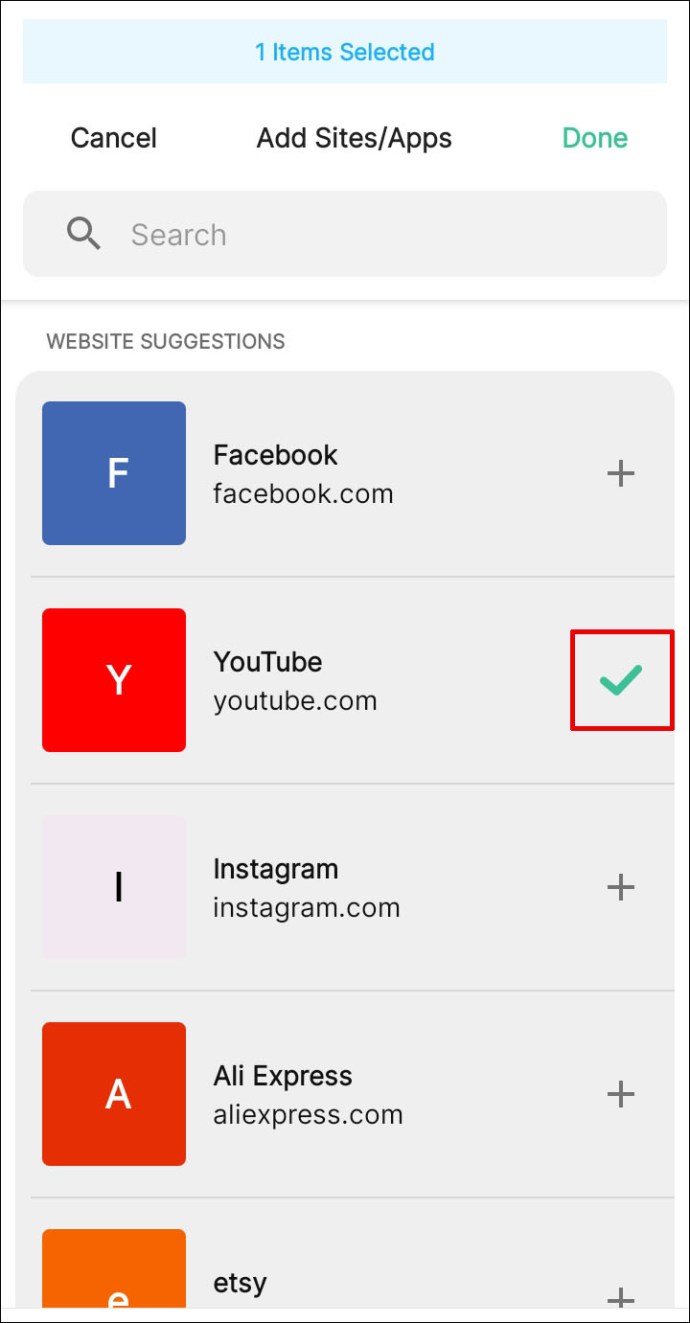
Veebisaitide blokeerimine iPhone'is ja iPadis Google Chrome'is
Kui olete iOS-i kasutaja ja soovite Google Chrome'is teatud veebisaidi blokeerida, on selleks kaks võimalust.
Null tahtejõudu
Zero Willpower on rakendus, mis on saadaval iPhone'i ja iPadi seadmetele. See maksab 1,99 dollarit kuus ja võimaldab kasutajatel veebisaite blokeerida. Samuti saate valida perioodi, mille jooksul soovite konkreetse veebisaidi blokeerida.

Seadme kaudu
Teine viis veebisaitide blokeerimiseks on teie kasutatava seadme kaudu.
- Haarake seade ja liikuge jaotisse "Seaded".
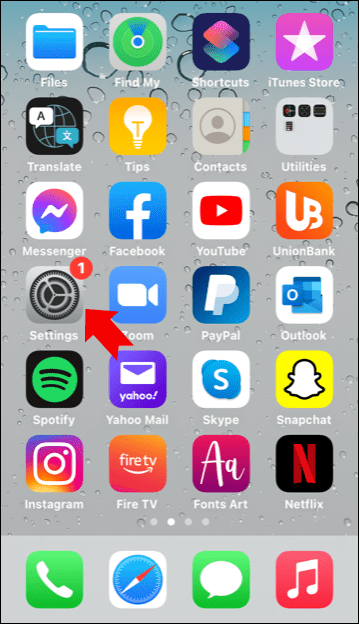
- Minge jaotisse "Ekraaniaeg".
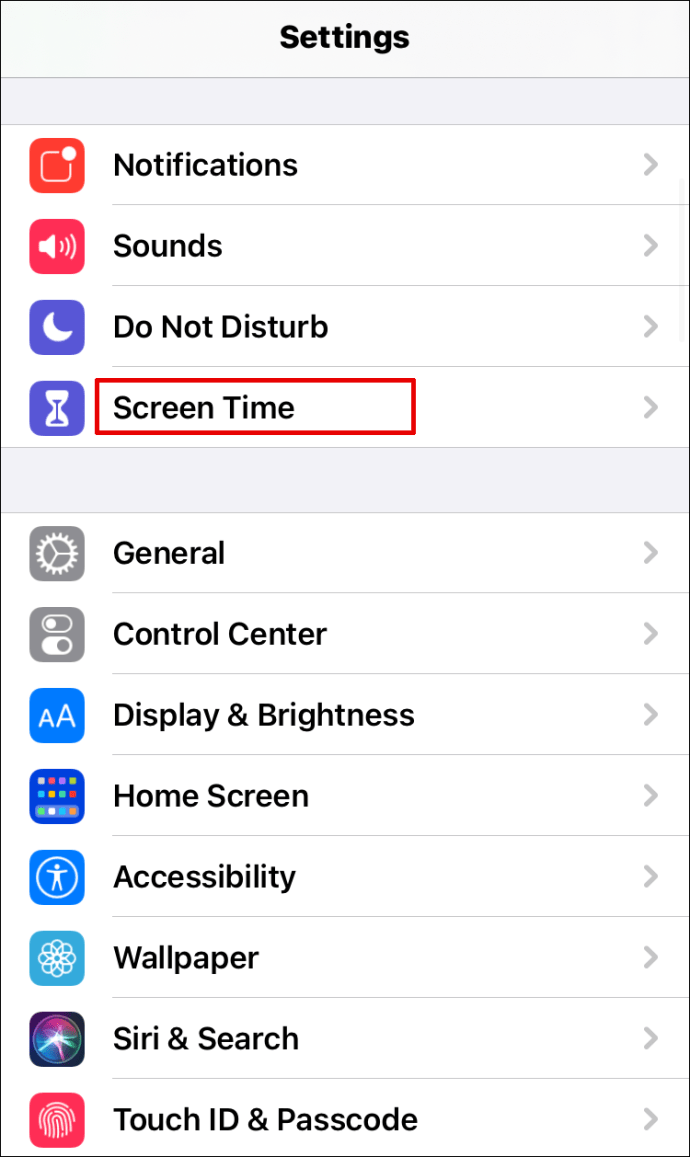
- Puudutage seda ja seejärel nuppu "Sisu ja privaatsuspiirangud".
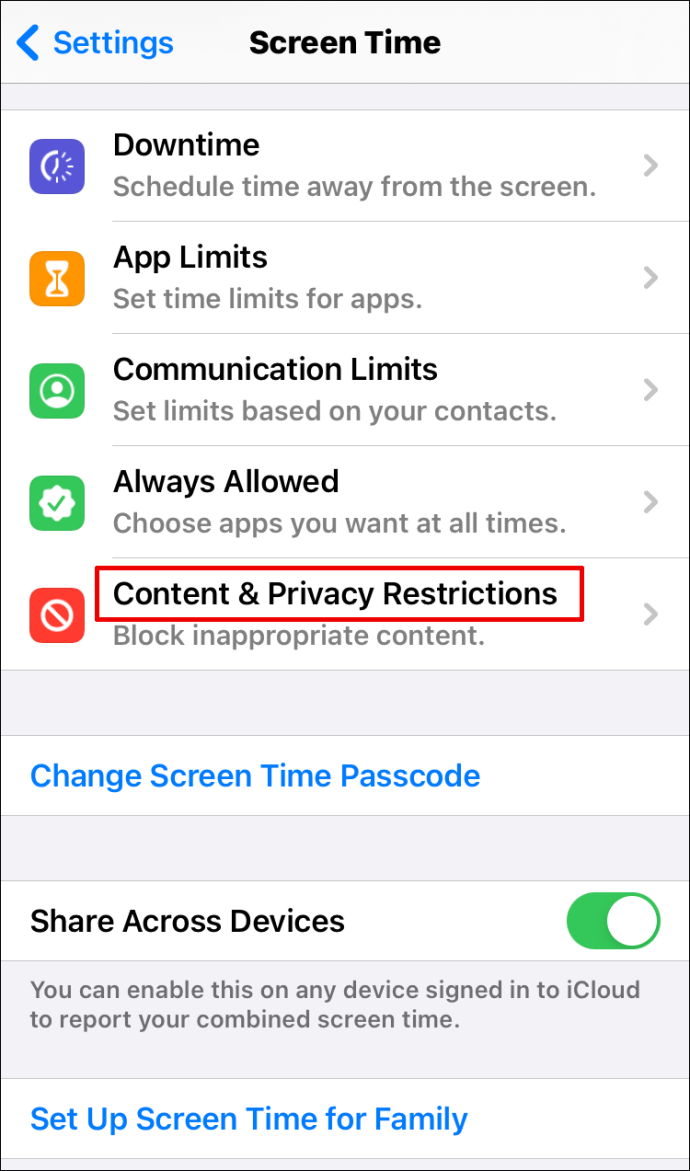
- Selle valiku lubamiseks lülitage sisse "Sisu ja privaatsuspiirangud" kõrval olev nupp.
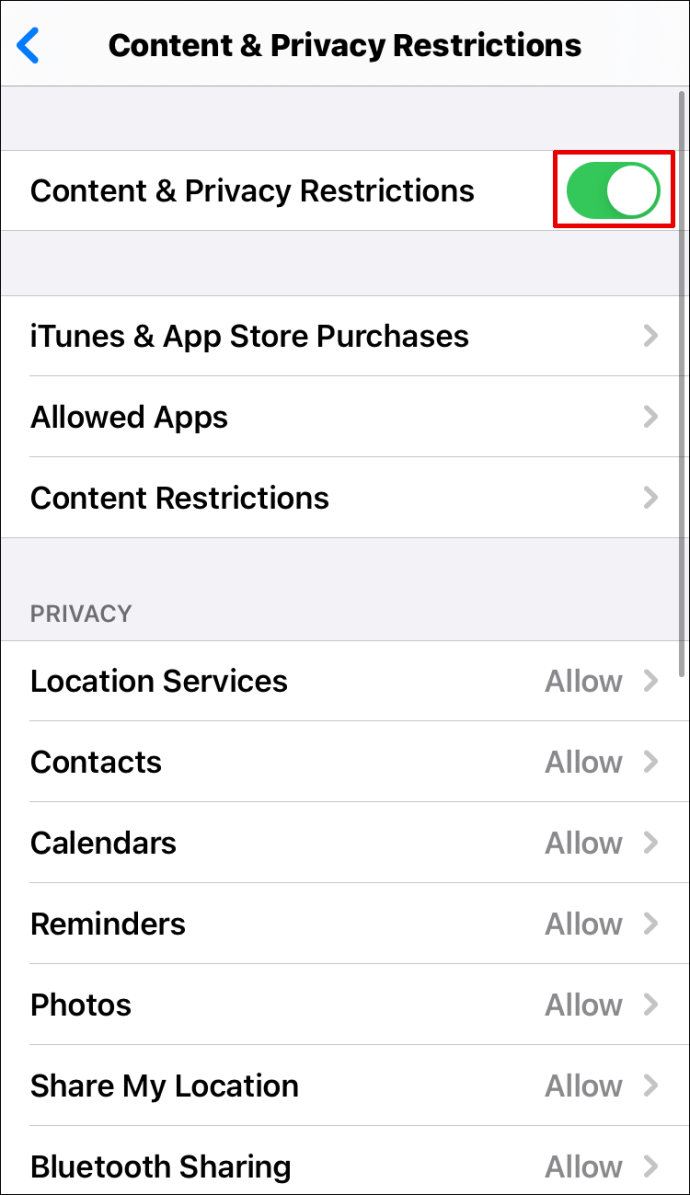
- Klõpsake "Sisupiirangud".
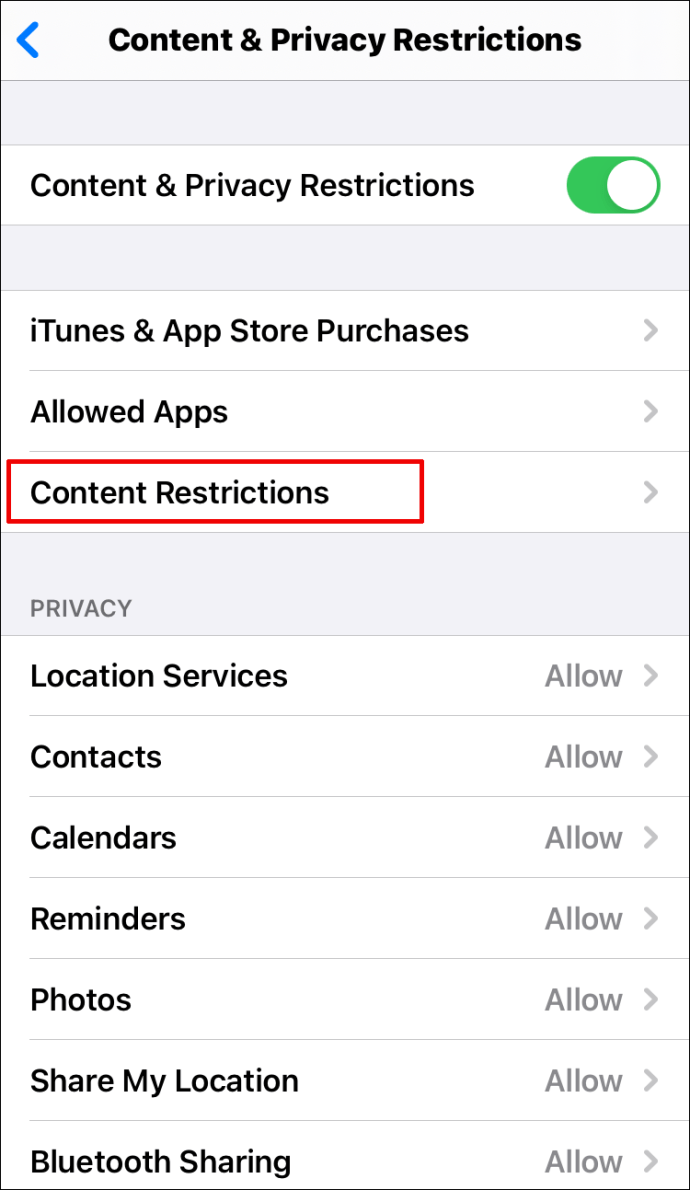
- Kerige jaotiseni "Veebisisu" ja puudutage valikut "Veebisisu".
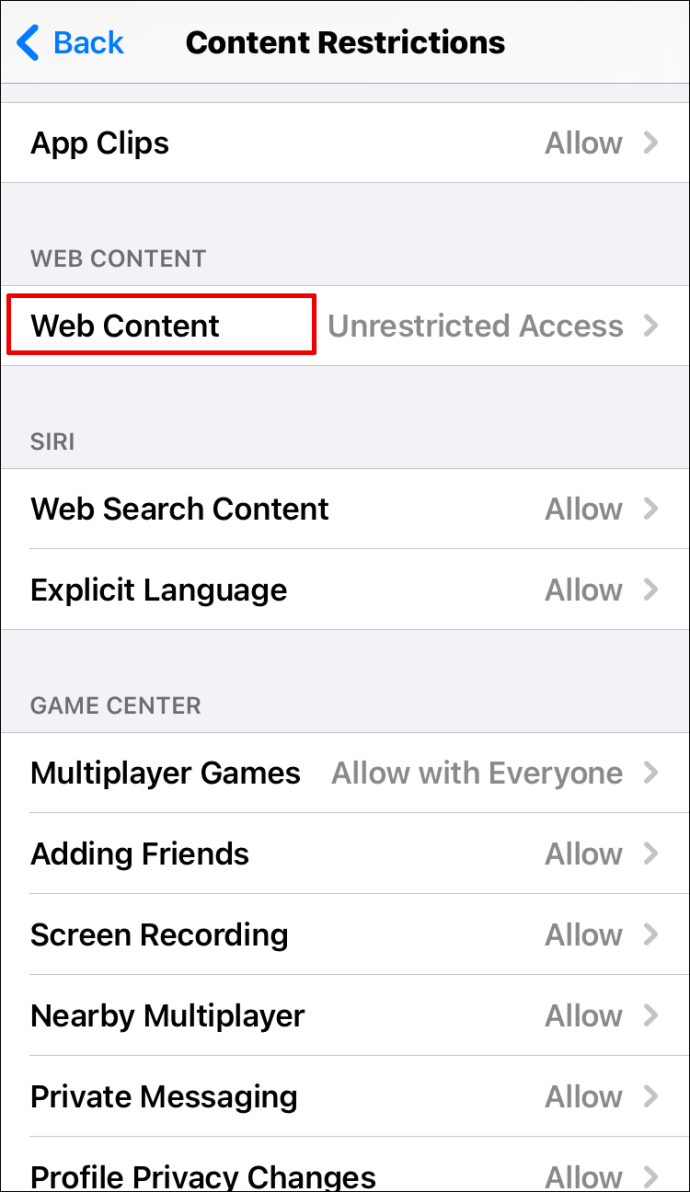
- Siin näete erinevaid valikuid. Kui puudutate valikut „Piira täiskasvanutele mõeldud veebisaite”, blokeerib telefon X-reitinguga veebisaidid. Kui valite „Ainult lubatud veebisaidid”, saate valida veebisaitide loendi, mida ei blokeerita, ja kohandada neid vastavalt oma vajadustele.
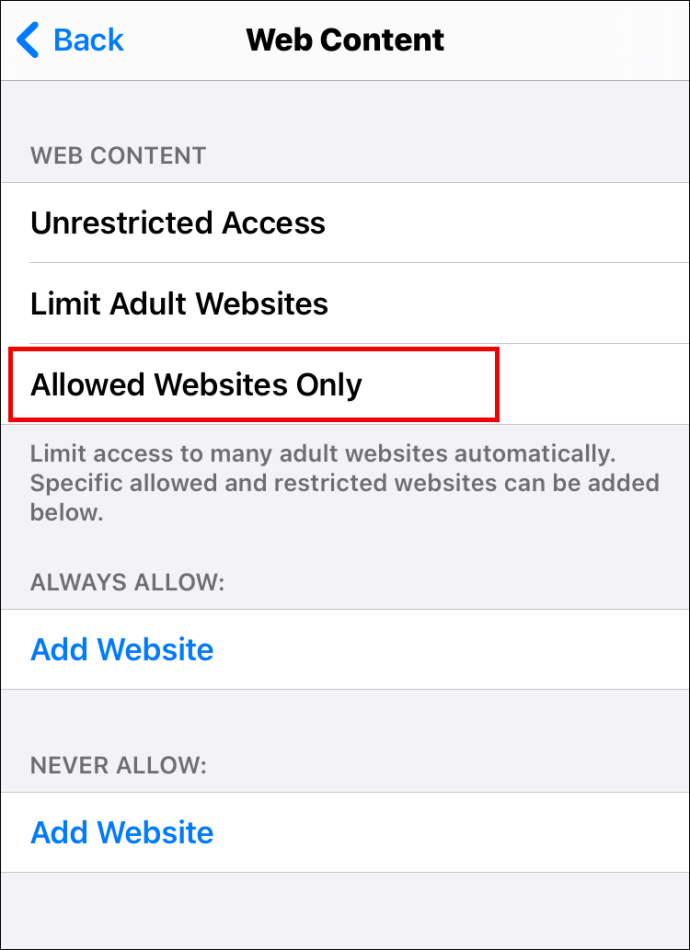
Veebisaitide blokeerimine Windowsi Google Chrome'is
Kui teil on Windowsi arvuti ja kasutate brauserina Chrome'i, ei ole veebisaitide blokeerimine keeruline.
- Avage Chrome.

- Laadige alla BlockSite'i laiendus, klõpsates nuppu "Lisa Chrome'i".

- Minge veebisaidile, mille soovite blokeerida.

- Klõpsake laiendil ekraani paremas ülanurgas.

- Klõpsake nuppu "Blokeeri see sait".

Veebisaitide blokeerimine MacOS-is Google Chrome'is
Kui kasutate Maci ja soovite Chrome'is veebisaite blokeerida, on selleks kaks võimalust. Esimene on BlockSite'i laienduse installimine:
- Avage Chrome ja laadige siit alla laiendus BlockSite.
- Klõpsake nuppu "Lisa Chrome'i".

- Blokeerimiseks minge veebisaidile.
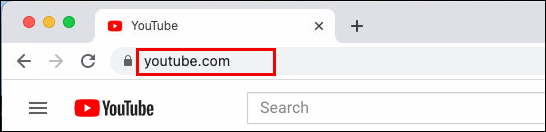
- Puudutage laiendust ekraani paremas ülanurgas.
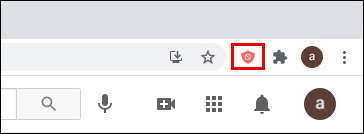
- Vajutage nuppu "Blokeeri see sait".
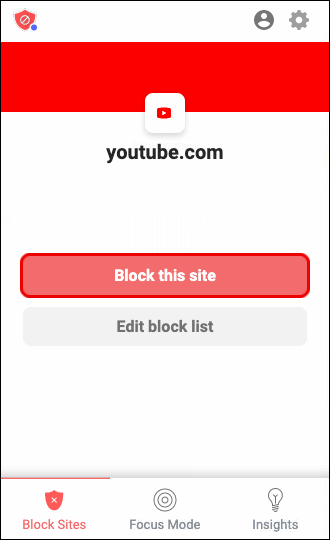
Teine võimalus on võimalik arvuti kaudu. See sobib, kui soovite takistada lastel juurdepääsu teatud veebisaitidele:
- Puudutage menüü vasakus ülanurgas õunaikooni.
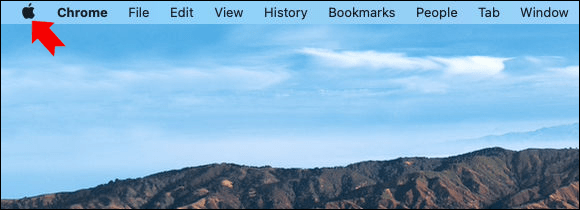
- Valige "Süsteemi eelistused".
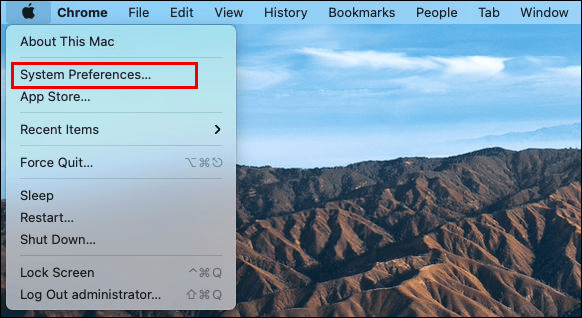
- Minge jaotisse "Vanemlik kontroll".
- Klõpsake menüü vasakus servas lapse kontol.
- Seejärel puudutage "Luba vanemlik järelevalve".
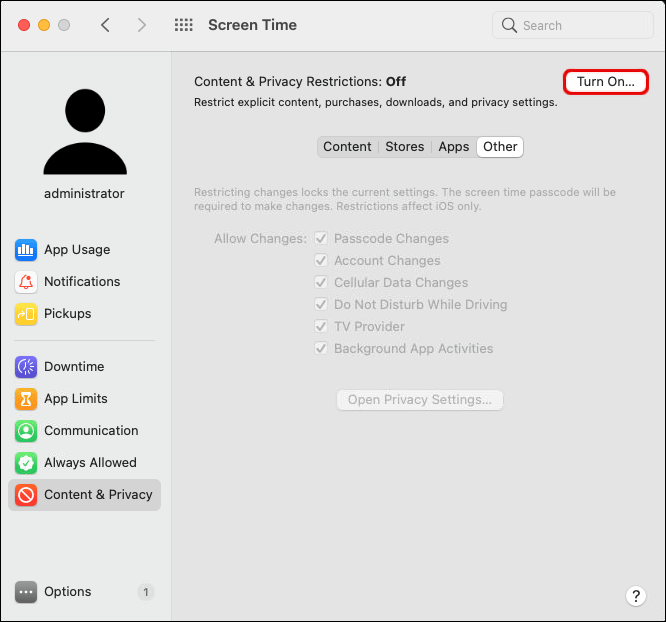
- Valige "Sisu".
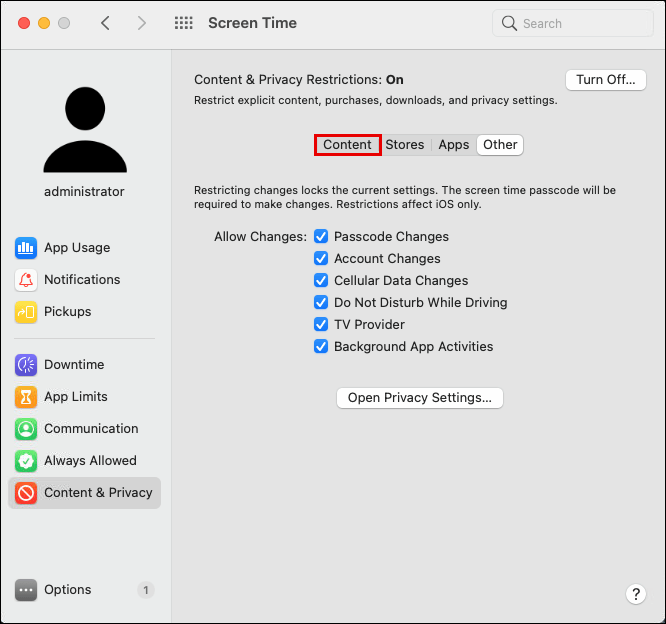
- Jaotises „Veebisaidi piirangud” valige „Luba juurdepääs ainult nendele veebisaitidele”.
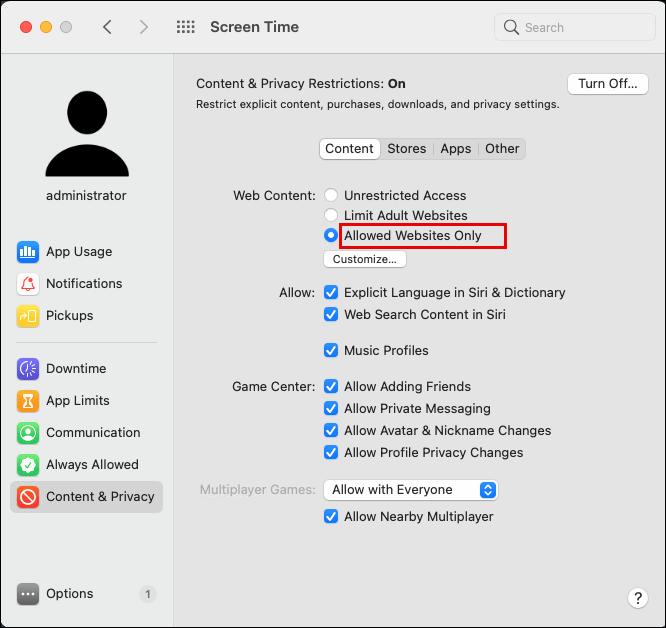
- Lisage saidid, millele lapsel on juurdepääs.
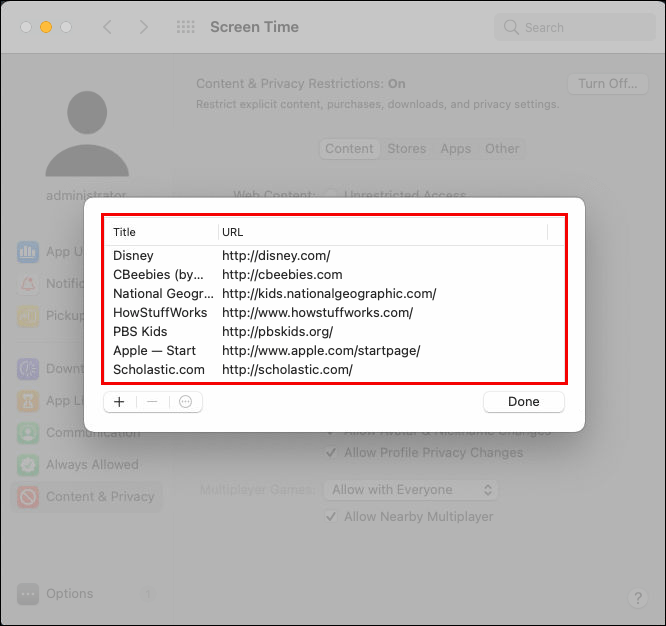
Kuidas Chromebookis Google Chrome'is veebisaite blokeerida
Kui kasutate Chromebooki ja soovite Chrome'is veebisaite blokeerida, toimige järgmiselt.
- Käivitage Chrome.
- Otsige BlockSite'i laiendust siit.
- Laienduse installimiseks klõpsake nuppu "Lisa Chrome'i".
- Minge veebisaidile, mille soovite blokeerida.
- Puudutage laiendust ekraani paremas ülanurgas.
- Valige "Blokeeri see sait".
Kuidas blokeerida veebisaite Google Chrome'is ilma laienduseta
Veebisaitide blokeerimine on lihtsam, kui kasutate laiendust. Siiski on seda võimalik teha ka ilma selleta, kuid see on natuke keerulisem. Windowsi kasutamisel toimige järgmiselt.
- Avage arvutis C-draiv.
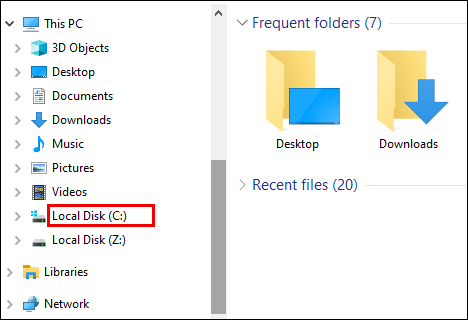
- Klõpsake "Windows".
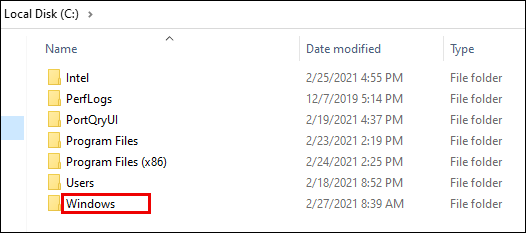
- Puudutage valikut "System32".
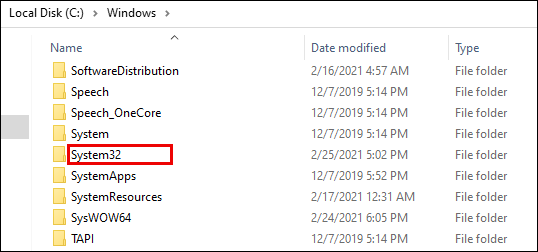
- Kerige jaotiseni "Draiverid".

- Otsige üles "jne".
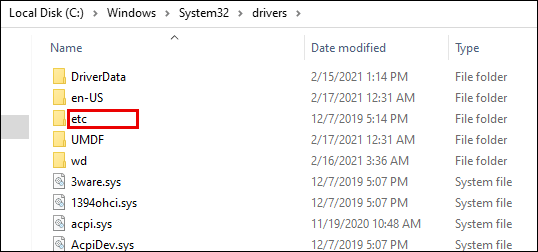
- Avage Notepadi abil fail "hosts".
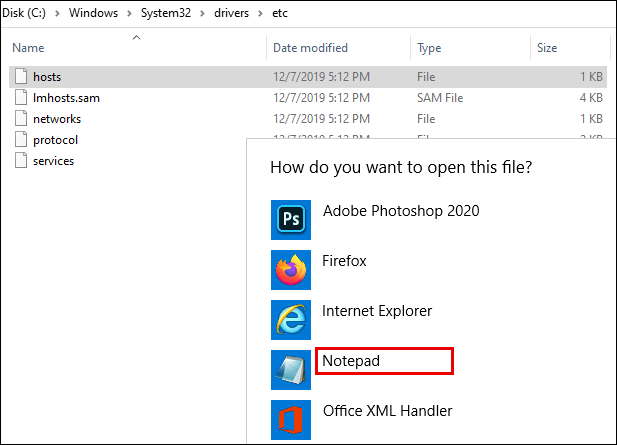
- Sisestage domeeni ette selle veebisaidi URL, mille soovite blokeerida.
- Töö salvestamiseks vajutage Ctrl ja S.
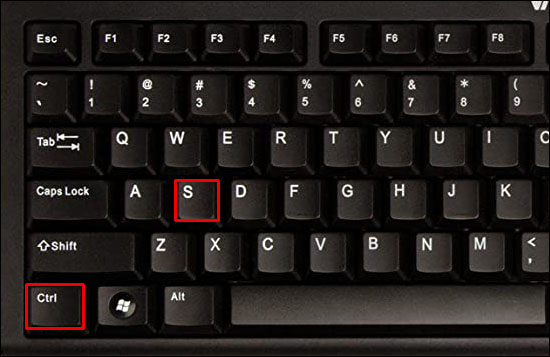
Kui olete Maci kasutaja, tehke järgmist.
- Avage terminal.
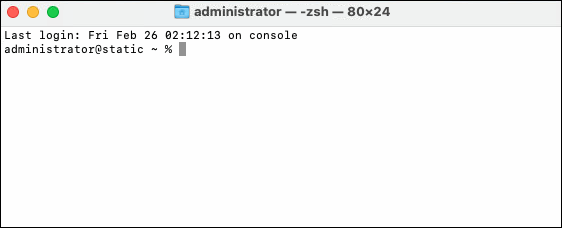
- Tippige see "sudo nano /etc/hosts".

- Asetage kursor viimasele reale.
- Kirjutage veebisaidid, mida soovite blokeerida. Näiteks peaks see välja nägema järgmine: 127.0.0.1 veebisaidi URL.
Veebisaitide blokeerimine Google Chrome'is seadetes
Kui soovite seadetes Google Chrome'is veebisaite blokeerida, peate kasutama laiendust:
- Klõpsake nurga paremas ülanurgas kolmel punktil.
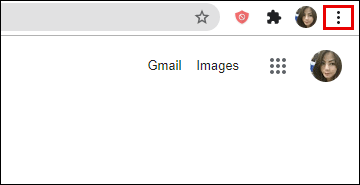
- Minge jaotisse "Seaded".
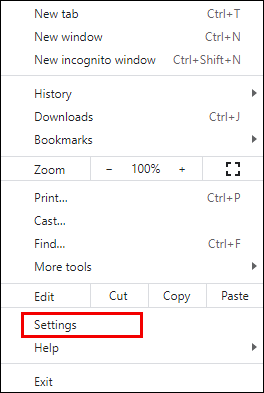
- Kerige jaotiseni "Laiendused".

- Otsige otsingukastist "BlockSite".
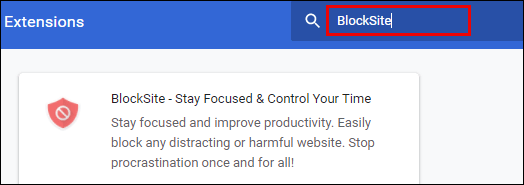
- Laadige laiendus alla.
- Minge veebisaidile, mille soovite blokeerida.

- Klõpsake laiendil ekraani paremas ülanurgas.

- Puudutage valikut "Blokeeri see sait".

Täiendavad KKK-d
Kas olete huvitatud veebisaitide blokeerimise kohta veel millestki? Kui jah, siis vaadake järgmist jaotist.
1. Kuidas ma saan Chrome'is veebisaiti jäädavalt blokeerida?
Lihtne lahendus Chrome'is mis tahes veebisaidi püsivaks blokeerimiseks on kasutada laiendust BlockSite. Selle laienduse korral jääb veebisait blokeerituks, kuni otsustate protsessi tagasi pöörata. Siin on, kuidas saate laienduse lisada olenemata sellest, kas olete Maci või Windowsi kasutaja.
• Käivitage Chrome ja leidke siit laiendus BlockSite.
• Selle installimiseks klõpsake käsul „Lisa Chrome'i”.
• Minge veebisaidile, mille soovite blokeerida.
• Puudutage laiendust, mis asub ekraani paremas ülanurgas.
• Valige „Blokeeri see sait”.
Saidi blokeeringu tühistamiseks tehke järgmist.
• Avage Chrome ja minge veebisaidile, mille olete varem blokeerinud.
• Klõpsake ekraani paremas ülanurgas laiendust BlockSite.
• Valige „Muuda blokeeritud saitide loendit”.
• Otsige üles veebisait, mille blokeeringut soovite tühistada.
• Blokeeringu tühistamiseks klõpsake selle kõrval olevat miinusmärki.
2. Millised laiendused võivad Chrome'is veebisaite blokeerida?
Kõige populaarsem ja usaldusväärsem laiendus veebisaitide blokeerimiseks Chrome'is on BlockSite. See on tasuta ja aitab teil rohkem keskenduda, hoides teid konkreetsetest saitidest eemal. Teine võimalus, mida võiksite proovida, on StayFocused laiendus.
3. Kuidas ma saan Google Chrome'is veebisaite lihtsalt blokeerida?
Kui soovite Chrome'is veebisaite blokeerida, on lihtsaim viis kasutada laiendust nimega BlockSite. See on kõige populaarsem valik veebisaitide blokeerimiseks. Lisaks on sellel navigeerimine üsna lihtne. Teise võimalusena võite proovida StayFocused.
4. Kuidas ma saan Google Chrome'is mitut veebisaiti blokeerida?
Kui soovite Chrome'is blokeerida mitu veebisaiti, saate kasutada laiendust BlockSite. Kui olete seda teinud, on teil nende loend. Kui soovite teatud saidi blokeeringu tühistada, peate klõpsama selle kõrval olevat miinusikooni.
Blokeeri segajad
Arvutiga töötades on nii lihtne kerida ja sirvida. Kuigi võite arvata, et olete paar minutit Redditis või YouTube'is veetnud, on tegelikkus tavaliselt vastupidine. Seetõttu saate laiendusi kasutada, et aidata teil keskenduda ja takistada teil selliste veebisaitide külastamist.
Kas olete BlockSite'i juba proovinud? Kas see aitas teil end vähem segatuna tunda? Jagage oma kogemusi allpool olevas kommentaaride jaotises.