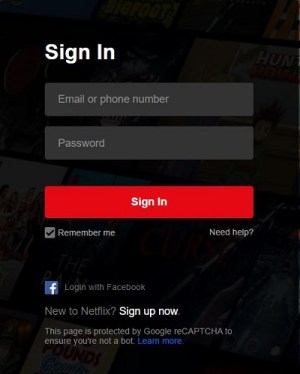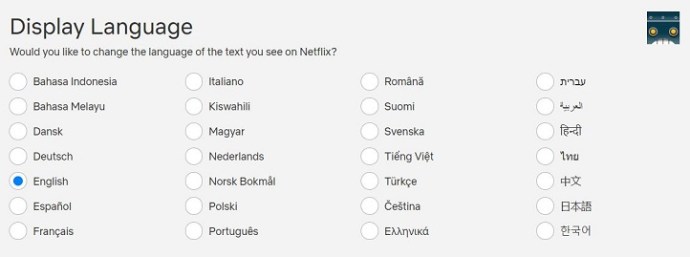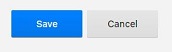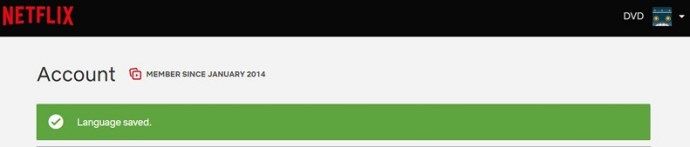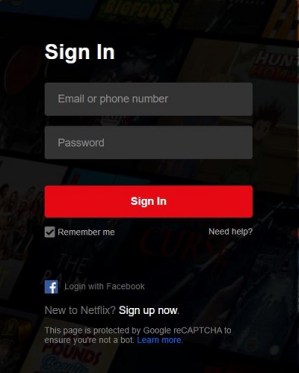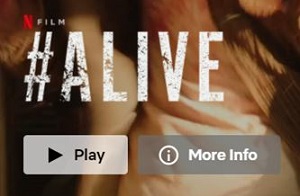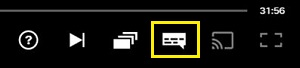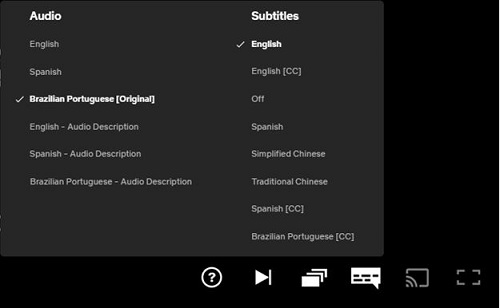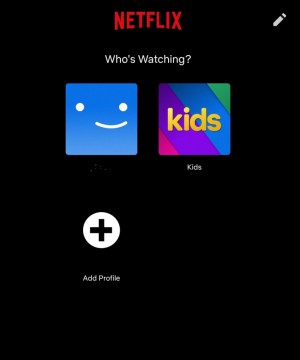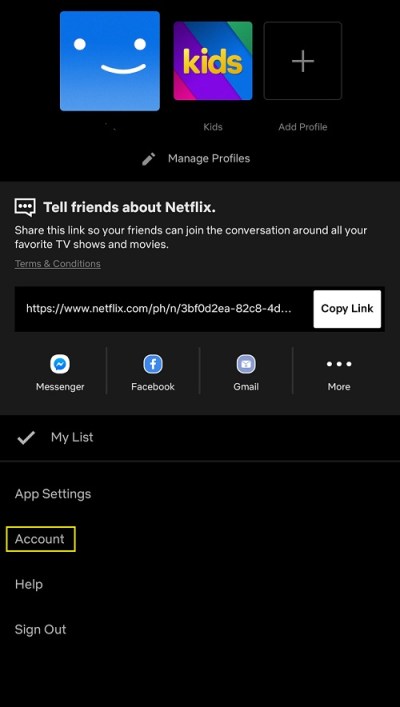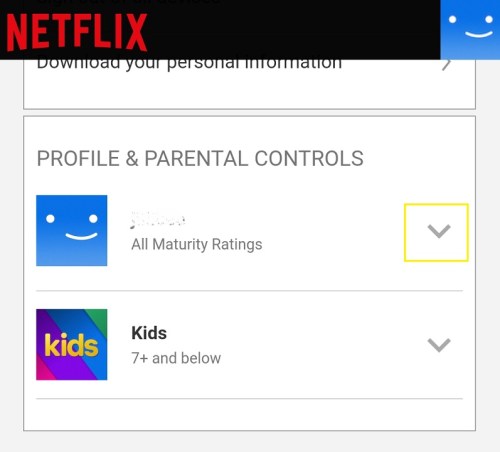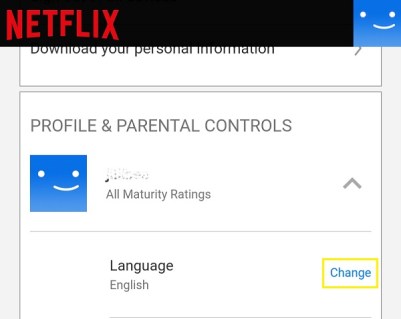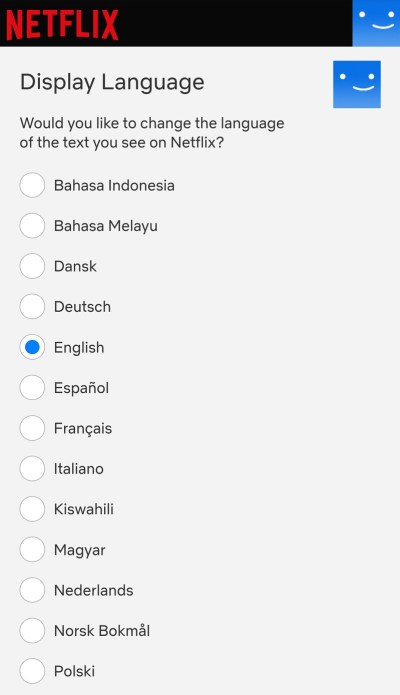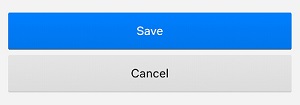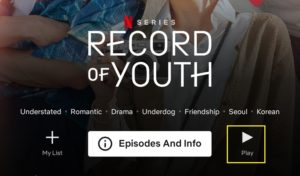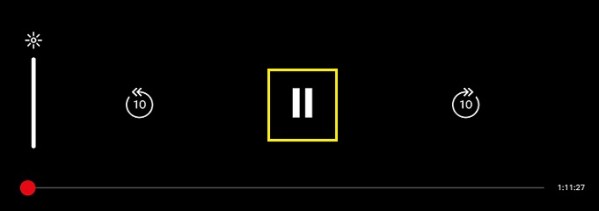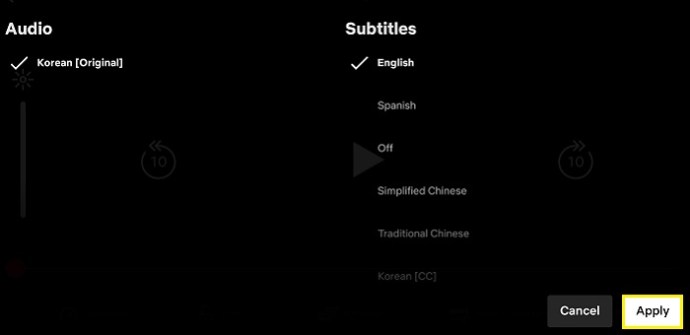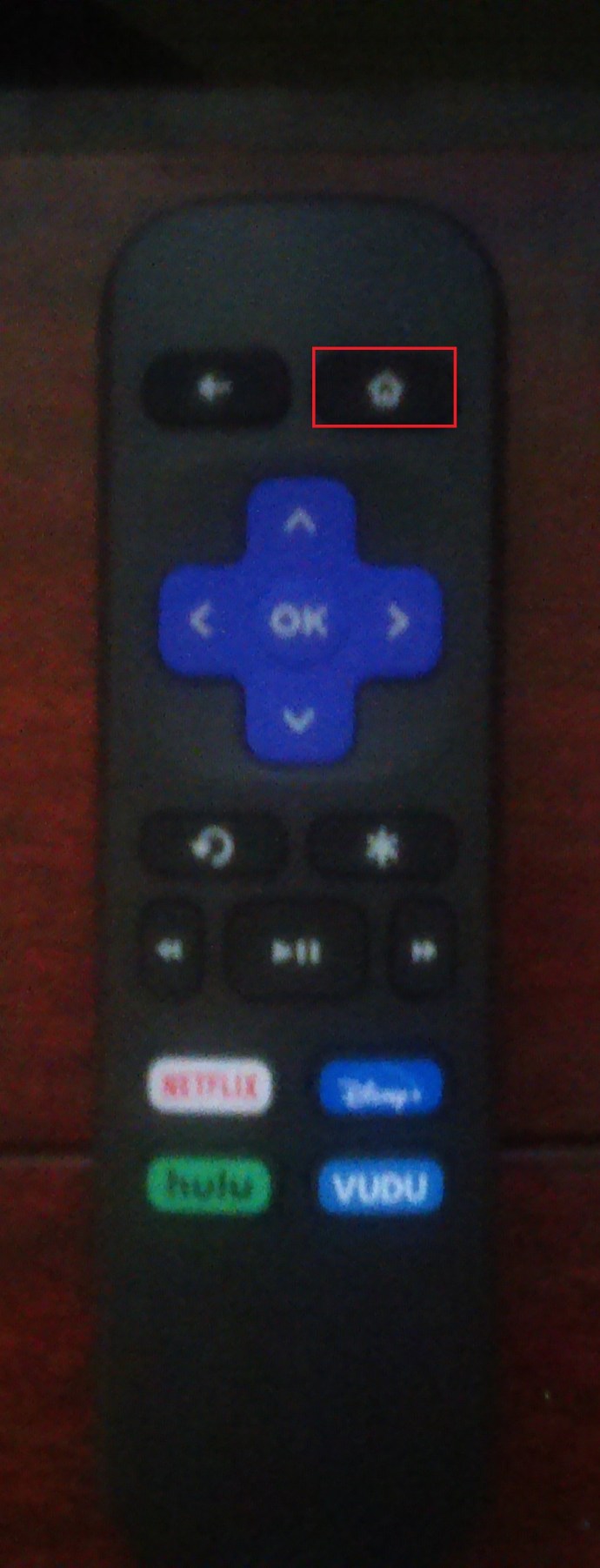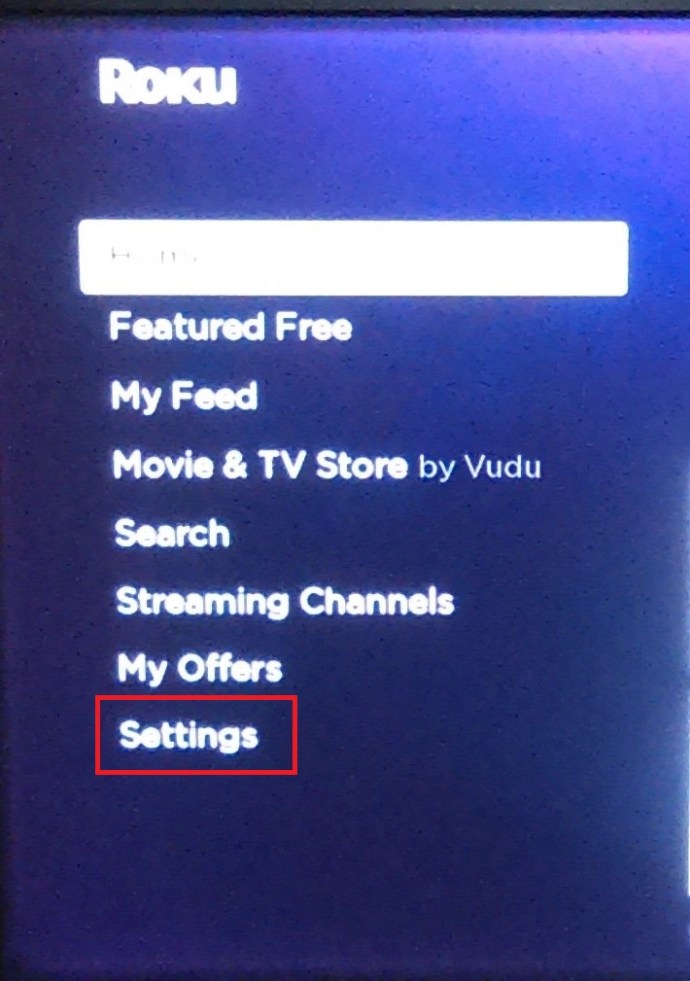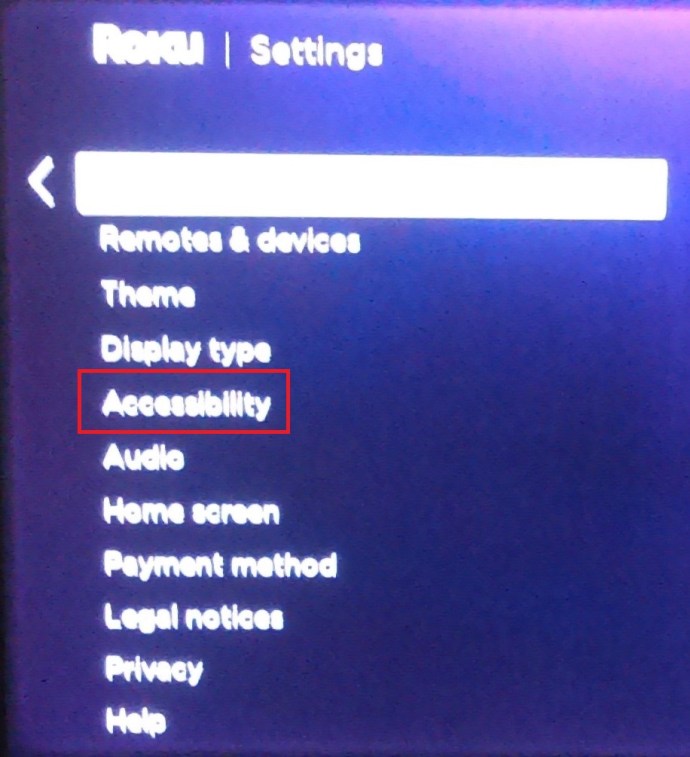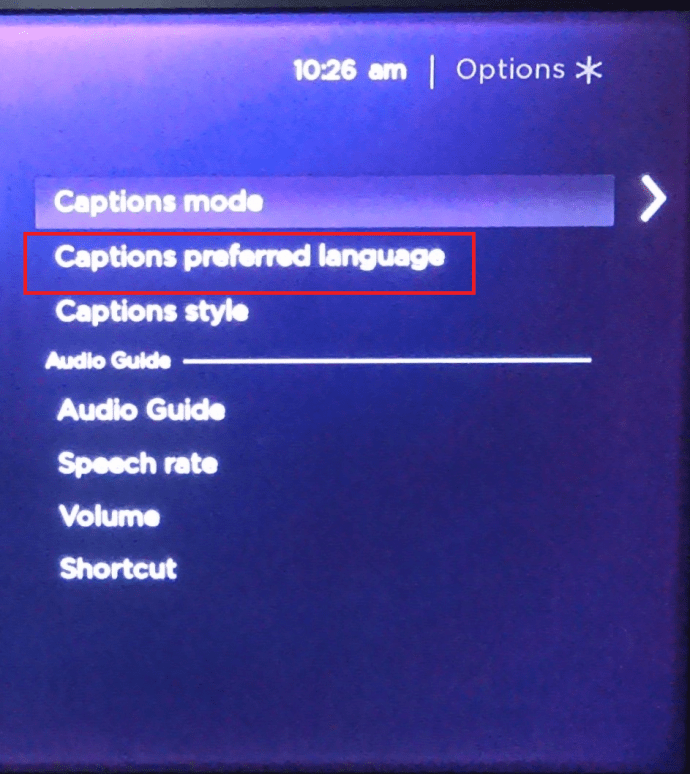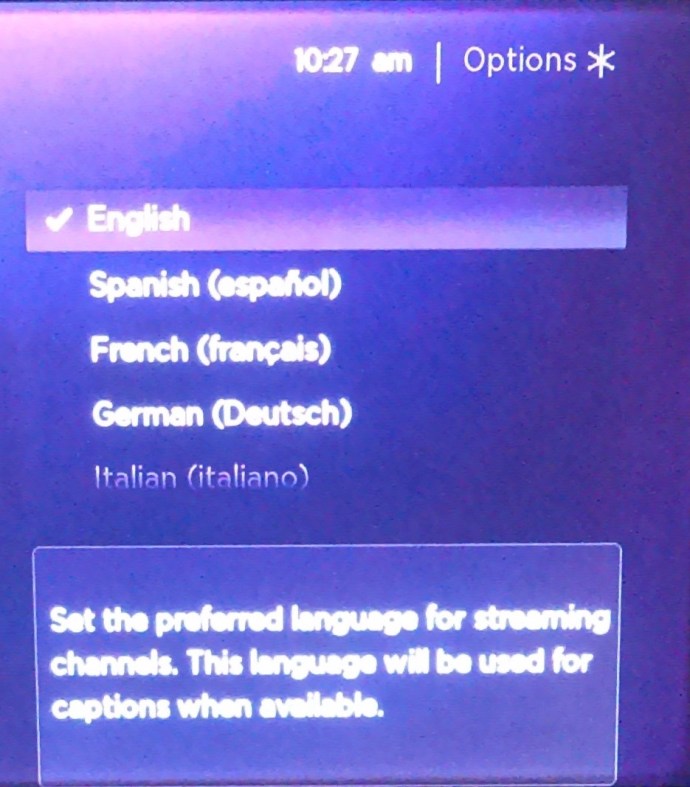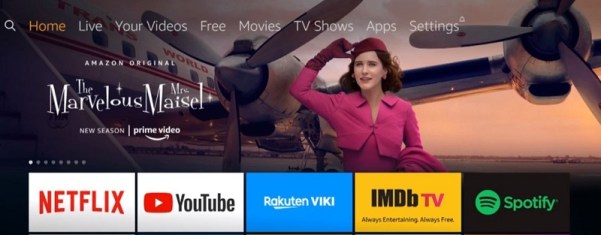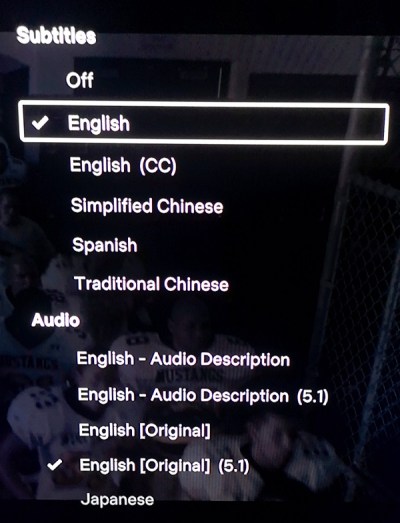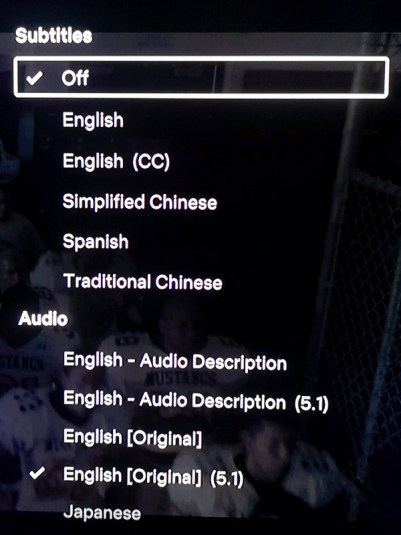Netflix, ülipopulaarne voogedastusteenus, pakub sisu ja seadeid mitmes keeles. See võib tekitada segadust, kui ekraanil kuvatakse mõni muu keel kui teie emakeel. Selle võis kogemata määrata keegi teine, kes teie kontot kasutas, või selle võis vaikimisi määrata selle keele.
Olenemata põhjusest, teadmine, kuidas Netflixi keelt vahetada, on kasulik teave. Selles artiklis näitame teile, kuidas muuta Netflixi keelt kõigi saadaolevate platvormide jaoks.
Netflixi keele muutmine Windowsis, Macis või Chromebookis
Kui kasutate Netflixi arvutis, olgu selleks arvuti, Mac või Chromebook, on Netflixi keeleseadete muutmine sama protsess. Kui teie seaded pole soovitud keeles, järgige alltoodud juhiseid.
Profiili keele sätete muutmiseks
- Minge Netflixi veebisaidile.

- Kui te pole automaatselt sisse logitud, logige kohe sisse.
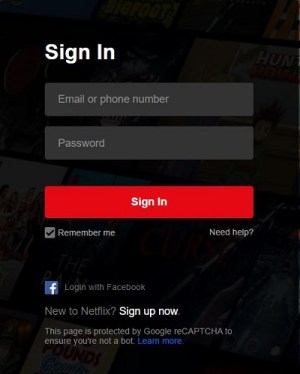
- Klõpsake avakuva paremas ülanurgas oma profiiliikoonil.

- Klõpsake rippmenüüs nuppu Konto. Kui te ei saa valikutest aru, kuna keelel on erinev skript, peaks see olema valik vahetult pärast rida.

- Kord teie peal Konto kerige lehele päris alla Minu profiil jaotis. Kliki Keel, peaks see olema valik teie profiilipildi all. Kui esimene link ei ava keelelehte, saate alati kõik saadaolevad lingid läbi käia.

- peal Keel ekraanil, antakse teile valikud, millises keeles seadistada. Iga keel kuvatakse oma kirjutamisstiilis, nii et soovitud teksti leidmine peaks olema lihtne.
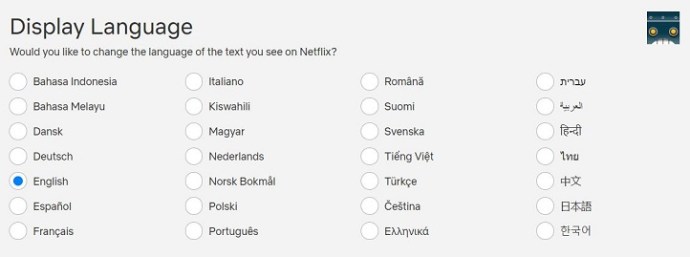
- Kui olete soovitud keele valinud, klõpsake nuppu Salvesta.
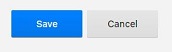
- Teie konto ekraan peaks nüüd olema teie määratud keeles.
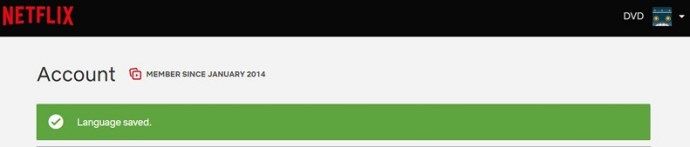
Subtiitrite ja heli muutmiseks
- Minge Netflixi veebisaidile.

- Logige sisse kontole, mille keeleseadeid soovite muuta.
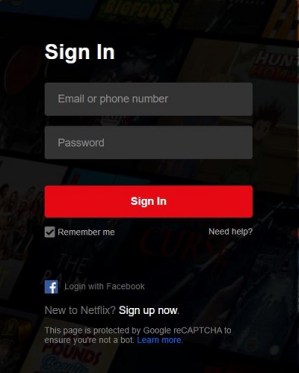
- Valige avakuval mis tahes saate pealkiri ja klõpsake sellel. Luba etendust esitada.
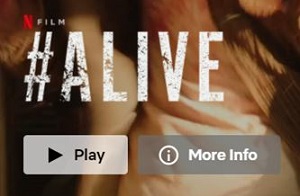
- Kui see mängib, klõpsake nuppu Paus nuppu. See peaks olema ekraani kõige vasakpoolsem nupp.

- Kui see on peatatud, hõljutage kursorit menüüribade kohal, menüü paremas alanurgas klõpsake nuppu subtiitrid ikooni. See on sõnaõhupalli kujuline.
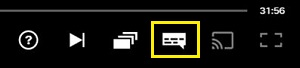
- Teile antakse valikud nii heli- kui ka subtiitrite seadistuste jaoks. Pange tähele, et saadaolevad keeled sõltuvad nii saatest kui ka teie profiili keeleseadetest. Kõik saated pole saadaval samades keeltes. Kui soovitud keelt saadaolevate valikute hulgas ei kuvata, peate selle profiililehel lubama. Profiili keele muutmise kohta vaadake ülaltoodud juhiseid.
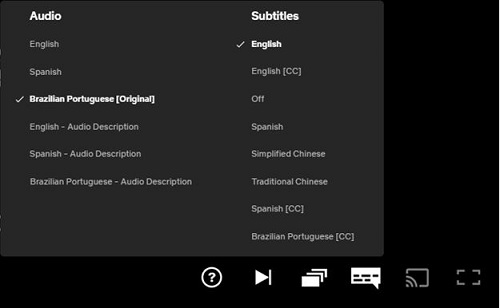
- Teie heli ja subtiitrid tuleks nüüd muuta. Kui ei, proovige muudatuste rakendumiseks video uuesti laadida.
Kuidas muuta Netflixi keelt Android-seadmes
Võib juhtuda ka vale keele seadistus Netflixi rakenduse mobiiliversioonis. Õnneks on see probleem üsna lihtne parandada. Kui soovite Androidi jaoks praegust Netflixi vaikekeelt vahetada, toimige järgmiselt.
Profiili keele sätete muutmine
- Avage oma Netflixi mobiilirakendus. Pange tähele, et selleks peab teil olema Interneti-ühendus.

- Logige sisse ja valige muudetavate keeleseadetega profiil.
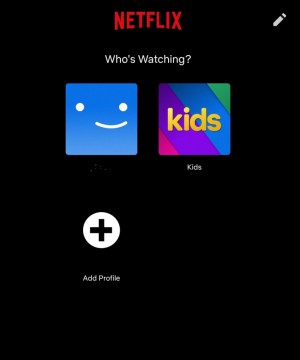
- Ekraani paremas alanurgas näete Rohkem valikute menüü. See on ikoon, mis näeb välja nagu kolm rida.

- Puudutage nuppu Konto, kui te antud valikutest aru ei saa, peaks see olema teine valik vahetult pärast rida. Rea kohal peaks olema Minu nimekiri valik, millel on linnuke.
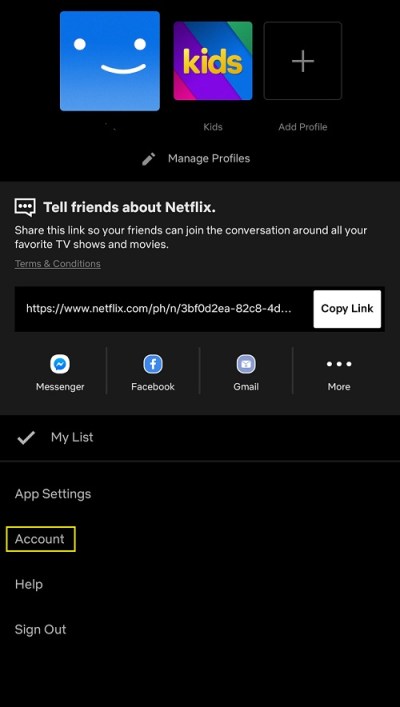
- Teid suunatakse teie Netflixi konto lehele. Kerige alla, et näha kõigi kontol saadaolevate profiilide ikoone. Klõpsake rippmenüü noolt selle profiili kõrval, mille keelt soovite vahetada.
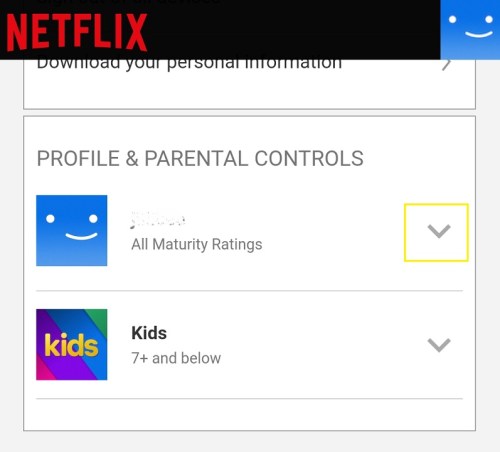
- peal Keel valikut, puudutage Muuda. See peaks olema ripploendi teine üksus.
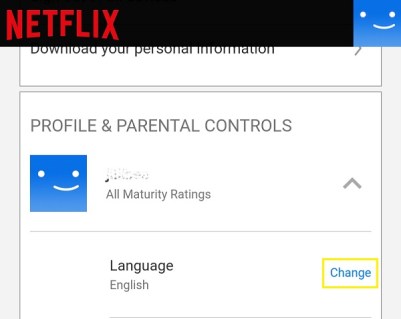
- Teile antakse valikud, millist keelt vahetada. Õnneks kuvatakse need valikud iga keele konkreetses skriptis, nii et leiate hõlpsalt soovitud skripti.
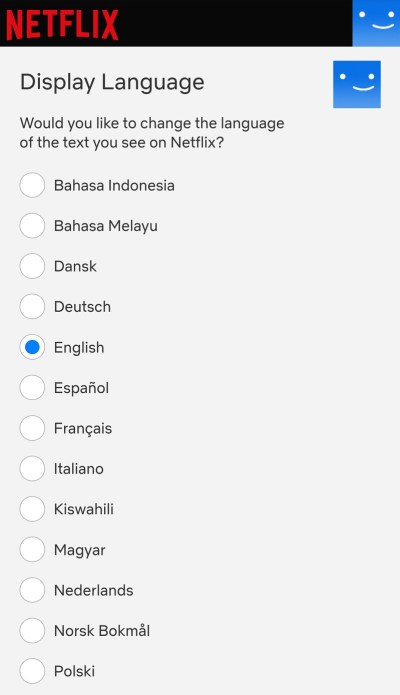
- Kui olete soovitud keele ümber lülitanud, kerige alla ja seejärel puudutage nuppu Salvesta.
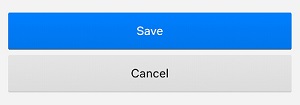
- Nüüd saate sellelt ekraanilt lahkuda ja naasta oma Netflixi rakenduse avalehele. Teie keeleseadeid oleks pidanud nüüd muutma.
Subtiitrite ja heli muutmine
- Avage oma Netflixi mobiilirakendus ja logige sisse profiilile, mida soovite muuta.

- Valige mis tahes saadaolev pealkiri, seejärel puudutage nuppu Mängi.
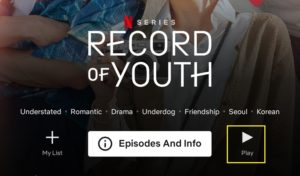
- Kui video esitatakse, peatage see.
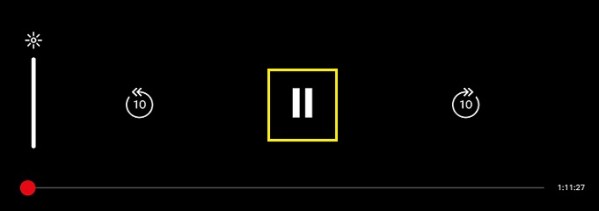
- Puudutage nuppu Heli ja subtiitrid ikooni. See peaks olema see, mille kõrval on sõna õhupallipilt.

- Teile kuvatakse väike valikute ekraan, kus on eraldi vahekaardid nii heli kui ka subtiitrite jaoks. Valige keel, millesse soovite video määrata. Puudutage nuppu Rakenda.
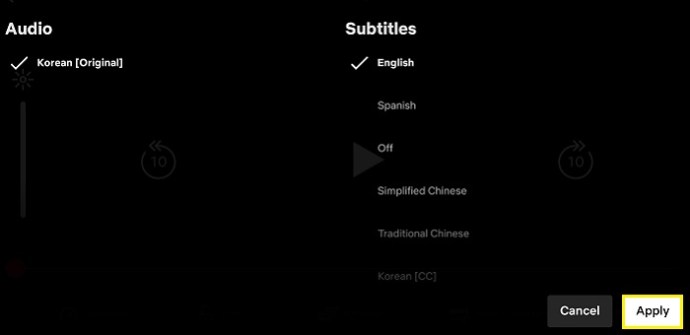
- Teie video tuleks nüüd lülitada teie määratud keelele. Pange tähele, et mitte kõik saated pole kõigis keeltes saadaval. Lisaks on heli- ja subtiitrite vahekaardil teile antud valikud piiratud teie profiili vaikekeelega. Kui saadaolevat keelt valikutes pole, saate selle keele aktiveerida oma profiili seadetes. Selleks järgige ülaltoodud juhiseid.
Kuidas muuta Netflixi keelt iPhone'is
Kuigi rakenduse installimiseks on vaja minna Apple'i App Store'i, ei sõltu Netflixi mobiiliversioon platvormist. See tähendab, et Netflixi iOS-i versiooni keele muutmine on praktiliselt sama, mis Androidi jaoks. Kui teie rakenduse iPhone'i versiooni keeleseadeid on muudetud, vaadake ülalkirjeldatud meetodit Androidi jaoks keelte vahetamiseks.
Kuidas muuta Roku seadmes Netflixi keelt
Kõik veebisaidil teie Netflixi kontol tehtud keelemuudatused peaksid kajastuma ka teie Roku TV-s. Muudatused ei sõltu platvormist, nii et saate Roku seadete muutmiseks järgida kas arvutis või Androidi versioonis antud juhiseid. Kui soovite muuta Roku enda subtiitreid ja heli, tehke järgmist.
- Liikuge Roku avakuvale, vajutades nuppu Kodu nuppu kaugjuhtimispuldil.
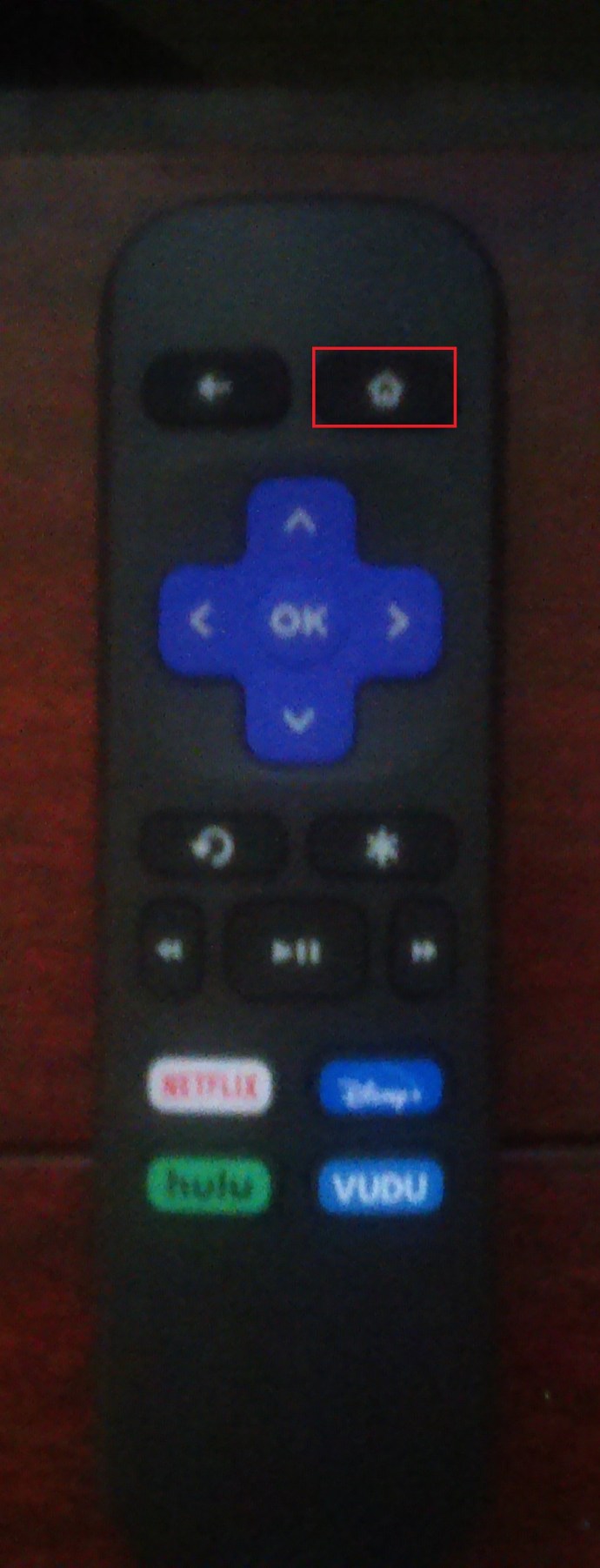
- Järgmisena kerige külgmenüüst alla ja valige Seaded nimekirjast.
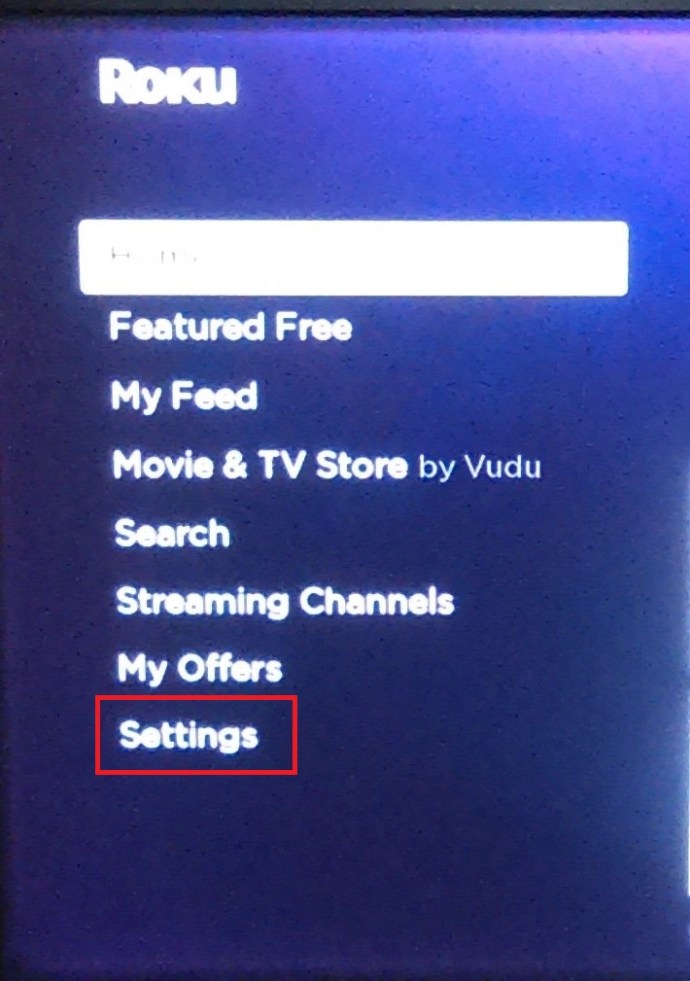
- Seejärel kerige alla Seaded menüü ja valige Juurdepääsetavus.
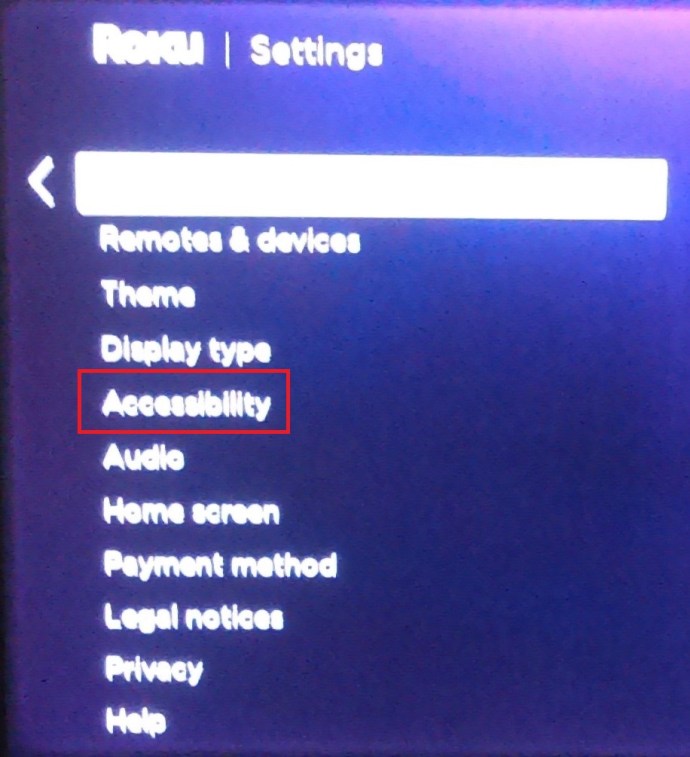
- Aastal Juurdepääsetavus menüü, valige Subtiitrite eelistatud keele.
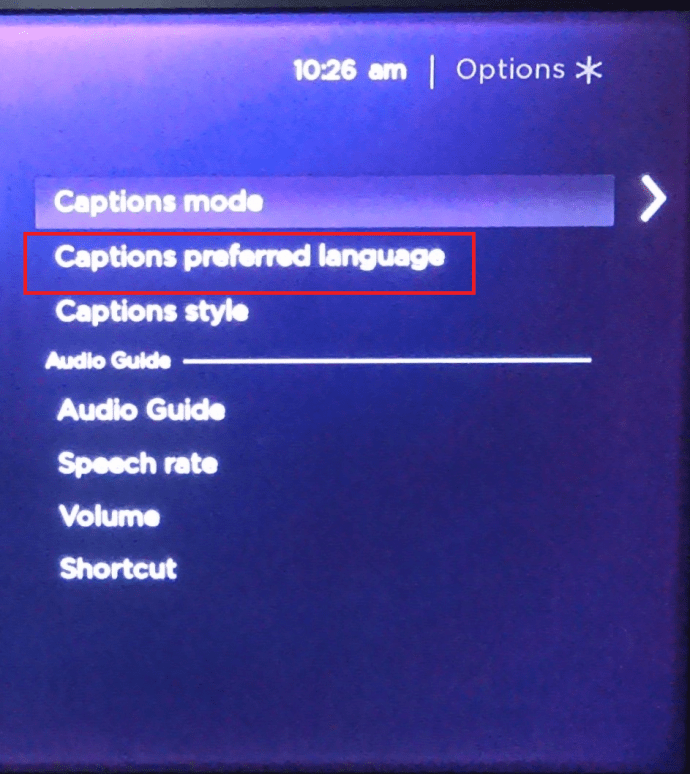
- Valige loendist keel, mida eelistate. Saadaval on mitu võimalust.
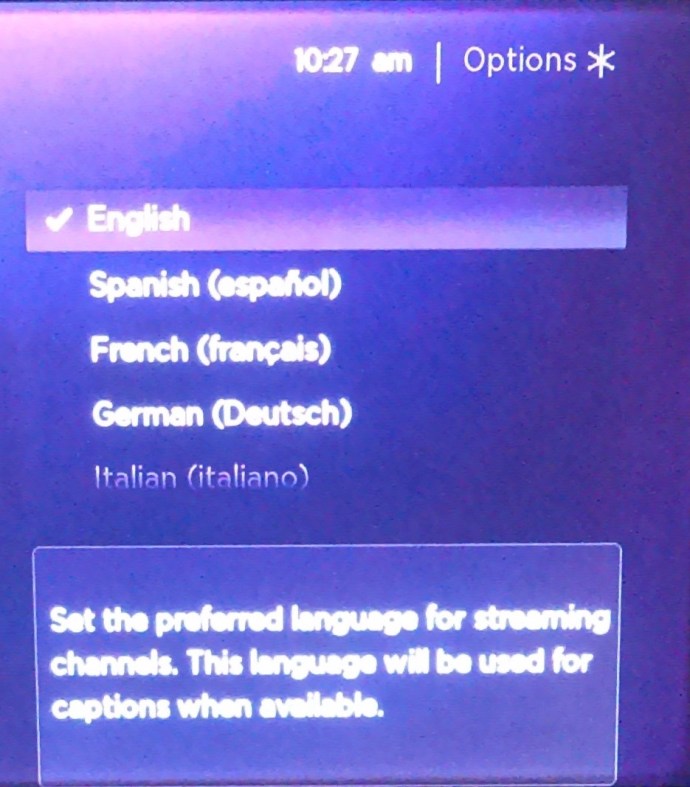
- Teie Roku peaks seejärel kasutama seda subtiitrite keelt, kui see on saadaval. Pange tähele, et Roku seadete muudatused ei muuda tingimata Netflixi profiili seadeid, kui seadistate selle veebisaidil.
Kuidas muuta Netflixi keelt Amazon Firestickis
Sarnaselt Roku platvormile saab ka Netflixi seadeid veebisaidil iseseisvalt muuta. Kohalike Firesticki subtiitrite valikute muutmiseks peate tegema järgmist.
- Avage video ja lubage seda esitada.
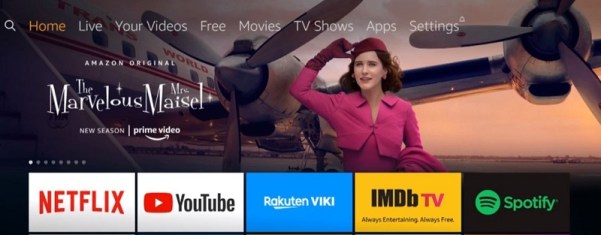
- Vajutage oma Fire TV puldil või Fire TV rakenduses Menüü.
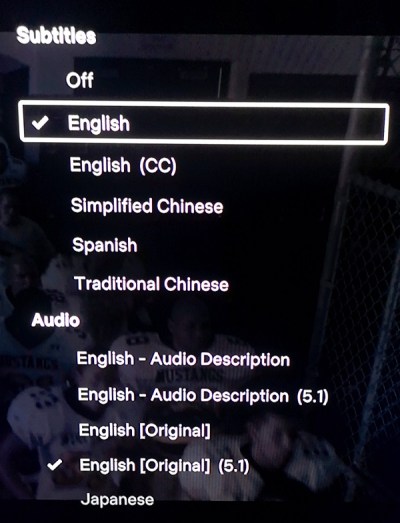
- Valige valikute hulgast Subtiitrid ja heli. all Subtiitrid ja pealdised menüü, valige Väljas. Teile näidatakse mitut keelte valikut. Valige oma eelistus.
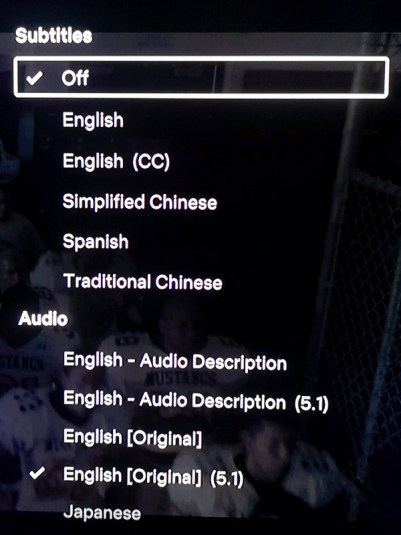
- Vajutage Menüü nuppu uuesti.
- Teie video peaks nüüd mängima teie valitud keeles.
Kuidas muuta Netflixi keelt Apple TV-s
Nagu teistegi voogesitusseadmete puhul, ei sõltu tegelikud profiilikeele sätted platvormist, vaid veebilehest. Kui soovite oma Apple TV subtiitreid muuta, toimige järgmiselt.
- Minge oma Apple TV avakuvale.
- Liikuge ja valige Seaded.
- Valikute hulgast valige Kindral.
- Vali Juurdepääsetavusy.
- Sõltuvalt teie Apple TV mudelist näete kas Subtiitrid + SDH või leidke see valik alt Subtiitrid ja pealdisedg.
- Selles menüüs saate subtiitrite sätteid oma äranägemise järgi muuta.
- Kui olete lõpetanud, liikuge sellelt ekraanilt välja.
Kuidas muuta nutiteleris Netflixi keelt
Nutiteleritel on nüüd oma subtiitrid ja heliseaded, mida saate Netflixi programmist sõltumatult muuta. Vaadake oma Smart TV juhendist, kuidas muuta keeleseadeid olenevalt mudelist. Üldjuhul asuvad sätted keelevalikute all kuskil System Settings all.
Täiendavad KKK
Siin on kaks korduma kippuvat küsimust Netflixi keele muutmise kohta:
1. Kuidas muuta Netflixi keel tagasi vaikekeeleks?
Netflixi rakendusel pole tehniliselt vaikekeeleseadet. Programm määrab profiili loomisel keele automaatselt, mida seejärel peetakse vaikekeeleks. Kui salvestate keelemuudatused, loetakse seda uueks vaikeseadeks. Tagasipöördumiseks peate uuesti keelevalikute juurde liikuma. Sõltuvalt teie platvormist vaadake ülaltoodud arvuti või Androidi juhiseid, et muuta keeleseaded uueks vaikeseadeks.
2. Kas keele muutmine muudab ka subtiitrite vaikekeelt?
Kuigi heli ja subtiitrite keele seadeid saab muuta profiili omast sõltumatult, muudab profiili keele muutmine ka heli ja subtiitreid. Teie profiilikeel määrab nii kasutatavad heli- ja subtiitrite vaikekeeled kui ka kõik praegu saadaolevad dialektid. Kui te ei soovi heli või subtiitrite jaoks oma profiili keelt kasutada, muutke esmalt profiili ja seejärel heli ja subtiitreid.
Segase olukorra vältimine
Netflixi keeleseadete muutmine võib olla üsna segane, eriti kui te ei saa isegi valikuid lugeda. Kui teate ja mäletate, kuidas muuta dialekt uuesti arusaadavaks, aitab see vältida peavalu.
Kas teate muid võimalusi Netflixi keele muutmiseks, mida siin pole antud? Jagage oma mõtteid allolevas kommentaaride jaotises.