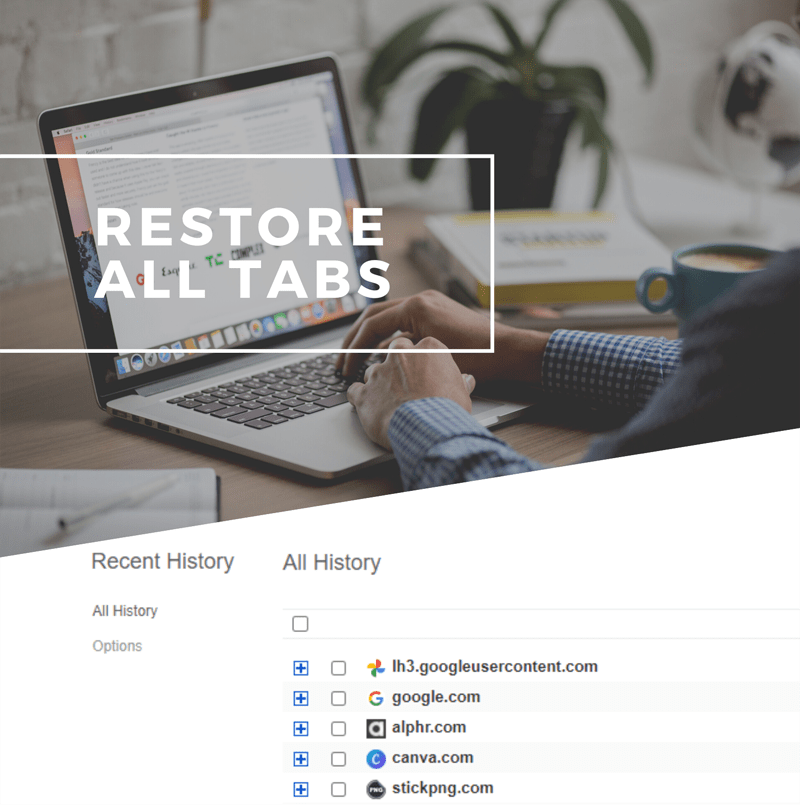Kõvakettad (HDD-d) võivad olla vana kooli seadmed, kuid tänapäeval kasutatakse neid silmapaistvalt paljudes kodudes ja ettevõtetes. Muidugi on tehnoloogia aja jooksul toonud kaasa palju uusi funktsioone ja jõudluse täiustusi, sealhulgas kiiremaid kiirusi. Niisiis, kuidas kontrollida kõvaketta kiirust? Mõõtmiseks on palju viise Pööret minutis (RPM), mis näitab, mitu korda ketas iga kuuekümne sekundi järel pöörleb. Mõned inimesed nimetavad seda pöörete arvuks minutis, mis on sisuliselt sama asi, kui viidates kõvakettale (HDD).

Suuremate pöörete arvuga saavutate tavaliselt suurema sisend/väljund (I/O) kiiruse. Seetõttu tähendab suurem pöörete arv tavaliselt seda, et draiv loeb ja kirjutab kiiremini kui väiksema pöörlemiskiirusega draiv. Miks see oluline on? Tänapäeva maailmas töötlevad arvutid korraga rohkem andmeid ja töötavad kiiremini, mistõttu on igal HDD-l vaja kiiremaid pöörete arvu. Selles artiklis käsitletakse kõvaketta RPM-ide kontrollimist, olenemata sellest, kas ostate uut või otsustate kasutada.
Kuna RPM on uue arvuti ostmisel hädavajalik, peaksite teadma, kust seda numbrit otsida. See artikkel aitab teid ka selle spetsifikatsiooniga nii digitaalselt kui ka füüsiliselt.

Solid-state drives (SSD-d), mida leidub enamasti Maci arvutites ja uuemates Windows 10 sülearvutites, ei sisalda liikuvaid osi. Seega pole RPM-i määrad nendega üldse seotud. Tavaliste kõvaketaste sees on aga pöörlev ketas, mis tähendab, et RPM mängib nende funktsioonis üliolulist rolli.

Lisaks muudele süsteemi funktsioonidele peaksite kontrollima kõvaketta pöörete arvu, et teada saada selle võimalusi. RPM-i spetsifikatsioonide abil saate kindlaks teha, kas teie kõvaketas töötab õigesti või mitte.
Kuidas visuaalselt kontrollida kõvaketta pöörete arvu

Parim viis kõvaketta pöörete arvu kontrollimiseks on vaadata selle silti. See stsenaarium tähendab, et peate võib-olla mõne kruvi lahti võtma ja arvuti avama. Mõned tootjad on aga muutnud tehniliste andmete sildi hõlpsasti leitavaks, mistõttu pole vaja seadet eemaldada.
Kuidas kõvaketta kiirust digitaalselt kontrollida
Kui teile ei meeldi kõvaketta pöörete arvu teabe vaatamiseks arvutit tükkideks rebida, lootes, et see kuvab ka tegelikud andmed, võite kasutada digitaalseid valikuid. Enamik RPM-i üksikasjadega allikaid sisaldab muid OS-i funktsioone, kuid mõned kolmanda osapoole rakendused ja veebisaidid teevad sama. Siin on kõige levinumad viisid HDD RPM-ide digitaalseks vaatamiseks.
1. meetod: HDD spetsifikatsioonide leidmiseks kasutage Google'i otsingut
Kui lähete Google'isse ja otsite oma kõvaketta mudelinumbri järgi tehnilisi andmeid, leiate palju veebisaite, kus on vajalik teave. See meetod on võib-olla kõige lihtsam, kuid pidage meeles, et mitte kõik veebisaidid ei näita täpset teavet. Sirvige käputäis veebilehti ja võrrelge tulemusi. Sa tead, mida teha.
Kui te ei tea oma kõvaketta mudelinumbrit Google'i otsingus kasutamiseks, minge operatsioonisüsteemi seadmehalduri poole.
- Windows 10 puhul paremklõpsake ikooni Menüü Start ikooni ja valige Seadmehaldus. MacOS-i (Mojave, Catalina jne) jaoks klõpsake Apple'i logol ja valige Teave selle Maci kohta ja seejärel klõpsake Süsteemi aruanne aastal Ülevaade sakk.

- Kirjutage üles oma kõvaketta mudelinumber ja Google'is selle andmed.

Kuigi see on lihtne meetod, on saadaval paremaid lahendusi.
Teise võimalusena saate oma HDD mudelinumbri vaatamiseks kasutada Windows 10 MSINFO32. MSINFO32 on Windowsi süsteemiteabe tööriist, mis võib kiirendada kõvaketta mudelinumbri leidmist.
- Klõpsake nuppu Cortana otsingukasti tippige "msinfo32” otsinguribale ja vajutage Sisenema. Samuti võite vajutada klahvi Win + R ja tippida "msinfo32” Käivita programmi ja klõpsake nuppu OK.

- The Süsteemi info avaneb aken, klõpsake hiire vasaku nupuga Komponendid loendi laiendamiseks, seejärel valige Salvestus > Kettad.

Ekraanil kuvatakse teie kõvaketta tehnilised andmed, sealhulgas mudeli number. Kopeerige teave ja kleepige see Google'i otsingusse, nagu ka eelmises meetodis.
2. meetod: kasutage kolmanda osapoole tarkvara
Kui te ei leidnud mõnda eelmist meetodit kasutades kõvaketta RPM-numbrit, proovige alla laadida kolmanda osapoole utiliite.
Rakendused ei anna teile mitte ainult RPM-i määrasid, vaid ka palju muid kasulikke spetsifikatsioone.
Kolmandate osapoolte utiliite kasutades saate HDD-teavet, sealhulgas, kuid mitte ainult, järgmist.
- RPM-i määrad
- Püsivara tüüp
- Liidese tüüp
- Seerianumber
- Vahemälu suurus
- Puhvri suurus
- Sisselülitamise arv
- Toide sisse lülitatud tundi
- Tervislik seisund
- Temperatuur
Kolmandate osapoolte kõvaketta utiliitide puhul on hea see, et need kuvavad reaalajas teavet, näidates teile täpseid pöörete arvu. Programmid on saadaval tasuta, kuid tasulised versioonid pakuvad tavaliselt rohkem üksikasju. Siin on Windowsi kõige levinumad HDD-rakendused.
#1: CrystalDiskInfo (tasuta)
CrystalDiskInfo on avatud lähtekoodiga, mis pakub tarkvara käitamisel kogu teavet, mida vajate. Selle artikli teema jaoks vajate ainult pöörete arvu, kuid see kuvab palju kasulikke üksikasju, nagu tervislik seisund, temperatuur, S.M.A.R.T. teavet ja palju muud.
#2: Speccy (tasuta)
Speccy on Piriformi (CCleaneri tootja) Windowsi freemiumi rakendus, mis pakub üksikasjalikke tehnilisi andmeid ja teavet teie arvuti riistvara, sealhulgas kõvaketta kohta.
#3: HWiNFO (tasuta)
HWiNFO on vabavara utiliit, mis teeb seda, mida selle nimi ütleb – pakub oma süsteemi kohta riistvarateavet. Rakendus pakub põhjalikku HDD teavet, reaalajas süsteemi jälgimist ja ulatuslikke aruandlusvõimalusi, mis töötavad koos teiste rakendustega. Kui vajate oma kõvaketaste pöördeid, katab see rakendus seda.
Lisaks mõningate jõudlusprobleemide lahendamisele võib RPM-ide väljaselgitamine olla kasulik ka uue arvuti ostmisel. Kui soovite osta tugevat mänguarvutit, otsige pöörete arvu vahemikus 10 000 kuni 15 000.