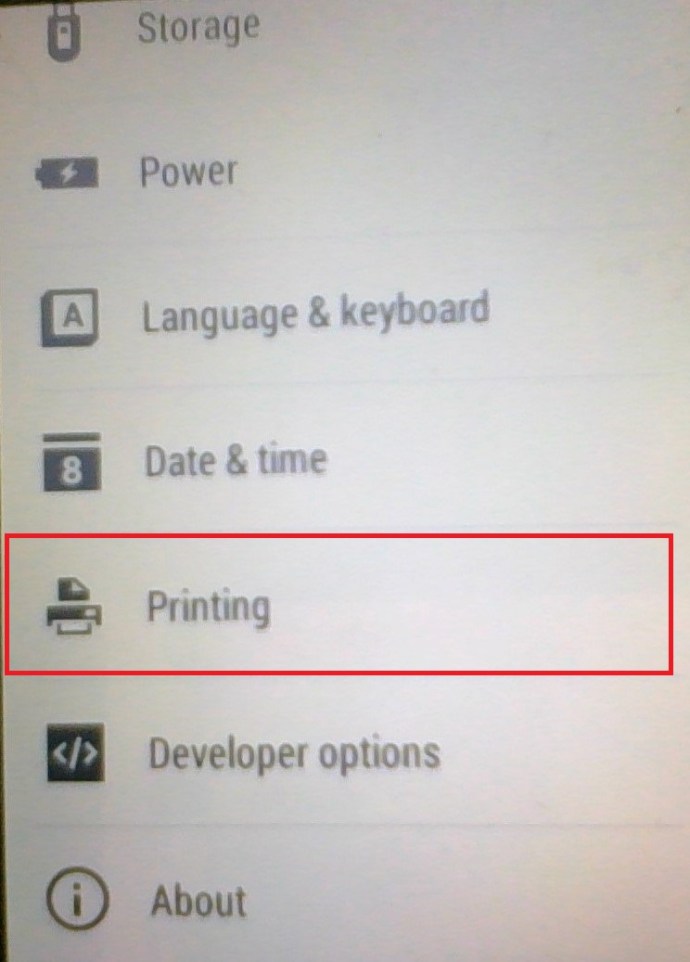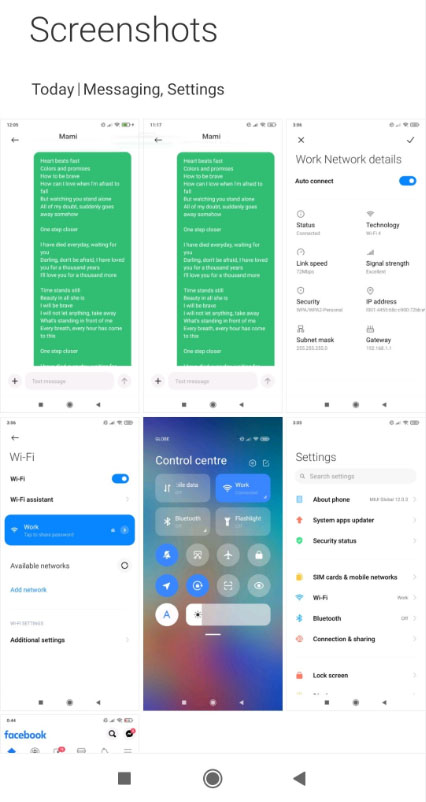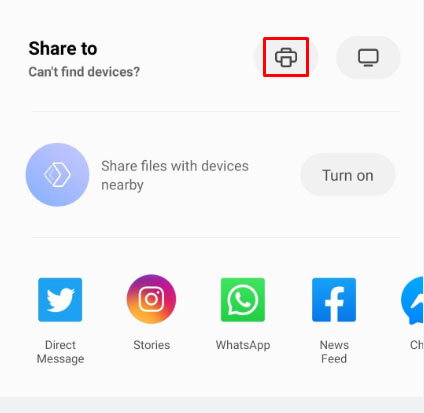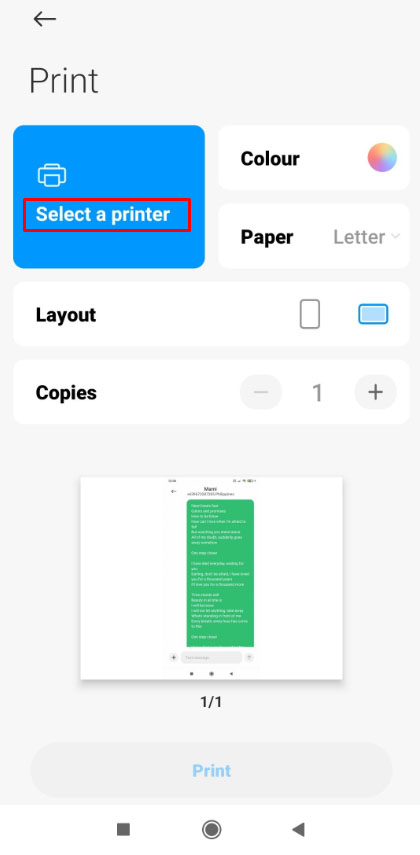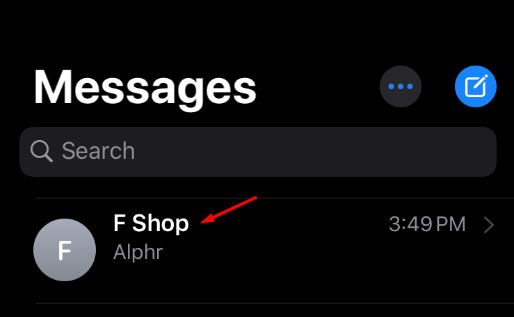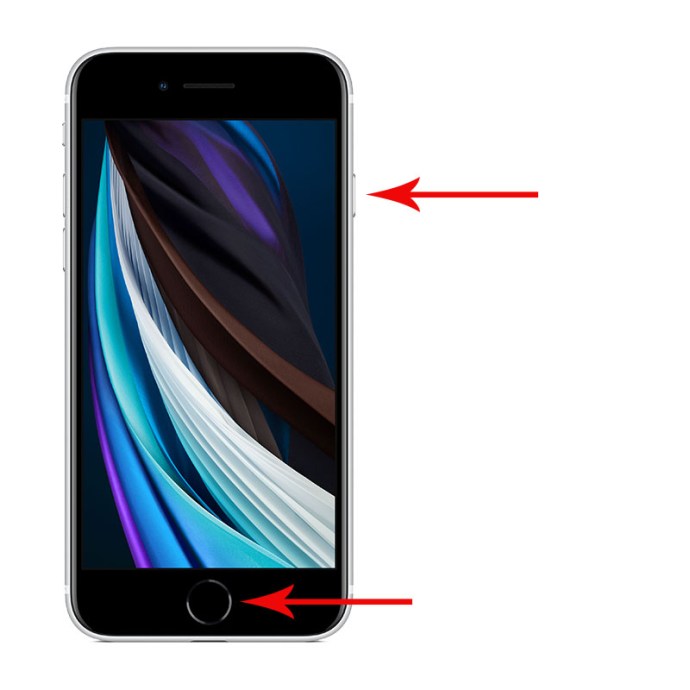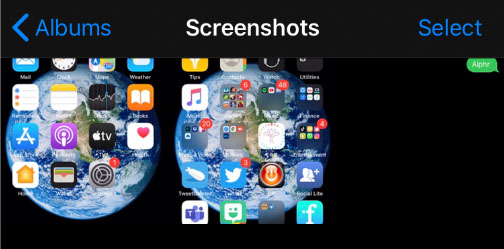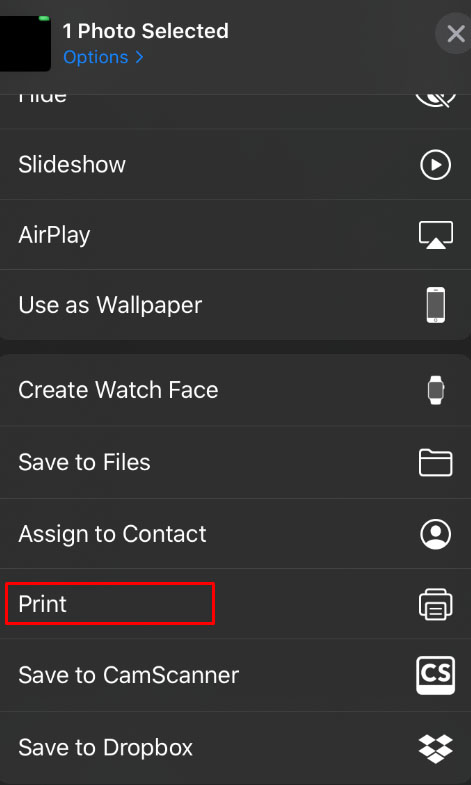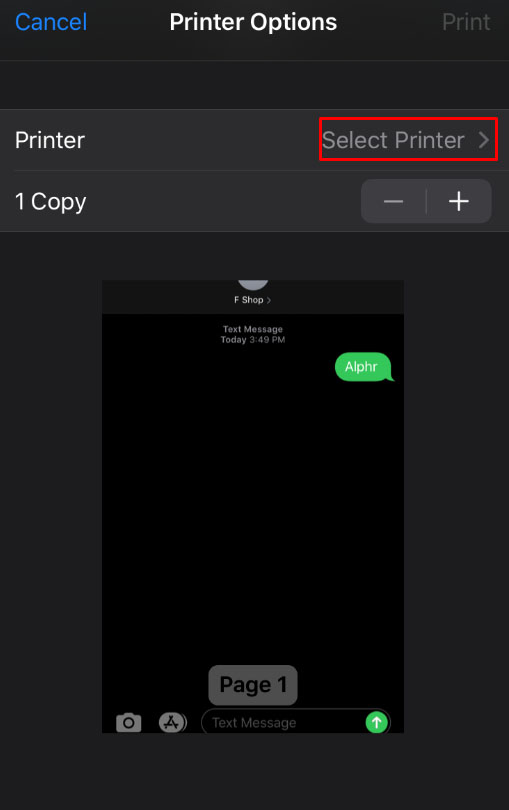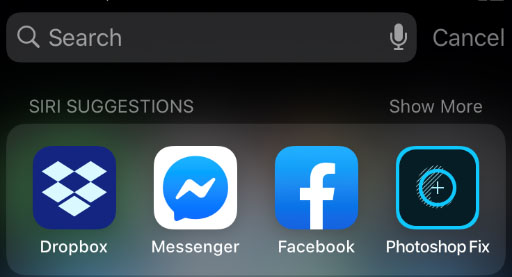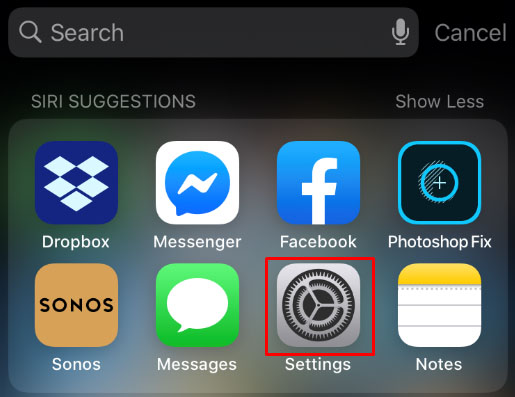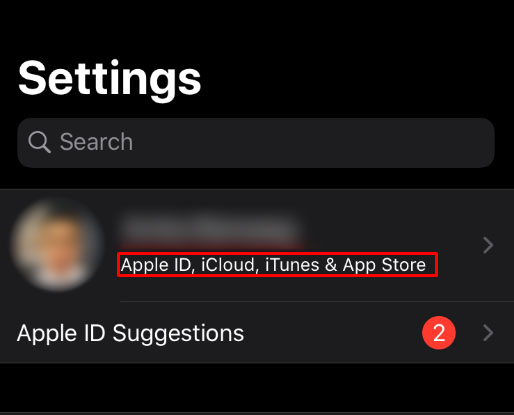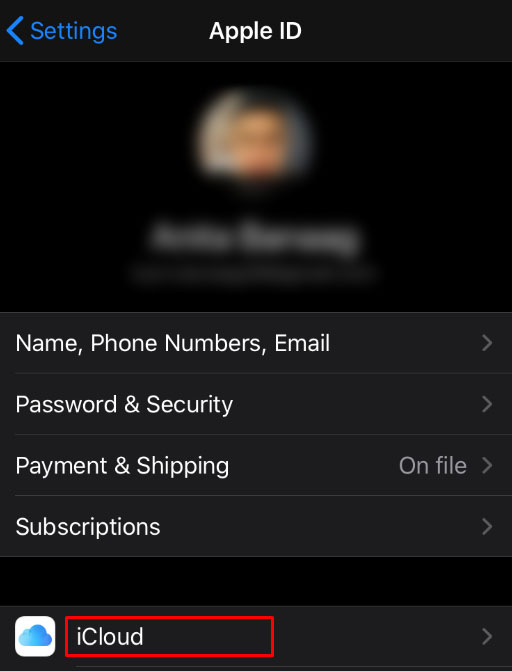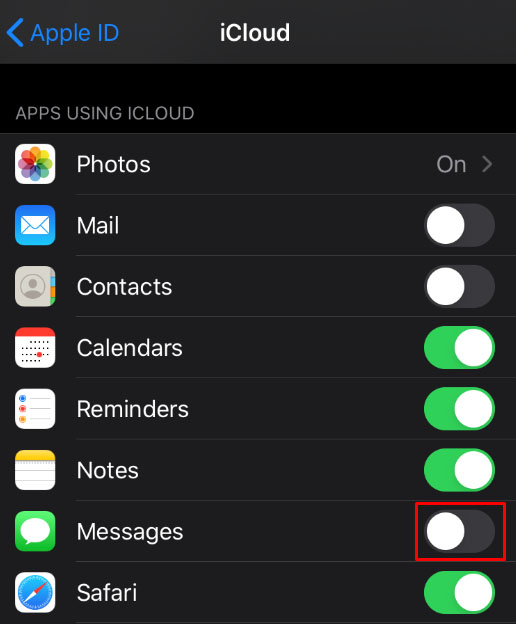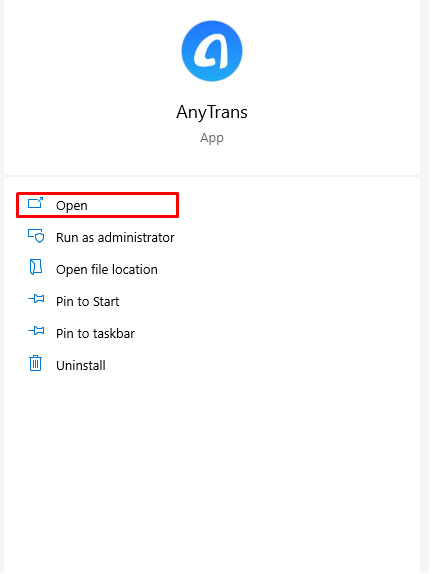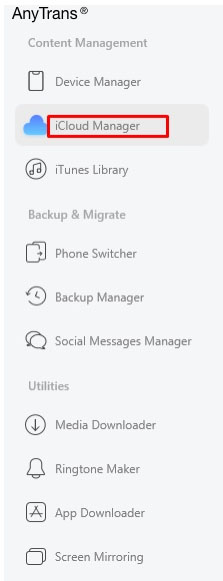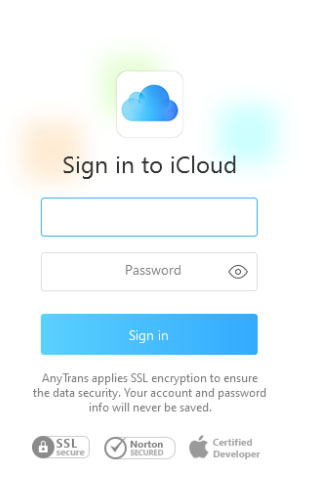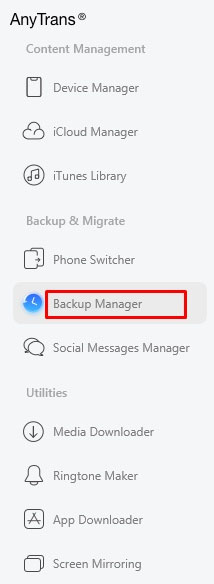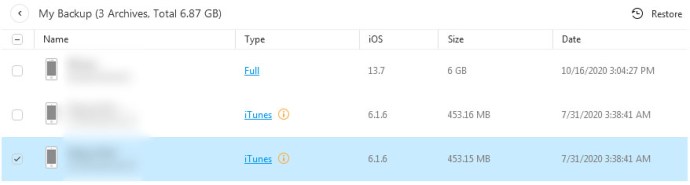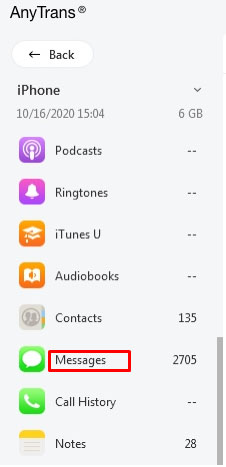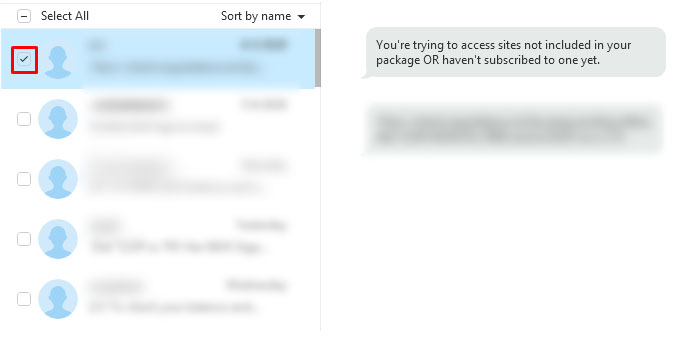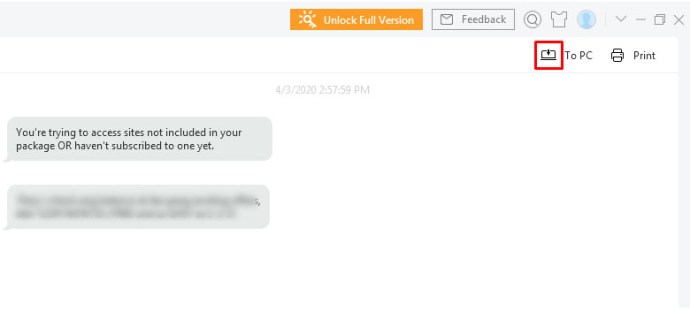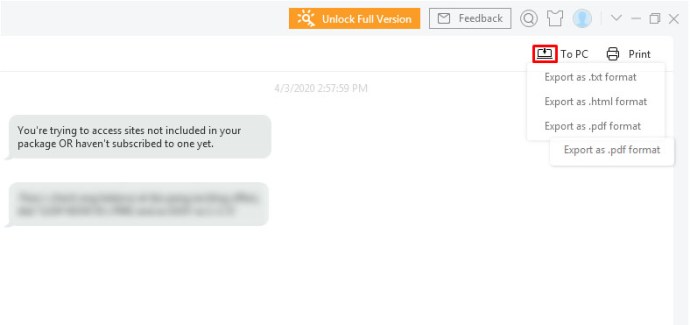Tekstsõnumid on viimastel aastatel muutunud üheks populaarseimaks inimestevahelise suhtluse vormiks, kuid sellel on mõned puudused. Üks neist on see, et sõnum on piiratud seadmega, kuhu see saadetakse. See muudab jagamise üsna ebamugavaks, kuna peate seda kas inimestele eraldi näitama või edastama sõnumi mitmele inimesele.

Õnneks pakub tehnoloogia selle probleemi lahendamiseks võimalusi, näiteks nende sõnumite väljatrükkimist. See mitte ainult ei muuda teie mobiiltelefonis olevat elektroonilist teavet puutetundlikumaks, vaid annab teile ka võimaluse neid sõnumeid edaspidiseks kasutamiseks salvestada.
Selles artiklis näitame teile, kuidas printida tekstisõnumeid nendel aegadel, kui teil võib seda vaja minna.
Tekstsõnumite otse printimine Androidist printerisse
Kui soovite printida sõnumi otse oma mobiiltelefonist printerisse, peate vastama mitmele nõudele. Need on:
- Teie printer peab suutma luua ühenduse Wi-Fi või kohaliku võrguga. Kui teil pole WiFi-valmidusega printerit, pole otseprintimine võimalik. Wi-Fi-ühenduvuse kontrollimiseks vaadake oma printeri kasutusjuhendit. Teise võimalusena, kui näete oma printeril Wi-Fi nuppu, on see selge märk sellest, et see on WiFi-valmiduses.
- Teie telefon peaks saama printeriga ühenduse luua. Kuna Android-seadmetel on erinevad tootjad, ei ole garanteeritud, et kõik Android-telefonid ja -tahvelarvutid saaksid printeriga ühendust luua. Kontrollimiseks tehke järgmist.
a. Ava oma Seaded menüü. Selleks pühkige alla ja seejärel puudutage kiirmenüüs hammasrattaikooni või libistage üles, et kuvada rakenduste menüü, seejärel otsige üles ja seejärel puudutage Seaded.

b. Tippige seadete menüü otsinguribale sisse Prindi, seejärel puudutage Otsing.
c. Kui tulemused nagu Trükiteenused, Prinditööd või Trükkimine näidata, siis on teie telefon võimeline otse printima.
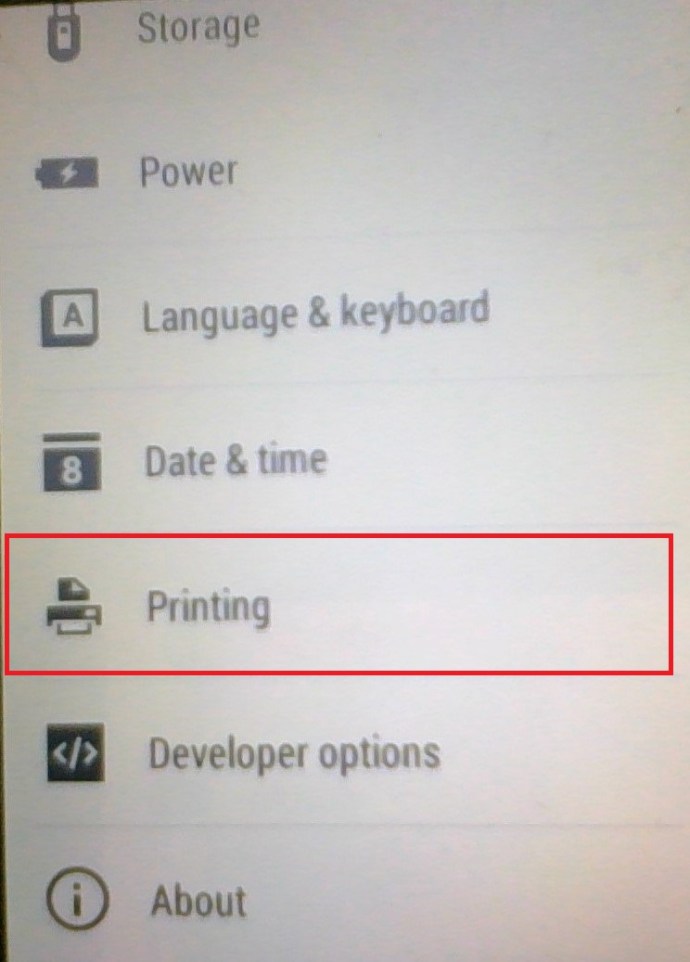
- Nii teie Android-telefon kui ka printer peavad olema ühendatud samasse WiFi-võrku. Konkreetse printeri mudeli Wi-Fi-ga ühendamise kontrollimiseks vaadake oma printeri juhendit.
Kui olete ühendatud nii printeri kui ka Android-seadmega, saate jätkata tekstisõnumite printimist, järgides neid samme.
- Tehke ekraanipilt sõnumist, mida soovite printida. See on vajalik, kuna Androidil pole sisseehitatud meetodit sõnumite printimiseks otse sõnumirakendusest. Ekraanipildi tegemiseks hoidke korraga all nii toite- kui ka helitugevusnuppu.

- Avage oma seadme kaust Ekraanipildid. Seda saab teha järgmiselt.
a. Rakenduste menüü avamine, pühkides põhiekraanil üles.
b. Otsige ja koputage Failid ikooni. Tavaliselt tähistatakse seda kausta kujutisega.
c. Peamenüü avamine, puudutades vasakus ülanurgas kolme rea ikooni.
d. Puudutades Pildid.
e. Puudutades Ekraanipildid.
- Valige pilt, millel on kirjad, mida soovite printida, ja seejärel puudutage seda. Kui teil palutakse valida rakendus, milles see avada, peaks vaikerakendus Photos sobima.
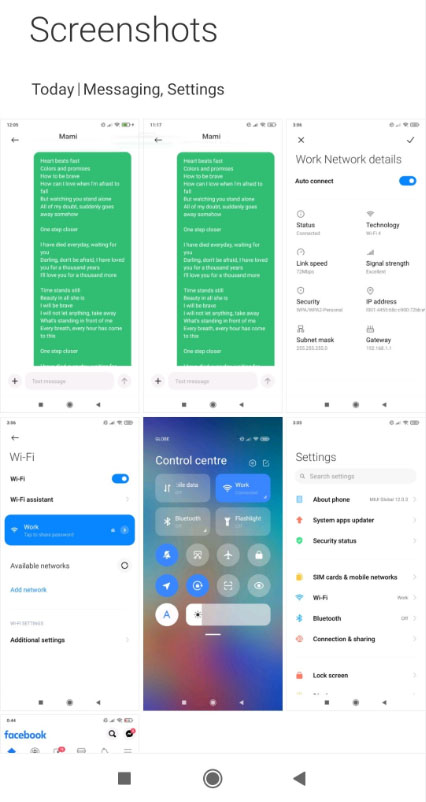
- Puudutage nuppu Jaga. See peaks olema kolme ühendatud suhtlusringi ikoon või jagamise ikoon.

- Puudutage kuvatavate ikoonide loendis nuppu Prindi.
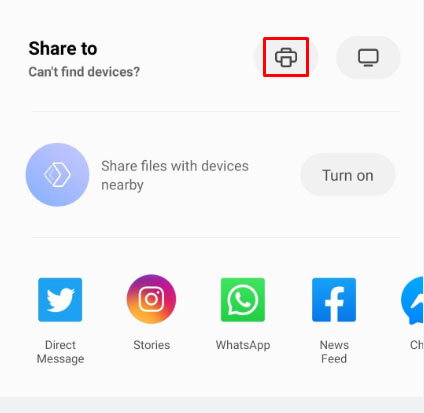
- Teile antakse mitu printimisvõimalust. Reguleerige neid vastavalt soovile. Kui olete lõpetanud, puudutage paremas ülanurgas rippmenüü noolt ja valige loendist printeri nimi.
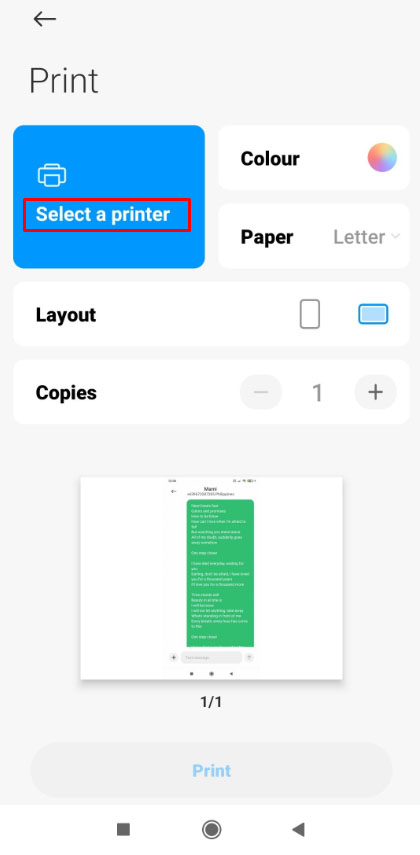
- Teile antakse taas võimalus muuta printeri valikuid, nagu leheküljevahemik ja koopiate arv. Kui olete kinnitanud, et praegused väärtused on õiged, puudutage nuppu Prindi nuppu.
- Kui teie printer on praegu ühendatud ja sisse lülitatud, peaks see automaatselt printimist alustama.
- Vajadusel korrake protsessi kõigi ekraanipiltide jaoks.
Kuidas printida tekstsõnumeid otse iPhone'ist printerisse
Sõnumeid saab otse printerisse printida ka iPhone'i kasutamisel. Selleks toimige järgmiselt.
- Hoidke Wi-Fi-toega printer valmis ja ühendage sama võrku, mida teie iPhone kasutab.
- Avage tekstsõnum, mida soovite printida.
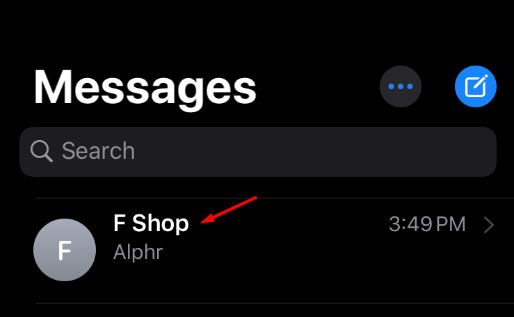
- Tehke sõnumist ekraanipilt, vajutades korraga nii toitenuppu kui ka kodunuppu (või kui teil pole kodunuppu, vajutage toitenuppu ja helitugevuse suurendamise nuppu). Nagu mainitud, peate tegema ekraanipilte, kuna iPhone'i tekstisõnumirakendusel pole otsest viisi vestluste printimiseks.
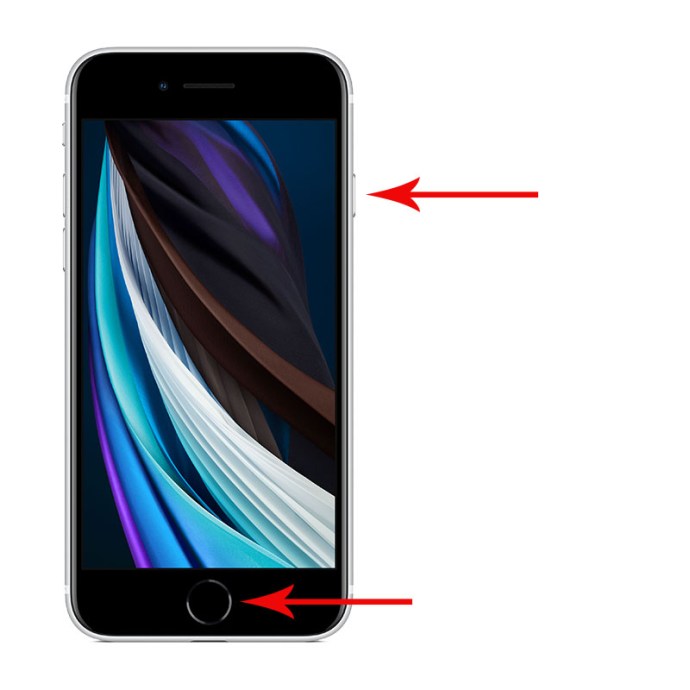
- Avage oma salvestatud vestluste pildid, kasutades oma iPhone'i rakendust Photos.
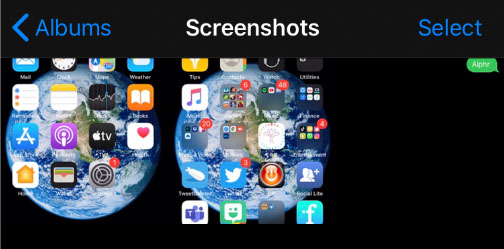
- Kerige alla alloleva menüüni, seejärel puudutage nuppu Prindi.
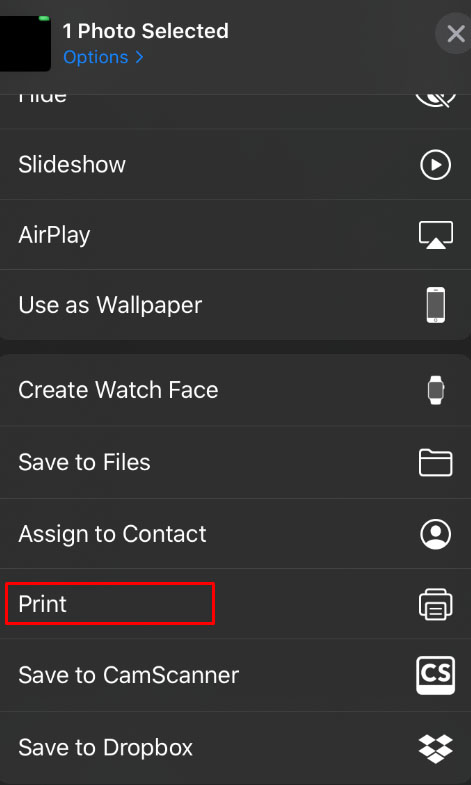
- Puudutage nuppu Valige Printer ja valige printer, mis on praegu teie Wi-Fi võrguga ühendatud.
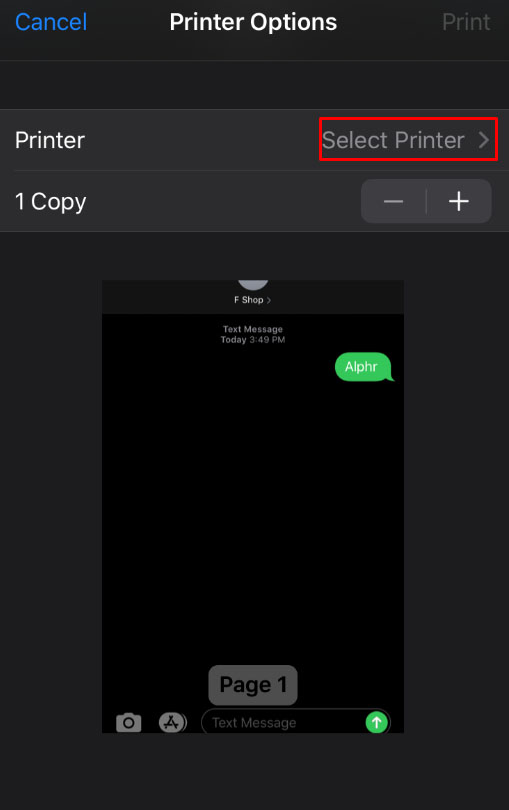
- Kui teie printer on sisse lülitatud ja praegu ühendatud, peaks see automaatselt printima hakkama.
Kuidas printida tekstsõnumeid iCloudist
Apple iCloud võimaldab kasutajatel oma Apple'i seadmetest andmeid hilisemaks kasutamiseks pilve varundada. See on suurepärane viis andmete arhiveerimiseks, kuid see ei võimalda otse iCloudi rakendusest sõnumeid printida. Sellest ülesaamiseks võite installida kolmanda osapoole tarkvara, mis võimaldab teil sõnumeid selle asemel printida.
AnyTrans on hea programm kasutamiseks, kuna selle liides on üsna intuitiivne ja sellega kaasneb tasuta prooviversioon, kui soovite seda kasutada vaid lühikest aega. Installige AnyTrans oma Maci või PC-arvutisse, seejärel järgige allolevaid juhiseid.
Selleks, et kasutada iCloudi tekstisõnumite printimiseks, peate selle esmalt sisse lülitama. Selleks toimige järgmiselt.
- Avage oma iPhone'is rakenduste menüü.
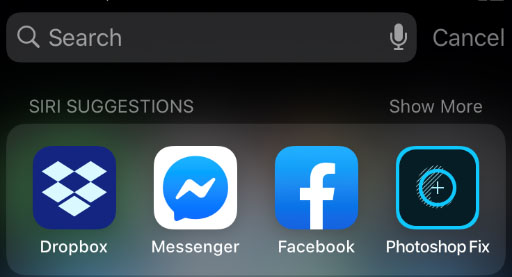
- Kerige ja puudutage nuppu Seaded.
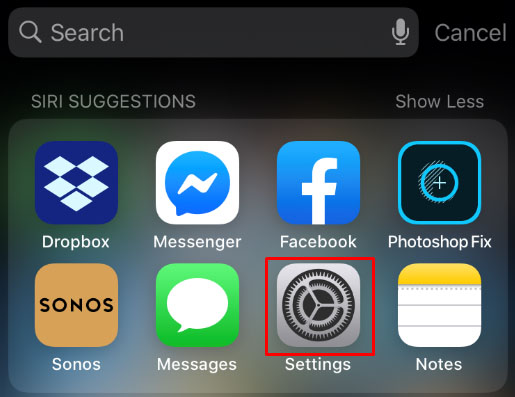
- Puudutage oma iCloud konto. Kui teil seda pole, peate selle registreerima. Apple pakub kõigile iPhone'i kasutajatele tasuta salvestusruumi.
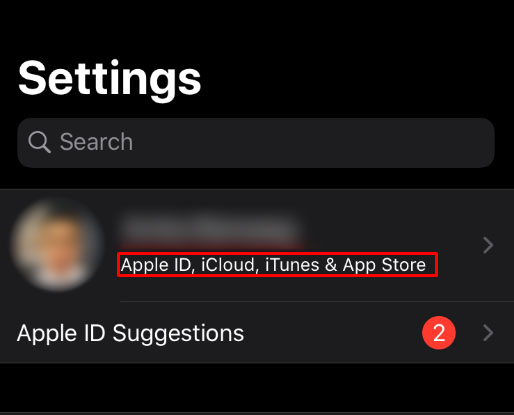
- Puudutage allolevas menüüs nuppu iCloud.
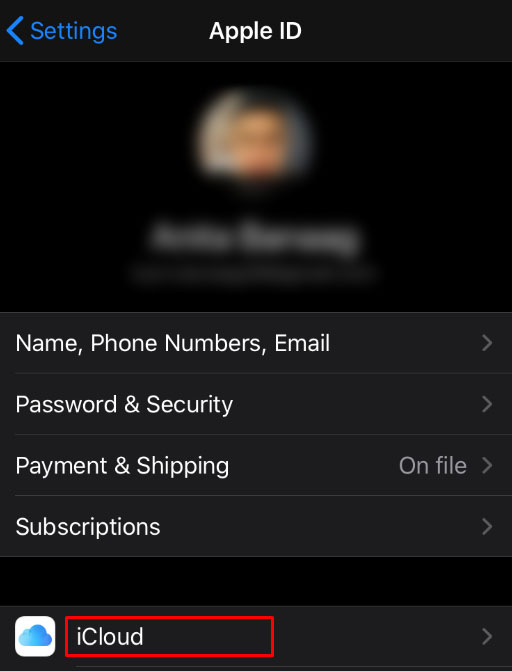
- Otsige üles Sõnumid ikooni ja veenduge, et iCloud lüliti on sisse lülitatud.
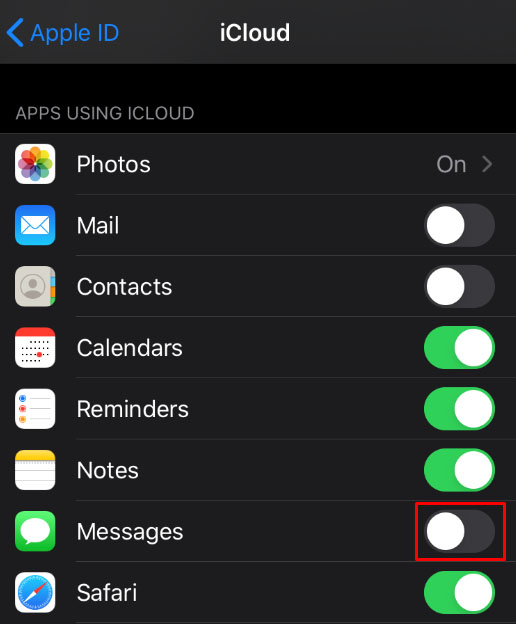
Nüüd, kui teie iPhone on teie sõnumid varundanud, saate neid faile printida arvutiga ühendatud printeri kaudu. Selleks vajate rakendust AnyTrans, seega veenduge, et see oleks juba installitud. Seejärel tehke järgmist.
- Avatud AnyTrans arvutis.
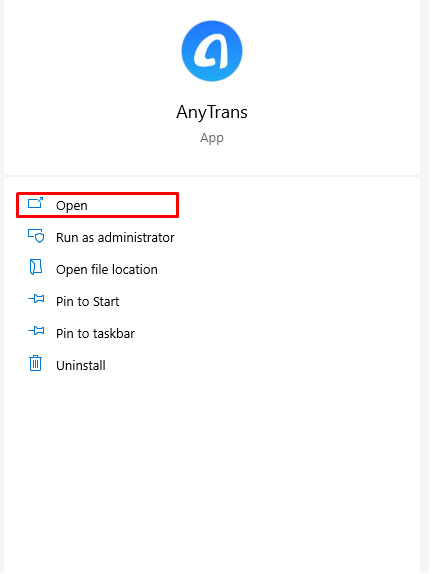
- Klõpsake nuppu iCloudi haldur Tab.
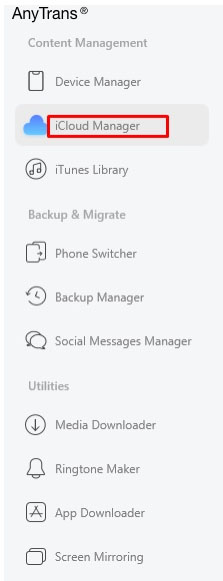
- Ava oma iCloud konto.
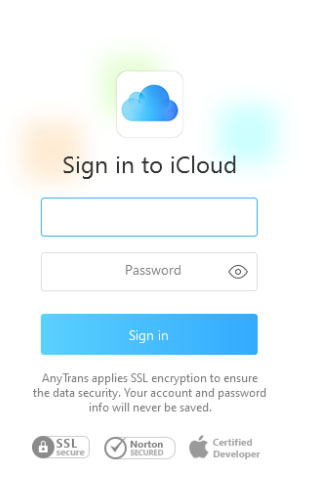
- peal Kategooria leht, otsige üles ja klõpsake sellel iCloudi varundamine.
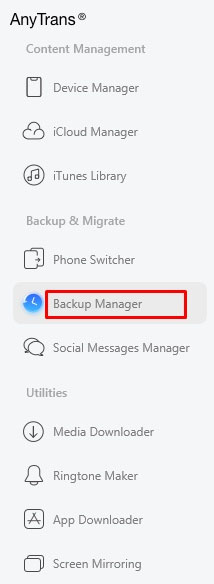
- Valige seadmete loendist see, millel on sõnumid, mida soovite printida.
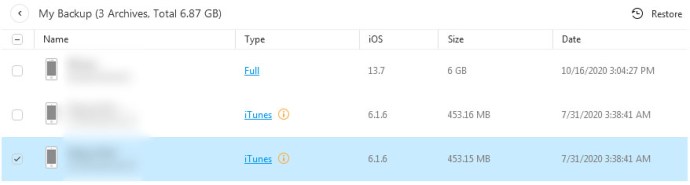
- Klõpsake vasakpoolses menüüs nuppu Sõnumid.
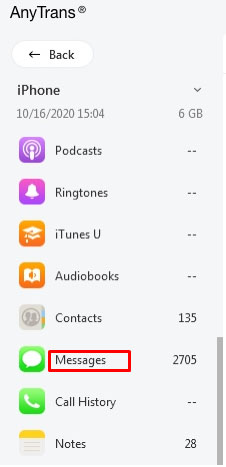
- Otsige üles sõnum, mida soovite printida, ja veenduge, et selle märkeruut on sisse lülitatud.
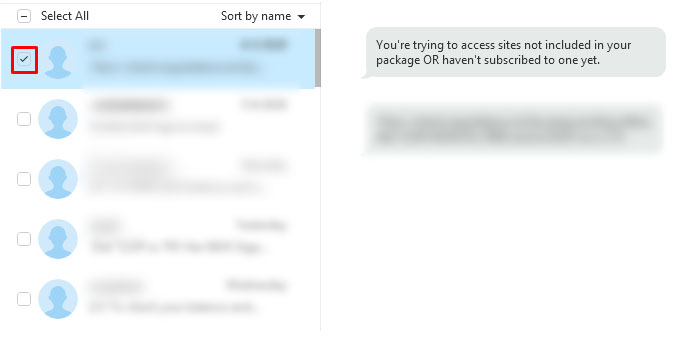
- Klõpsake nuppu Arvuti juurde ikooni, mis asub ekraani paremas ülanurgas.
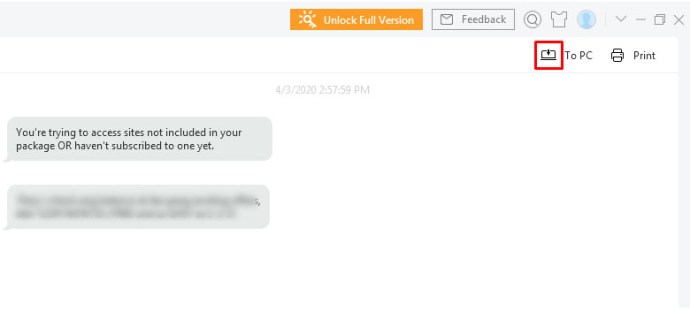
- Otsige oma arvutist üles ekspordi kaust. Sõnumid tuleks salvestada html-failidena ja pildid asuvad img-kaustas. Nüüd saate failide printimiseks kasutada arvutiga ühendatud printerit.
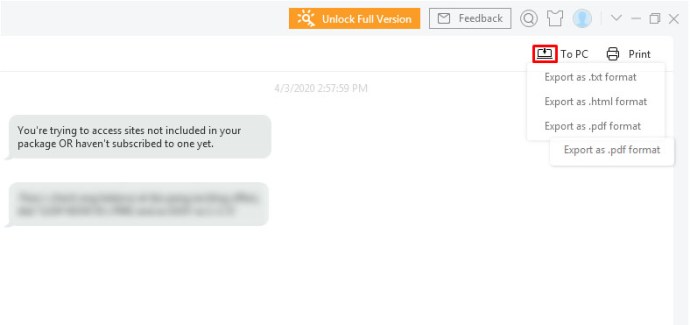
Tekstsõnumite printimine, kopeerides need esmalt telefonist arvutisse
Tekstsõnumite edastamine telefonist arvutisse on samuti teostatav viis nende printimiseks, kuigi selleks on vaja kolmanda osapoole tarkvara. Mobiilitekstid tulevad failivormingus, mida teie arvuti ei loe. Kui soovite neid tekstsõnumeid kasutada, peate need esmalt arvutis loetavaks muutma.
Selle meetodi eeliseks on see, et sõnumite enda printimiseks ei ole vaja WiFi-ühendusega printerit. Kui teil on printer ühendatud arvutiga, kuhu sõnumeid saadate, piisab sellest. Kui kasutate iPhone'i, vaadake ülaltoodud iCloudi edastusmeetodit, kuna see oleks iOS-is lihtsaim viis seda teha. Kui kasutate Android-telefoni, valige üks järgmistest rakendustest.
Androidi haldur
Android Manageri rakendus, mis on saadaval nii Maci kui ka Windowsi jaoks, võimaldab kasutajatel varundada andmeid, sealhulgas SMS-sõnumeid mis tahes Android-seadmest arvutisse. Sellel on ka võimalused kasutajatele edastatud tekstisõnumite vaatamiseks ja printimiseks. Telefoni arvutiga ühendamiseks on vaja USB-kaablit, kuid enamiku Android-seadmetega on see tavaliselt kaasas.
Android Manager on tasuline tarkvara, kuid neile, kes soovivad seda proovida, on saadaval tasuta prooviperiood.
Dr Fone
Teine populaarne rakendus neile, kes edastavad sageli andmeid ühest telefonist teise, on Dr. Fone. Seda rakendust saab tasuta alla laadida ja kasutada ning see on saadaval ka Androidi ja Maci jaoks. Sarnaselt Android Manageriga vajate telefoni ja arvuti ühendamiseks USB-kaablit.
Androidi mobiili taastamine
Teine tasuta kasutatav rakendus Android Mobile Recovery mitte ainult ei edasta olemasolevaid tekstsõnumeid teie telefonist arvutisse, vaid saab taastada ka varem kustutatud sõnumeid. See on mugav varundusutiliit, kui soovite sõnumeid telefonist arvutisse edastada.
Suur erinevus selle rakenduse ja teiste vahel on see, et kui soovite seda kasutada, peab teie seade olema juurdunud. Kui teil on juba juurdunud Android-telefon, pole see suur probleem. Kui te seda teha ei soovi, valige selle asemel mõni muu rakendus.
Kui olete sõnumid ühe ülaltoodud rakenduste abil edastanud, peate lihtsalt sõnumid arvutis avama. Kui need on mõne nendest rakendustest avatud, saate nende välja printimiseks kasutada kaasasolevaid tööriistu.
Täiendavad KKK
Kui arutletakse tekstisõnumite printimise üle, on see tavaliselt kõige levinum küsimus:
Kas ma saan neid väljatrükke kohtus kasutada suhtluse tõendina?
Õiguslikult on elektroonilistel andmetel, näiteks tekstisõnumitel, sama õiguslik kaal kui muudel trükitud dokumentidel. See tähendab, et neid saab kasutada suhtluse tõenditena, kuid peate siiski vastama mõnele nõudele. Erinevatel osariikidel on erinevad tõendusnõuded, kuid kõige levinumad on autentsus, lubatavus ja asjakohasus.
Kõik need nõuded peavad olema täidetud, et trükitud tekstisõnumid kohtus vastu võetaks.
1. Trükitud tekstisõnumite autentseks lugemiseks peavad need olema identifitseeritavad nn digitaalallkirjaga. Põhimõtteliselt peate suutma potentsiaalselt tõestada, et see, kes teie sõnul sõnumid saatis, need ka tegelikult saatis.
2. Selleks et sõnumeid loetaks vastuvõetavaks, ei tohi need olla saadud ebaseaduslike vahenditega. Mõnes osariigis kehtivad seadused, mis muudavad isegi autentitud sõnumid vastuvõetamatuks, kui need leiti häkkimise või varguse kaudu.
3. Sõnumi asjakohaseks pidamiseks peavad need olema seotud juriidilise küsimusega, mida tuleb kohtus tõendada. Kui tekstisõnum ei tõenda ega lükka ümber juriidilise ülekuulamise all olevat fakti, võib kohtunik tunnistada selle ebaoluliseks ja keelduda neid tõendina aktsepteerimast.
Lõppkokkuvõttes on aga kohtuniku ülesanne aktsepteerida teksti väljatrükke tõendina. Kuigi see peab vastama kolmele nõudele, ei garanteeri see siiski, et kohtunik neid aktsepteerib.
Füüsiliste andmete esitamine
Tekstsõnumite väljatrükid annavad füüsilise ülevaate sellest, mida võib pidada mittemateriaalseteks andmeteks. Tekstisõnumite printimine võib olla väga kasulik, olgu see siis juriidilistel põhjustel või dokumentide säilitamise eesmärgil. Kõik, mida vajate, on oskusteave.
Kas teate muid viise oma telefonist tekstisõnumite printimiseks? Jagage oma mõtteid allolevas kommentaaride jaotises.