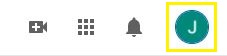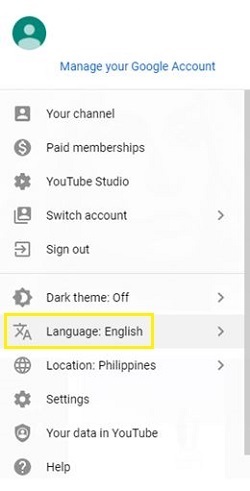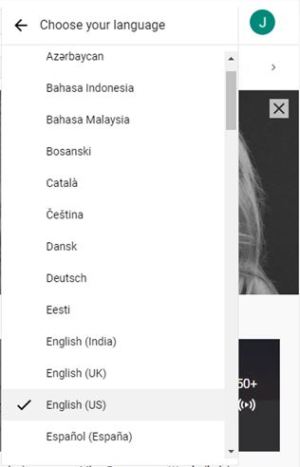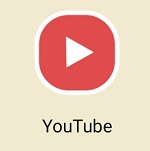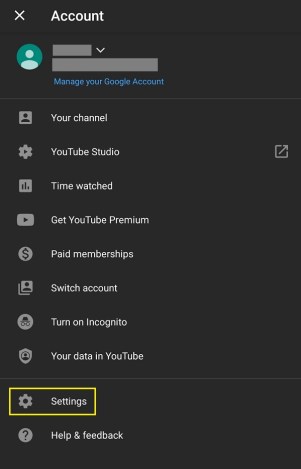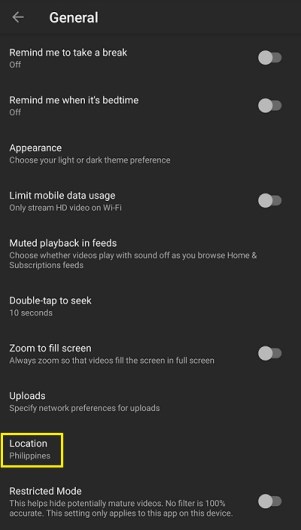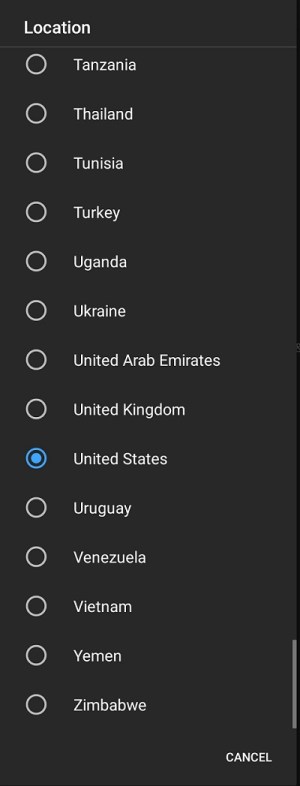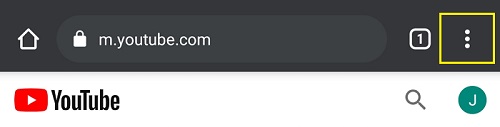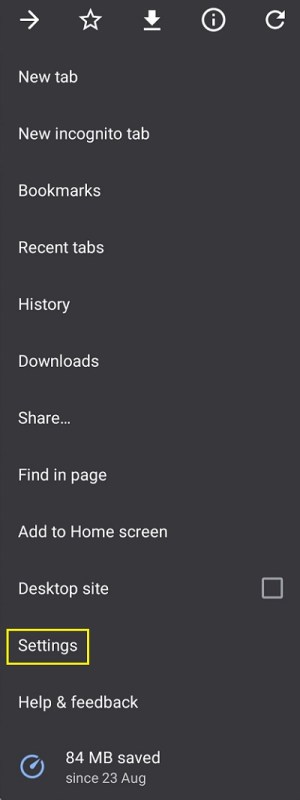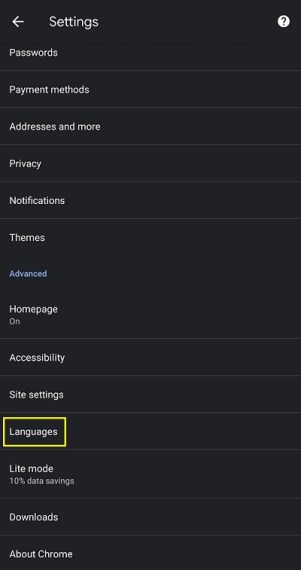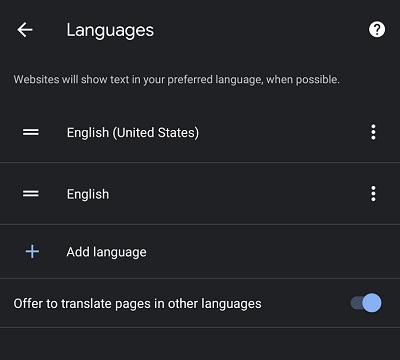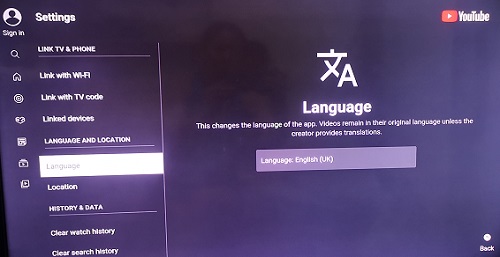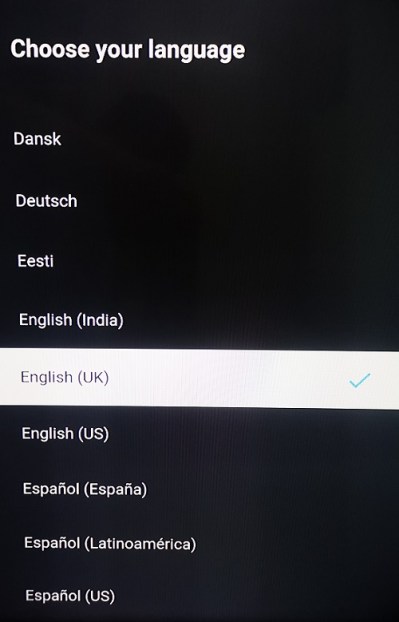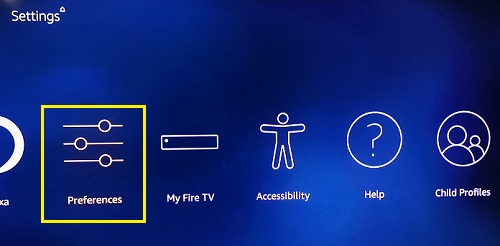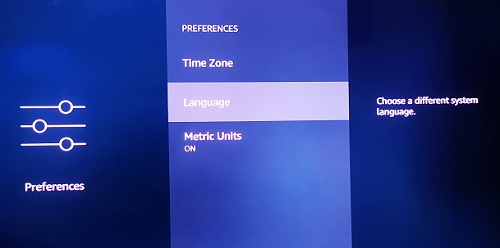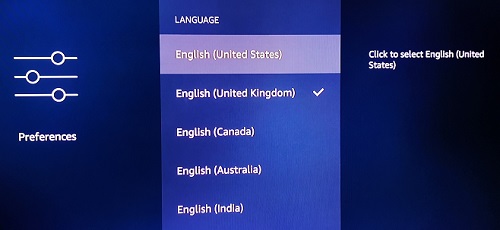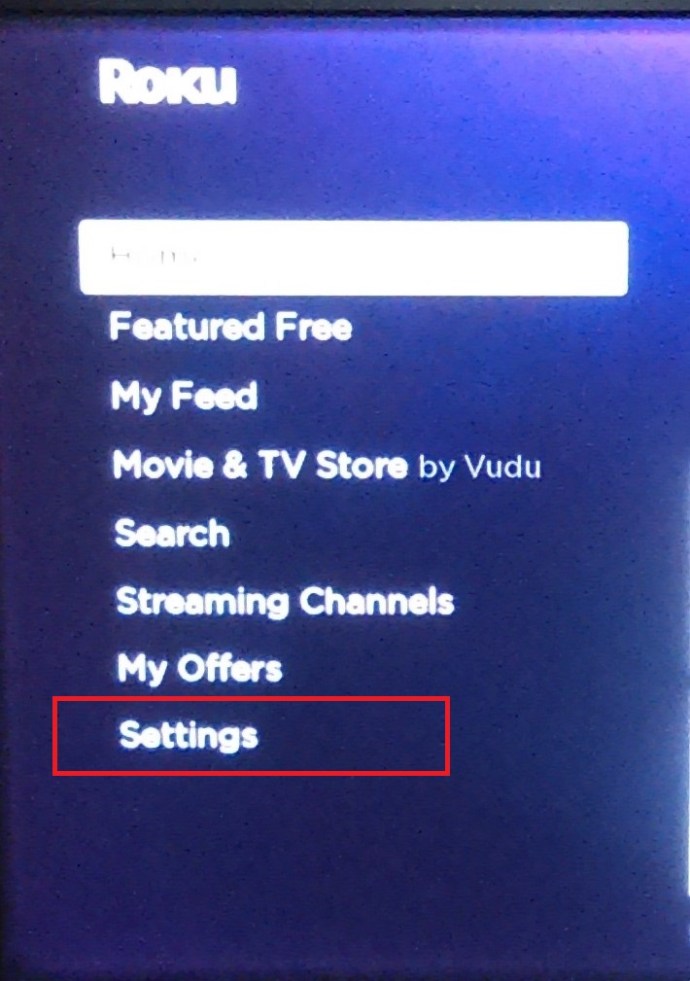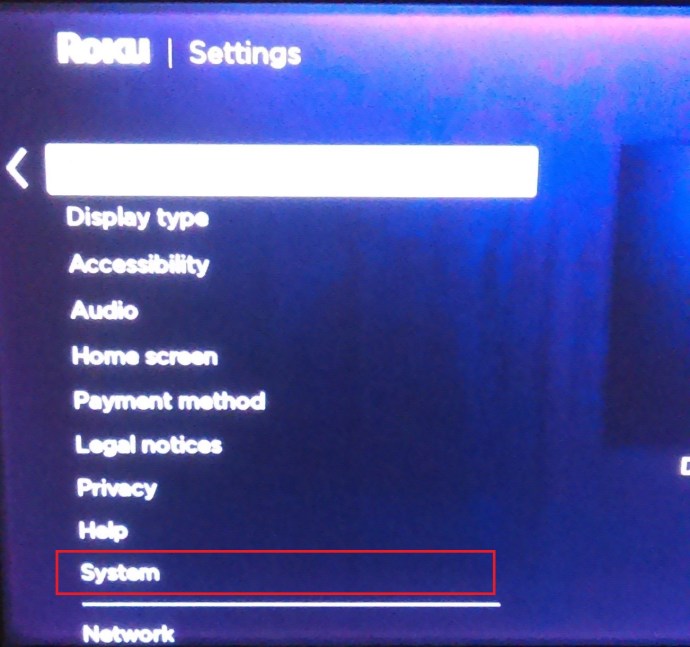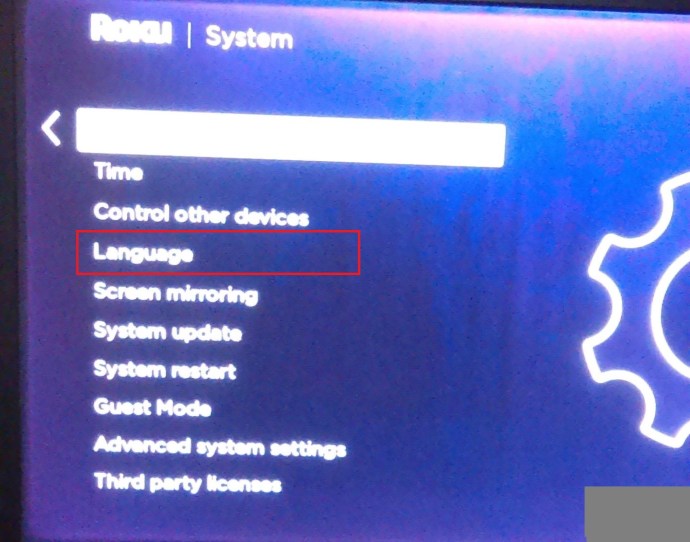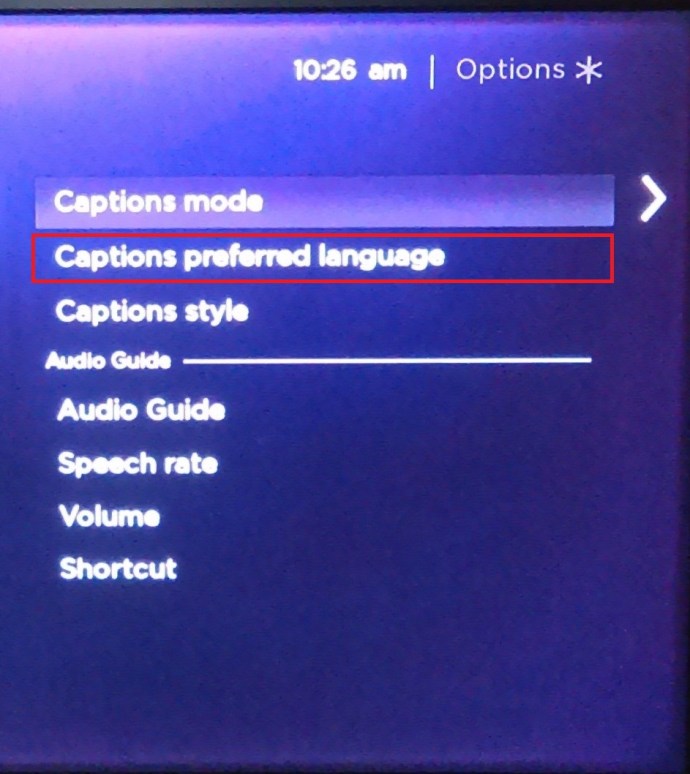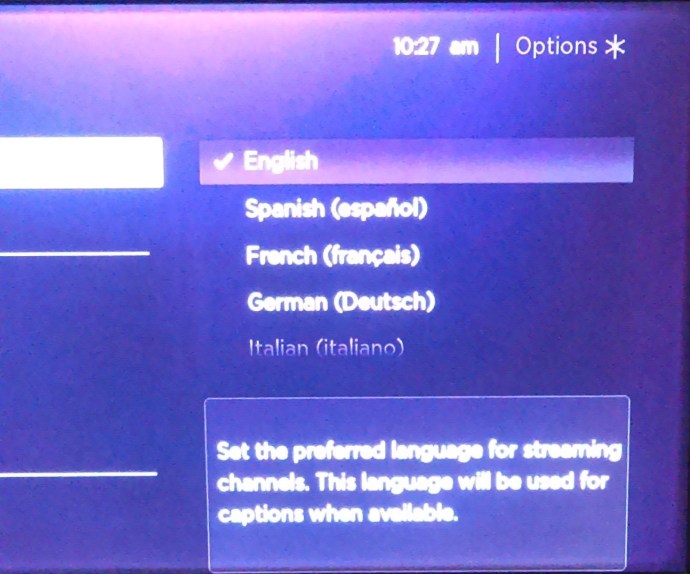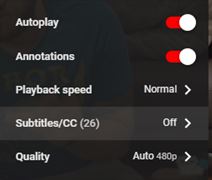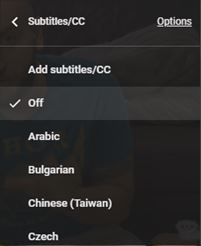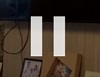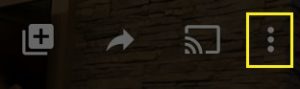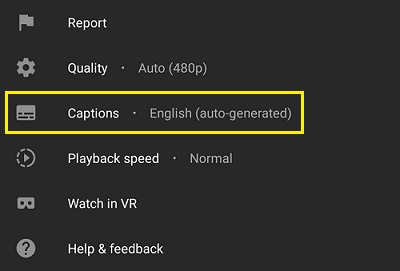YouTube pakub kasutajatele võimalust valida keelt, milles saiti või rakendust ise kuvatakse. Kuigi tavaliselt valitakse see teie asukohast olenevalt vaikekeeleks, saate siiski sätteid vastavalt oma soovile muuta.
Selles artiklis käsitleme vajalikke samme, kuidas muuta YouTube'i keelt olenevalt teie praegusest platvormist.
Kuidas muuta YouTube'i keelt Windows 10, Maci või Chromebooki arvutis
Kui kasutate arvutit, olenemata sellest, kas teie OS on Windows, macOS või Chrome OS, jäävad keele muutmiseks vajalikud toimingud samaks. Arvutiga YouTube'i sisenedes peate selle avama brauseriga ja seaded ei sõltu platvormist. YouTube'i keele muutmiseks arvutis tehke järgmist.
- Avage YouTube ja logige sisse oma kontole.
- Klõpsake oma konto ikoonil. See peaks olema teie profiilipilt, mis asub ekraani paremas ülanurgas.
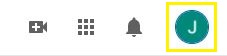
- Kerige alla ja klõpsake nuppu Keel. Kui te ei saa praegu menüüvalikutest aru, kuna keel on teile võõras, peaks see olema valik hiina tähe ja suure tähega A.
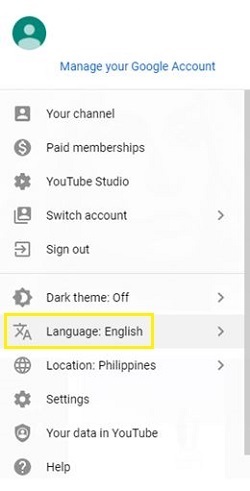
- Valige loendist soovitud keel. Kõik keeled on kirjutatud nende emakeeles. Kui teate, millist keelt soovite vahetada, saate need loendist valida.
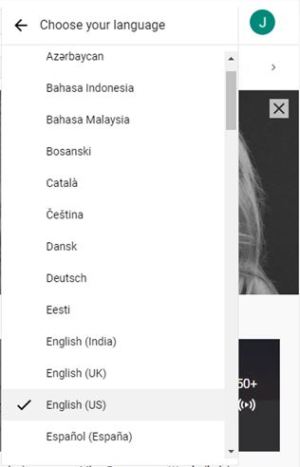
- Teie keel muudetakse nüüd automaatselt valitud keeleks. Kui ei, klõpsake ekraani värskendamiseks nuppu Kodu. Keelemuudatus peaks kehtima kogu YouTube'i saidile, kuid videod jäävad originaalkeeles. Kui soovite muudatust rakendada ka videotele, peate tühjendama oma Interneti-brauseri vahemälu ja küpsised. See protsess on teie kasutatavast brauserist olenevalt erinev.
Kuidas muuta YouTube'i keelt Android-seadmest
Kui kasutate YouTube'i juurdepääsuks Android-seadet, on mõned viisid, mille poole saate pöörduda, kui soovite muuta keeleseadeid olenevalt sellest, kuidas otsustate YouTube'i avada. Iga sammu toimingud on toodud allpool:
Keeleseadete muutmine YouTube'i rakenduses.
Kui kasutate YouTube'i mobiilirakendust, saate vaikekeelt kaudselt muuta, muutes rakenduse asukohaseadeid. Selleks
- Avage oma YouTube'i mobiilirakendus ja logige sisse.
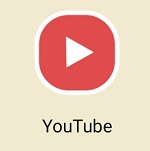
- Puudutage oma profiiliikooni. See peaks asuma ekraani paremas ülanurgas.

- Kerige alla ja puudutage nuppu Seaded. Kui te ei saa keelest aru erineva skripti tõttu, peaks see olema hammasrattaikooni kõrval olev valik.
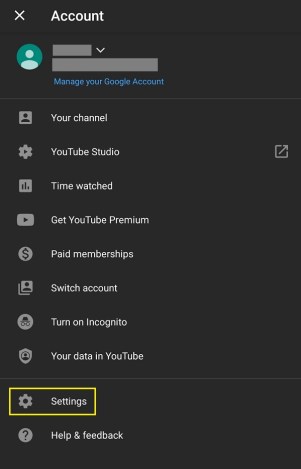
- Puudutage nuppu Kindral. See peaks olema menüü esimene valik.

- Kerige alla ja puudutage nuppu Asukoht. See peaks olema kolmas kuni viimane valik. Sellel ei ole paremal küljel lülitusnuppu.
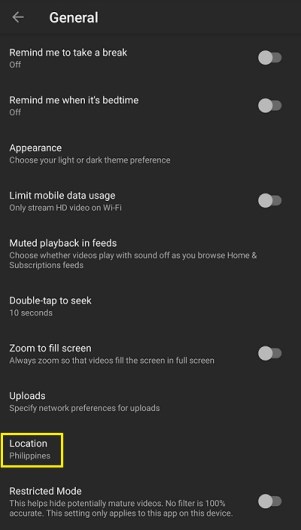
- Valige selle riigi nimi, mille asukohta soovite vaikimisi kasutada.
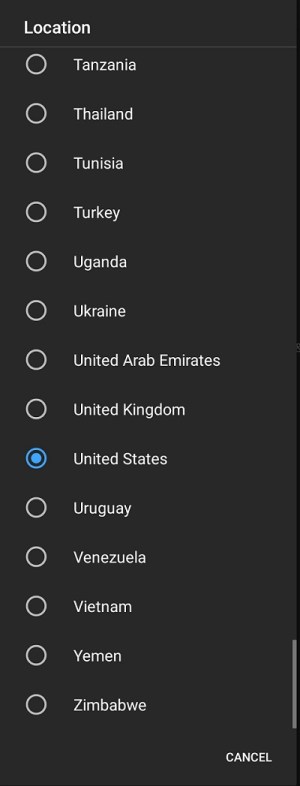
- Kui soovite otse keeleseadeid muuta, peate seda tegema telefoni seadetes. Kuigi see võib olenevalt teie telefonimudelist muutuda, on enamikul Android-seadmetel need jaotises Seaded ja seejärel jaotises Süsteem.
Mobiilse veebibrauseri kasutamine
Vaikimisi järgib YouTube'i keel mobiilse veebibrauseri kasutamisel teie telefoni keelt. Selle muutmiseks tehke järgmist.
- Avage oma telefoni veebibrauseris YouTube Mobile.
- Puudutage nuppu Menüü. See peaks olema kolm vertikaalset punkti ekraani paremas ülanurgas.
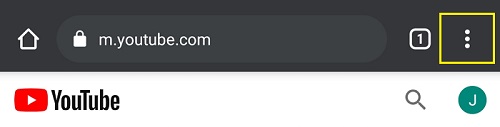
- Puudutage nuppu Seaded. See peaks olema rippmenüüs teine kuni viimane valik.
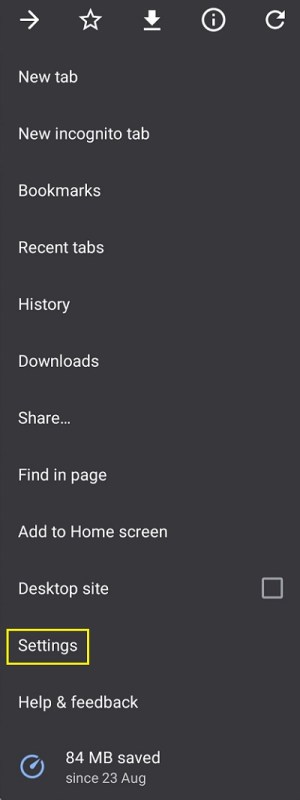
- Kerige alla ja puudutage nuppu Keeled. See peaks olema neljas kuni viimane valik. See peaks olema täpselt ülalpool Lihtsustatud režiim menüü, millel on protsendi sümbol.
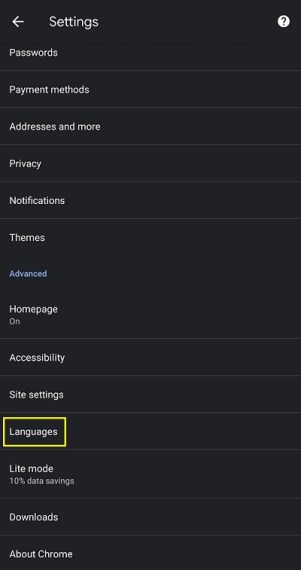
- Tulemuseks olev aken peaks näitama eelistuste järgi järjestatud keelte valikut. Saate keelt pingereas üles- või allapoole liigutada, puudutades igast paremal asuvat kolme punkti ikooni. Kui soovite lisada uut keelt, puudutage Lisa keel. See peaks olema valik, mille vasakus servas on plussikoon. Valige loendist keel. Kõik keeled on loetletud inglise keeles ja nende algses kirjas.
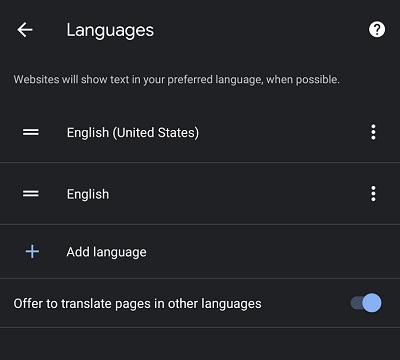
- Kui olete keele määranud, liikuge sellelt ekraanilt eemale või puudutage valikut Avaleht.
Kuidas muuta YouTube'i keelt iPhone'is
YouTube'i rakendus ei ole platvormist sõltuv ja seega ei muutu seadete muutmise viis olenevalt mobiiliplatvormist. Kui kasutate iPhone'i, vaadake ülaltoodud Androidi juhiseid. Nad on sarnased.
Kuidas muuta YouTube'i keelt Firestickist
Amazon Firestickis pääseb YouTube'i ligi sarnaselt mobiiliversiooniga, kas YouTube'i rakenduse või veebibrauseri kaudu. Kui kasutate Firestickis YouTube'i vaatamiseks veebibrauserit, järgige ülaltoodud Windowsi, Maci või Chromebooki juhiseid. Kui kasutate rakendust YouTube for TV, tehke järgmist.
- Avage rakendus YouTube TV-le. Logige sisse, kui te pole seda teinud.
- Kerige alla ja avage Seaded, peaks see olema hammasrattaikooniga valik.

- Kerige alla, kuni jõuate Keel ja valige see.
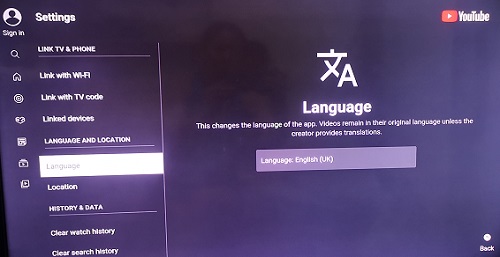
- Ekraanil peaksite nägema hiina tähemärki ja A, valige Muuda ja valige keel, mille soovite vaikekeeleks määrata.
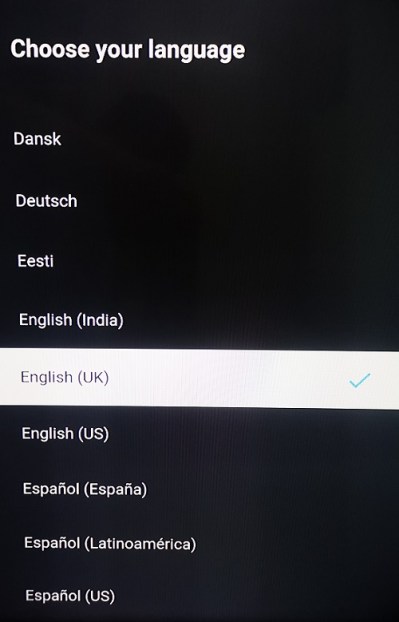
- Kliki Kinnitage muudatus.
Kui soovite muuta videote keelt, peate muutma Firesticki keeleseadeid. Selleks toimige järgmiselt.
- Minge oma Firesticki avakuvale ja valige Seaded. See peaks olema ülemise menüü viimane valik.

- Vali Eelistused. See peaks olema joonte ja ringidega valik.
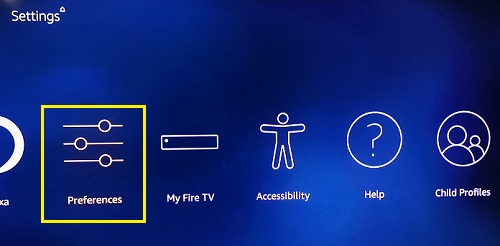
- Kerige alla ja seejärel valige Keel, see peaks olema viimane kuni viimane valik.
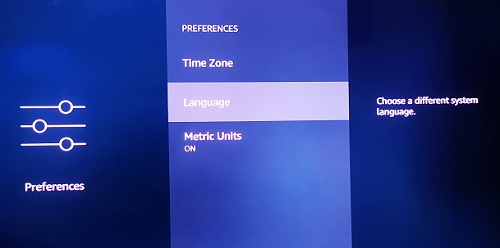
- Valige loendist keel, mida soovite kasutada.
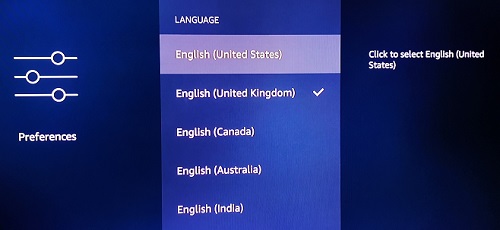
- Navigeerige sellelt ekraanilt välja.
Kuidas muuta YouTube'i keelt Apple TV kaudu
Apple TV abil keele muutmise protsess sarnaneb Firesticki omaga. Kui vaatate YouTube'i veebibrauseri kaudu, järgige arvutiplatvormi versioonis toodud juhiseid. Kui kasutate rakendust YouTube for TV, järgige Firesticki platvormi juhiseid. Kui soovite videote keelt muuta, peate seda tegema otse oma Apple TV seadetes. Seda saate teha järgmiselt.
- Navigeerige oma Apple TV avakuvale.
- Valige Seaded, see on hammasrattaikooniga valik.
- Nüüd vali Kindral, on see loendis esimene valik.
- Kerige alla, kuni jõuate jaotiseni Keel ja piirkond sakk. Iga vahekaart on eraldatud siltidega. Keel ja piirkond on menüüs neljas. See asub otse all Klaviatuur seaded.
- Valige Apple TV keel. See peaks olema esimene valik Keel ja piirkond sakk.
- Valige loendist eelistatud keel.
- Valige kuvataval ekraanil Muuda keelt.
- Nüüd saate sellelt ekraanilt eemale navigeerida.
Kuidas muuta YouTube'i keelt Roku voogesitusseadmest või pulgast
Kui kasutate Roku seadet või pulka, kasutate samu meetodeid, mis eelnevalt Firesticki või Apple TV jaoks antud. Kui kasutate veebibrauserit või YouTube TV rakendust, järgige juba antud juhiseid. Kui soovite Roku enda keelt muuta, järgige neid juhiseid:
- Minge oma Roku kodulehele ja valige Seaded külgmenüüst.
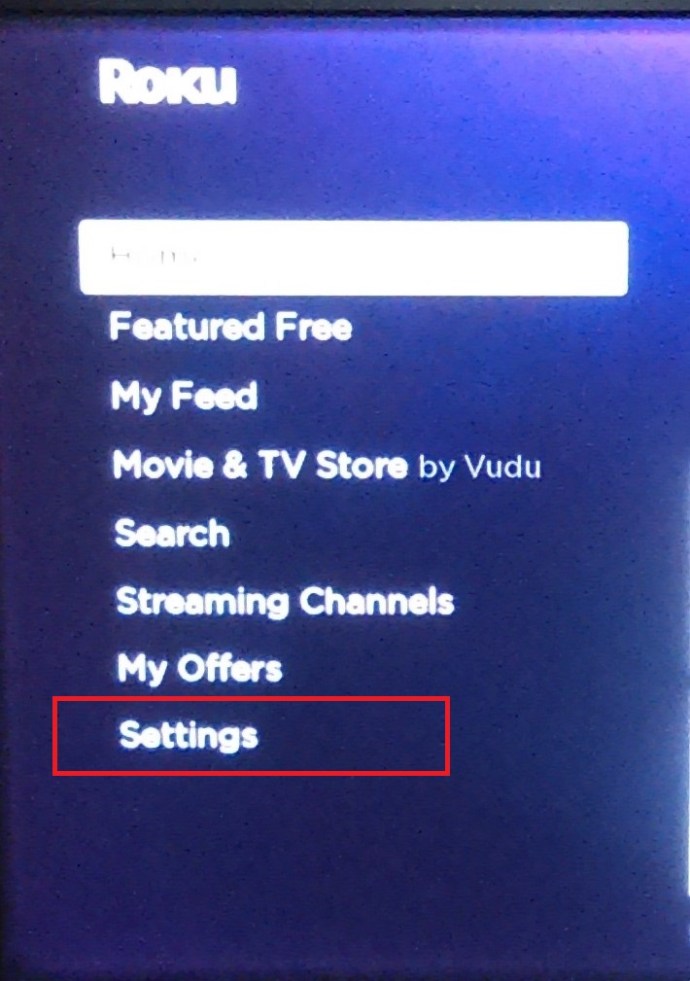
- Nüüd kerige alla Süsteem ja klõpsake kaugjuhtimispuldil paremat noolt, et avada Süsteem menüü.
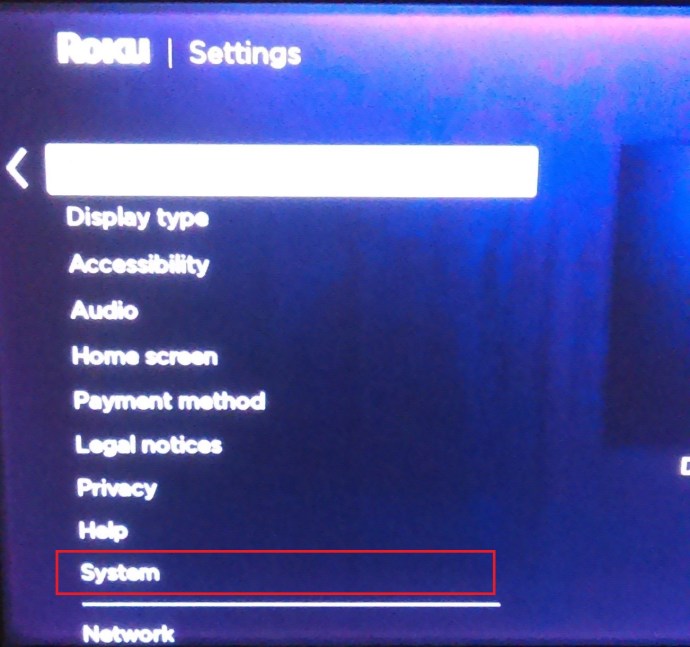
- Kerige alla, kuni jõuate Keel ja klõpsake uuesti kaugjuhtimispuldil paremat noolt.
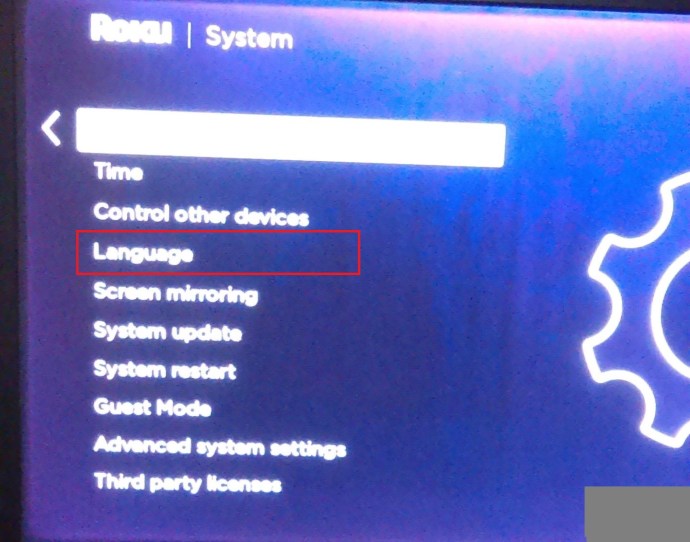
- Nüüd minge Subtiitrite eelistatud keel keelt vahetada.
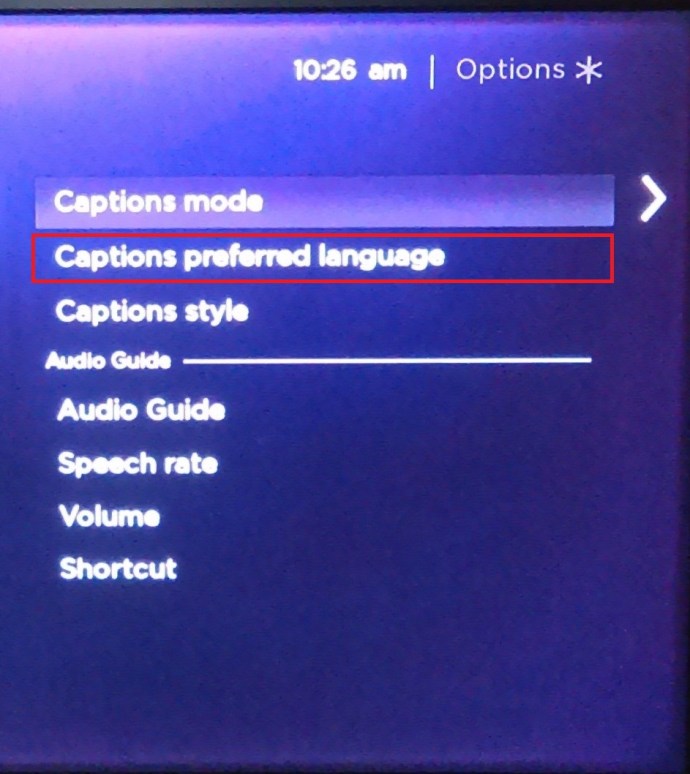
- Valige valikust keel, mille vastu soovite vahetada.
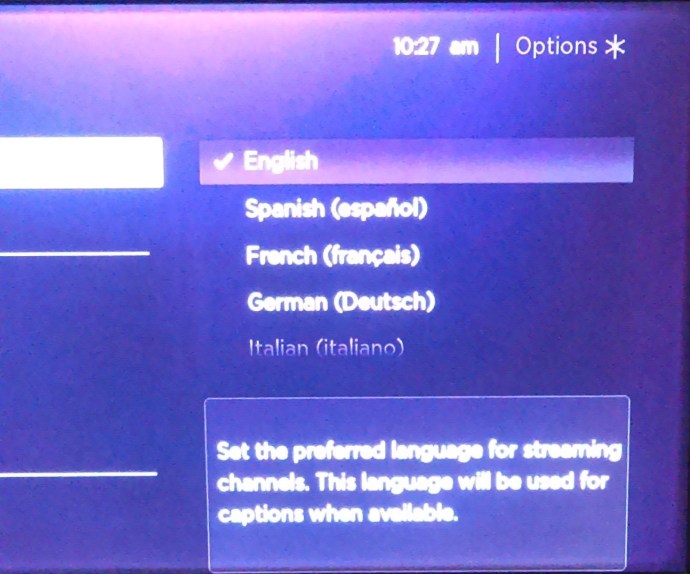
- Vajutage Okei Roku puldil.
- Nüüd saate sellest menüüst lahkuda.
Subtiitrite keele muutmine
Kui soovite saidi keele asemel muuta tiitrite või subtiitrite keelt, toimige järgmiselt.
Kui kasutate veebibrauseri versiooni, kas arvutite või nutitelerite jaoks
- Valige video ja klõpsake sellel.
- Klõpsake video paremas alanurgas seadete menüül. See peaks olema hammasrattaikoon.

- Klõpsake menüüs nuppu Subtiitrid/CC. See peaks olema teine kuni viimane variant.
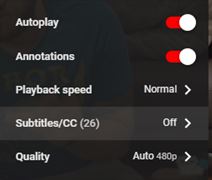
- Järgmises menüüs kuvatakse saadaolevad keeled. Kui te ei näe soovitud keelt, klõpsake nuppu Automaatne genereerimine, seejärel klõpsake nuppu Subtiitrid/CC uuesti. Vali Automaatne tõlge.
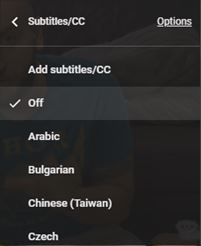
- Valige keel, milles subtiitrid kuvatakse.
Kui kasutate YouTube'i mobiilile
- Avage YouTube'i rakendus ja valige video.
- Peatage video.
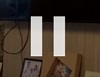
- Puudutage valikut Menüü. See peaks olema kolm vertikaalset punkti ekraani paremas ülanurgas.
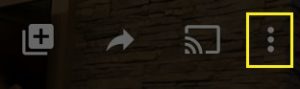
- Seejärel puudutage Subtiitrid.
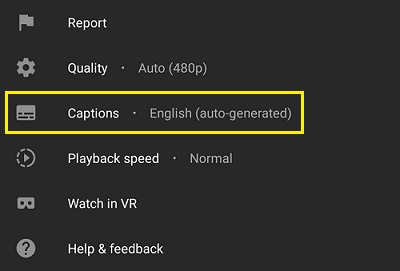
- Valige eelistatud keel.
Pidage meeles, et kõigil videotel pole tiitreid ja isegi siis on subtiitrid harva kõigis keeltes saadaval. Kui konkreetsel videol pole tiitreid, on subtiitrite ikoon hall või klõpsamatu.
Mugav info
Teadmine, kuidas YouTube'is keelt muuta, olenemata platvormist, millel viibite, on kasulik teave. Olenemata sellest, kas soovite muuta oma YouTube'i lehe keelt või muuta selle tagasi pärast vaikekeele kogemata segamist.
Kas teate muid võimalusi YouTube'i keele muutmiseks? Jagage oma mõtteid allolevas kommentaaride jaotises.