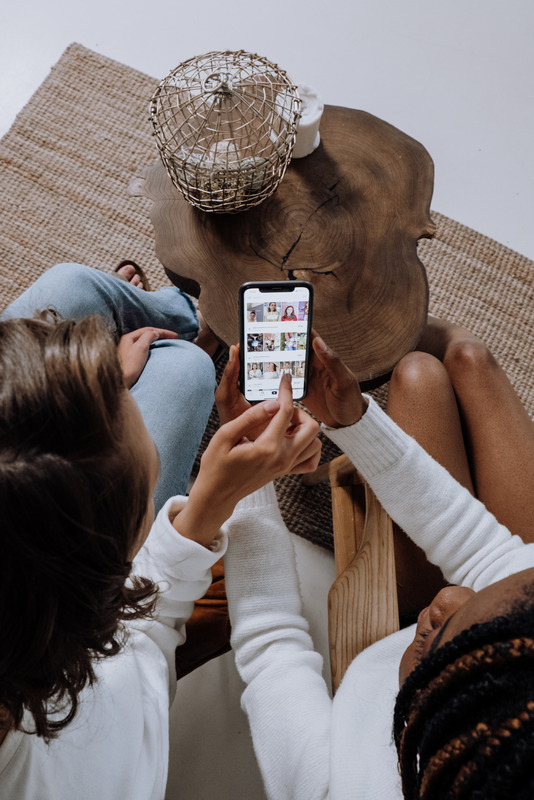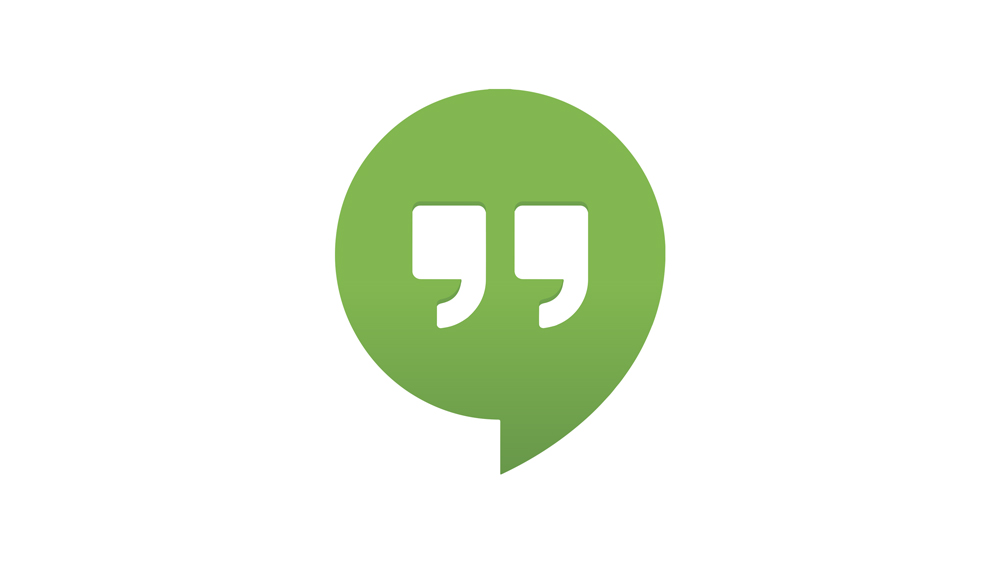Wordi dokumentide teisendamine pildifailideks võtab mõnikord oodatust kauem aega. Selle peamiseks põhjuseks on see, et paljudel operatsioonisüsteemidel pole tööriistu, mis seda teha saaksid. Enamasti peate oma dokumendi kõigepealt PDF-failiks teisendama.
Sellest reeglist on muidugi erandeid. See kõik taandub teie seadmele ja platvormile. Siin on mõned näited ja juhendid, mis peaksid hõlmama peaaegu kõiki olukordi, millega võite kokku puutuda.
Kuidas teisendada Wordi Macis JPG-vormingus
Tekstidokumendi pildiks teisendamiseks peate selle esmalt PDF-failiks teisendama, järgides järgmisi samme.
- Selle avamiseks topeltklõpsake oma Wordi dokumenti.
- Klõpsake nuppu Fail.
- Valige suvand Salvesta nimega.
- Klõpsake vormindamise menüül ja valige PDF.
- Klõpsake nuppu Salvesta.
- Paremklõpsake oma PDF-faili ja valige Eelvaade.
- Klõpsake nuppu Fail.
- Klõpsake suvandit Ekspordi.
- Valige menüüst Vorming JPEG-laiend.
- Klõpsake nuppu Salvesta.
Eelvaate rakendusega peaksite seda tegema mis tahes Macis. See teeb head tööd, nii et tavaliselt pole põhjust teisi rakendusi installida.
Kuidas teisendada Wordi Windows 10 arvutis JPG-vormingusse

Samuti ei saa Windowsis Wordi dokumenti otse JPG-vormingusse teisendada. Kuid saate muuta PDF-iks ja seejärel pildifailiks.
Teil on vaja lihtsalt PDF-JPEG-i konverterit. Laadige oma Microsoft Store'ist alla. Kasutage dokumendi teisendamiseks järgmisi samme.
- Avage oma Wordi dokument.

- Klõpsake nuppu Fail.

- Valige suvand Salvesta nimega.

- Valige rippmenüüst PDF-faili laiend.

- Avage PDF-JPEG-muundur.

- Klõpsake nuppu Vali fail.

- Avage PDF-fail.

- Valige salvestuskoht.

- Teisendamiseks klõpsake nuppu "Jätka".

Kuidas teisendada Wordi Chromebookis JPG-vormingusse
Ka Chromebookiga pole kaasas eelinstallitud muundureid. Nii et doc-failivormingu muutmiseks JPG-vormingusse vajate konverteritööriista.
SmartPDF on sujuvalt töötav rakendus, mis saab teie eest kõike teha. See võib teisendada teie Wordi dokumendi PDF-iks ja seejärel JPG-ks.
- Otsige Google'i veebipoest rakendust SmartPDF.
- Installige rakendus.
- Käivitage tööriist.
- Dokumendi avamiseks pukseerige see.
- Valige esimesest veerust PDF-vorming.
- Vajutage nuppu Teisenda.
- Avage fail uuesti PDF-failina.
- Valige teisest vormingu veerust JPG laiend.
- Klõpsake nuppu Teisenda.
Pange tähele, et see on võrguteenus, nii et peate oma failid pärast nende teisendamist alla laadima. Lisaks DOC-, JPG- ja PDF-failidele aktsepteerib SmartPDF-i tööriist ka PPT- ja XLS-failide teisendusi.
Kuidas teisendada Wordi iPhone'is JPG-vormingusse
iOS-i seadmetega pole eelvaaterakendust installitud. Seetõttu peate dokumendi pildiks muutmiseks kasutama midagi muud.
App Store'ist saate installida Document Converteri. See on lihtne ja kiiresti töötav rakendus, mis aktsepteerib mitmesuguseid faililaiendeid, nagu DOC, PDF, DOCX, TXT, JPG ja muud.
- Otsige üles ja installige rakendus App Store'ist.
- Käivitage rakendus ja valige sisendfail.
- Valige loendist oma väljundvorming.
- Valige kõigepealt PDF.
- Puudutage nuppu Teisenda ja oodake.
- Avage rakenduses PDF-fail.
- Nüüd valige väljundfaili JPG-vorming.
- Puudutage valikut Teisenda.
- Salvestage või jagage fail otse rakendusest.
Pange tähele, et selle teisendustööriista jaoks on vaja vähemalt iOS 10.0 või uuemat versiooni. Siiski saab seda tasuta kasutada piiratud hulga konversioonide jaoks.
Kuidas teisendada Wordi Android-seadmes JPG-vormingusse
Androidi kasutajatel on juurdepääs rakendusele SmartApps38 Word to JPG Converter. See tööriist jätab Wordist PDF-i teisenduse vahele ja võimaldab teil väljundvorminguks otse valida JPG.
- Installige Google Play poest Word to JPG Converter.

- Käivitage rakendus ja avage dokument.

- Valige soovitud väljundvorming – JPG, PNG, GIF või BMP.

- Puudutage nuppu Teisenda.

See rakendus läbib iga üksiku lehe ja teeb kvaliteetse ekraanipildi. Seejärel salvestab see iga pildi soovitud vormingusse. Mitmeleheküljeliste dokumentide puhul leiate teisendatud failid ZIP-arhiividest.
Pange tähele, et pildikvaliteeti saate reguleerida ainult JPG-vormingus. Lisaks saab rakendus avada nii DOC kui ka DOCX failivorminguid.
Kuidas teisendada Wordi veebipõhise veebiteenuse abil JPG-vormingusse
Windowsi või Maci arvutites saate kasutada mitmesuguseid tasuta ja tasulisi võrgumuundureid.
Enamikul juhtudel ei ole võrgumuunduri tööriista tasuta ja tasulise versiooni vahel palju erinevusi. Teenuse eest tasumisel võite aga saada selliseid eeliseid nagu:
- Kõrgem üleslaadimise limiit.
- Vahetamine otse Wordist JPG-vormingusse ilma PDF-i teisendustööriista kasutamata.
- Parem JPG pildikvaliteet.
- Pakettfailide teisendamine.
Järgmised muundurid teevad head tööd isegi oma freemium-versioonides ja nad ei sunni teid ka kontot looma.
SmallPDF.com
Saate oma Wordi dokumendi teisenduskasti pukseerida. Seejärel teisendab tööriist teie dokumendi automaatselt PDF-failiks ja pakub teile eelvaadet. Saate selle PDF-vormingus salvestada ja alla laadida. Või saate parema paneeli menüüst valida PDF-vormingus JPG-vormingus valiku.
WordtoJPEG.com

See on veel üks väga lihtne ja kiire teisendustööriist. Saate valida, kas soovite üles laadida mitu faili või lohistada need järjekorda. Korraga saate järjekorda panna kuni 20 faili.
Kui lohistate faili, näete teadet "konverteerimine". Kui protsess on lõppenud, saate alla laadida ZIP-arhiivi, mis sisaldab kõiki pilte. Sarnaselt varem mainitud Androidi rakendusega teeb see tööriist ka igalt lehelt hetktõmmiseid ja salvestab need JPG-vormingus.
Convertio.co

Convertio on võrgutööriist, mis töötab veidi aeglasemalt, kuid loob väga kvaliteetseid JPG-faile. Ilma kontota saate korraga lisada ainult ühe DOC-faili.
Klõpsake nupul Laadi fail üles ja valige oma fail või kasutage pukseerimisfunktsiooni. Seejärel vajutage nuppu Teisenda ja oodake, kuni programm hakkab tööle. Kui protsess on lõppenud, saate alla laadida ZIP-arhiivi koos fotodega iga lehe kohta.
Pange tähele, et rakendus ei hoia teie faile üle 24 tunni. Kui registreerite konto, saate isegi üleslaaditud ja teisendatud faile käsitsi kustutada.
Online-Convert.com

See võrgumuundur on üks populaarsemaid veebitööriistu igat tüüpi failide teisendamiseks. Ilma lisatasu kontota saate siiski teisendada üsna suuri dokumente laitmatu kvaliteediga.
Selle rakenduse üks suurimaid eeliseid on kohandamine. Saate mängida paljude seadistustega, nagu tihendus, värv, DPI jne.
Samuti on võimalik üles laadida DOC-fail ja teisendada see otse JPG-vormingusse. Jällegi, iga leht saab oma faili. Pärast teisendamist saate fotod alla laadida üksikult või arhiivis.
See rakendus töötab väga hästi nii Windowsi kui ka Maci kasutajatele. Kuid selle freemium-pakkumisel on mõned piirangud.
Täiendavad KKK
Miks ma ei saa Wordi faili JPG-vormingus salvestada?
Enamikul tekstitöötlusprogrammidel pole sisseehitatud valikuid dokumendi pildifailina salvestamiseks. Selleks vajate sageli ekraanipildi tööriista. Kuna aga ekraanipildi tegemine ei pruugi alati võimaldada parima eraldusvõimega fotot luua, on soovitatav kasutada korralikku konverterit.
Kuidas teha Wordi failist ekraanipilti ja salvestada see JPG-vormingus?
Kui kasutate Windowsi arvutit, on ekraanipildi tegemine väga lihtne. Saate ekraanipildi tegemiseks kasutada käsku Alt + PrintSCR. Veenduge, et teie Wordi dokument oleks seda tehes esiplaanil.u003cbru003eu003cbru003ePärast seda salvestab OS pildi lõikelauale.u003cbru003eu003cbru003eOpen Paint, Snipping Tool või mõni muu fototöötlustarkvara. Kleepige ekraanipilt redaktorisse ja jätkake sellega, kuni olete tulemusega rahul. Kärbi pilti ja salvesta see soovitud vormingus.
Viimased Mõtted
Mõned rakendused võimaldavad teil DOC-failid otse JPG-failideks teisendada. Teised nõuavad, et muudaksite need esmalt PDF-failideks. Olenemata sellest on lõpptulemus kvaliteedilt enamasti sama. Tööriista valik loeb rohkem kui see, kui palju konversioone teete.
Tehnoloogia töötab peaaegu alati samamoodi, kuna see võtab üksikute lehtede dokumentidest pildid ja salvestab need eraldi JPG-failidena.
Millised on teie lemmikmuunduri tööriistad, mida kasutate ühe- või pakkfailide teisendamiseks? Milliste probleemidega puutute sageli kokku, kui proovite muuta oma Wordi failid JPG-deks või muudeks pildifailideks? Jagage oma mõtteid ja kogemusi meiega allpool olevas kommentaaride jaotises.