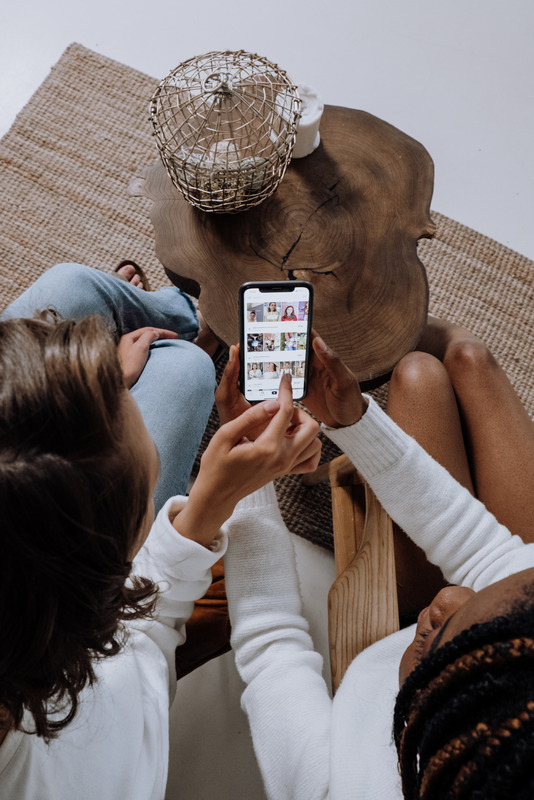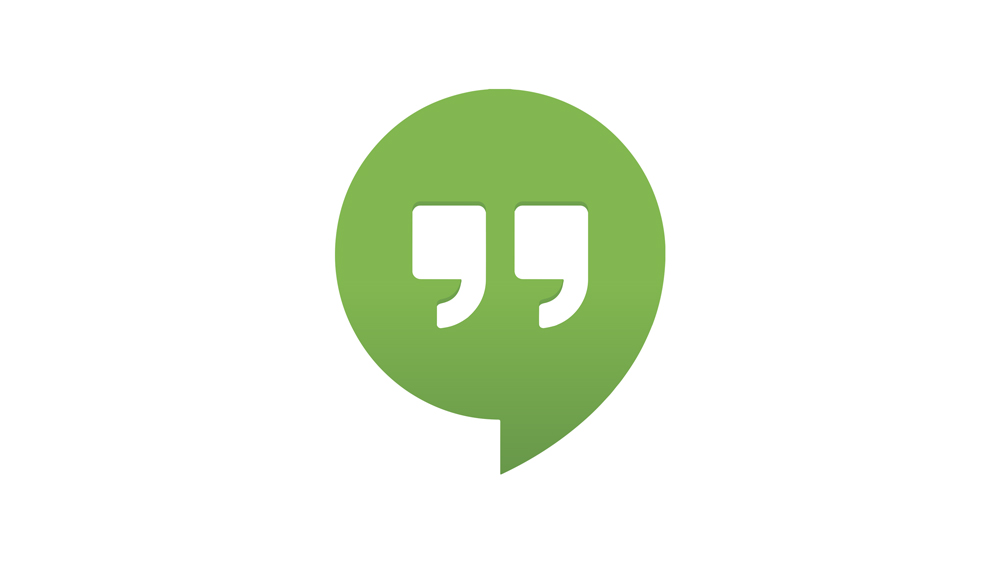Google Docs ja Google Sheets on osutunud suurepäraseks alternatiiviks Microsofti Wordi ja Exceli rakendustele. Kuigi need on tasuta kasutamiseks, on Microsofti tööriistadega võrreldes palju funktsioone puudu.
Sellest hoolimata leiavad enamik kasutajaid, et mõlemad Google'i rakendused on oma igapäevaste ülesannete täitmiseks piisavalt funktsionaalsed. Üks selline ülesanne on oma tekstidokumentidele diagrammide ja graafikute lisamine. Kahjuks ei saa te Google Docsis otse graafikuid luua, vaid selleks peate kasutama Google'i arvutustabeleid.
Miks kasutada graafiku sisestamiseks Google'i arvutustabeleid?
Kuigi graafikud võivad tunduda staatilised, on need tegelikult üsna dünaamilised. Peate sisestama ainult andmed ja ütlema rakendusele, mida graafiku loomiseks kasutada.
Nagu varem mainitud, on see Google'i arvutustabelite territoorium. Lihtsalt sisestage oma andmed arvutustabelisse, valige andmed ja sisestage graafik.
Graafiku loomine Google Docsis arvutis, Macis või Chromebookis
Graafiku või diagrammi loomine

Graafikute ja diagrammide lisamine Google'i dokumentidesse on arvutis üsna lihtne. Toimingud hõlmavad Google'i dokumendi ja Google'i arvutustabelite dokumendi avamist ning nende ühendamist.
- Avage Google Docsi fail, millele soovite graafiku lisada. Klõpsake nuppu Fail ülamenüü vahekaart.
- Nüüd klõpsake Uus vasakus ülanurgas, seejärel klõpsake Arvutustabelja oodake, kuni avaneb uus Google'i arvutustabelite fail.

3. Google'i arvutustabelites kuvatakse uus leht, täitke lahtrid andmetega, mida soovite graafikuks teisendada.

4. Valige teie andmeid sisaldavad lahtrid ja klõpsake nuppu Sisesta ülamenüü vahekaart.

5. Järgmisena klõpsake nuppu Diagramm.

Nüüd peaks diagramm automaatselt teie arvutustabelis ilmuma.
Kopeerige oma diagramm
Andmete kopeerimiseks saate kasutada ka klaviatuurikäske. macOS-i kasutajad saavad sisestada CMD+C, saavad Windowsi kasutajad kasutada CTRL + C.
Samuti saate naasta oma Google'i dokumendi juurde, klõpsates nuppu Sisesta > Diagramm. Menüü allosas on a Arvutustabelitest valik. Puudutage seda ja kuvatakse teie uusim graafik (lihtsalt pange sellele kindlasti Google'i arvutustabelites nimi, et see oleks hõlpsasti tuvastatav).

Kleepige oma graafik (valikuline)
Naaske Google Docsi faili ja paremklõpsake kohta, kus soovite graafiku paigutada. Kasutage diagrammi Google'i dokumenti kleepimiseks klaviatuuri otseteid. macOS peaks kasutama CMD+V samal ajal kui Windowsi kasutajad saavad klõpsata CTRL+V.
Kleepimisvalikud
Nüüd, a Kleebi diagramm ilmub menüü. Siin on kaks võimalust. Saate jätta arvutustabeli lingi alles või kleepida graafiku ilma seda andmetega sidumata. Kui arvate, et peate võib-olla graafiku andmepunkte muutma, soovite lingi alles jätta.
Graafiku abil saate andmeid sisaldava arvutustabeli uuesti avada ja sellega mängida. Saate mõnda joonist lisada, eemaldada või lihtsalt muuta ja kõik graafikus värskendatakse automaatselt.

Kui olete lõpetanud, klõpsake Kleebi ja graafik kuvatakse teie Google Docsi faili.
Diagrammi tüübi muutmine
Varem Google Docsi paigutatud graafiku tüübi muutmiseks peate graafiku esmalt Google'i arvutustabelites avama. Alustuseks avage Google'i dokument, mis sisaldab graafikut, mida soovite muuta.
- Klõpsake graafikul, et see esile tõstetakse.

2. Järgmisena klõpsake nuppu lingi ikoon.

3. Nüüd klõpsake nuppu Avatud lähtekoodiga.

4. Seejärel avage redaktor ja oodake, kuni Google'i arvutustabelite fail avaneb. Kui see juhtub, klõpsake graafikul, mida soovite muuta. Redaktori avamiseks saate diagrammil topeltklõpsata või klõpsata diagrammi paremas ülanurgas kolmel vertikaalsel joonel.

5. Klõpsake nuppu Seadistamise vahekaart ja seejärel klõpsake nuppu Diagrammi tüüp rippmenüü, mis asub kohe all Seadistamise vahekaart. Nüüd valige diagrammi tüüp, mis teie andmetele kõige paremini sobib.

6. Klõpsake Värskenda Google Docsis.

Niikaua kui olete valinud diagrammi linkimise oma Google'i dokumendiga, näete vahekaarti Värskenda. Klõpsake seda ja teie diagrammi värskendatakse teie tehtud muudatustega.
Kuidas teha joongraafikut
- Vaikimisi valib Google'i arvutustabelid teie andmete jaoks kõige sobivama diagrammitüübi. Kui soovite selle muuta joongraafikuks, järgige ülaltoodud samme 1–10.
- Järgmisena kerige alla jaotiseni Liin rippmenüüst ja valige sobivaim joondiagramm. Lisaks standardile Joonediagramm, võite kasutada ka Sujuv joondiagramm joone silumiseks, mitte iga andmepunkti ühendamiseks.
Kuidas teha tulpdiagrammi
- Sarnaselt kahele eelmisele jaotisele korrake samu samme, et jõuda jaotisse Diagrammi tüüp rippmenüüst. Nüüd kerige alla jaotiseni Baar jaotist ja valige üks kolmest saadaolevast valikust: Tulpdiagramm, Virnastatud tulpdiagramm, 100% virnastatud tulpdiagramm.
Lintdiagramm sarnaneb veergdiagrammiga, kuid aja ja koguse telg on vastupidine. Ajanumbrid on nüüd x-teljel ja summad y-teljel. Virnastatud tulpdiagramm ühendab kõik kategooriad üheks ribaks, kusjuures iga kategooria on tähistatud oma värviga.
Sarnaselt virnastatud tulpdiagrammile ühendab 100% virnastatud tulpdiagramm ka kategooriad üheks ribaks, välja arvatud see, et graafik näitab nüüd iga kategooria osa kogusummas.
Legendi redigeerimine
- Graafiku legendi muutmiseks järgige esmalt allolevaid samme 1–8 Diagrammi tüübi muutmine.
- Kui avate Diagrammi redigeerija menüü, klõpsake nuppu Kohanda vahekaarti ja kerige alla jaotiseni Legend osa.
- Kui klõpsate selle rippmenüül, näete paari valikut. positsioon võimaldab paigutada legendi graafiku kohale, alla, vasakule, paremale või isegi sisse. Saate valida ka legendi eemaldamise, valides Mitte ühtegi.
- Järgmisena saate valida fondi tüübi, suuruse, värvi ja/või kirjelduse kaldkirja.
Graafiku loomine rakenduses Google Docs iPhone'is või Androidis
Graafiku või diagrammi loomine
Diagrammi lisamine nutitelefonis Google'i dokumentide failile erineb veidi arvutis olevast. Kuigi saate diagrammi loomiseks kasutada mobiilirakendust Google Sheets, ei saa te seda Google Docsi rakendusega oma dokumendile lisada. Selle asemel peate avama oma Google Docsi faili brauseris ja seejärel lisama diagrammi, mille olete varem Google'i arvutustabelites loonud.
Enne alustamist installige kindlasti mõlemad rakendused oma nutitelefoni. Androidi kasutajad külastage Google Play poodi: Google Docs, Google Sheets. iPhone'i ja iPadi kasutajad külastage Apple'i App Store'i: Google Docs, Google Sheets.
Esimene samm on luua diagramm, mille soovite oma Google Docsi faili lisada.
- Avage rakendus Google'i arvutustabelid.

- Lisage diagrammi andmed oma arvutustabelisse.

- Valige kõik lahtrid, mis sisaldavad diagrammi andmeid.

- Puudutage valikut + ikooni rakenduse ülamenüüs.

- Nüüd puudutage Diagramm.

- Rakendus loob teie jaoks automaatselt diagrammi. Soovi korral saate olemasolevaid parameetreid muuta. Kui olete lõpetanud, puudutage diagrammi salvestamiseks vasakus ülanurgas linnukese ikooni.

Nüüd on aeg importida see diagramm oma Google Docsi faili.
- Looge dokument Google Docsi mobiilirakenduse abil.

- Kui olete valmis, avage eelistatud brauser ja minge saidile google.com.

- Peaksite olema Google Docsi avalehel. Kuna see laaditakse vaikimisi mobiilivaates, jääb paar valikut puudu. Sellepärast soovite selle avada töölauavaates.

- Puudutage brauseri menüünuppu ja otsige valikut Töölaua sait, Kuva töölaua versioon, või sarnane. Märkige selle kõrval olev ruut ja leht laaditakse automaatselt uuesti täistöölauaversioonis. Pange tähele, et kui teie brauseris ei ole töölauavaate valikut, saate selle toimingu tegemiseks alati kasutada Google Chrome'i. See on saadaval nii Androidi kui ka iOS-i jaoks.

- Puudutage oma dokumendi suvalist kohta, kuhu soovite diagrammi sisestada.

- Puudutage valikut Sisesta vahekaart ülemisest menüüst.

- Seejärel puudutage Diagramm.

- Järgmisena puudutage Arvutustabelitest.

- Ilmub hüpikaken, kus on loetletud kõik teie Google'i arvutustabelite failid, mis sisaldavad diagramme. Puudutage seda, mis sisaldab diagrammi, mille soovite lisada.

- Puudutage valikut Valige nuppu hüpikakna vasakus alanurgas.

- Nüüd puudutage diagrammi, mille soovite sisestada. Kui teie arvutustabel sisaldab rohkem kui ühte diagrammi, näete kõiki sisalduvaid diagramme.

- Puudutage valikut Import nuppu hüpikakna paremas alanurgas.

- Lõpuks kuvatakse diagramm teie Google Docsi failis.

Diagrammi tüübi muutmine
- Diagrammi tüübi muutmiseks peate kasutama ka rakendust Google'i arvutustabelid.

- Avage meie nutitelefonis rakendus Google Sheets.

- Näete oma arvutustabelite loendit. Puudutage sobivat arvutustabelit.

- Kui arvutustabel avaneb, otsige üles diagramm, mida soovite muuta, ja puudutage seda.

- Valikudmenüü kuvamiseks puudutage diagrammi veel kord.

- Puudutage Redigeeri diagrammi> Tüüp ja seejärel valige soovitud diagrammi tüüp.


Kui olete lõpetanud, puudutage ekraani vasakus ülanurgas olevat linnukest. Diagrammi värskendatud versioon kuvatakse teie arvutustabelis.
Nüüd saate värskendatud diagrammi kontrollimiseks avada oma Google Docsi faili.
Kuidas teha joongraafikut
- Järgige lihtsalt eelmise jaotise samme 1–6.
- Kui jõuate saadaolevate diagrammide loendisse, valige üks kolmest saadaolevast joondiagrammist.
- Kui olete lõpetanud, puudutage ekraani vasakus ülanurgas olevat linnukest ja ongi kõik.
Kuidas teha tulpdiagrammi
See protsess on sama, mis kahes eelmises näites, välja arvatud see, et peate valima eelistatud tulpdiagrammi.
Legendi redigeerimine
- Google'i arvutustabelite mobiilirakendus võimaldab teil muuta ainult legendi asukohta graafiku suhtes. Selleks järgige allolevaid samme 1–5 Diagrammi tüübi muutmine ja puudutage Legend menüüs.
- Nüüd valige üks suvanditest ja puudutage ekraani vasakus ülanurgas olevat linnukest.
Täiendavad KKK
Kas ma pean Google Docsis graafiku loomiseks kasutama Google'i arvutustabeleid?
Jah, ainus viis graafiku andmete sisestamiseks on Google'i arvutustabelid. Kuigi saate luua graafiku otse Google Docsis, on graafiku andmed üldised. Seetõttu peate andmete muutmiseks avama graafiku allika, milleks on Google'i arvutustabelite fail.
Kas ma saan diagrammi vaiketüüpi muuta?
Kahjuks ei ole diagrammi vaiketüüpi võimalik muuta, kuna seda pole olemas. Google'i arvutustabelid määravad kohaldatavate andmete põhjal automaatselt, millist diagrammitüüpi rakendada.
Millal iga diagrammitüüpi kasutada?
Joonediagramm on hea andmete voo jälgimiseks teatud aja jooksul. See sobib suurepäraselt ka erinevate väärtuste võrdlemiseks, andmete jaotuse mõistmiseks ja andmete trendide tuvastamiseks.
Veergdiagrammidel on peaaegu sama kasutusala kui joondiagrammidel. Ainus erinevus on see, et veerud näitavad selgelt iga andmepunkti suurust.
Tulpdiagrammid on identsed veergdiagrammidega, ainult et need näitavad andmeid horisontaalselt. See paigutus on mugavam, kui sildid sisaldavad palju teksti. Veel üks suurepärane tulpdiagrammide kasutusvõimalus on negatiivsete väärtuste kuvamine, kuna graafik ei võta lehel palju vertikaalset ruumi.
Sektordiagrammid leiavad kasutust terviku üksikute osade koostise näitamiseks, eriti protsentides. Näiteks kui soovite kuvada iga brauseri tüübi osakaalu, mida teie veebisaidi külastajad kasutavad.
Nautige oma graafikuid
Nüüd, kui teate, kuidas lisada oma Google Docsi failidele dünaamilisi graafikuid, saate kohandada nende tüüpi, paigutust ja visuaalset välimust. Google'i tööriist ei erine eriti Excelist, vaid tõestab taas, et see on enamiku kasutajate jaoks elujõuline valik.
Kas teil on õnnestunud lisada oma Google'i dokumenti graafik? Millist graafikutüüpi te kõige rohkem kasutate? Palun jagage oma kogemusi allolevas kommentaaride jaotises.