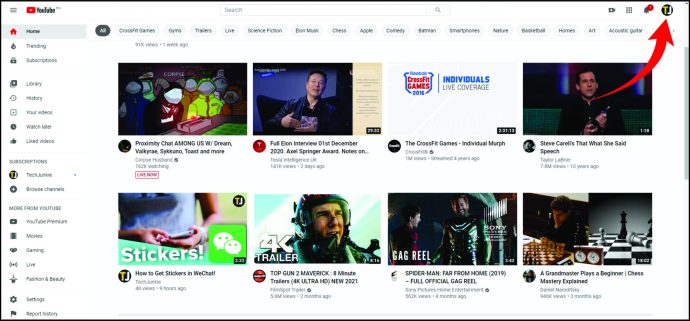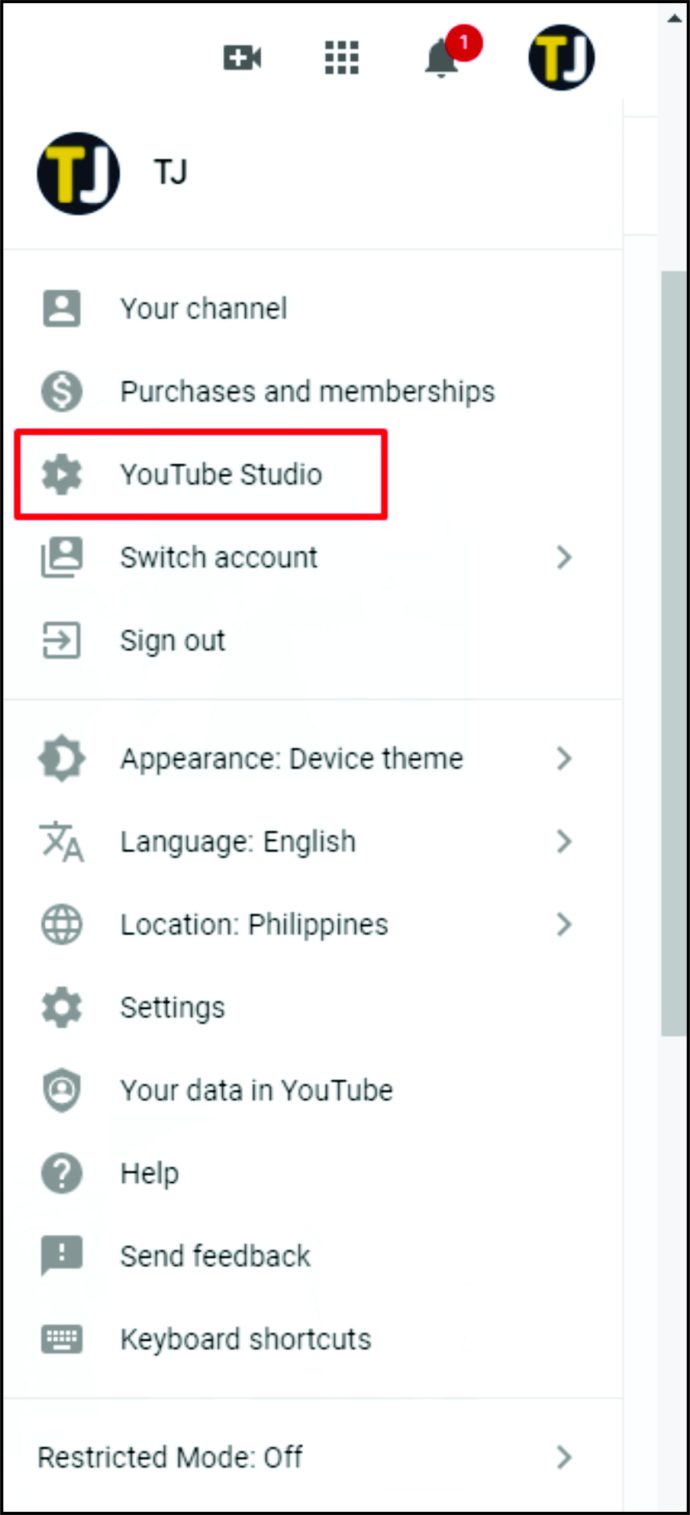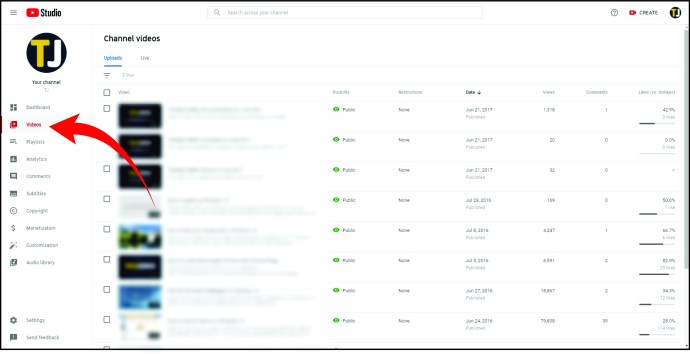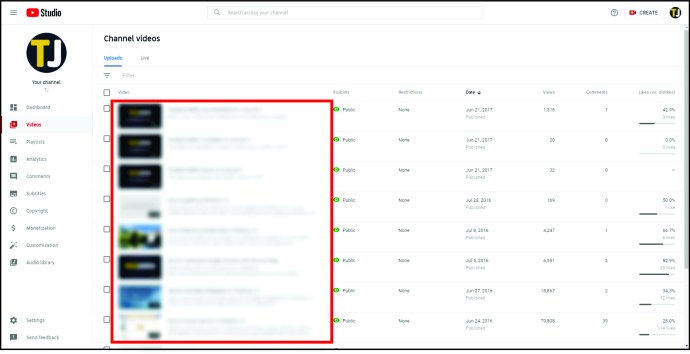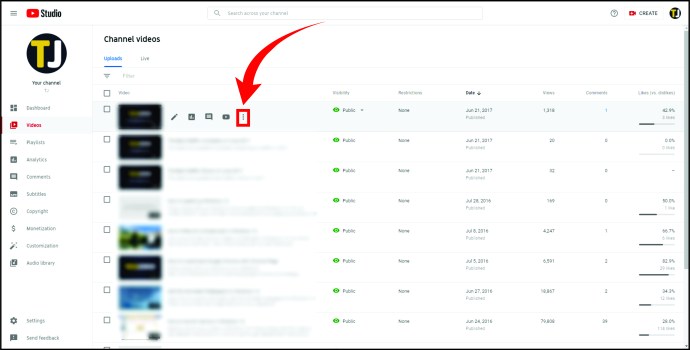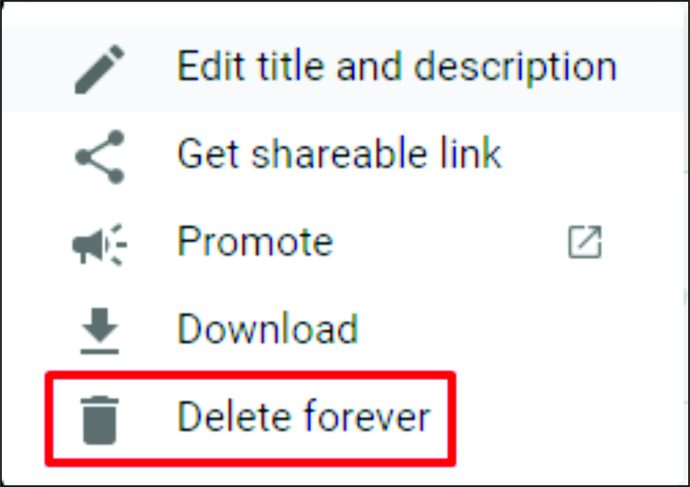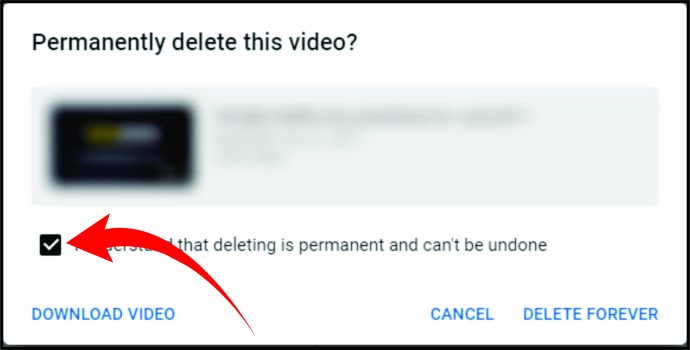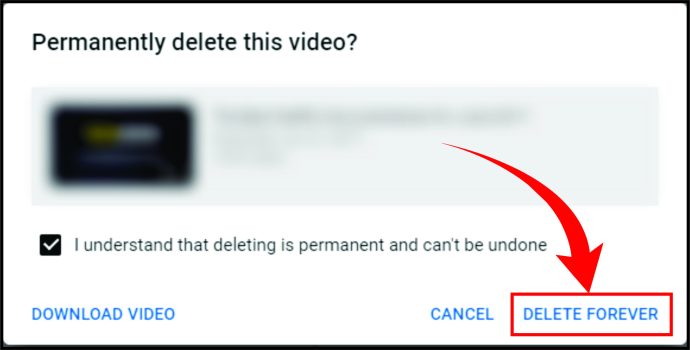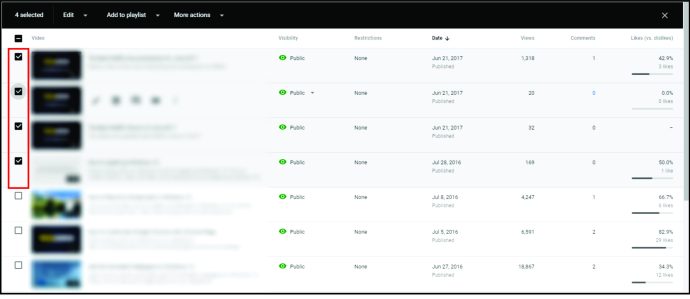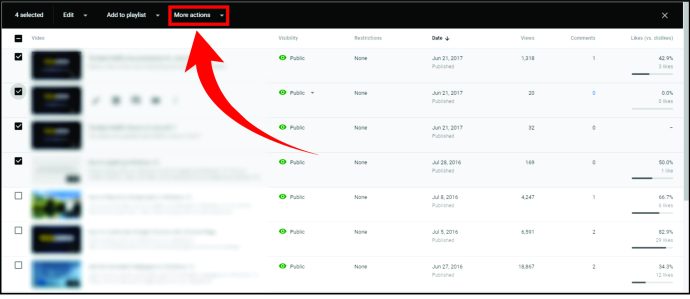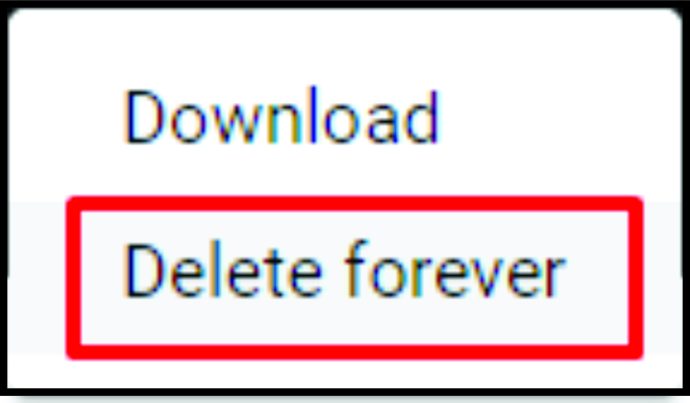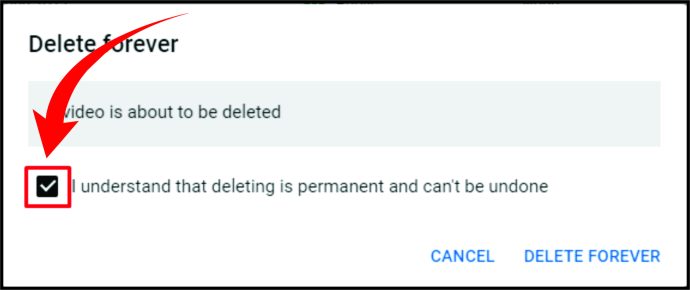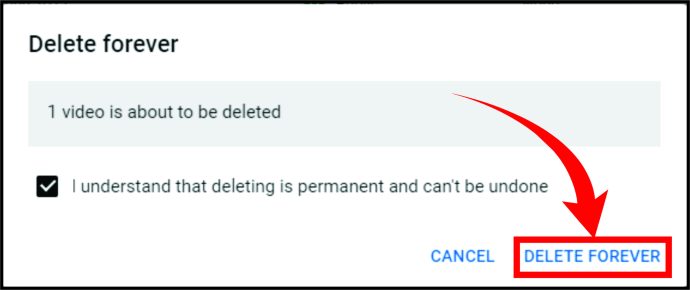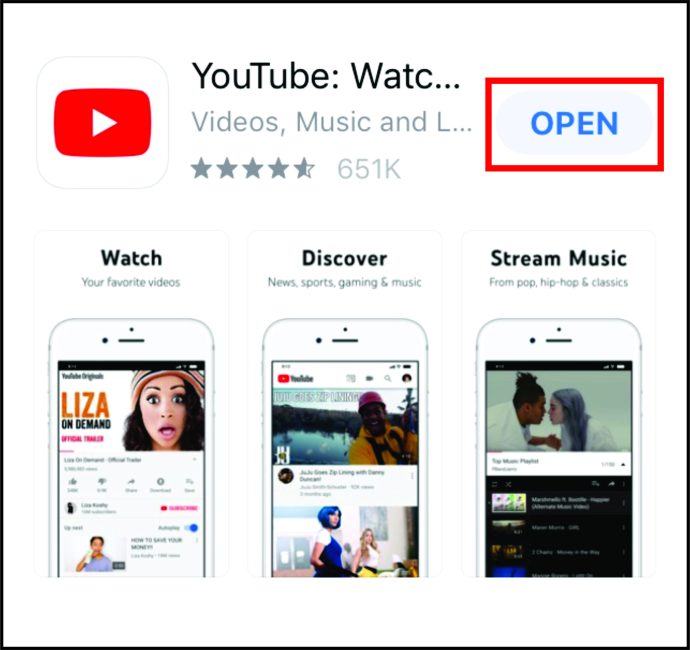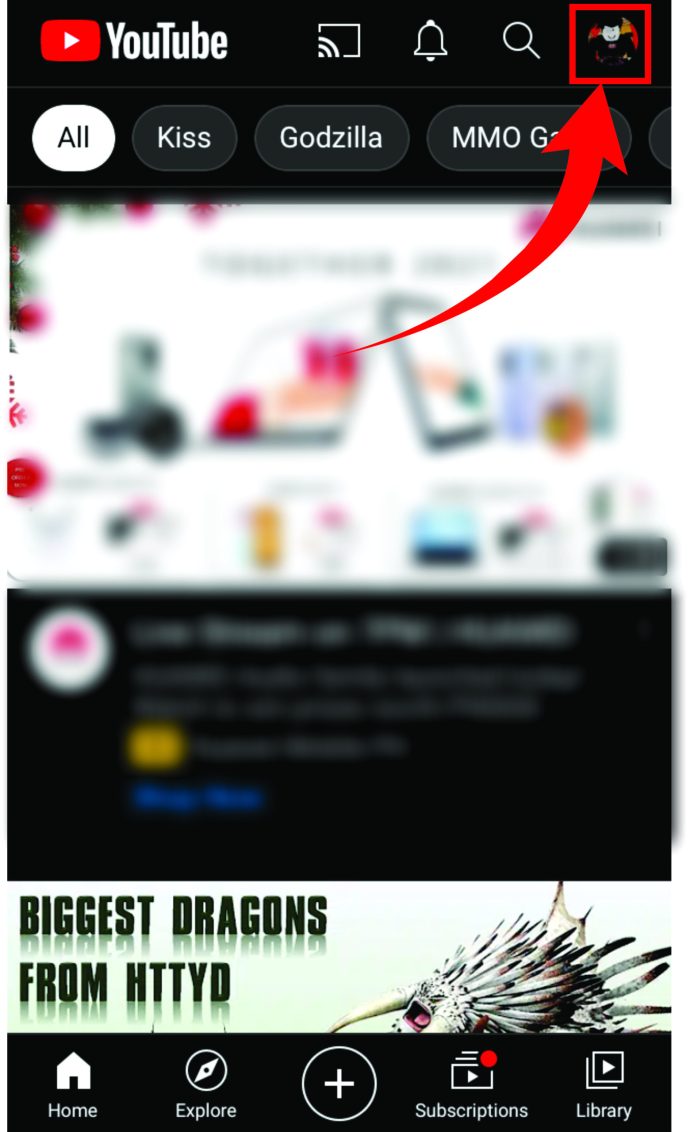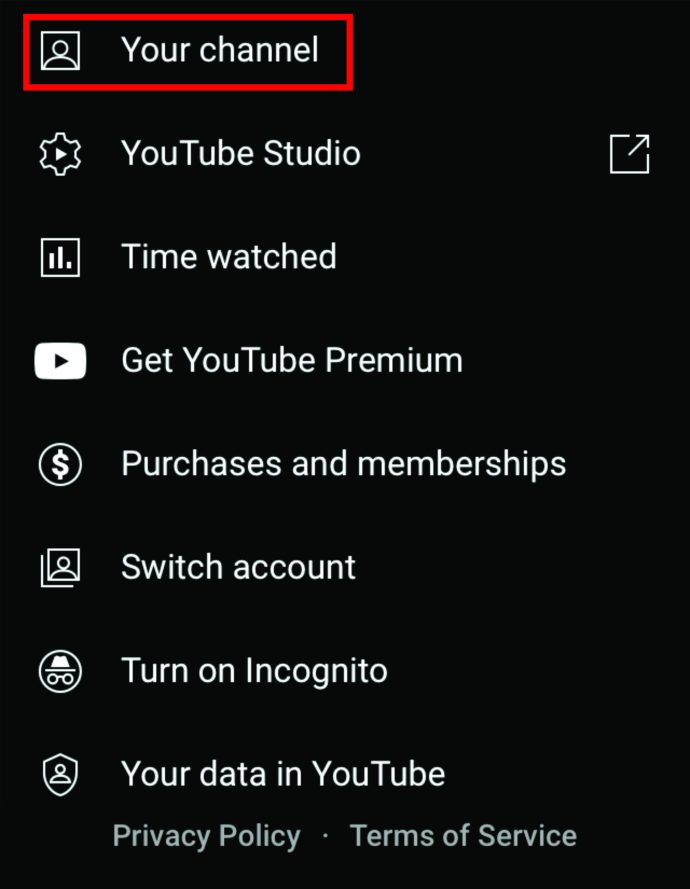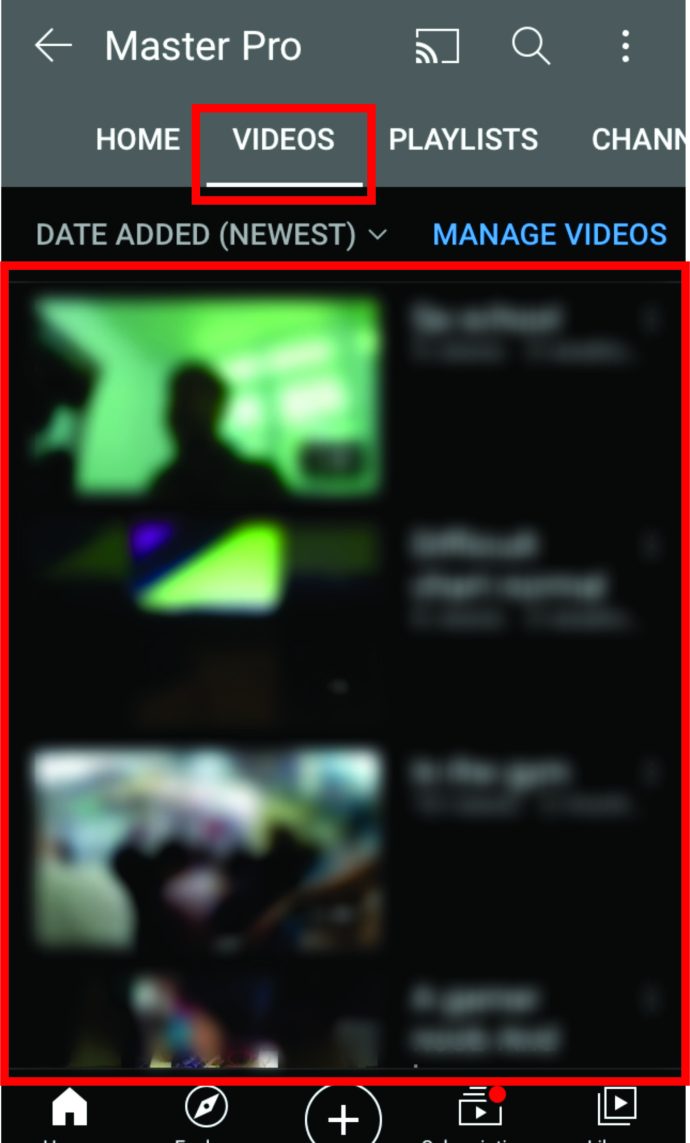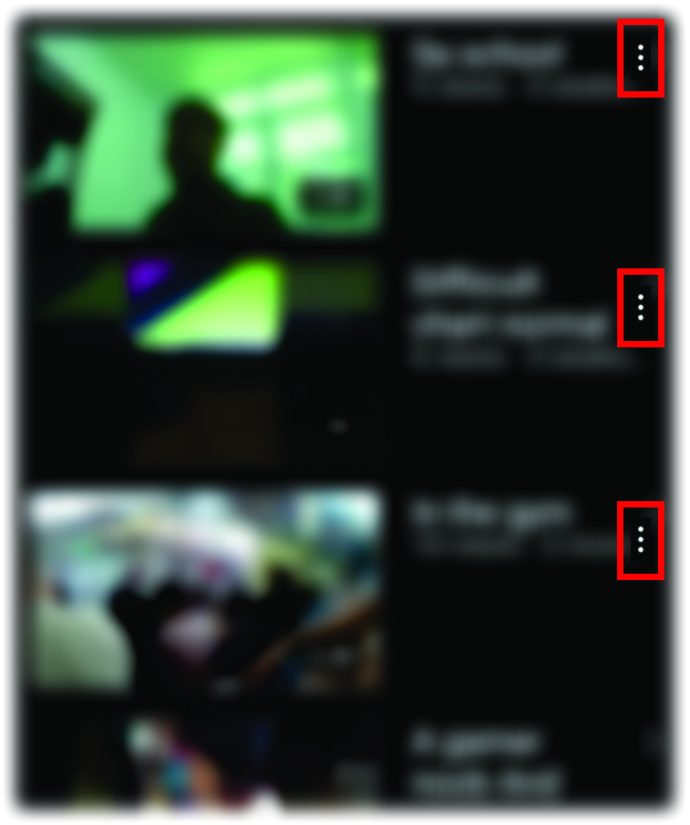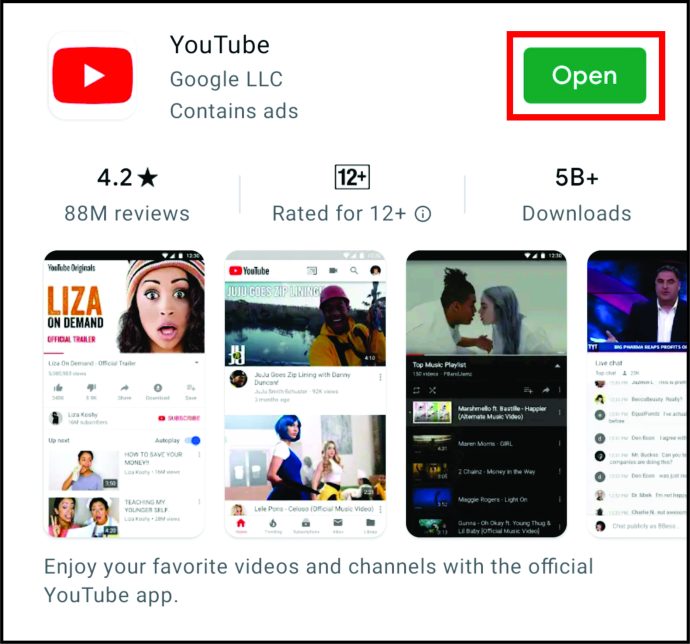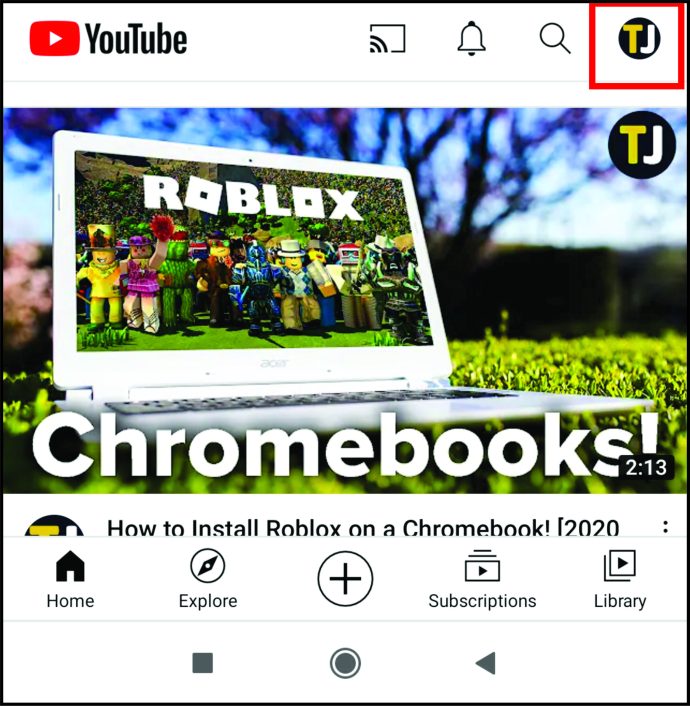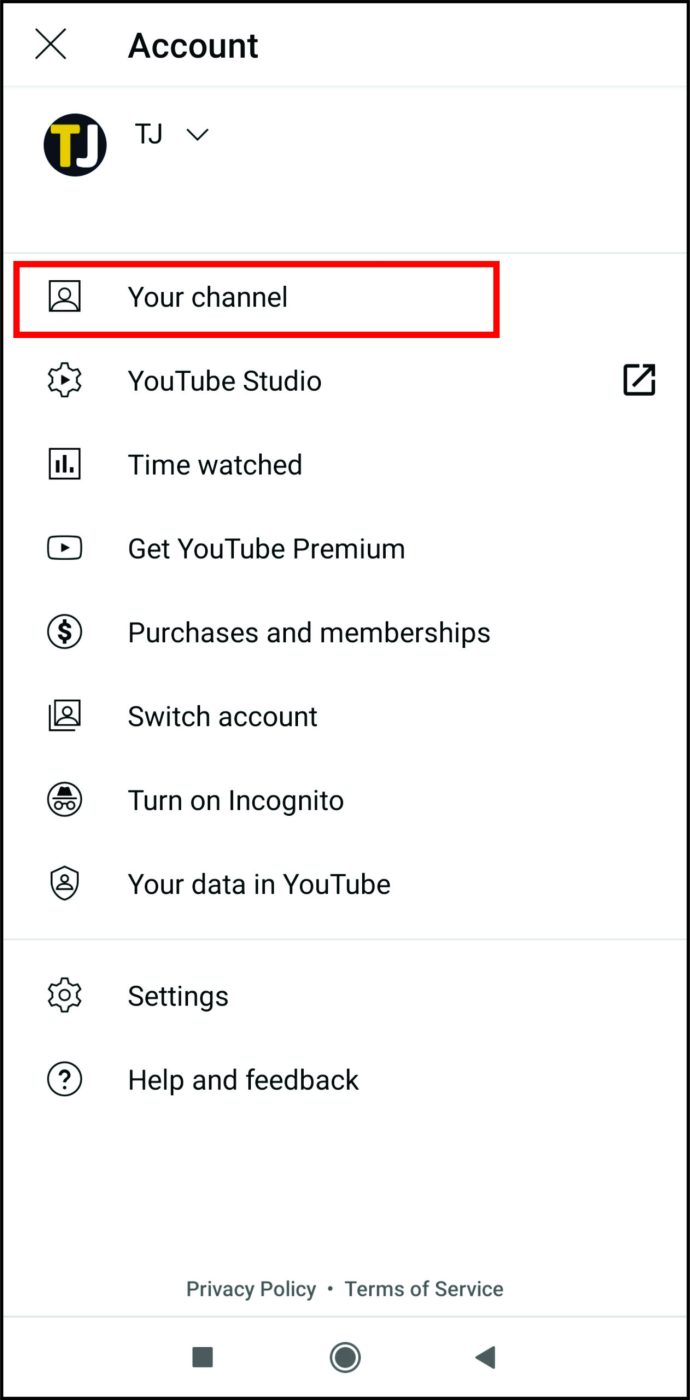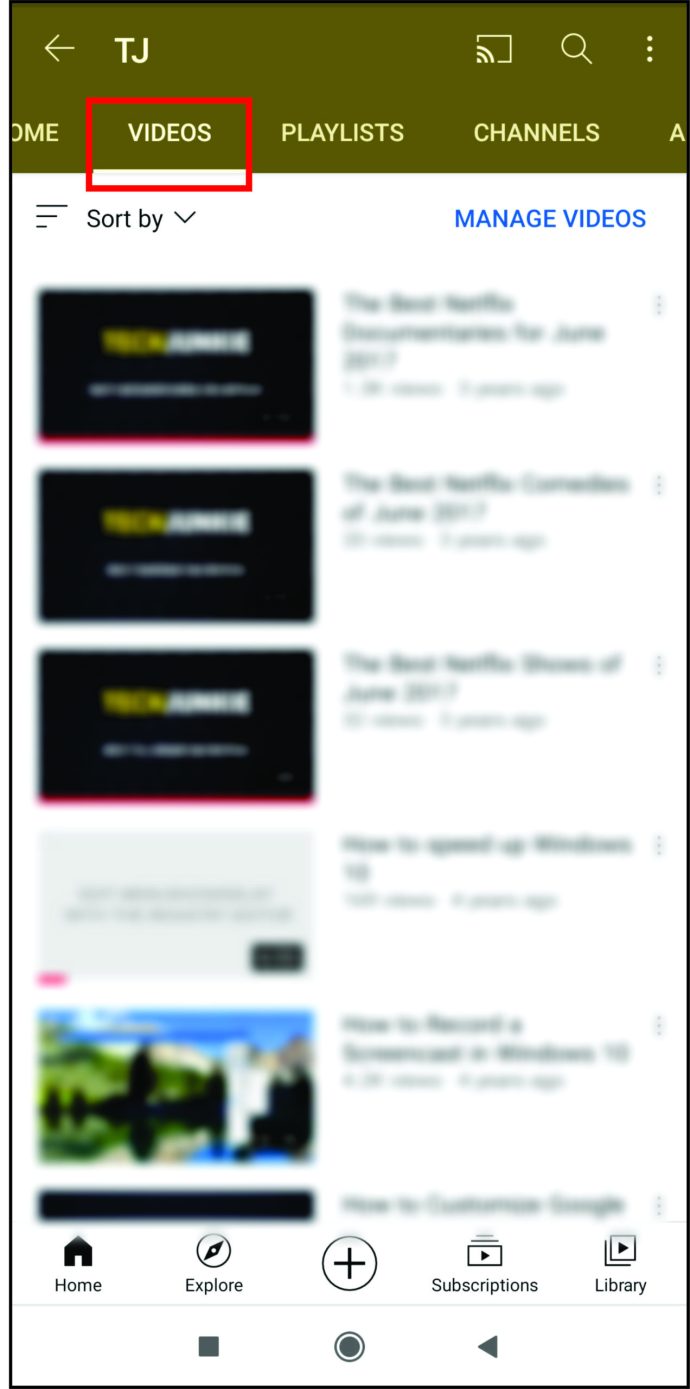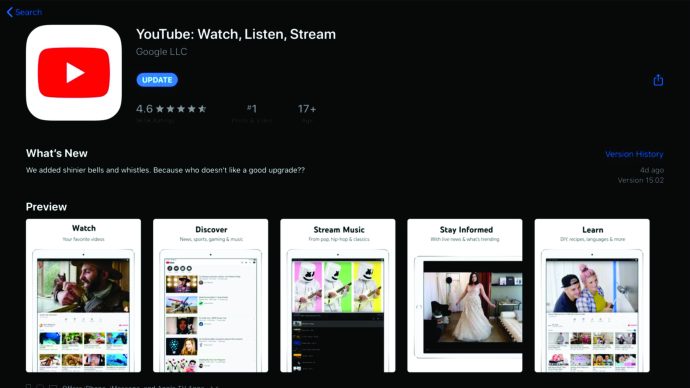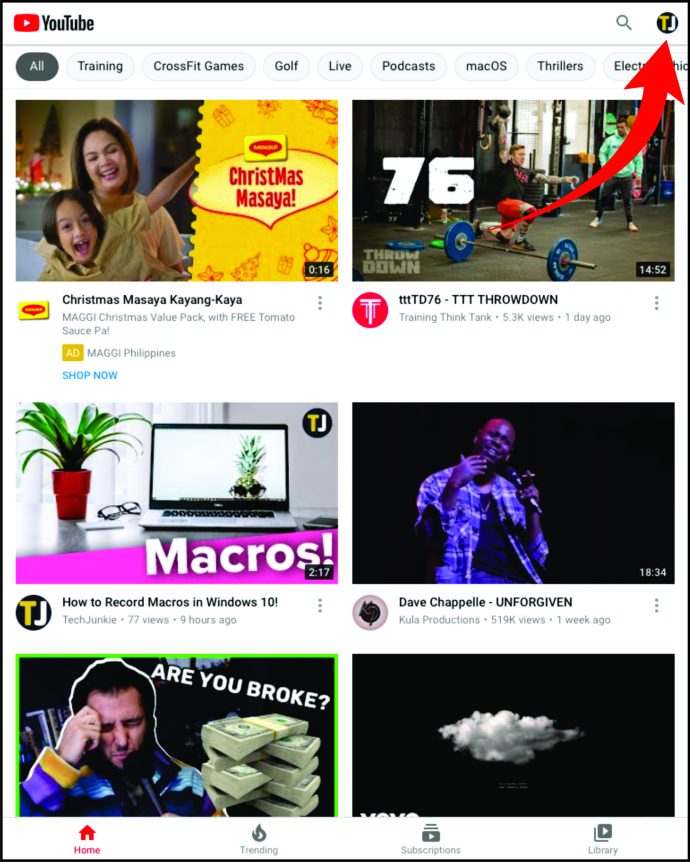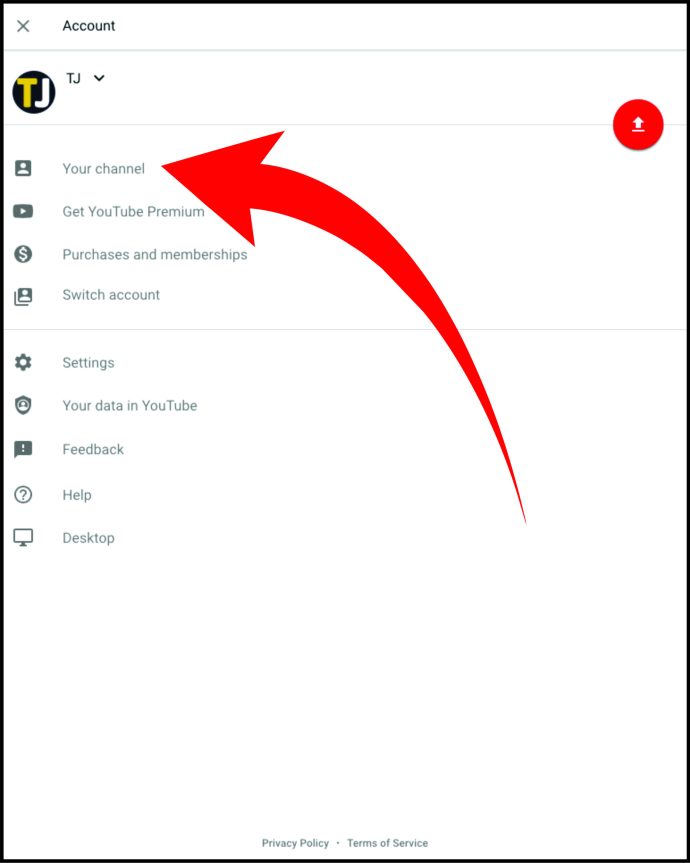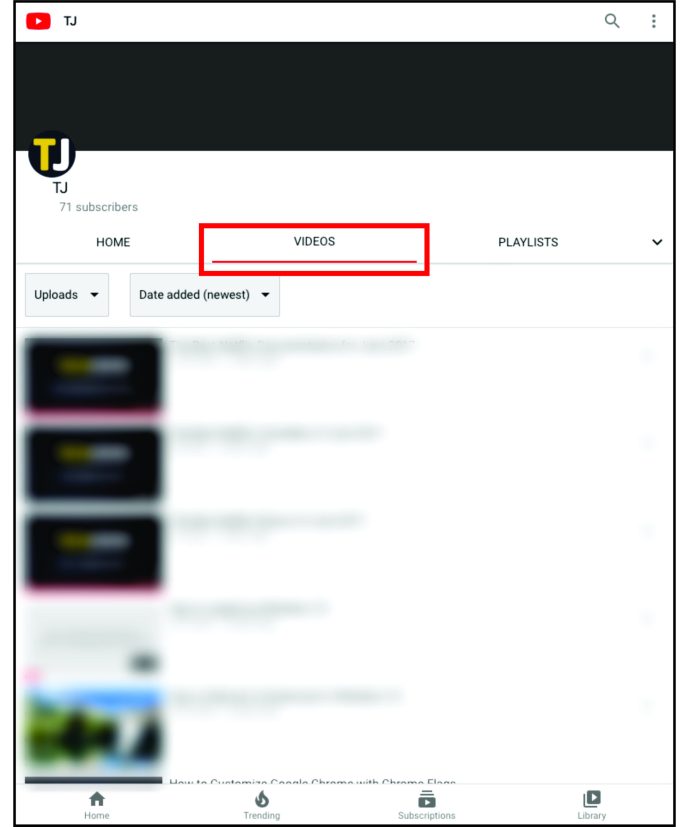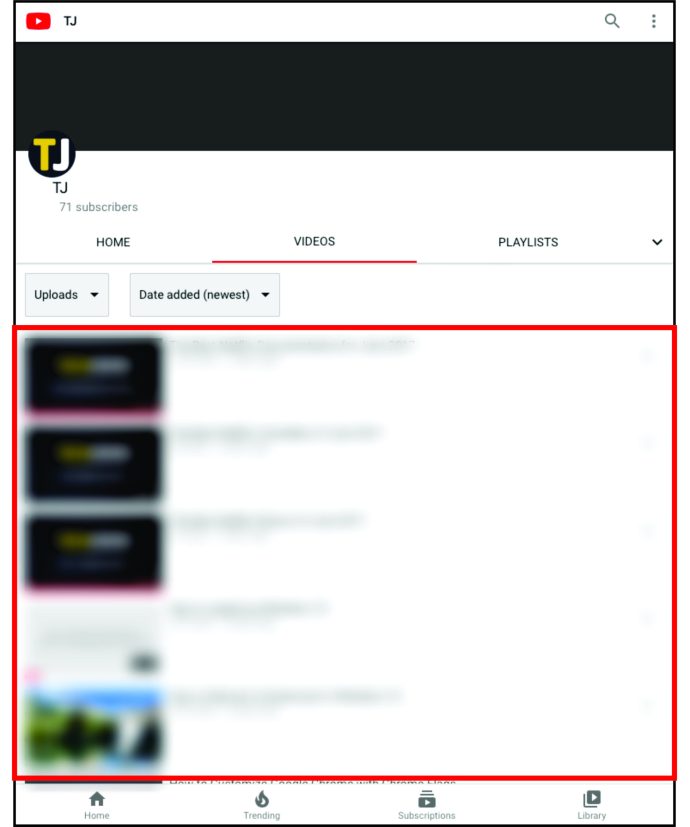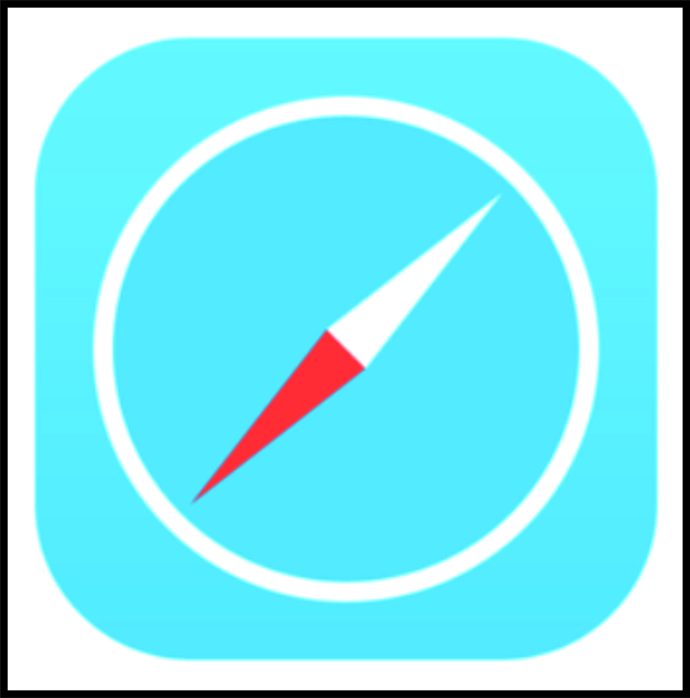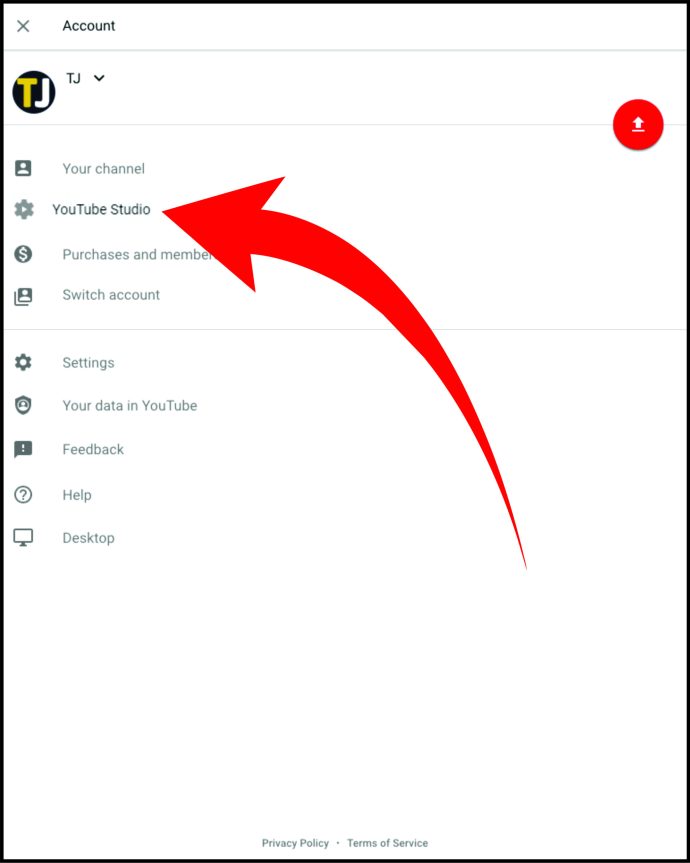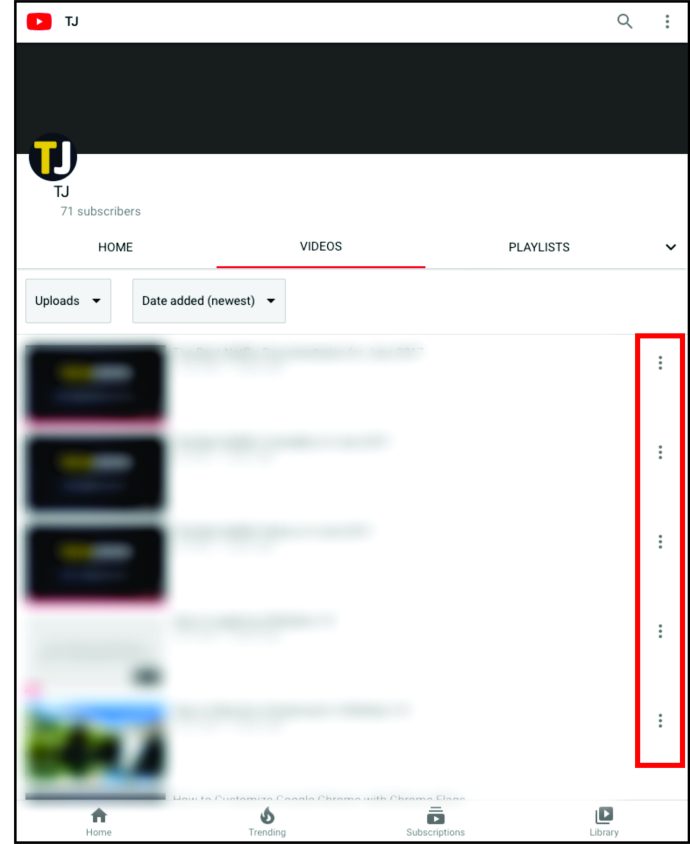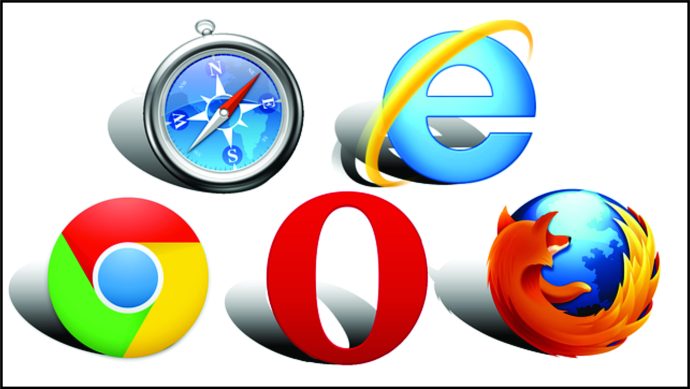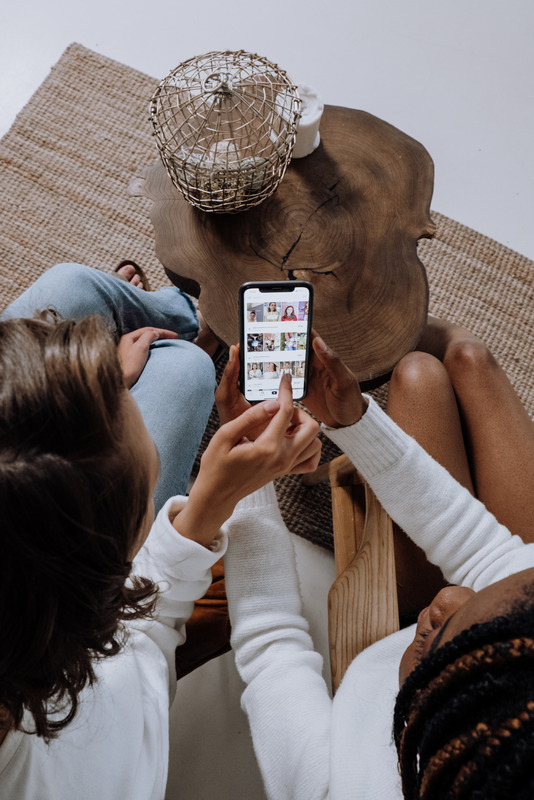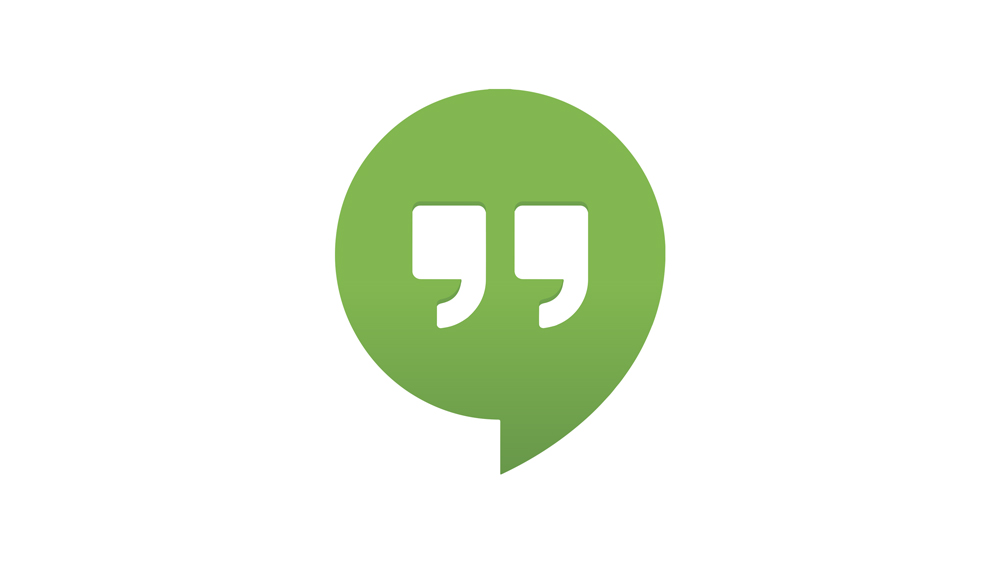YouTube'i videote üleslaadimine on lõbus viis sisu jagada miljonite teiste inimestega. Kuid vigu juhtub – võite märgata redigeerimisprobleemi või otsustada, et video uuesti vaatamisel on osa videost, mille soovite eemaldada.
Õnneks pole YouTube'i video kustutamine kunagi olnud lihtsam. Veelgi enam, saate seda teha ka nutitelefonist või arvutist. Lugege seda juhendit, et saada lisateavet YouTube'i video kustutamise kohta.
YouTube'i video kustutamine
Tänapäeval postitavad paljud inimesed YouTube'i. Mõnikord ei soovi te aga, et vanad videod teie esitusloendit segaksid, või soovite need üldse eemaldada. Põhjus, miks pole tegelikult oluline. Oluline on see, et YouTube'i video kustutamine hõlmab suhteliselt lihtsat protsessi. Vaadake, kuidas seda teha järgmises jaotises.
Kuidas YouTube'i videot oma kanalilt kustutada
Teie YouTube'i kanal võib sisaldada mitmeid videoid, mille olete varem üles laadinud. Aga mis siis, kui soovite mõned neist kustutada? Võib-olla olete teinud uue video vanal teemal ja soovite seda värskendada. Vaid mõne klõpsuga on võimalik oma kanalilt kustutada mis tahes YouTube'i video. Kuid enne, kui näitame teile, kuidas seda teha, logige kindlasti oma kontole sisse. Seejärel toimige järgmiselt.
- Kui olete sisse loginud, klõpsake ekraani paremas ülanurgas oma profiiliikoonil.
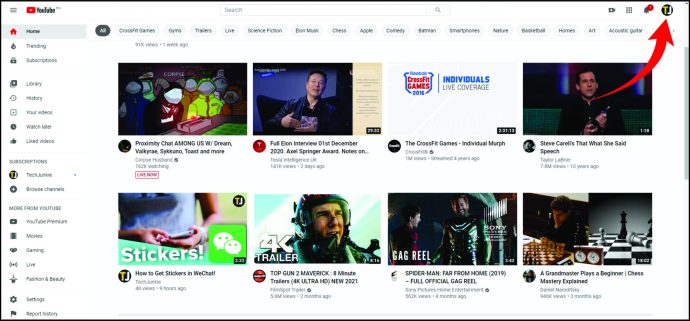
- Seejärel otsige üles "YouTube Studio" ja puudutage seda.
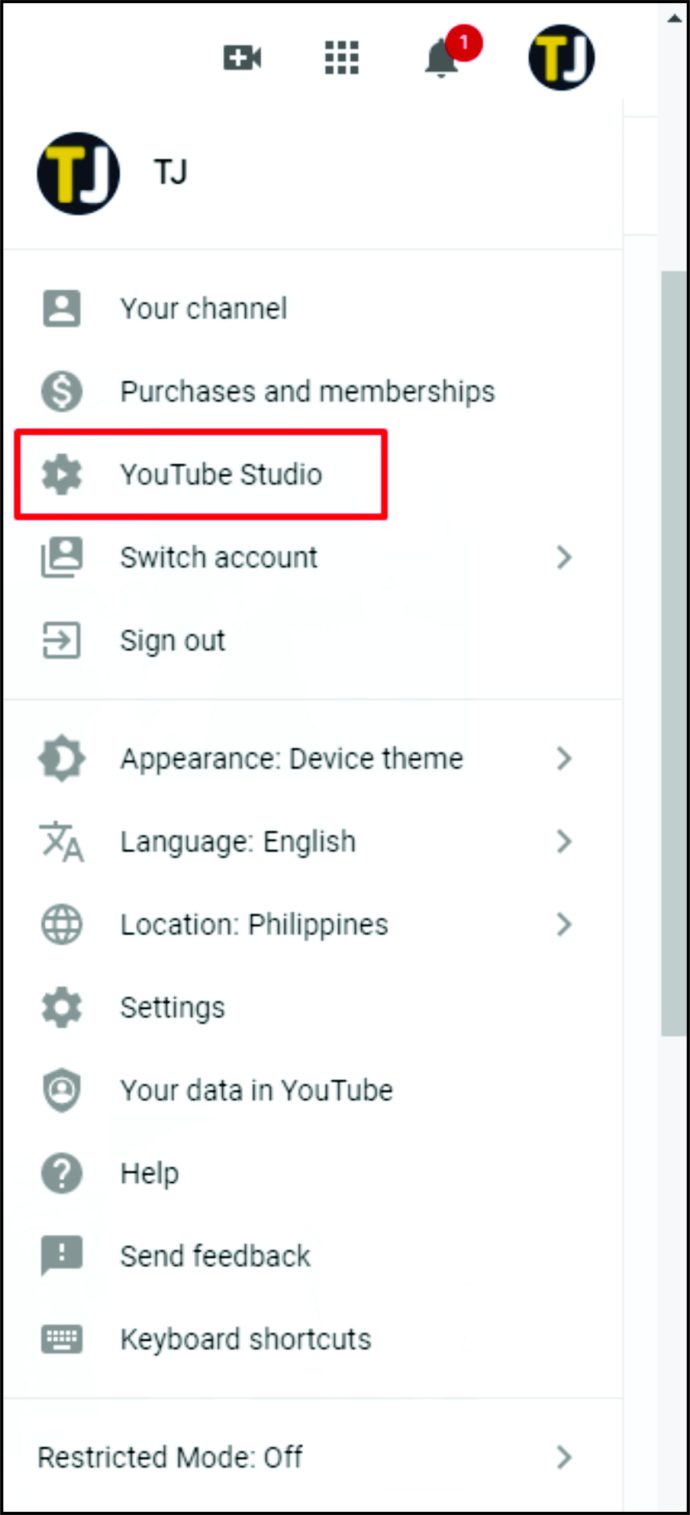
- Näete oma armatuurlaua ekraani. Klõpsake ekraani vasakpoolses menüüs valikul "Videod".
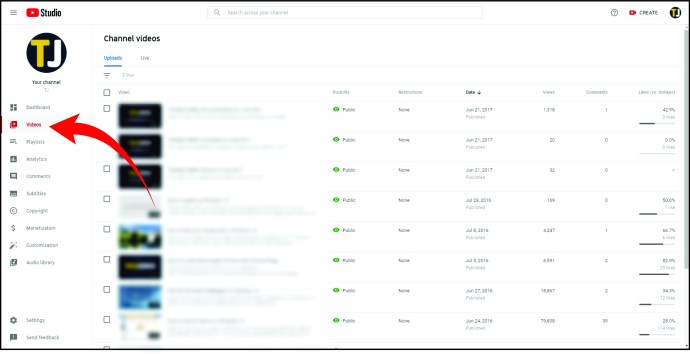
- Seal on teie videote loend. Otsige üles see, mille soovite kustutada, ja hõljutage kursorit selle kohal.
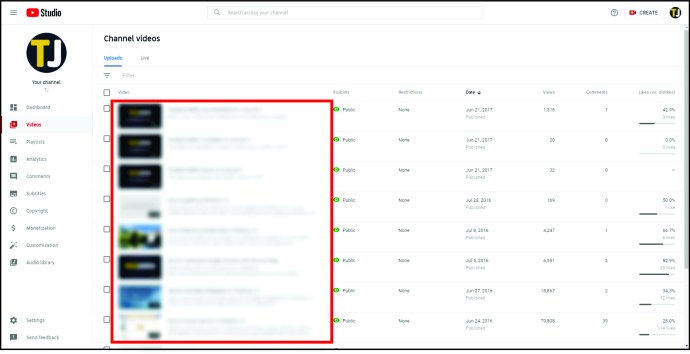
- Näete kolme punktiga menüüd. Puudutage seda.
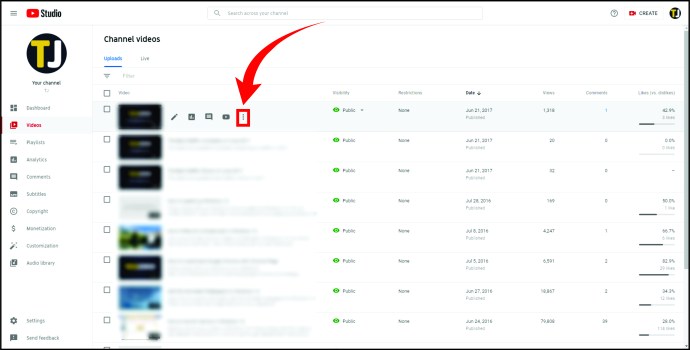
- Valige menüüst "Kustuta igavesti".
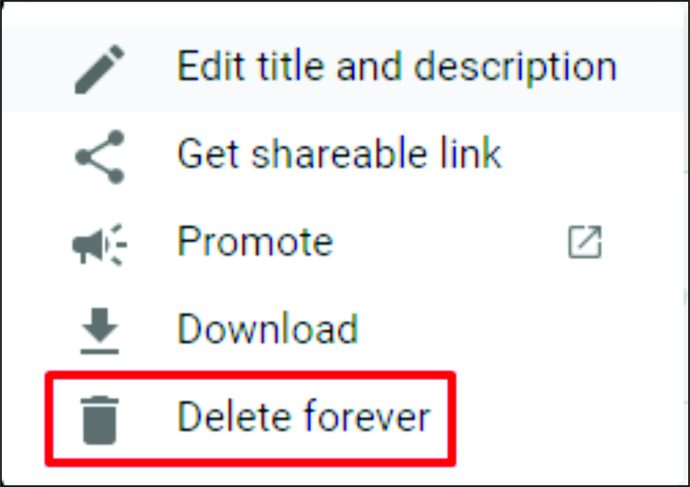
- Ilmub hüpikteade, mis palub teil kinnitada, kas soovite video kustutada. Samuti peate märkima ruut sõnumi kõrval, mis kinnitab, et saate aru, et see on püsiv toiming. Kui olete kindel, et soovite video eemaldada, märkige ruut.
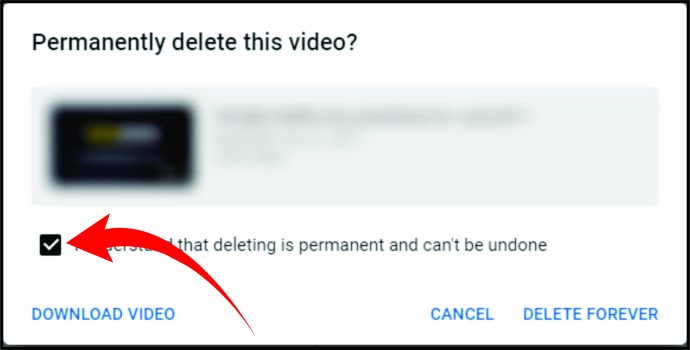
- Lõpuks klõpsake nuppu "Kustuta video".
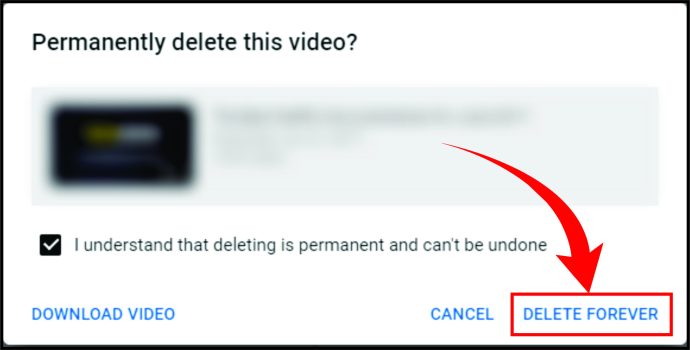
Teise võimalusena korrake samme 1–4 ja seejärel toimige järgmiselt.
- Märkige video kõrval olev ruut.
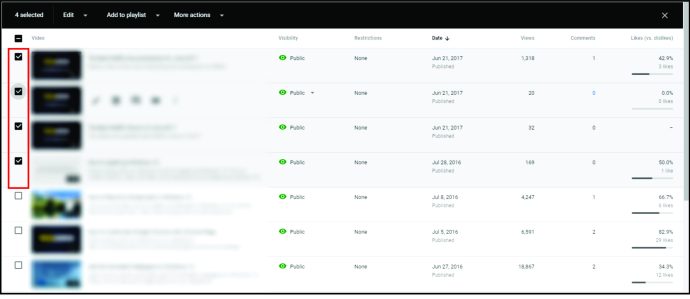
- Klõpsake ekraani ülaosas asuvas menüüs vahekaarti "Veel toiminguid".
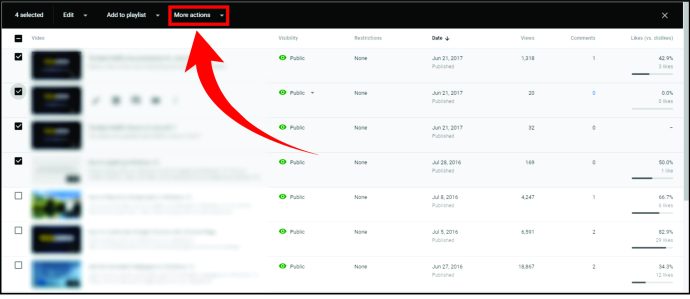
- Valige valikute loendist "Kustuta jäädavalt".
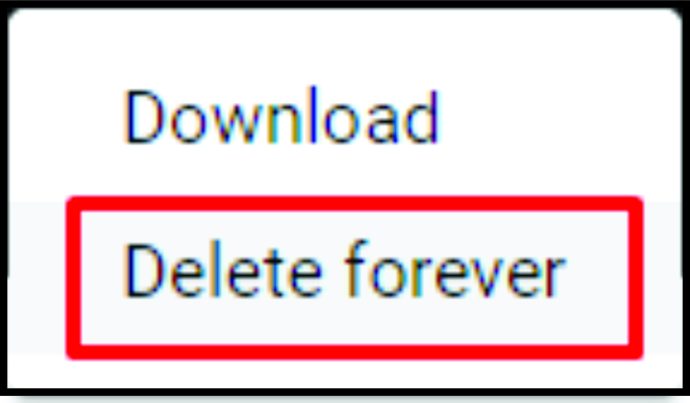
- Märkige ruut sõnumi kõrval, mis ütleb, et saate aru, et see on püsiv toiming.
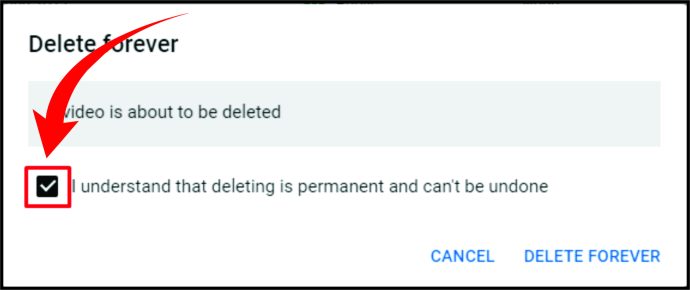
- Kinnitage, et soovite video kustutada.
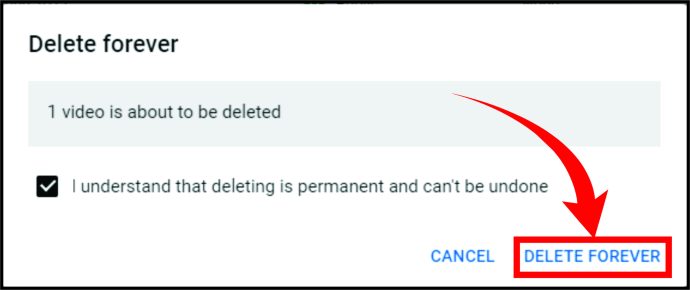
Kuidas iPhone'is YouTube'i videot kustutada
YouTube'i videoid on võimalik kustutada ka liikvel olles. Kõik, mida selleks vaja on, on teie iPhone. Seejärel toimige järgmiselt.
- Käivitage oma iPhone'is YouTube'i rakendus.
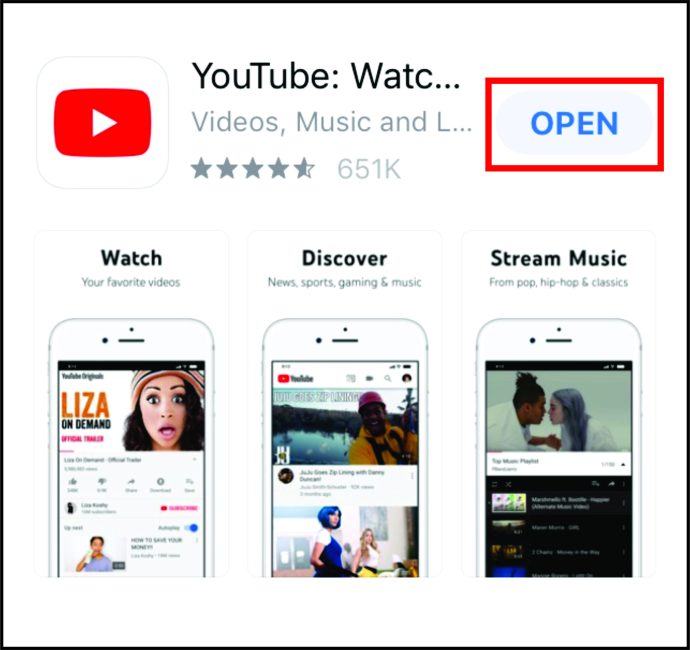
- Seejärel klõpsake ekraani paremas ülanurgas profiiliikoonil.
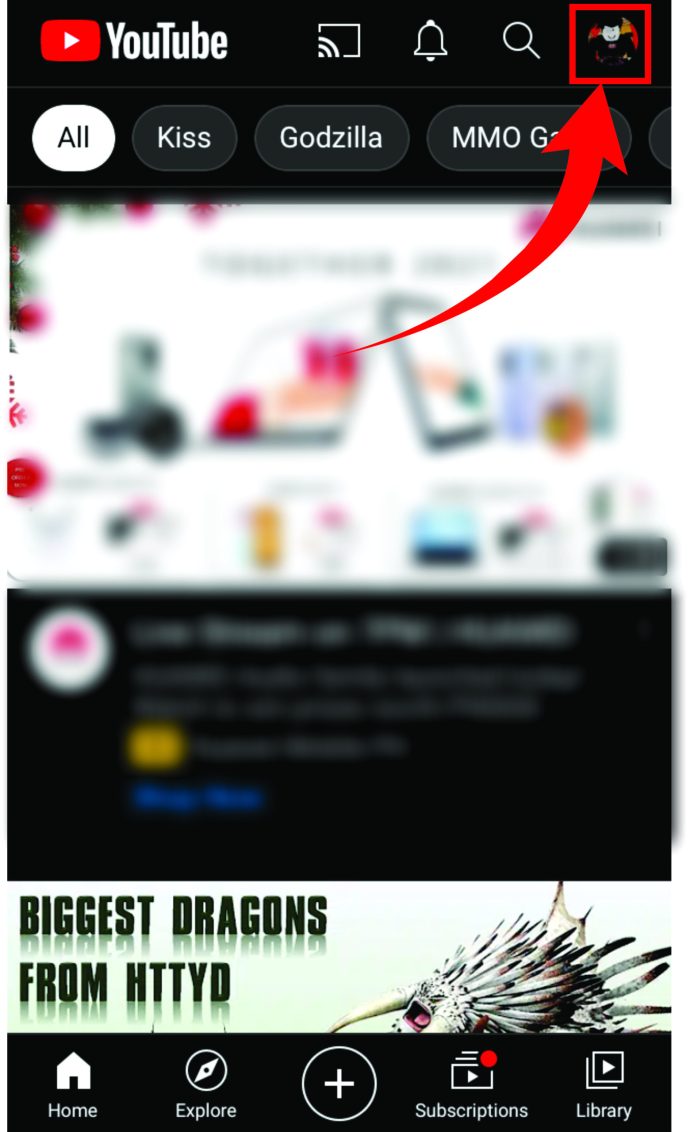
- Puudutage valikut "Teie kanal".
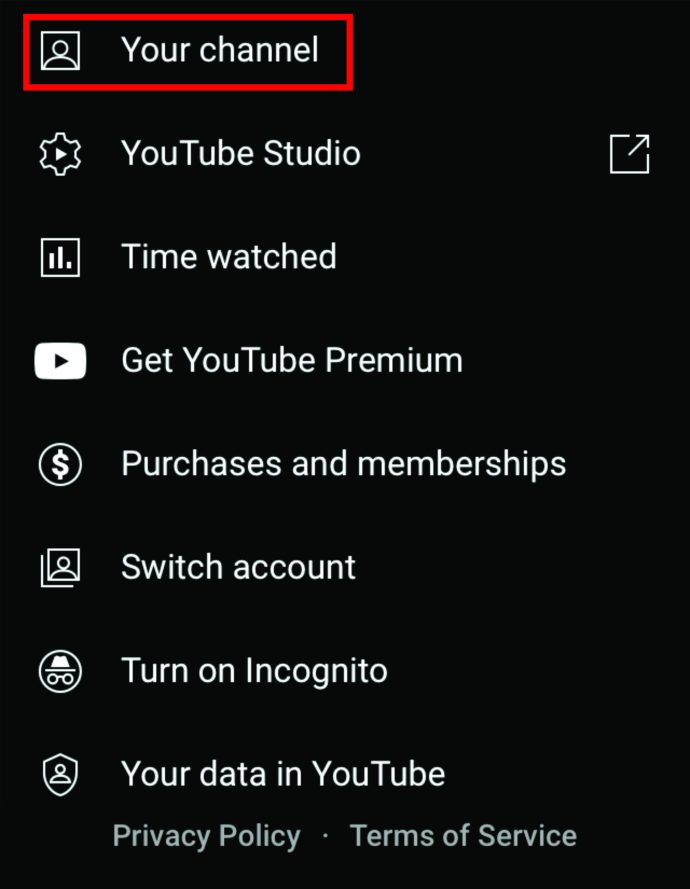
- Otsige ekraani ülaosas vahekaarti "Videod" ja klõpsake sellel. Kui klõpsate valikul „Videod”, näete oma üleslaaditud videote loendit. Valige see, mille soovite eemaldada.
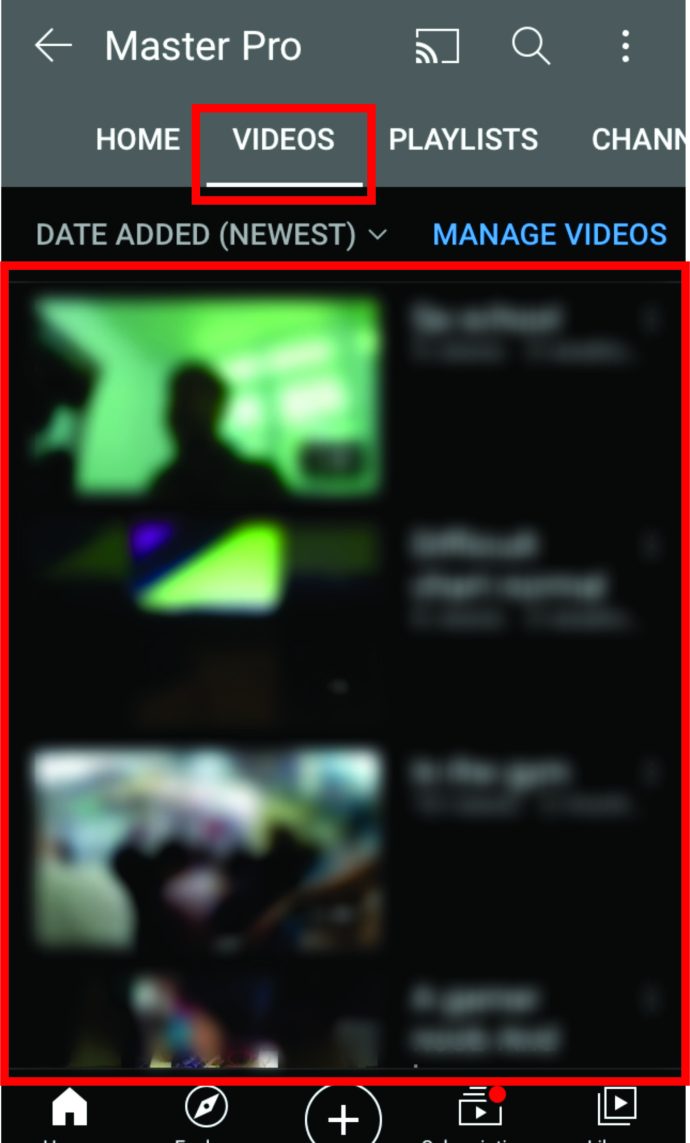
- Seejärel puudutage selle paremas servas kolme punktiga menüüd.
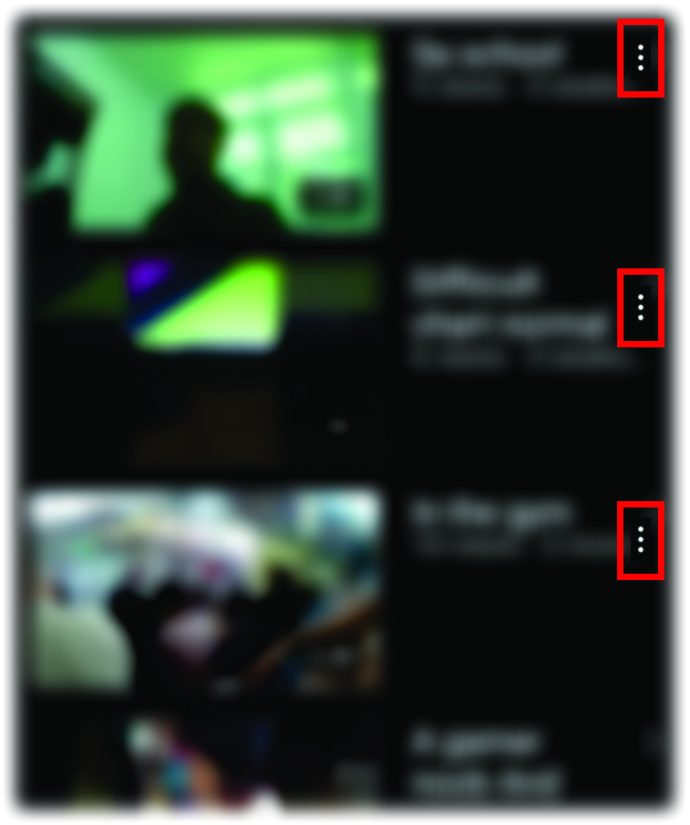
- Protsessi lõpetamiseks puudutage nuppu "Kustuta".

YouTube'i video kustutamine Androidis
Kui teil on Android-nutitelefon, on YouTube'i video kustutamine suhteliselt lihtne. Seda saate teha järgmiselt.
- Avage oma Android-nutitelefonis YouTube'i rakendus.
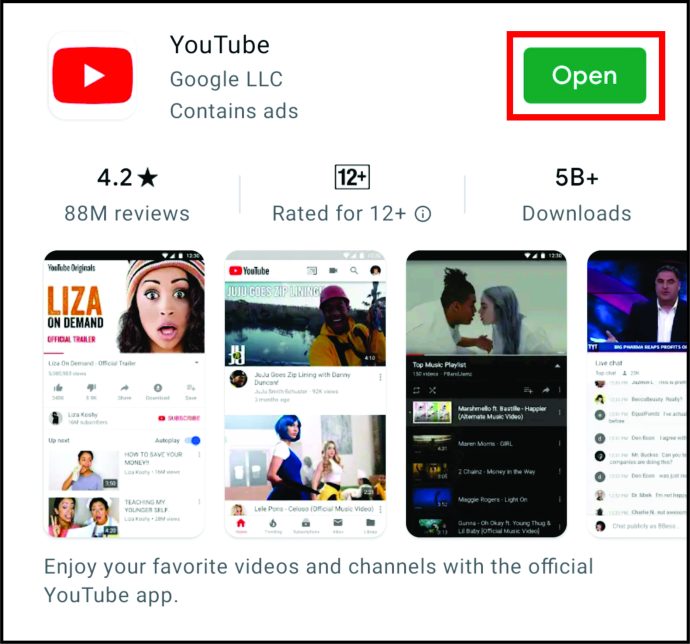
- Seejärel puudutage ekraani paremas ülanurgas profiili avatari.
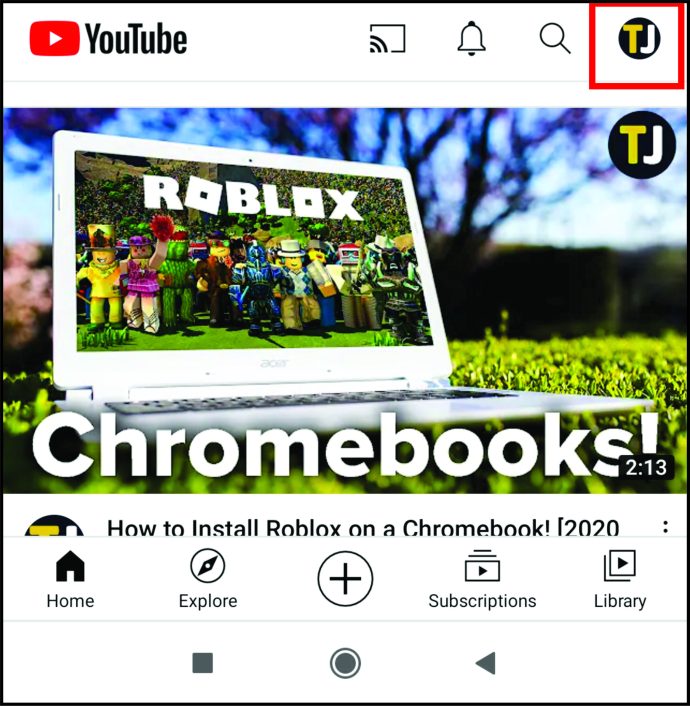
- Valige menüüst "Teie kanal".
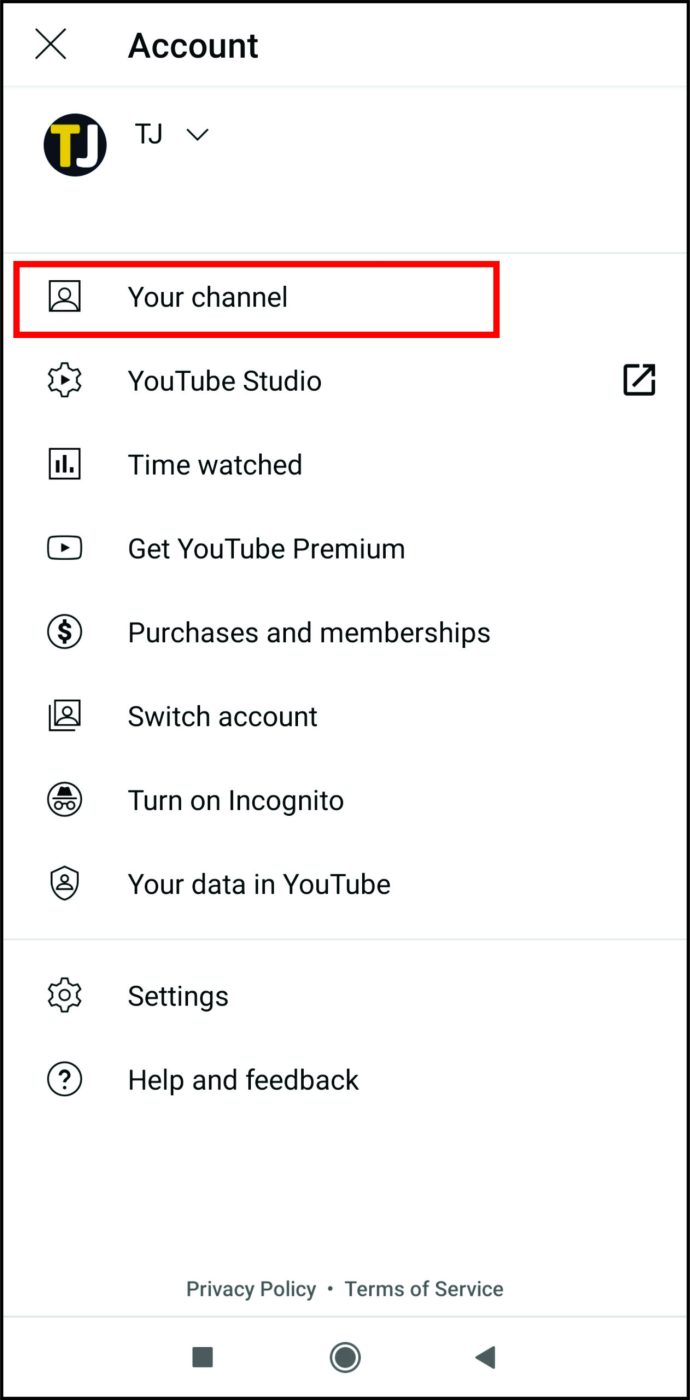
- Puudutage menüüs vahekaarti "Videod" ja otsige üles video, mida soovite eemaldada, ja puudutage selle kõrval olevat kolme punktiga menüüd.
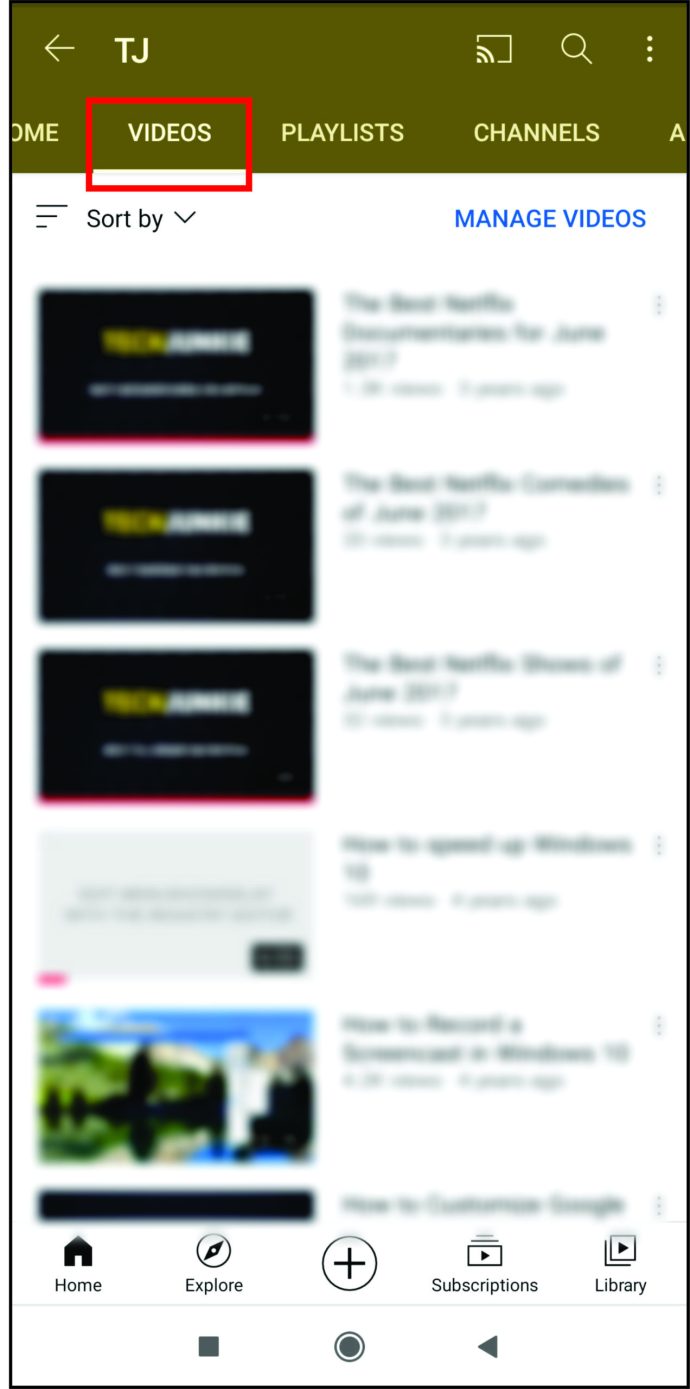
- Järgmisena klõpsake nuppu "Kustuta".
YouTube'i video kustutamine iPadist
Kui soovite video iPadist kustutada, on kaks võimalust: rakenduse või YouTube'i veebisaidi kaudu. Mõlemad on suhteliselt lihtsad; see on lihtsalt eelistuse küsimus.
YouTube'i video kustutamine iPadis YouTube'i rakenduse kaudu
YouTube'i video kustutamiseks iPadis rakenduse kaudu järgige allolevaid juhiseid.
- Avage rakendus.
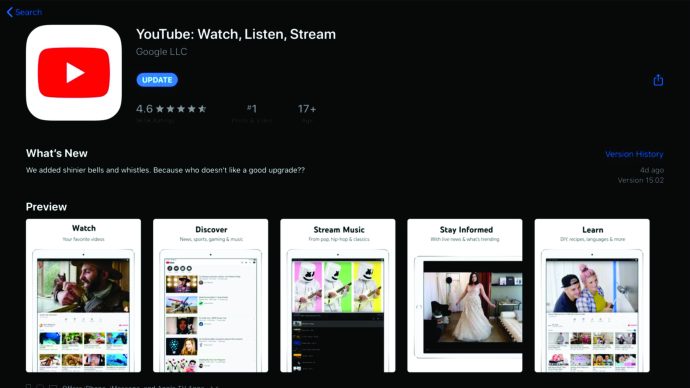
- Klõpsake ekraani paremas ülanurgas profiilil.
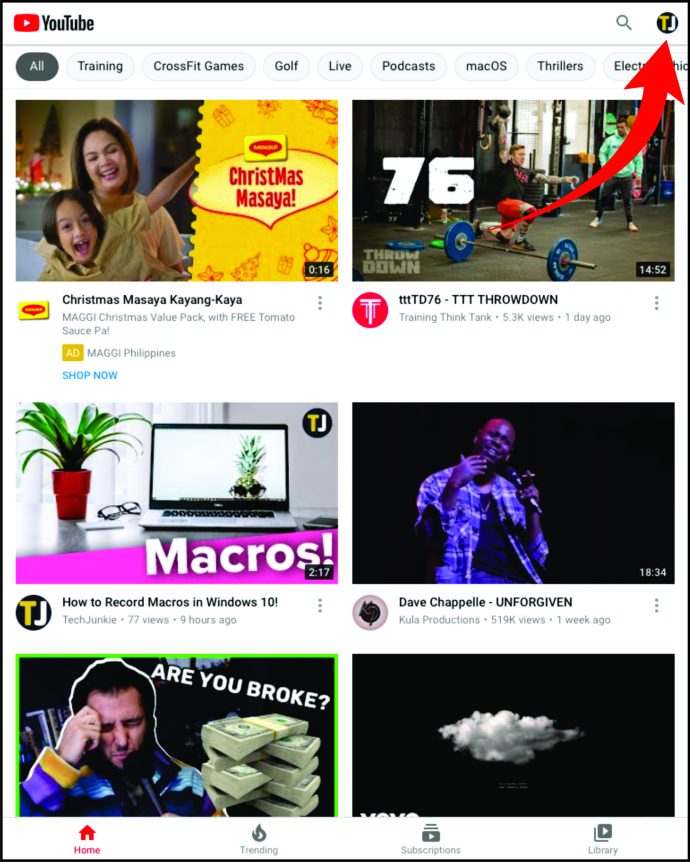
- Valige "YourTube Studio".
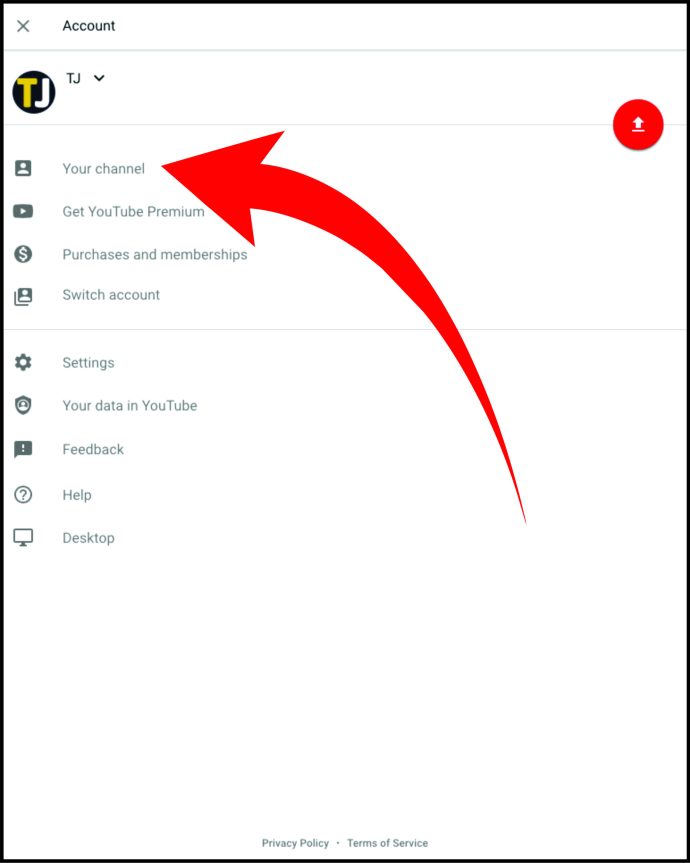
- Seejärel puudutage vasakpoolses menüüs valikut "Videod".
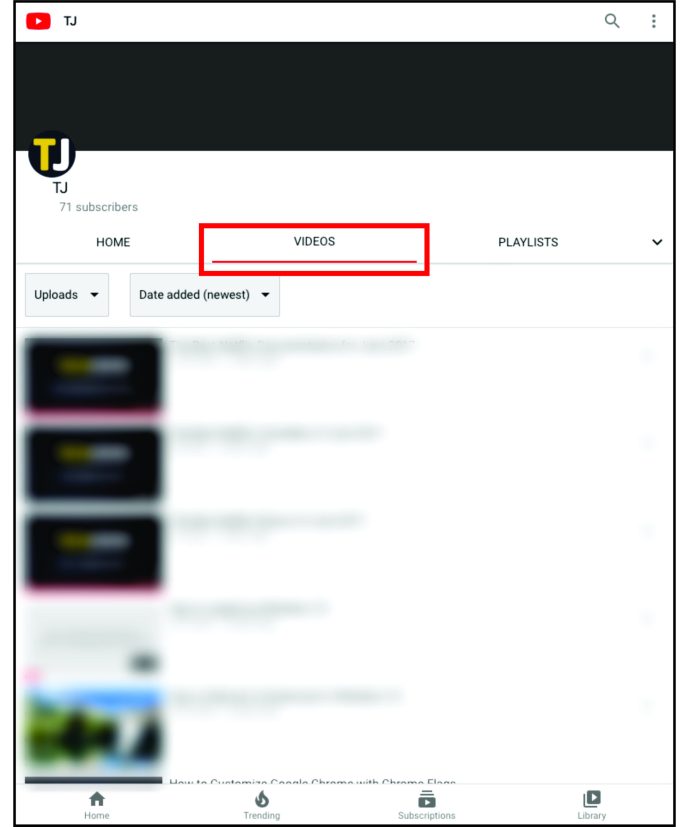
- Kui otsite vanemat videot, saate muuta videote lisamise kuupäeva. Valige video, mille soovite kustutada.
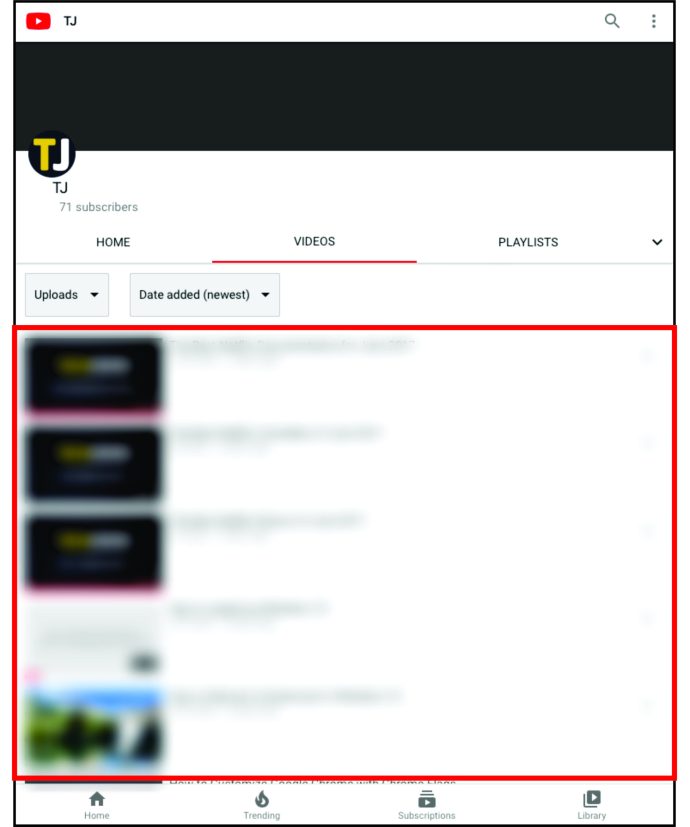
- Puudutage selle kõrval olevat kolme punktiga menüüd ja klõpsake nuppu "Kustuta".
YouTube'i video kustutamine iPadis YouTube'i veebisaidi kaudu
Teise võimalusena saate video veebisaidi kaudu kustutada. Tehke järgmist.
- Avage kasutatav brauser ja otsige YouTube'i.
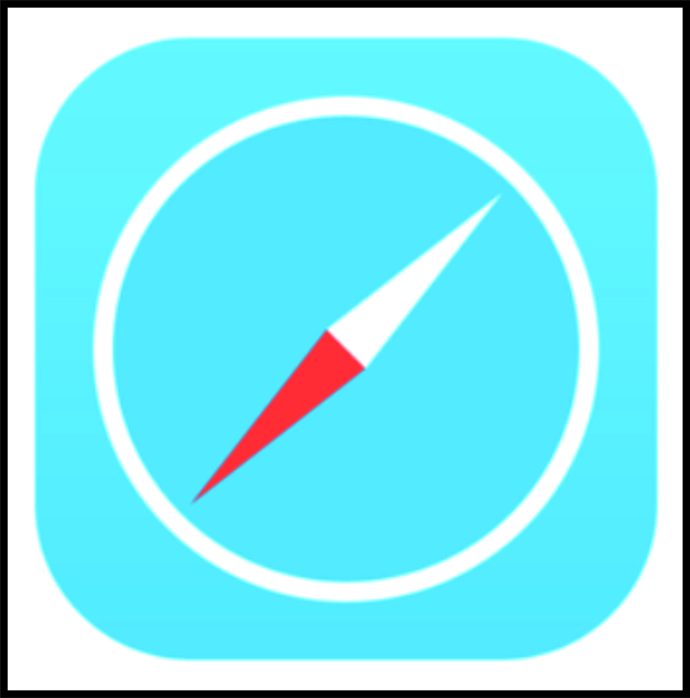
- Logige oma kontole sisse, kui te pole veel sisse logitud. Seejärel klõpsake ekraani paremas ülanurgas profiiliikoonil.
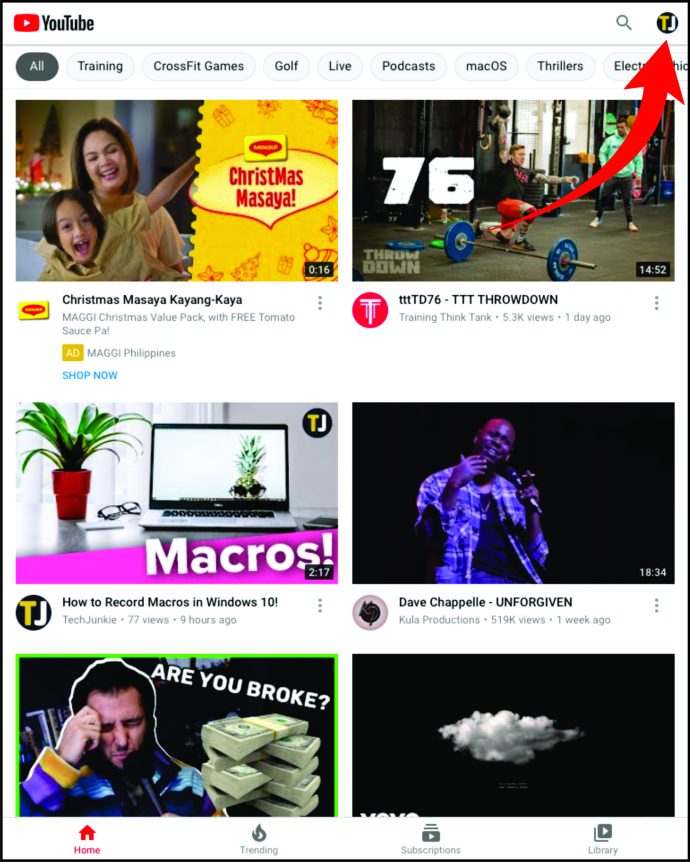
- Puudutage valikut YouTube Studio.
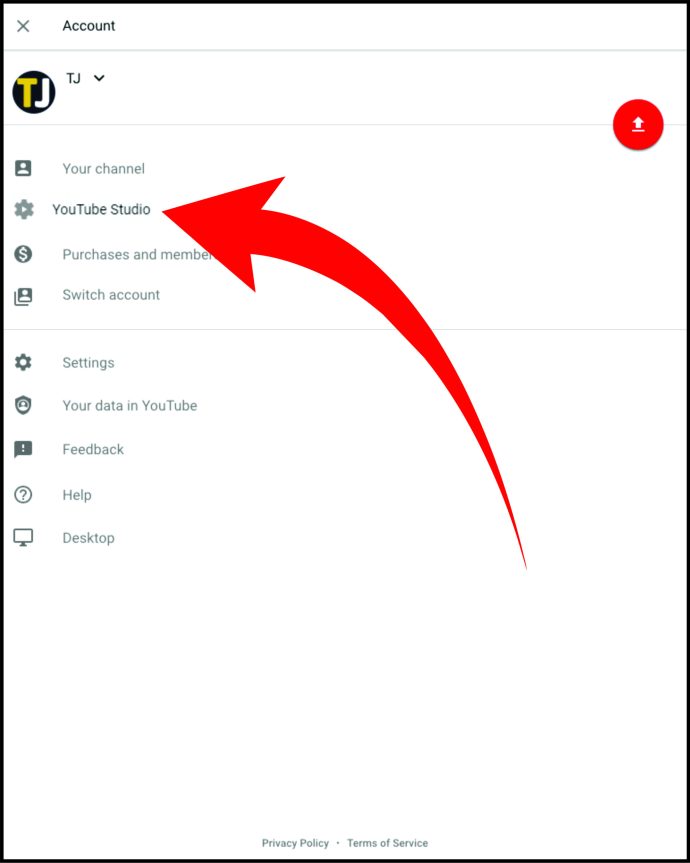
- Valige vasakpoolsest menüüst "Videod".
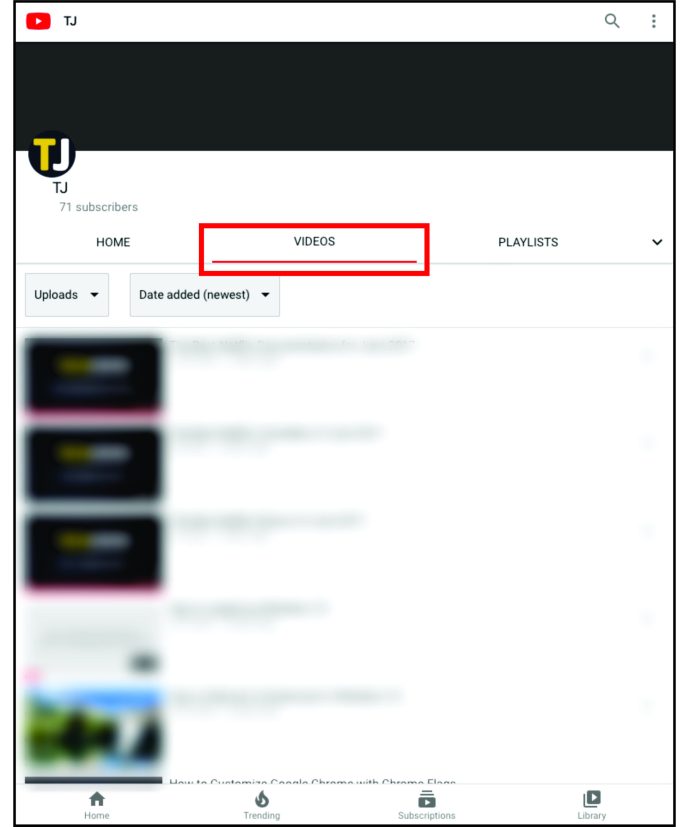
- Valige video, mida soovite kustutada.
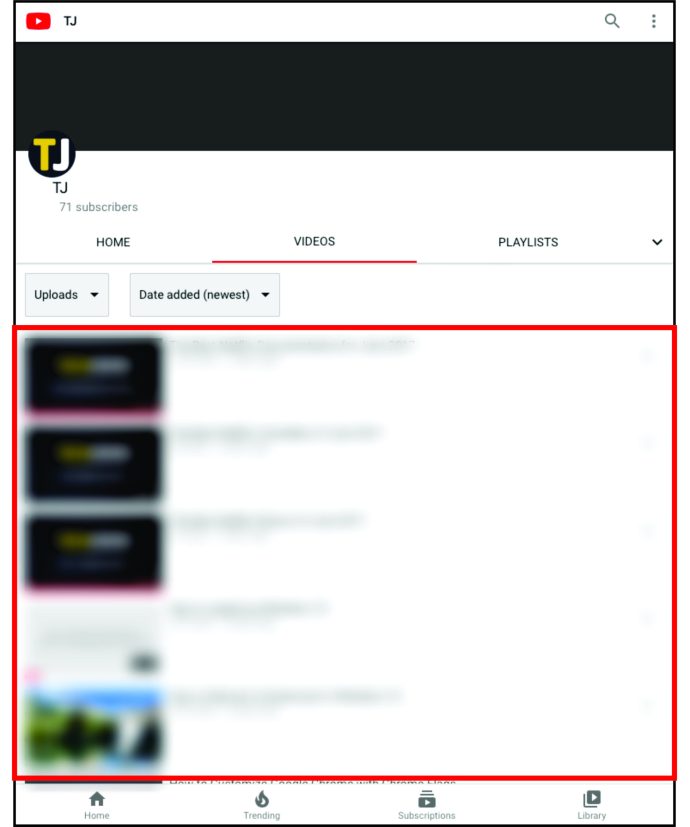
- Hõljutage kursorit selle kohal ja klõpsake kolme punktiga menüül.
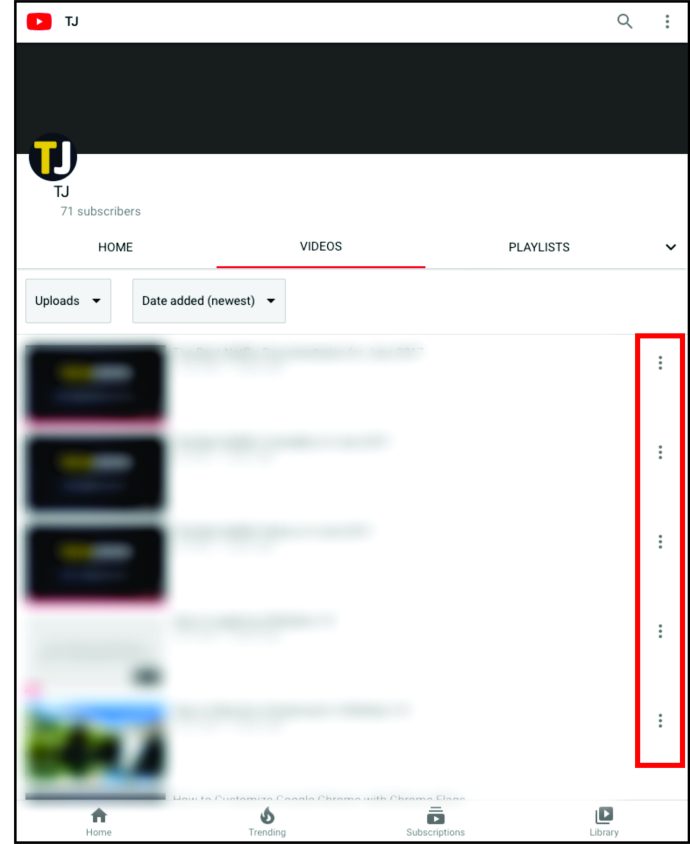
- Video eemaldamiseks klõpsake nuppu "Kustuta".
YouTube'i video kustutamine Windowsis, Macis ja Chromebookis
YouTube'i video kustutamisel järgitakse samu samme, olenemata sellest, kas kasutate Windowsi, Maci või Chromebooki. Ilma pikema jututa peate tegema järgmist.
- Avage YouTube oma eelistatud brauseris.
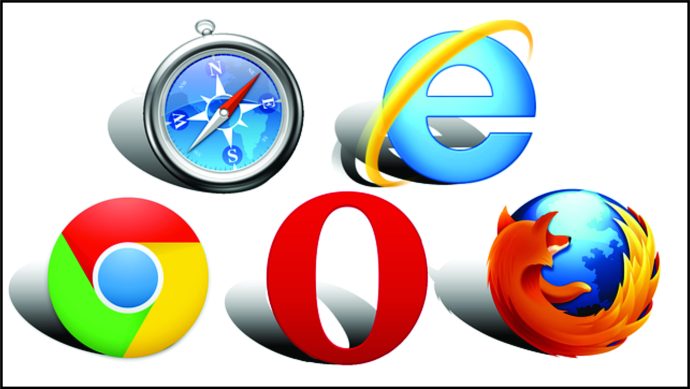
- Logige sisse oma YouTube'i kontole ja klõpsake ekraani paremas ülanurgas profiili avataril.
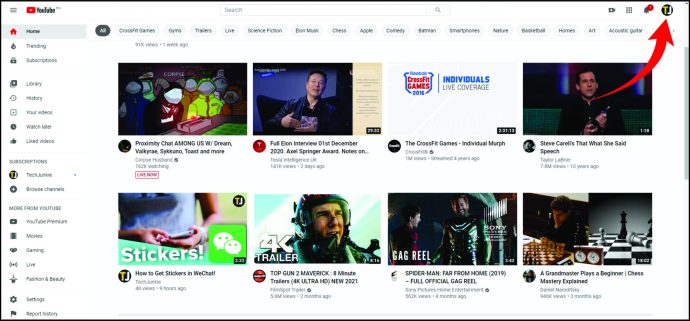
- Seejärel valige "YouTube Studio".
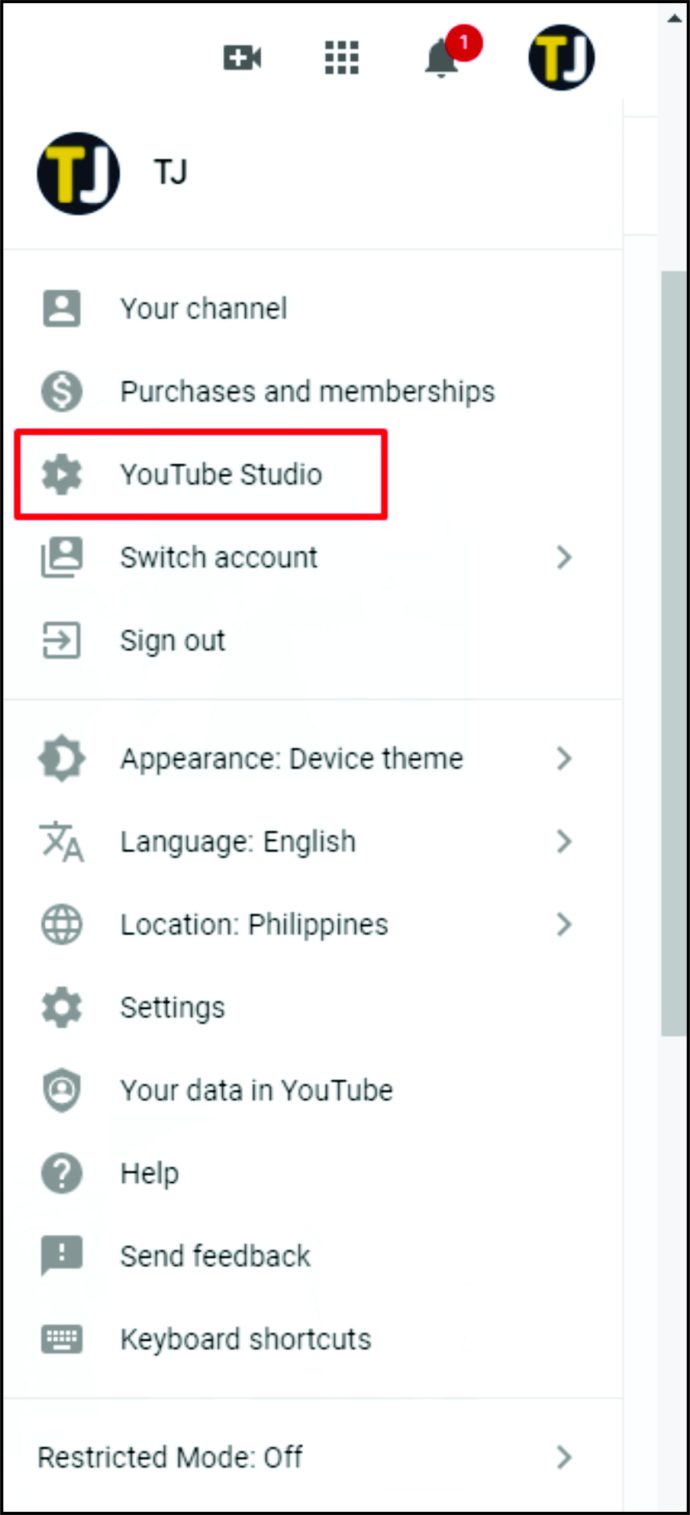
- Puudutage vasakpoolset vahekaarti "Videod".
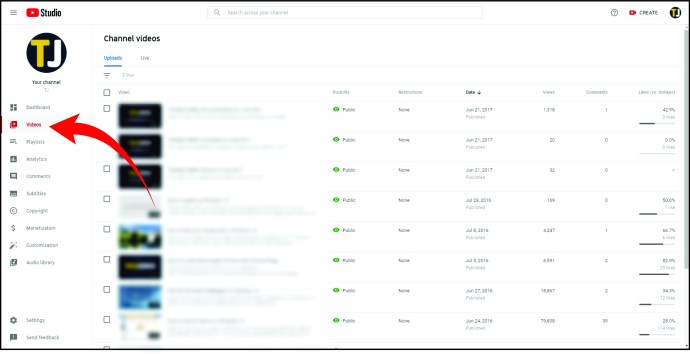
- Otsige üles video, mille soovite videote loendist eemaldada.
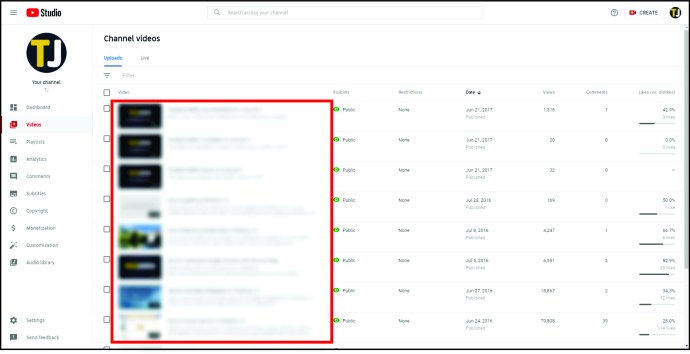
- Hõljutage kursorit selle kohal ja puudutage kolme punktiga menüüd. Või märkige selle kõrval olev ruut ja klõpsake valikul "Veel toiminguid".
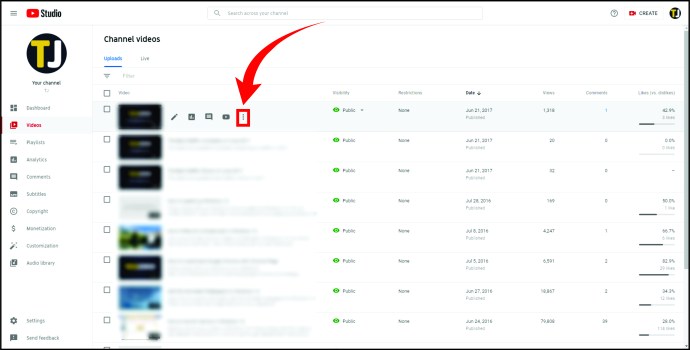
- Ükskõik, mille valite, näete erinevaid valikuid. Valige "Kustuta".
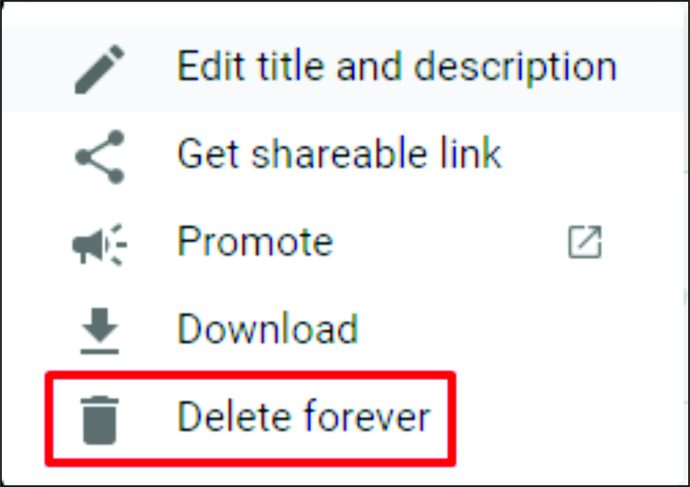
- Kinnitage, et soovite video eemaldada, märkides linnukese selle sõnumi kõrval, mis teavitab teid, et kustutate video jäädavalt. Puudutage nuppu "Kustuta".
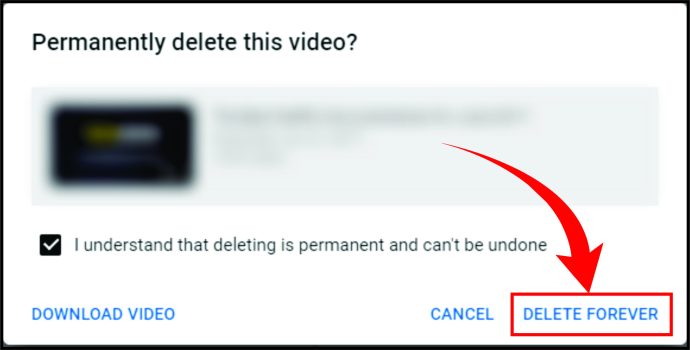
see on kõik! Olete Windowsi, Maci või Chromebooki abil video eemaldanud.
Täiendavad KKK-d
Kas teil on YouTube'i video kustutamise kohta veel küsimusi? Siin on kõige levinumad.
Mis juhtub, kui video kustutatakse?
Kanalilt video eemaldamine tähendab ka kommentaaride ja vaatamiste kaotamist. Lisaks kaotate vaatamistunnid või aja, mille teie publik videot vaadates veetis. See võib mõjutada teie YouTube'i kanali populaarsust.
Kuidas kustutada mis tahes video YouTube'ist
Mis juhtub, kui komistate video otsa, mis on solvav, ohtlik või avaldab negatiivset mõju inimese vaimsele heaolule? Kas seda on võimalik eemaldada. Mis juhtub, kui komistate video otsa, mis on solvav, ohtlik või avaldab negatiivset mõju inimese vaimsele heaolule? Kas seda on võimalik eemaldada, et see vaenu edasi ei levitaks? Kahjuks ei saa te videot ise kustutada, kuid saate sellest teatada. Siin on, mida peaksite tegema.
• Otsige video alt paremalt kolme punktiga menüüd.
• Klõpsake sellel ja puudutage valikut „Teata”.
• Peate valima videost teatamise põhjuse. Võib juhtuda, et sisu levitab vihkamist, video propageerib terrorismi jne.
• Seejärel puudutage valikut "Järgmine".
Kuidas ma saan oma YouTube'i kanalilt videot kustutada?
Video kustutamine YouTube'i kanalist on suhteliselt lihtne. Seda peate tegema.
• Avage oma brauseris YouTube.
• Klõpsake ekraani paremas ülanurgas profiiliikoonil.
• Kui näete rippmenüüd, valige YouTube Studio.
• Klõpsake vasakul valikul „Videod”.
• Valige kustutatav video.
• Puudutage selle kõrval olevat kolme punktiga menüüd.
• Klõpsake "Kustuta".
• Kinnitage, et soovite video eemaldada.
Kuidas kustutada YouTube'ist kõik videod?
Kõigi oma videote kustutamiseks YouTube'i kanalilt tehke järgmist.
• Avage oma brauseris YouTube.
• Puudutage ekraani paremas ülanurgas olevat profiili.
• Valige YouTube Studio.
• Valige vasakpoolsest menüüst “Video”.
• Näete kõigi oma videote loendit ja kaste nende kõrval. Märkige kõigi videote ruudud.
• Seejärel minge jaotisse „Veel toiminguid”.
• Klõpsake käsul „Kustuta jäädavalt”.
• Klõpsake, et mõistate, mida videote kustutamine endast kujutab, ja puudutage valikut „Kustuta igaveseks”.
Kuidas ma saan YouTube'i videot taastada?
Kustutasite kogemata oma kanalilt YouTube'i video. Mis nüüd? Mõned kolmanda osapoole rakendused väidavad, et need võivad aidata teil videot taastada. Samuti võite saata sõnumi YouTube'i toele, paludes neil aidata teil video taastada. Seda saab teha järgmiselt.
Kui olete konto avanud, klõpsake profiiliikoonil.
Kerige alla, kuni näete "Abi".
Seejärel puudutage valikut "Vaja rohkem abi".
Näete kahte valikut. Klõpsake nuppu "Hankige loomise tugi".
Valige rippmenüüst "Kanalid ja videofunktsioonid".
Kerige alla, et näha valikut „e-post”.
Kui klõpsate sellel, kuvatakse uus video, kuhu saate oma probleemi kirjutada ja YouTube'i toele saata.
Kuidas ma saan YouTube'i videot taastada?
Kustutasite kogemata oma kanalilt YouTube'i video. Mis nüüd? Mõned kolmanda osapoole rakendused väidavad, et need võivad aidata teil videot taastada. Samuti võite saata sõnumi YouTube'i toele, paludes neil aidata teil video taastada. Seda saab teha järgmiselt.
• Kui olete konto avanud, klõpsake profiiliikoonil.
• Kerige alla, kuni näete „Abi”.
• Seejärel puudutage valikut „Vaja rohkem abi”.
• Näete kahte valikut. Klõpsake nuppu "Hankige loomise tugi".
• Valige rippmenüüst „Kanalid ja videofunktsioonid”.
• Kerige alla, et näha valikut „e-post”.
• Kui klõpsate sellel, kuvatakse uus video, kuhu saate oma probleemi kirjutada ja selle YouTube'i toele saata.
Kustutage lihtsalt oma kanalilt soovimatud YouTube'i videod
Video eemaldamine YouTube'i kanalist pole kunagi olnud lihtsam, olenemata sellest, kas soovite seda teha arvutis, nutitelefonis või iPadis.
Kas soovite teatada ka teise kasutaja videost, mis sisaldab kahjulikku või vägivaldset sisu? Ärge muretsege, nüüd teate, kuidas seda teha.
Milliseid videoid soovite kustutada ja miks? Andke meile teada allpool olevas kommentaaride jaotises.