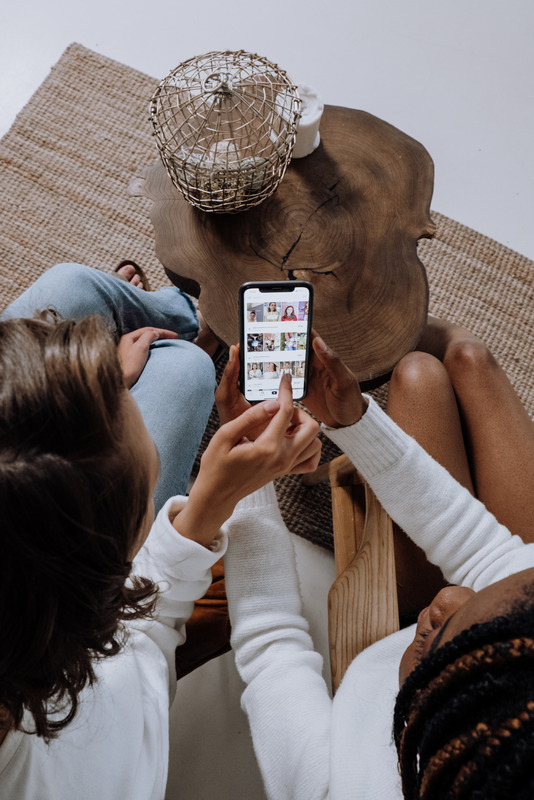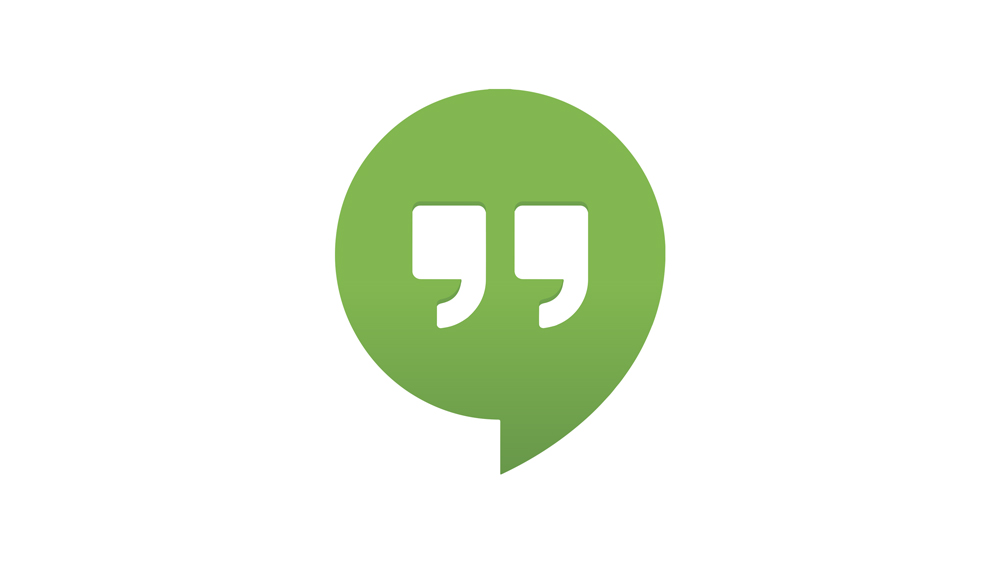Zoom pakub hulgaliselt fantastilisi esitlusvõimalusi, näiteks tahvlile joonistamist. See on uskumatult kasulik õpetajatele, kes kasutavad suumi tundide illustreerimiseks, või kontorikaaslastel koosolekute jaoks graafikute või diagrammide joonistamiseks. Siiski ei tea paljud inimesed, kuidas joonistusfunktsiooni kasutada.
Seega, kui teil on olnud raskusi selle valiku lubamisega suumis, olete jõudnud õigesse kohta. Sellest juhendist saate lõpuks teada, kus funktsioon asub. Boonusena õpid joonistama nii arvutis kui ka nutitelefonis. Jätkake lugemist, et rohkem teada saada.
Kuidas joonistada suumikoosolekul Windowsis ja Macis
Suumi koosolekul joonistamine on mugav funktsioon. Ettevõtted saavad seda kasutada, kui neil on veebipõhised ajurünnakud, või koostada edenemisaruande ajal sektordiagramm. Sellest funktsioonist saavad kasu ka ülikoolid ja koolid – see muudab õpetajate jaoks lihtsamaks joonistamismängude mängimise, valemite kirjutamise jms.
Kui kasutate suumi Windowsis või Macis, mõtlete tõenäoliselt, kust leiate selle valiku. Enne kui hakkame süvenema, on esimene asi, mida pead teadma, kuidas pääseda juurde Zoom-tahvlile. Kui olete koosolekul, järgige neid samme.
- Klõpsake "Suumi juhtpaneelil" nuppu "Jaga ekraani".

- Näete uut akent. Ekraani ülaosas on "Basic", "Advanced" ja "Files". Puudutage valikut "Põhiline".

- Seejärel klõpsake "Whiteboard".

- Järgmisena puudutage nuppu "Jaga".

see on kõik. Teie ja teised Zoomi koosolekul osalejad näete teie tahvlit. Kui soovite seda virtuaalset tahvlit kasutada ja midagi joonistada, saate seda hõlpsalt teha joonistustööriista abil. Kui avate tahvli, näete erinevate funktsioonidega tööriistariba. Joonistamise alustamiseks peaksite tegema järgmist.
- Otsige üles ikooni "Joonista". See on vasakult kolmas.

- Erinevate valikute nägemiseks hõljutage kursorit selle kohal. Saate valida kõverjoonelise või sirge joone. Lisaks on võimalik valida ruut või ring ja need kiiresti joonistada.

- Valige vajalik kujund ja alustage joonistamist.

Märge: saate muuta ka joonte värvi. Seda peate tegema.
- Kui olete joonise kuju valinud, klõpsake nuppu "Vorminda".

- Valige soovitud värv. Saate valida ka joone laiuse.

- Lõpuks alustage tahvlile joonistamist.

Kuidas joonistada suumikoosolekul iPhone'is
Mõned kasutajad eelistavad Zoomi koosolekutel osaleda oma iPhone'is. Mõned neist inimestest võivad küsida, kas kõik Zoomi arvutiversioonis saadaolevad funktsioonid on saadaval ka nende iPhone'is. Kuigi kõik funktsioonid pole saadaval, on iPhone'idel joonistamine võimalik. Seetõttu, kui osalete oma iPhone'is Zoomi koosolekutel ja soovite õppida joonistama, järgige alltoodud samme.
- Osalege Zoomi koosolekul, klõpsates oma meilis oleval lingil või kasutades varem loodud suumi ID-d.
- Seejärel puudutage suumiekraani allosas ikooni „Jaga”.
- Valige "Jaga tahvlit".
- Näete ekraanil "Stylus". Klõpsake sellel.
- Valige esimene tööriist. See on pliiats, mis võimaldab teil jooni tõmmata.
- Kasutage tahvlile joonistamiseks sõrme.
Märge: kui soovite tahvli sulgeda, otsige ekraani vasakpoolsest ülaosast sümbolit "X". See viib teid tagasi peamenüüsse.
Kuidas joonistada suumikoosolekul Androidis
Kas saate Zoomi koosolekul joonistada, kui teil on Android-nutitelefon? Kas sammud on platvormidel erinevad? Suurepärane uudis Zoomi kohta on selle kasutajasõbralikkus. Seetõttu on sammud samad nii Androidis kui ka iPhone'is. Vaatame neid:
- Avage Zoom ja osalege koosolekul.

- Klõpsake nuppu "Jaga", mida näete suumi allosas.

- Seejärel valige "Jaga tahvlit". Nüüd saate tahvlit kasutada.

- Puudutage valikut "Stylus". Tõenäoliselt asub see ekraani vasakus alanurgas.

- Seejärel valige joonistamise alustamiseks esimene tööriist.

- Joonistage või kirjutage midagi tahvlile sõrmedega.

Kuidas suumis tahvlil koostööd teha
Võõrustajad ei saa mitte ainult Zoomi tahvlile kirjutada, vaid saavad ka teiste Zoomi osalejatega koostööd teha ning koos midagi joonistada või kirjutada. Peaasi, et host peab märkused lubama. Kui olete majutaja, saate seda teha järgmiselt.
- Avage oma seadmes Zoom veebisait.

- Logige sisse oma e-posti ja parooliga.

- Pärast sisselogimist puudutage ekraani paremas ülanurgas "Minu konto".

- Otsige ekraani vasakpoolsest servast jaotist "Seaded".

- Kerige alla, kuni näete jaotist „Märkused”.

- Valiku lubamiseks lülitage nupp sisse.

Nüüd, kui olete selle valiku lubanud, saavad teised Zoomi osalejad pärast selle jagamist tahvlile joonistada või sellele kirjutada.
Hosts saavad joonise edaspidiseks kasutamiseks salvestada või isegi tahvli tühjendada. Pildi salvestamiseks tehke järgmist.
- Kui kõik on joonistamise lõpetanud, klõpsake ikooni "Salvesta". See peaks olema tööriistaribal viimane.

- Seejärel saate selle hilisemaks nägemiseks puudutada nuppu "Kuva kaustas".

Kui soovite tahvli tühjendada, toimige järgmiselt.
- Puudutage tööriistariba paremas osas nuppu "Tühjenda".

- Valige kolme valiku vahel. Saate kustutada oma joonised, teiste vaatajate joonised või kõik joonised.

Täiendavad KKK-d
Järgmises jaotises uurime mõningaid levinumaid suumiküsimusi.
Kas saate joonistada suumiekraanidele?
Jah, Zoomi abil on võimalik joonistada. Selleks tuleb aga esmalt avada tahvel. Sellele juurdepääsu saamiseks toimige järgmiselt.
• Avage Zoom ja osalege koosolekul.

• Seejärel otsige ekraani allservast ikooni „Jaga”.

• Puudutage valikut „Jaga tahvlit”.

• Joonistamise alustamiseks valige “Draw”.

Kuidas saate teada, kes suumis joonistab?
Suumimajutajad saavad lubada valiku „Märkus”, et teised koosolekul osalejad saaksid tahvlile midagi joonistada või kirjutada. Kuigi see on kasulik funktsioon, võib see muutuda probleemiks, kui kõik osalejad kirjutavad kõik samal ajal. Kui soovite teada saada, kes Zoomis joonistab, peate lubama nende nimede nägemise valiku.
Kuidas lubada annotatsioonid suumikoosolekutel?
Suumi koosolekutel märkuste lubamise toimingud on arvutis pisut erinevad kui nutitelefonis. Vaadake järgmist jaotist, et teada saada, kuidas lubada märkusi arvutis ja nutitelefonis.
Annotaatorite nimede lubamine arvutis
Annotaatorite nimede lubamiseks arvutis toimige järgmiselt.
• Avage Zoom ja alustage koosolekut.

• Jagage tahvlit, järgides ülaltoodud jaotistes toodud samme.

• Kui te tööriistariba ei näe, hõljutage kursorit „Jagate ekraani”.

• Puudutage kolme punktiga menüüd ja klõpsake nuppu „Kuva annotaatorite nimed”.

Kui olete selle valiku lubanud, näete tahvlile joonistavate inimeste nimesid.
Selle valiku keelamiseks peaksite tegema järgmist.
• Toksake tööriistaribal.

• Klõpsake kolme punktiga menüül.

• Valige "Keela osalejate märkused".

Annotaatorite nimede lubamine nutitelefonis
Annotaatorite nimede lubamiseks nutitelefonis peate tegema järgmist.
• Osalege Zoomi koosolekul ja jagage tahvlit, järgides selles juhendis esitatud juhiseid.

• Klõpsake ekraani paremas alanurgas kolme punktiga menüül.

• Seejärel puudutage valikut „Koosolekute seaded”.

• Otsige jaotisest „Sisu jagamine” üles „Kuva annotaatorite nimed”.

• Valiku lubamiseks lülitage nupp sisse.

Kui soovite märkused keelata, peate tegema järgmist.
• Minge Zoom peamenüüsse ja klõpsake kolme punktiga menüül.

• Seejärel valige „Koosolekute sätted”.

• Otsige jaotisest „Sisu jagamine” üles „Märkige”.

• Valiku keelamiseks lülitage see sisse.

Mis on Zoom Breakout toad?
Breakout Rooms on eraldi koosolekuruumid, kus osalejad saavad kohtuda ja väiksemates rühmades midagi arutada, kui põhikoosolek veel kestab. Pidage meeles, et saate eraldamisruumi luua ainult siis, kui kasutate arvutis suumi.
Teisest küljest, kui kasutate nutitelefoni, saate liituda ainult eraldamisruumiga, kuid te ei saa seda luua. Arvutis eraldamisruumi loomiseks peate tegema järgmist.
• Parooli ja kasutajanimega sisselogimiseks klõpsake veebisaidil Zoom.

• Seejärel puudutage "Minu konto" ekraani paremas ülanurgas.

• Klõpsake "Seaded".

• Otsige üles „Koosolekud”.

• Kerige alla jaotiseni "Koosolekul (täiustatud)."

• Lülitage nupp sisse, et lubada valik „Breakout Room”.

Kasutage suumitahvlit
Suumi tahvli funktsioon on uskumatult kasulik. Olenemata sellest, kas kasutate suumi õpetamiseks või koosolekute pidamiseks, võimaldab tahvli jagamine joonistada kujundeid, jooni, diagramme jne. Samuti on võimalik võimaldada teistel osalejatel samale tahvlile joonistada.
Miks te peamiselt Zoomi kasutate? Kuidas kavatsete kasutada funktsiooni "Joonistamine" nüüd, kui teate samme? Millised on teie kogemused Zoomiga? Andke meile oma kogemusest teada allpool olevas kommentaaride jaotises.