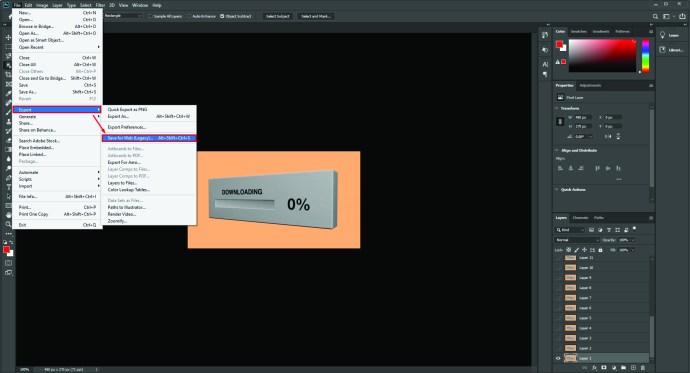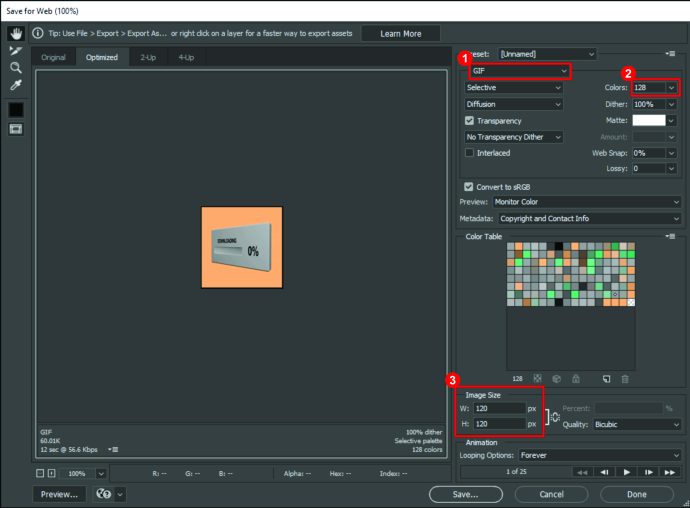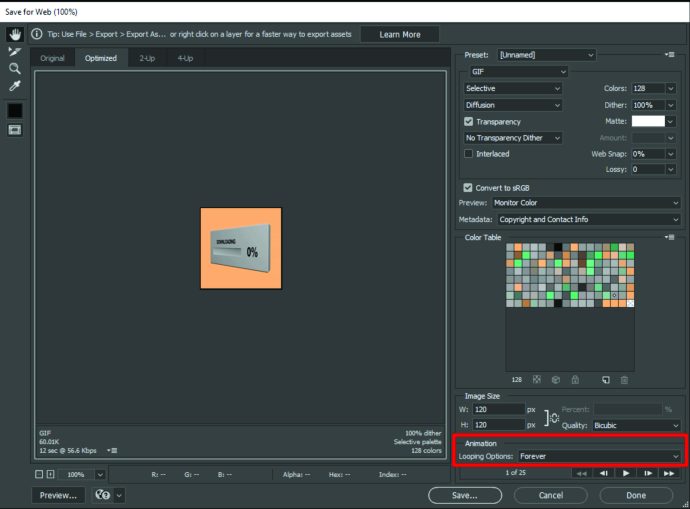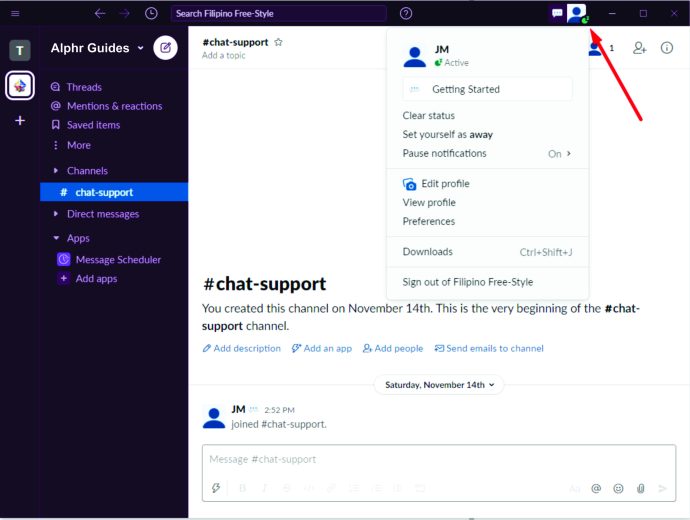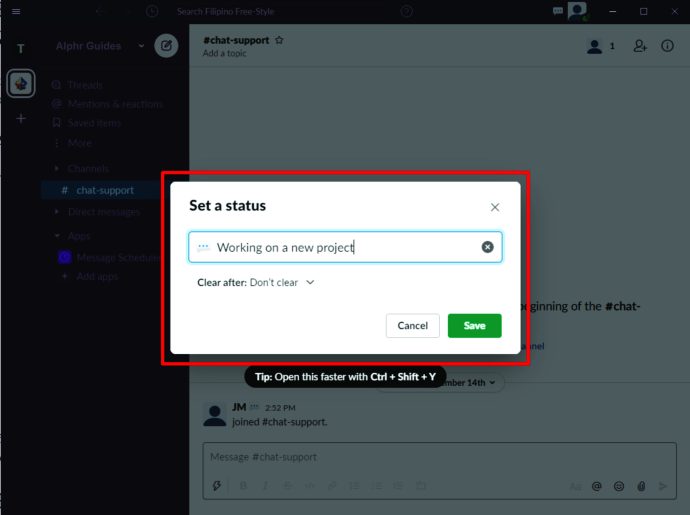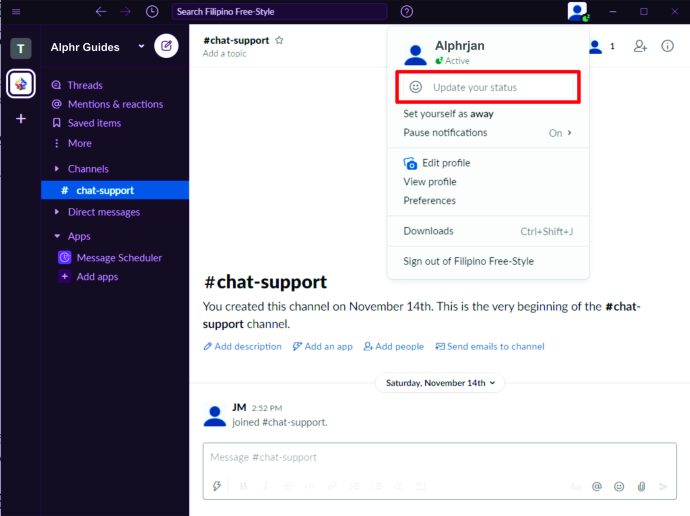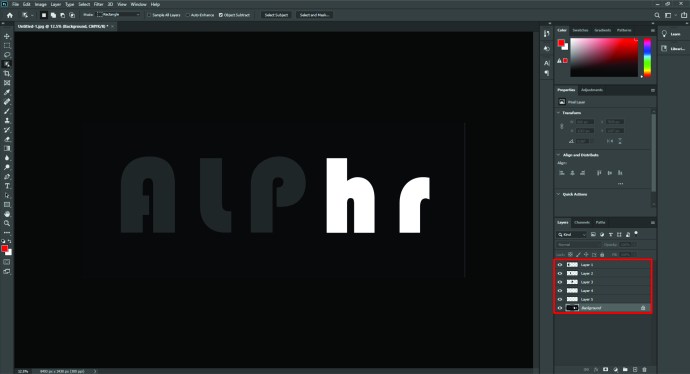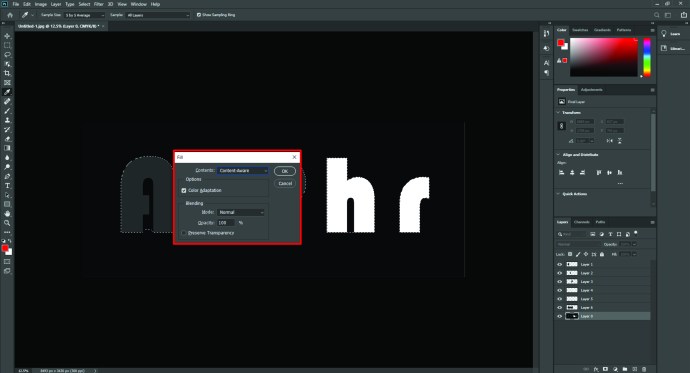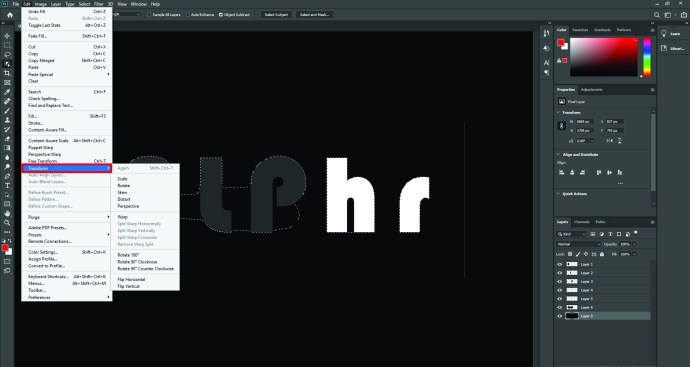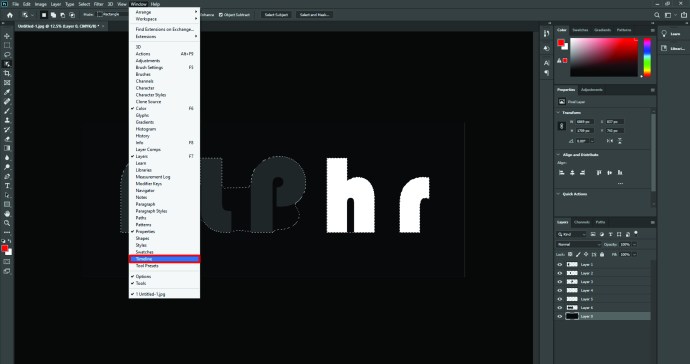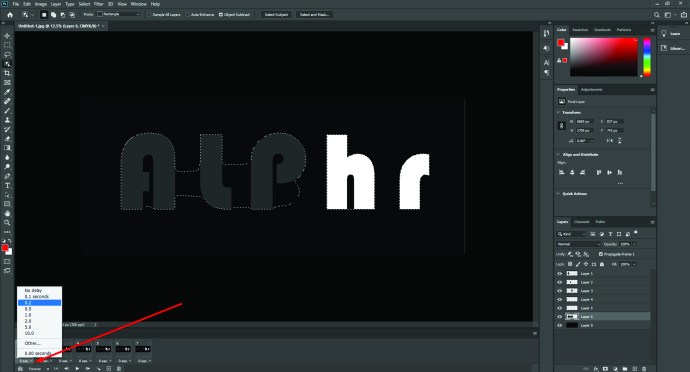Tootlikkuse suurendamise tööriistana on Slack äärmiselt funktsionaalne ja mugav ühtse veebikontorikeskkonna loomiseks. Puhtalt sõnapõhises suhtluses võib aga mõnikord puududa inimfaktor, mis on elavate vestluste jaoks nii oluline. See on koht, kus emotikonid võivad aidata illustreerida sõnumi emotsionaalset kavatsust.
Slacki loominguline meeskond on näidanud, et on sellest üsna teadlik, kuna rakenduses on nüüd rohkem kui 2500 integreeritud emotikonit. Kuid võib-olla ei hõlma olemasolevad emotikonide pakkumised asju, mida soovite väljendada. Või võib-olla on teie Slacki vestluste jaoks vaja kohandatud elegantsi.
Õnneks on palju võimalusi lisada Slacki igasuguseid emotikone, olgu see siis staatilisi või liikuvaid, ja isegi kohandatud emotikone luua. Selles artiklis selgitame, kuidas seda teha.
Kuidas Slackis emotikone teha
Slack on emotikonide käsitlemisel väga mitmekülgne. Saate neid kasutada reaktsioonina kommentaaridele, eraldiseisva kommentaari või vastusena või koos lihttekstiga.
Emotikonide reaktsioonide kasutamiseks arvutirakenduses hõljutage hiirekursorit Slacki sõnumi kohal ja näete menüüd. Vasakpoolsel esimesel valikul klõpsamine kuvab emotikonide reaktsioonid. Kui olete eelistatava valinud, klõpsake sellel ja emotikon kuvatakse sõnumi allossa.
Kui kasutate Slacki mobiilirakendust, puudutage sõnumit ja hoidke seda all, kuni kuvatakse hüpikmenüü. Sealt puudutage valikut "Lisa reaktsioon" ja valige loendist reaktsiooni emotikon. Ühele Slacki sõnumile saab rakenduse mis tahes versioonis lisada kuni 23 emotikonide reaktsiooni.
Emotikonide kasutamine sõnumites
Emotikonide lisamiseks Slacki postitustele või kommentaaridele kasutage sõnumikastis olevat integreeritud emotikonide menüüd. All paremal on viis ikooni. Kolmas avab emotikonide menüü, kus saate valida suure valiku vahel.
Teine viis emotikonide lisamiseks Slacki sõnumile on märksõnade või emotikonide varjunime abil. Need on tekstilised otseteed, mis õigesti sisestades kuvavad teksti asemel sobiva emotikon. Nende vorming on tekstirida, mille mõlemal küljel on koolonid. Näiteks kui sisestate ":slightly_smiling_face:", luuakse vaike-emotikon.
Kuigi varjunime kasutamine võib olla keerulisem, kui te ei tea vajaliku emotikonide täpset fraasi, on Slackil valiku tegemisel abiks mugav nutikas otsingufunktsioon. Sisestage koolon ja paar esimest tähte ning näete automaatse täitmise menüüd iga emotikoniga, mis sisaldab osaliselt sisestatud fraasi. Need kuvatakse tõelise emotikonide kujul, nii et täpselt vajaliku leidmine peaks olema lihtne.
Emotikonide ja õlgu kehitamise kasutamine
Sisestage Slackis standardne emotikon, näiteks 🙂, ja see muudetakse automaatselt sobivaks emotikoniks. Selle muutmiseks minge lihtsalt jaotisse "Slack Preferences", seejärel jaotisesse "Sõnumid ja meedia" ja leiate valiku "Teisenda minu sisestatud emotikonid emotikonideks". Tühjendage see märge ja saate nüüdsest sõnumites emotikone kasutada.
Keerulisem emotikon "õlgu kehita" on muutunud digitaalses suhtluses lemmikuks ja tõenäoliselt soovite seda aeg-ajalt oma Slacki vestlustes kasutada. Selleks tippige sõnumi- või kommentaariruumi "/shõlga".
Kuidas muuta emotikonid Slackis suuremaks
Slackil pole võimalust sõnumites ega reaktsioonides emotikonide suurust kohandada, seega pole kahjuks võimalik emotikone tekstile lisades suuremaks muuta. Kuid sõnumis, mis ei sisalda midagi peale emotikonide, kuvatakse need suuremate versioonidena, nn Jumbomojidena.
Kui soovite muuta Jumbomojise standardsuuruse, minge jaotisse "Slack Preferences", seejärel "Messages & Media" ja tühjendage valik "Näita JUMBOMOJI".
Kuidas teha Slackis liikuvat emotikone
Slackis liikuva emotikonide loomiseks peate selle oma seadmest importima. Neid võib leida paljudest veebipõhistest emotikonide allikatest või saate luua ühe GIF-pildist.
Viimase tegemiseks kasutage veebitööriista, millega saab üleslaaditud GIF-pilte muuta emotikonideks või luua kõike ise Adobe Photoshopis.
Photoshopi kasutamisel peate faili salvestama Slacki jaoks optimeeritud sätetega. Seda saab teha järgmiselt.
- Avage GIF Photoshopis, seejärel valige "Fail", seejärel "Eksport" ja valige "Save For Web (Legacy").
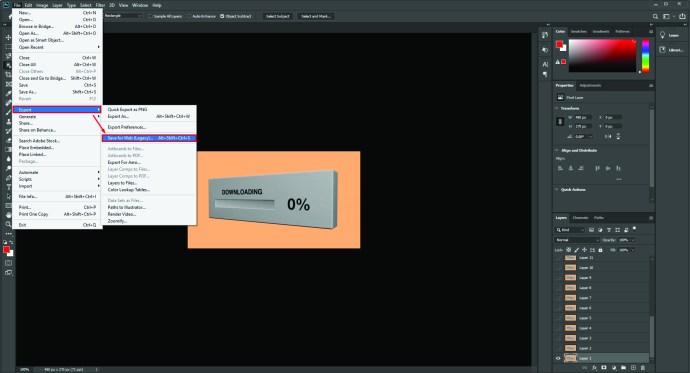
- Peaksite failitüübiks valima "GIF" ja määrama "Colors" väärtuseks 128. Pildi suurus peaks olema 120 × 120 pikslit.
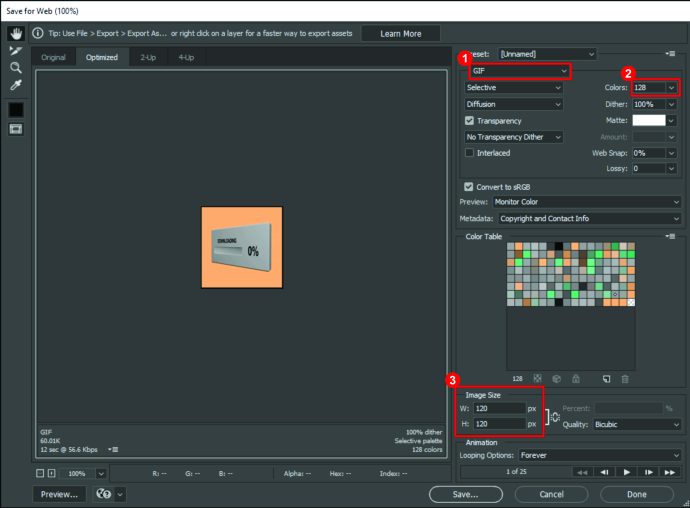
- Minge jaotises "Animatsioon" jaotisesse "Looping Options" ja klõpsake "Igavesti", mis muudab pildi tsükli määramata ajaks.
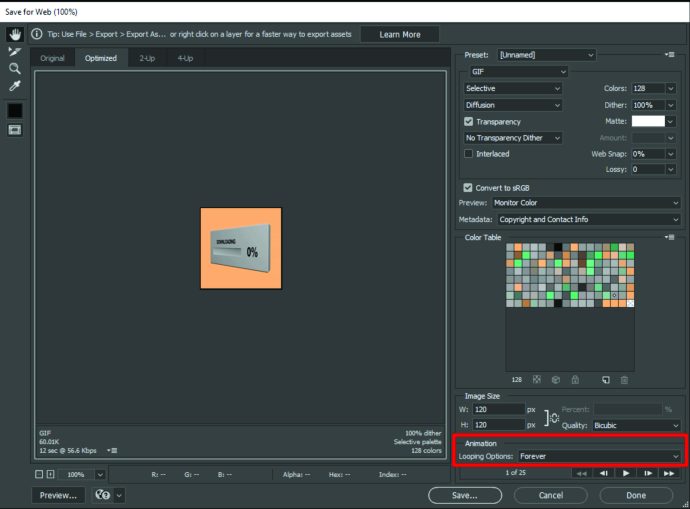
Kui olete faili edukalt eksportinud, laadige see üles Slacki ja see on vestlustes kasutamiseks saadaval.
Kuidas panna emotikonid oma lõdvasse nimesse
Slacki nimetusse ei saa emotikone sisestada, kuid neile, kes soovivad midagi sarnast, on mugav lahendus.
Saate muuta oma Slacki nime ainulaadseks, muutes oma olekut. Selleks järgige allolevaid samme.
- Profiili menüü kuvamiseks klõpsake Slackis oma pildil.
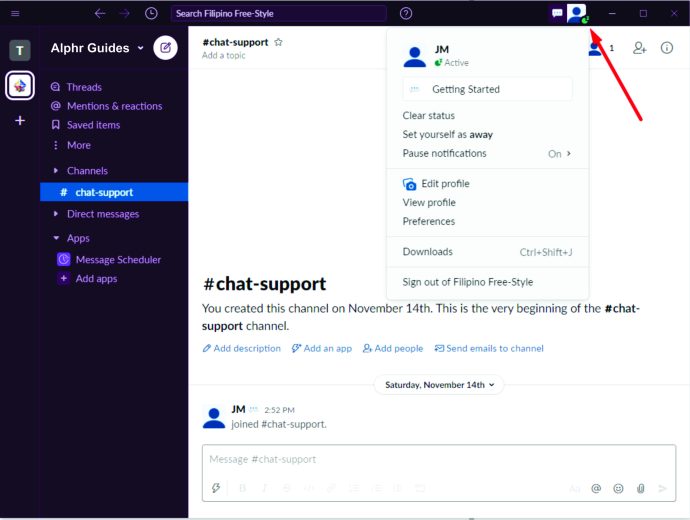
- Esimene asi teie nime ja pildi all on kast "Uuenda oma olekut". Sellel klõpsates avaneb uus aken, kus saate olekut määrata.
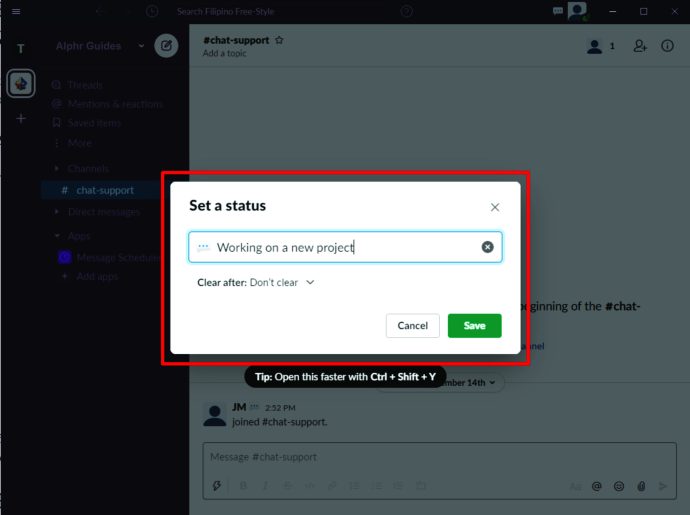
- Näete ülaosas kasti tekstiga „Milline on teie olek?” ja teksti kõrval on naeratuse ikoon. Klõpsake sellel ikoonil ja kuvatakse emotikonide loend. Valige üks ja vajutage nuppu "Salvesta".
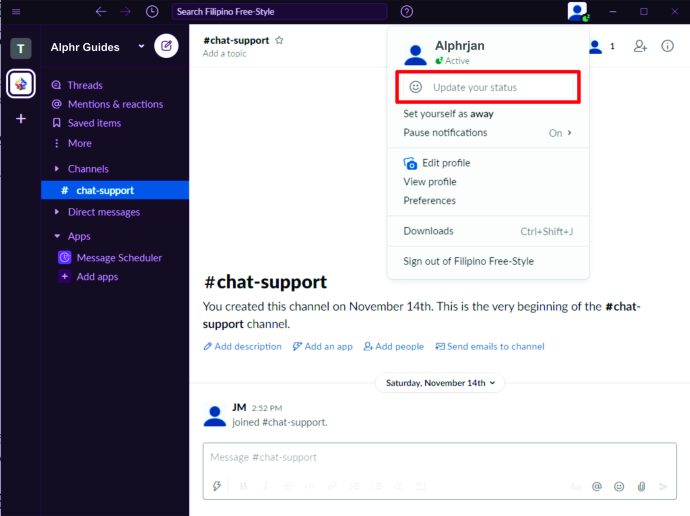
Pärast seda kuvatakse valitud emotikon teie nime kõrval. See meetod on kõige lähedasem emotikonide sisestamisele Slacki nimesse.
Kuidas teha Slackis GIF-emotikon
GIF-emotikonid ja liikuvad emotikonid on üks ja sama, seega on parim viis Slacki GIF-emotikonide lisamiseks järgida liigutavaid emotikone käsitlevas jaotises toodud samme.
Internetis on tasuta GIF-ide jaoks palju ressursse, kuid võiksite teha kohandatud GIF-i standardpildist. Samuti on olemas võrgutööriistad animeeritud GIF-i tegemiseks JPG-, PNG-, BMP- või muudest pildivormingutest. Sellegipoolest võivad Photoshopi või sarnase pilditöötlustarkvara tundjad valida oma GIF-i täiesti nullist.
Animeeritud GIF-i tegemiseks Photoshopis tehke järgmist.
- Avage Photoshopis staatiline pilt, minge tööriistaribale ja kasutage tööriista Kärbi, et välja tuua osa, mida soovite GIF-is kuvada.

- Kasutage tööriista "Lasso", et valida osad, mida soovite teisaldada. Kuna lõplikud mõõtmed on üsna väikesed, ei pea te lasso valikuga eriti ettevaatlik olema.

- Kopeerige valik uude kihti, seejärel pöörduge tagasi põhikihi juurde ja eemaldage taust valiku alalt.
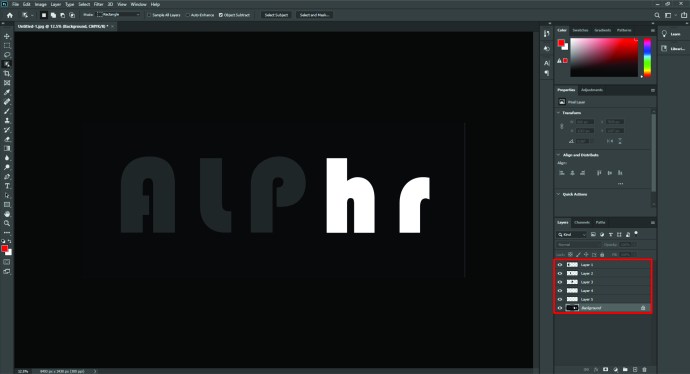
- Olles ikka veel taustakihil, valige lasso abil sama osa, mille olete varem kopeerinud, ja klõpsake nuppu Kustuta. Näete akent "Täida" – veenduge, et see oleks seatud valikutele "Sisu teadlik", "Tavaline segamine" ja "100% läbipaistmatus". Klõpsake "OK".
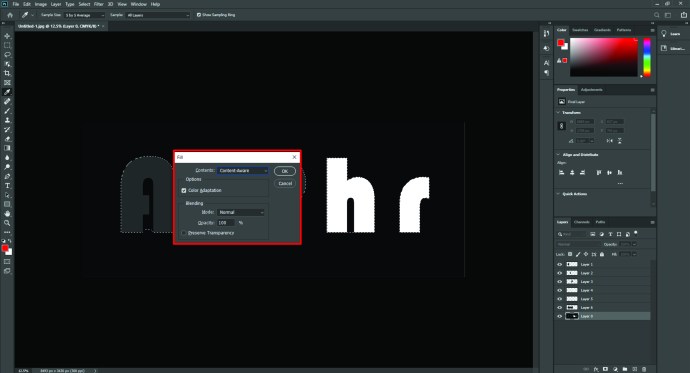
- Nüüd dubleerige uus kiht kopeeritud valikuga, seejärel minge ülemise kihi jaoks "Transform Controls". Siin saate valikut pöörata või liigutada. Kui see on õiges asendis, vajutage sisestusklahvi.
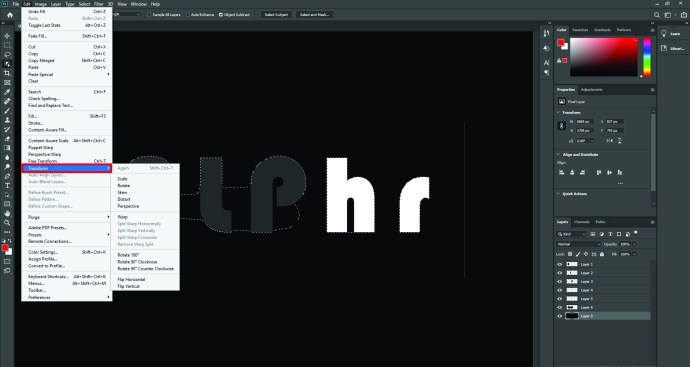
- Veenduge, et taust ja esimene kopeeritud kiht oleksid nähtavad. Sisenege menüüsse, minge jaotisse "Aken", seejärel jaotisse "Ajaskaala" ja klõpsake nuppu "Duplikaat valitud raamid".
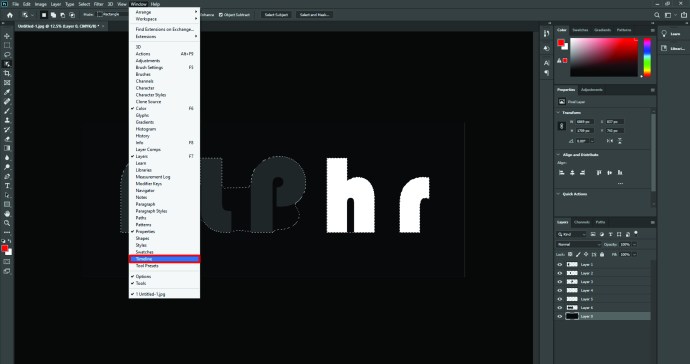
- Korrake eelmist sammu nii, et taust ja teine redigeeritud koopiakiht oleks nähtaval. Seejärel valige, kui kaua iga kaader kestab, olenevalt liikumise tüübist.
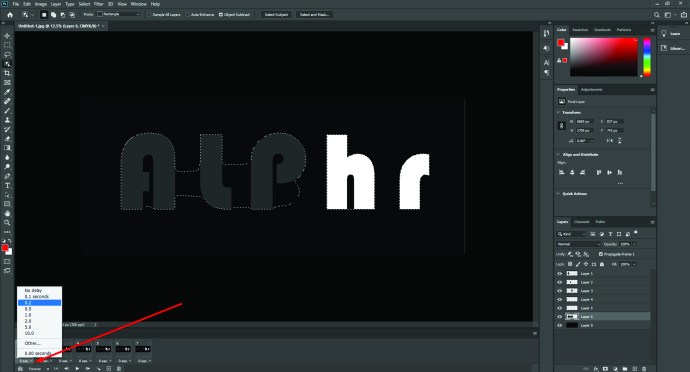
- Eksportige GIF-fail, järgides emotikonide teisaldamise jaotises kirjeldatud samme.

See meetod võib võtta veidi aega, olenevalt sellest, kui hästi te Photoshopist aru saate, kuid mõne nuputamise abil saate luua ainulaadseid GIF-e ja Slacki emotikone, mis jäävad kogu kanalile kadedaks.
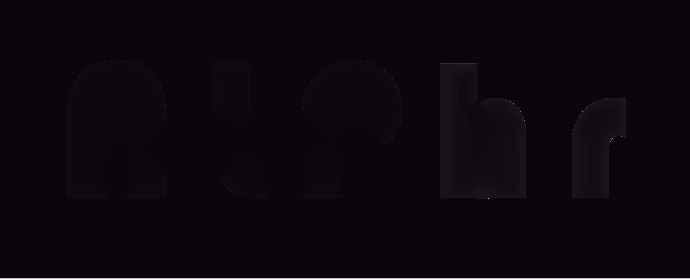
Täiendavad KKK-d
K: Kuidas emotikone Slacki eksportida?
V: Enamikul juhtudel ei saa te emotikone otse Slacki eksportida, vaid pigem saate neid seadmest lisada.
K: Kuidas lisada Slacki hulgiemotikone?
V: Slacki emotikonide hulgi lisamiseks minge kommentaarikastis Emotikonide jaotisesse, klõpsake nuppu „Lisa emotikonid” ja minge uues aknas vahekaardile Emotikonide paketid. Sealt saate olemasolevaid pakke hulgi lisada.
K: Kuidas teha Slackis kohandatud emotikone?
V. Looge kohandatud emotikone, laadides Slacki üles pilte või animeeritud GIF-e. Kõik kohandatud emotikonid asuvad vahekaardi all, millel on ikoon Slack.
K: Kuidas lisada Slacki kohandatud emotikone?
V: Slacki kohandatud emotikonide lisamiseks avage emotikonide jaotis ja klõpsake nuppu "Lisa emotikonid". Saate üles laadida mis tahes pildi – Slack vormindab selle sobivasse suurusesse. Pange uuele emotikonile nimi ja klõpsake nuppu "Salvesta".
Looge vaikne kogemus teie enda omaks
Naljakad või huvitavad kohandatud emotikonid võivad Slacki atmosfääri kergendada. Nüüd, kui olete õppinud Slackis emotikone tegema, jagage oma ainulaadseid reaktsioone kogu kanaliga ja muutke tööpäev palju lõbusamaks.