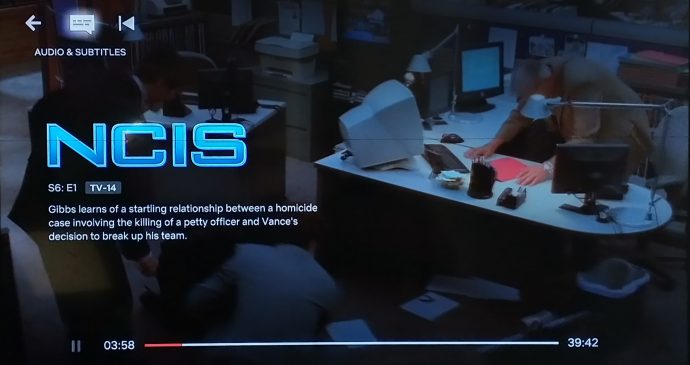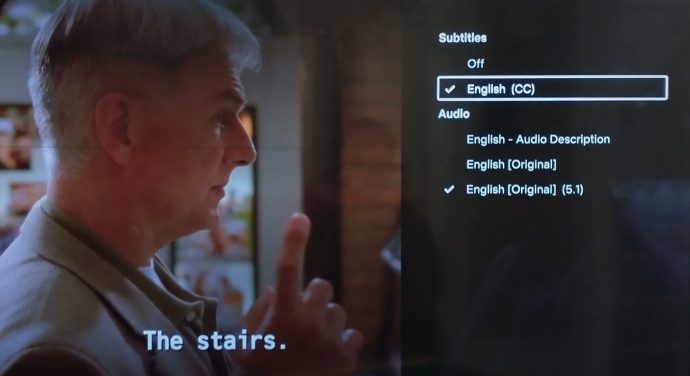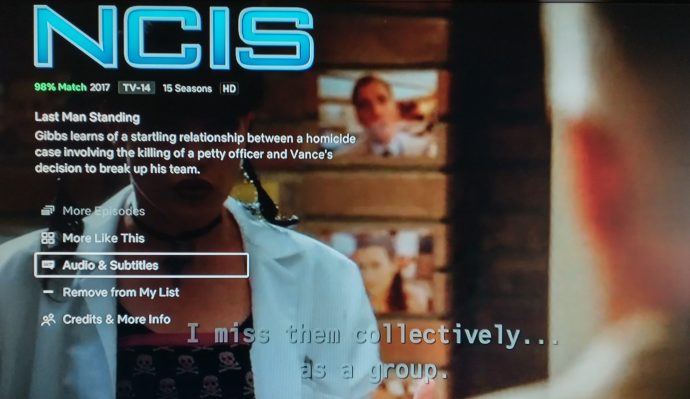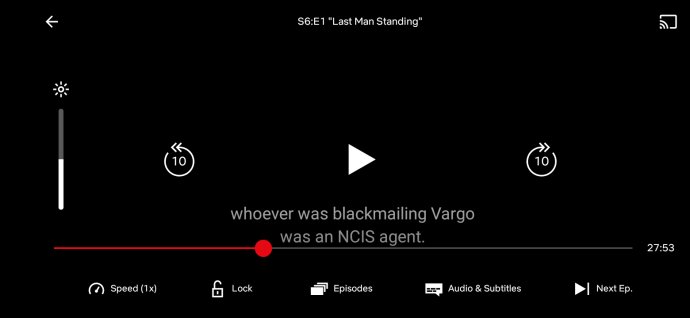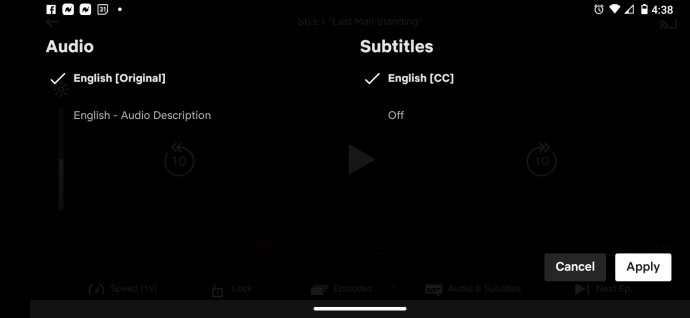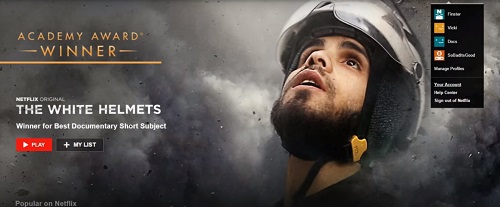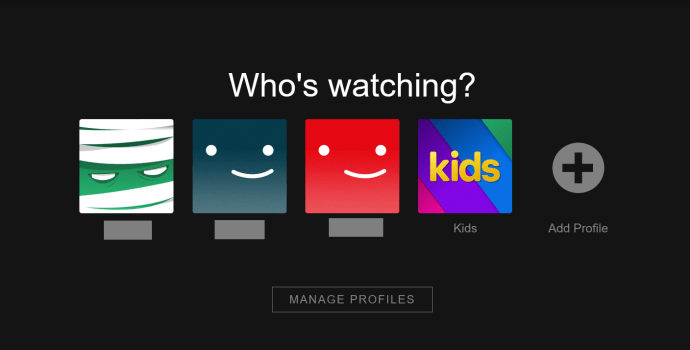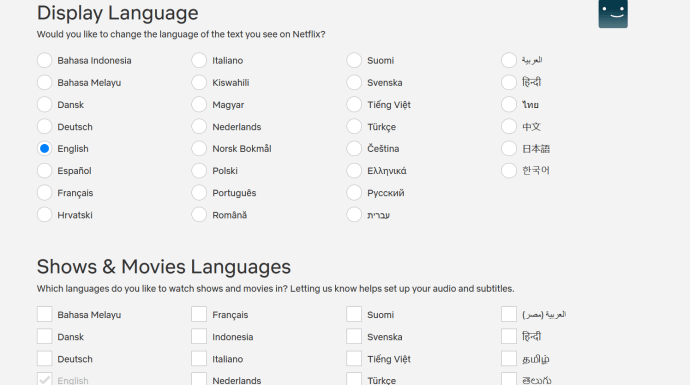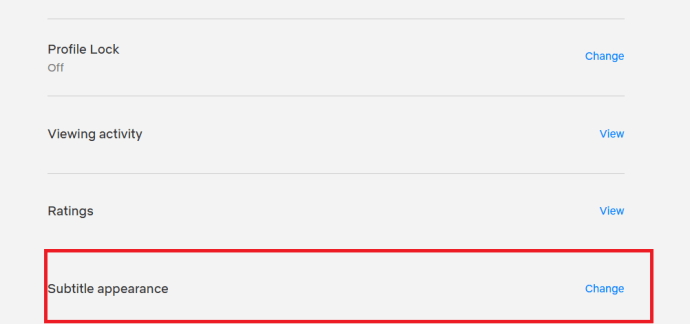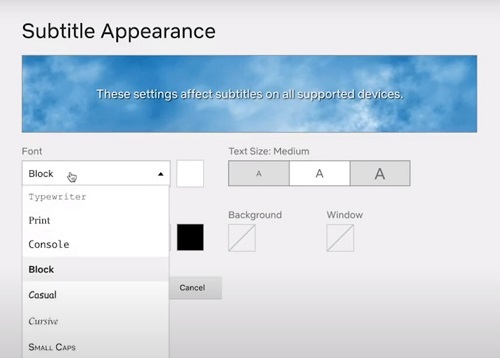Netflix muudab subtiitrite kohandamise nii, nagu soovite. Olgu selleks fondi suurus, subtiitrite keel, keelamisvalik ja nii edasi. See võimaldab teil isegi valida erinevate filmide ja telesaadete jaoks dubleeritud heli.
![Kuidas hallata Netflixi subtiitreid [kõik peamised seadmed]](http://cdn.thegeekparent.com/wp-content/uploads/pc-mobile/2544/1a4z5e80r3.jpg)
Kogu kogemust saab isikupärastada oma maitse järgi. Lisaks on enamikus seadmetes subtiitrite juhtnuppudele juurdepääs väga lihtne. Kasutate ka seadme subtiitrite valikuid, mis alistavad kõik Netflixis seadistatud valikud, mis on kasulik siis, kui Netflix ei paku täpsemaid sätteid – viidates Rokule, Fire Stickile jne.
Nagu varsti märkate, peate Netflixi subtiitrite sisse- ja väljalülitamiseks järgima igas seadmes sama teed. Ainsad väikesed erandid või erinevused sammudes on sõnastuse, teatud valikute ja seadme valikute osas.

Hallake Firesticki seadmest subtiitreid
Kui teil on Fire TV kaugjuhtimispult, on subtiitrite sisse- ja väljalülitamine ja keele vahetamine väga lihtne (piiratud voogesitusallikaga). Kõik muud subtiitrite valikud nõuavad juurdepääsu teie kontole veebibrauseri kaudu.
- Kerige voogesituse pealkirja kirjelduslehel alla ja valige Heli ja subtiitrid või Netflixis taasesituse ajal vajutage nuppu alla nuppu kaugjuhtimispuldil (ringi alumine nupp), et esile tõsta AUDIO JA SUBTIITRID valik. Vajutage nuppu Valige nuppu (ringi keskel), et avada subtiitrite menüü. Ikoon asub ekraani vasakus ülanurgas.
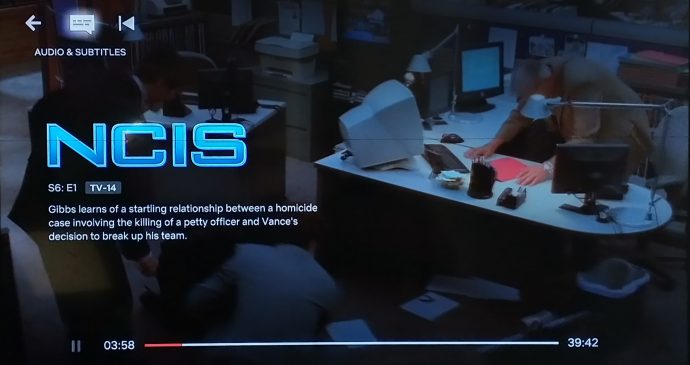
- Valige subtiitrite seaded, sealhulgas nende sisse- või väljalülitamine ja keele valimine (olenevalt meedia saadavusest). Muudatused kajastuvad automaatselt. Pole vaja salvestamise või esitamise võimalust.
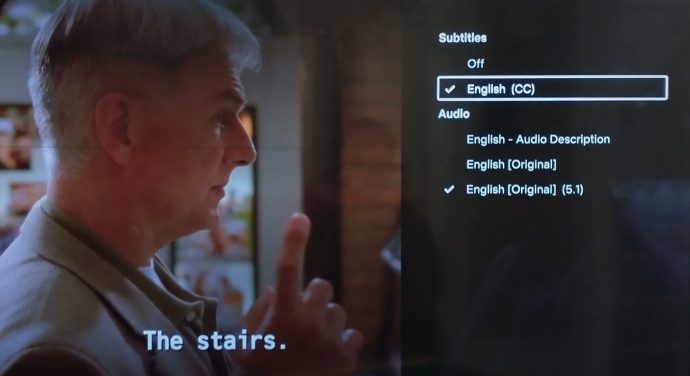
Netflixi subtiitrite haldamine Roku seadmest
Netflixi subtiitrite valikute reguleerimine Roku seadmes ei erine Amazon Fire Sticki omast. Navigeerimine ja valikud jäävad samaks, olenemata sellest, kas teete seda pealkirja kirjelduslehelt või taasesituse ajal. Seetõttu saate põhilisi subtiitrite valikuid reguleerida, kasutades Roku Netflixi rakenduse valikuid. Täpsemat juhtimist tuleb teha oma Netflixi kontol, kasutades brauserit.
- Taasesituse ajal vajutage nuppu üles nuppu oma Roku kaugjuhtimispuldil ja valige Heli ja subtiitrid. vasakus ülanurgas. Saate ka juurdepääsu Heli ja subtiitrid meedia kirjelduse lehelt, kerides alla ja valides Heli ja subtiitrid.
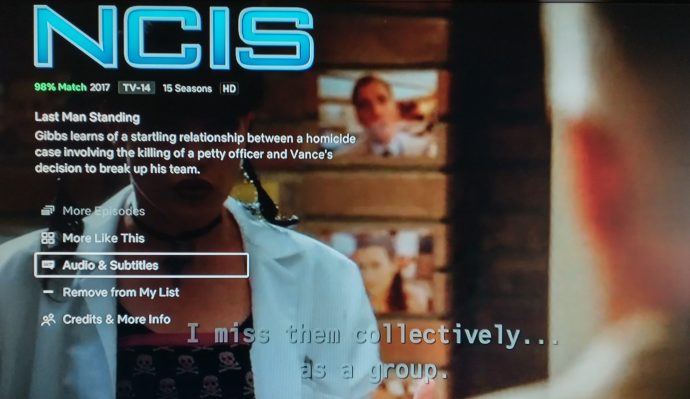
- Valige subtiitrite keel ja heli.
Hallake Netflixi subtiitreid Androidis või iPhone'is
Nii nagu Roku ja Fire Stick, võimaldavad Android ja iOS muuta taasesituse ajal subtiitrite keelt ja helikeelt. Pealkirja kirjelduslehelt ei pääse te aga ühelegi valikule juurde, nagu Roku ja Fire Sticki seadmete puhul.
- Käivitage oma Netflixi Androidi rakendus (või iOS-i rakendus) ja valige esitamiseks pealkiri. Voogesituse ajal puudutage ekraani ja valige Heli ja subtiitrid põhjas.
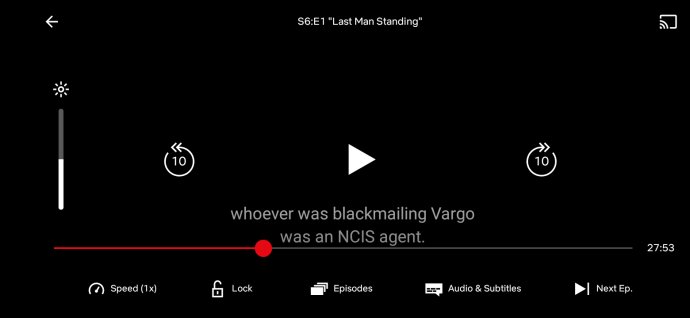
- Valige oma subtiitrite keel ja heli keel, seejärel toksake Rakenda.
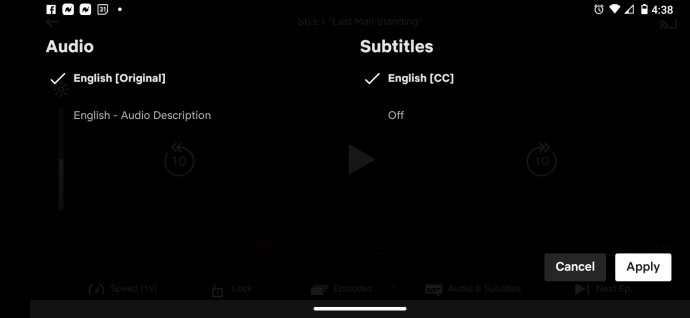
Hallake Netflixi subtiitreid arvutis või Macis
- Käivitage oma Netflixi rakendus või logige brauserist sisse oma Netflixi kontole.
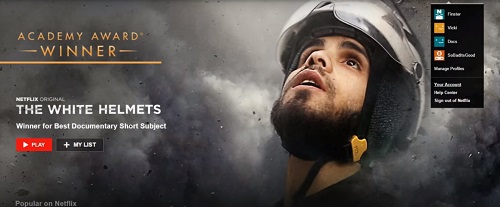
- Alustage filmi või telesaadet ja laske kursoril video esitamise ajal ekraani kohal hõljutada.
- Klõpsake dialoogiikooni.

- Tehke subtiitrite (või heli) valikud.
Netflixi subtiitrite haldamine nutitelerist
- Käivitage oma teleris Netflix.
- Valige episood või film.
- Minge valikute paneelile.
- Valige Heli ja subtiitrid valik.
- Tehke oma subtiitrite valikud.
- Minge tagasi valikute paneelile.
- Vajutage Mängi taasesituse alustamiseks uute sätetega.
Esimene meetod töötab enamiku nutitelerite puhul. Kuid uusimate mudelite puhul saate Netflixi subtiitreid hallata isegi pärast taasesituse algust.
- Käivitage Netflixi rakendus.
- Alustage jao või filmi taasesitust.
- Vajutage nuppu Üles nool oma puldil.
- Valige Dialoog ikooni.
- Tehke muudatused ja väljuge dialoogimenüüst.
Teise võimalusena võite heli- ja subtiitrite menüü kuvamiseks vajutada allanoolt.
Täiendavad KKK
Kui soovite teada, mida veel saate oma Netflixi pealkirjade subtiitritega teha, leiate siit mõned vastused populaarsematele kasutajaküsimustele.
Kas ma saan subtiitrite keelt muuta?
Subtiitrite keele muutmine Netflixis pole enamasti probleem. Kuid nagu paljud teised välimuse valikud, peate seda tegema profiili seadete menüüst.
- Külastage Netflixi veebisaiti ja logige oma kontole sisse.

- Valige profiil, mille subtiitreid soovite muuta.
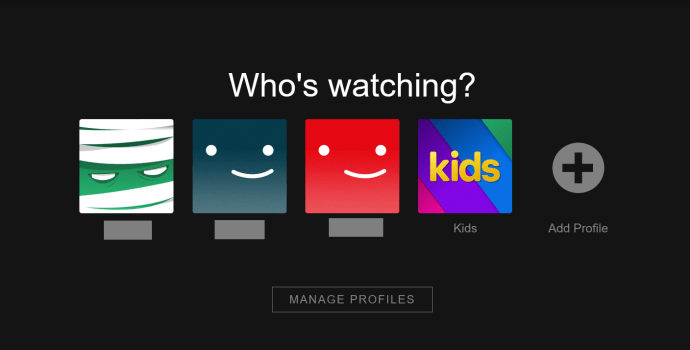
- Nüüd klõpsake ekraani paremas nurgas rippmenüül ja valige Konto.

- Kerige alla ja klõpsake profiilil, mida soovite muuta Profiil ja vanemlik järelevalve.

- Järgmisena kerige alla ja klõpsake nuppu Keel.

- Valige loendist eelistatud keel.
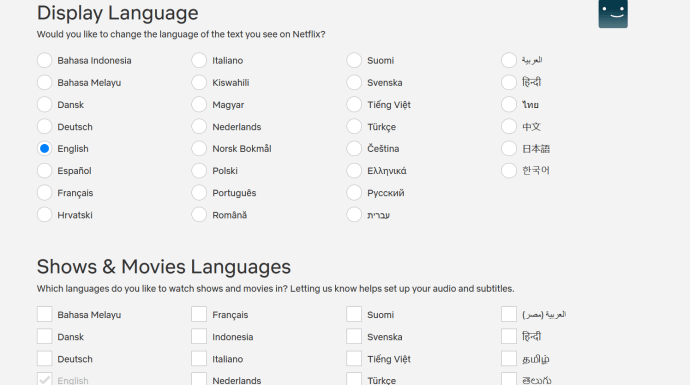
See uus seade jääb edaspidiseks taasesituseks alles.
Samuti saate video voogesituse ajal keelt muuta. Netflix pakub aga palju keeli. Ja video voogesituse ajal on teie võimalused piiratud. Kuigi Netflix ütleb, et need keeled peaksid teie piirkonna põhjal olema teie jaoks kõige asjakohasemad, ei pruugi see alati nii olla.

Allalaaditud videote puhul on saadaval ainult kaks keelt. Seetõttu võib kogu profiili hõlmava vaikekeele muutmine olla teile kasulikum.
Subtiitrid tulevad tagasi Mida ma saan teha?
On paar põhjust, miks te ei pruugi Netflixis sisu vaadates subtiitreid välja lülitada. Võib-olla on teie seade vanema põlvkonna esindaja. Teatavasti on mõnel 2011. ja 2012. aasta nutiteleril probleeme subtiitrite haldamisega. Kahjuks oleks sellisel juhul teie ainus tegevusviis kasutada teist seadet.
Teine põhjus võib olla see, et olete subtiitrites muutnud, kui vaatasite midagi jaotisest Netflix Kids.

Kõik muudatused, mida teete laste pealkirja vaatamise ajal, on ühekordsed. Neid seadeid ei salvestata ja neid ei kanta teistele osadele ega filmidele.
Lahendus on vaadata pealkirja, mis jääb teismeliste või kõrgema reitingu alla. Alustage taasesitust, tehke subtiitrite muudatused ja need salvestatakse tulevastel taasesitustel.

Veel üks põhjus, miks te ei pruugi pealkirju välja lülitada, on seotud litsentsimisega. Mõne pealkirja puhul on subtiitrid alati sisse lülitatud, kui neid teises piirkonnas vaadata. See võib samuti sundida teid nägema subtiitreid oma piirkonna põhikeeles.
Kas teksti suurust saab reguleerida?
Saate subtiitrites palju muudatusi teha. Kuid erinevalt subtiitrite sisse- või väljalülitamisest ja keele muutmisest peate seda tegema oma konto seadetes. Seda saate oma brauseris teha järgmiselt.
- Minge nende veebisaidile ja logige sisse oma Netflixi kontole.

- Mine oma Konto lehele, klõpsates ekraani paremas ülanurgas rippmenüül.

- Valige profiil, mida soovite muuta Profiil ja vanemlik järelevalve klõpsates selle kõrval olevat noolt.

- Nüüd klõpsake nuppu Subtiitrite välimus valikute loendist.
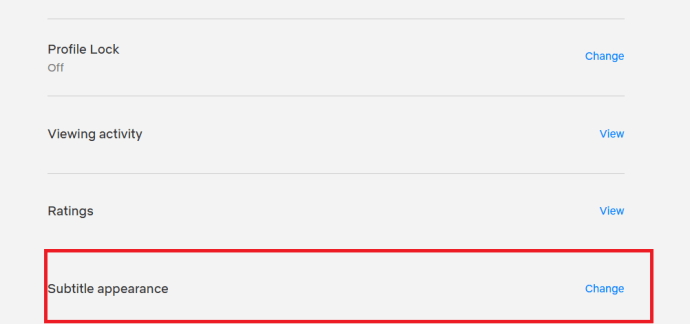
- Sealt saad muuta fonti, teksti suurust, varje jne.
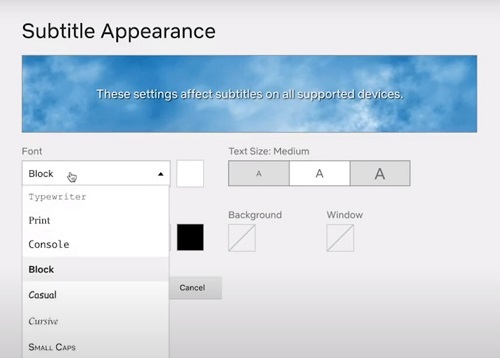
- Lööge Salvesta nuppu.
Need muudatused jäävad kehtima ka edaspidi, kuid ainult teie valitud profiilil.
Sarnaseid samme saab järgida nutitelerist, USB-donglist, nutitelefonist või mis tahes muust seadmest, milles Netflixi kasutate. Subtiitrite välimust saab muuta profiili/konto seadete kaudu, mitte video esitamise ajal videovalikute kaudu.
Näiteks iPhone'is on teekond pisut erinev. Profiili seadete läbimise asemel näeks teie tee rohkem välja selline:
- Seaded > Juurdepääsetavus > Subtiitrid > Luba subtiitrid + SDH

Jällegi võib sõnastus muutuda olenevalt sellest, millist iOS-i versiooni kasutate. Sama kehtib ka Apple TV-de kohta. Lihtsalt veenduge, et keelake menüüst Style valik Video Override. Vastasel juhul teie kohandatud seadeid ei salvestata.
Kas fondi suurust saab muuta?
Jah, fondi suurust saab muuta. Kirja suurus ja teksti suurus on sisuliselt samad. Kui järgite eelnevalt mainitud näpunäiteid, saate muuta subtiitrid nii väikeseks või suureks, kui vajate.
Minu subtiitrid ei sünkrooni korralikult. Mida ma teha saan?
Tõenäoliselt ei juhtu seda nii sageli kui heli ja video sünkroonimist. Sellegipoolest on see teadaolev probleem. Kahjuks pole "ametlikke" lahendusi palju. Sageli juhtub, et probleem pole Netflixis endas, vaid pigem teie seadmes.
Seega, kui vaatate Netflixi arvutis või Macis, võite proovida mängida teist pealkirja, et näha, kas probleem püsib. Kui see on nii, võiksite proovida mõnda muud brauserit või Interneti-allikat, et näha, kas see aitab.

Kui vaatate mobiilseadmest, võiksite kaaluda seadme taaskäivitamist või isegi Netflixi rakenduse uuesti installimist. Samuti võite otsida oma seadme OS-i värskendusi. Mõned ebaõnnestunud värskendused või uued paigad võivad mõne rakenduse funktsiooni töötamises põhjustada ebakõlasid.
Teine asi, mida võite proovida, on videot veidi tagasi kerida või mõni sekund edasi ja seejärel tagasi kerida.

Võite proovida ka subtiitreid sisse ja välja lülitada ning isegi keelt üks või kaks korda muuta. Seda saate teha, järgides selles artiklis varem kirjeldatud nõuandeid.
Samuti peaksite teadma, et mõnel vanemal seadmel võib see probleem esineda sagedamini kui uutel. Mõnel juhul võivad teatud seadmed, nagu Chromecastid või Apple TV, selle probleemiga sagedamini kokku puutuda kui teised seadmed.
Lõplik kokkuvõte
Nagu näete, ei saa te oma subtiitritega Netflixi voogesitusplatvormil teha vähe. Platvormi eesmärk on olla paindlik ja juurdepääsetav võimalikult paljudele maailma piirkondadele. Sellisena saate teha palju kohandamis- või isikupärastamisvõimalusi.
Olenemata sellest, millist seadet kasutate, ei tohiks subtiitrite või välimuse seadetele juurdepääs olla keeruline. Nüüd, kui teate kõiki põhitõdesid ning mõningaid näpunäiteid ja nippe, andke meile teada, milliseid muudatusi või täiustusi soovite, et Netflix tulevikus teeks? Või on praegune pakkumine piisav, et saaksite seda kasutajakogemuse seisukohast voogesituse kuningaks nimetada?