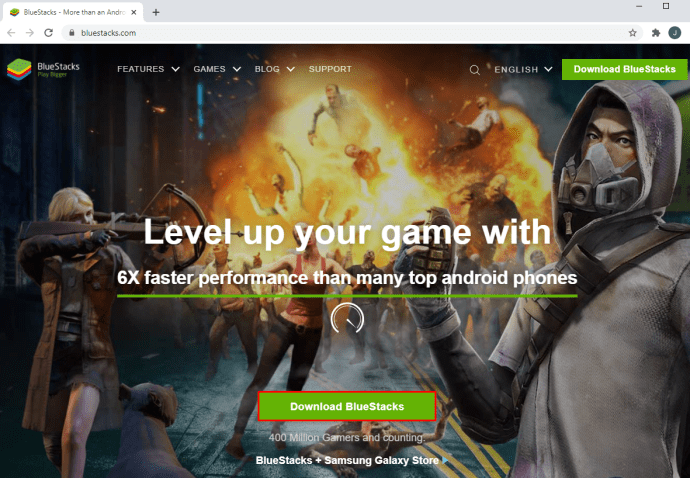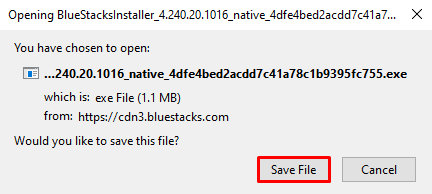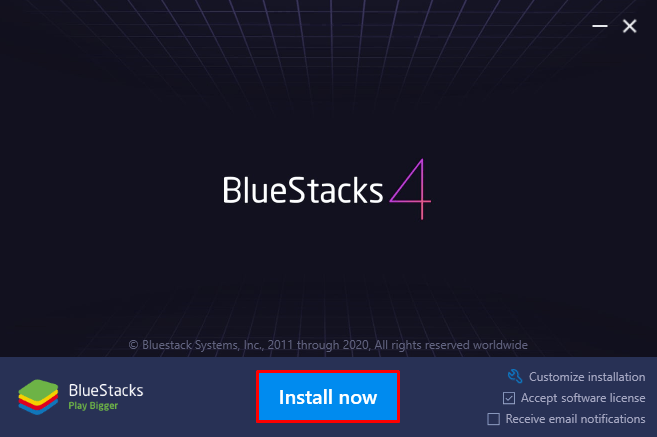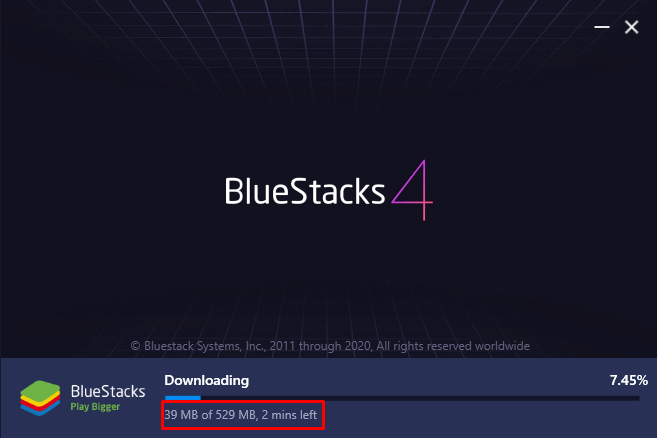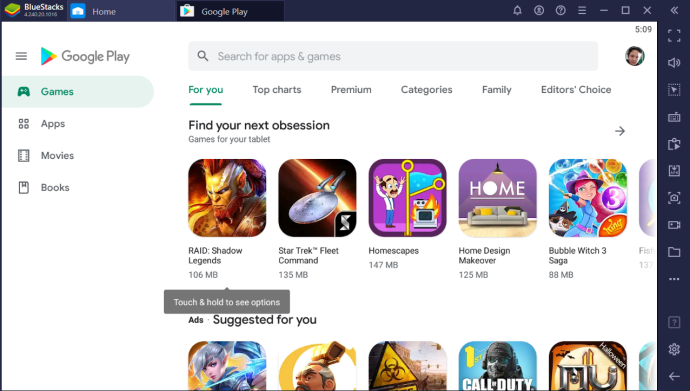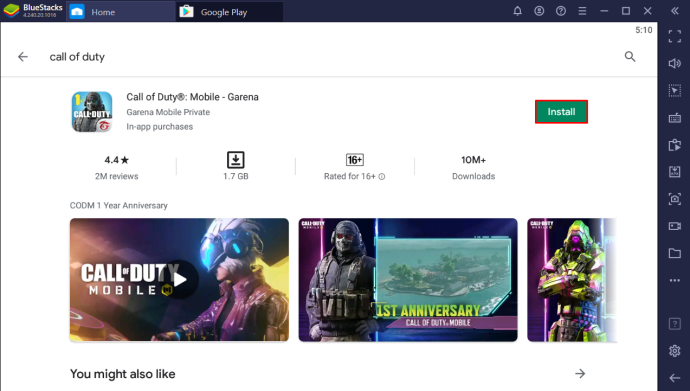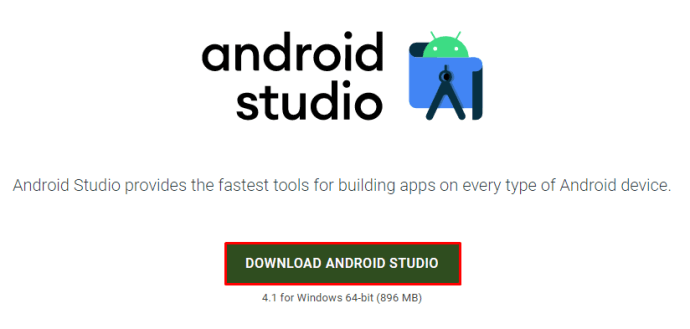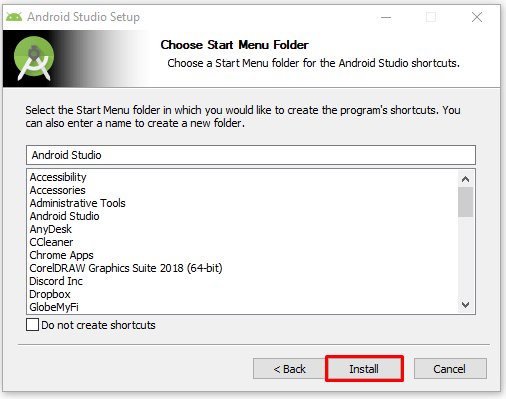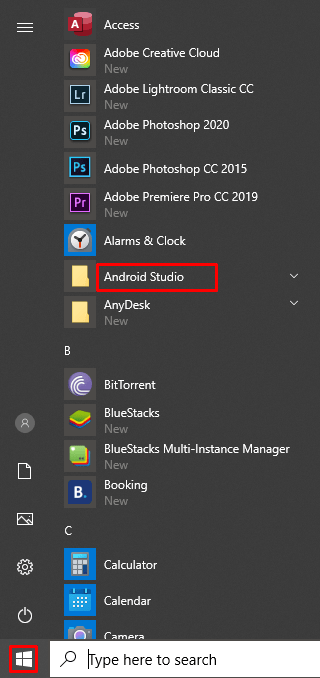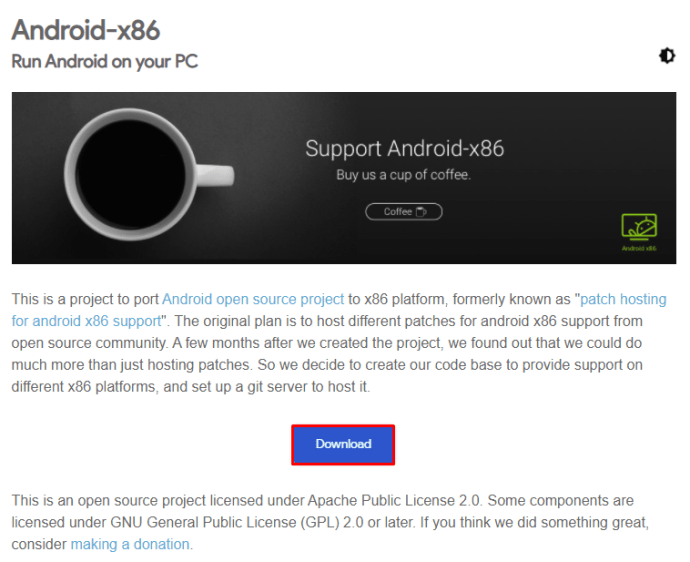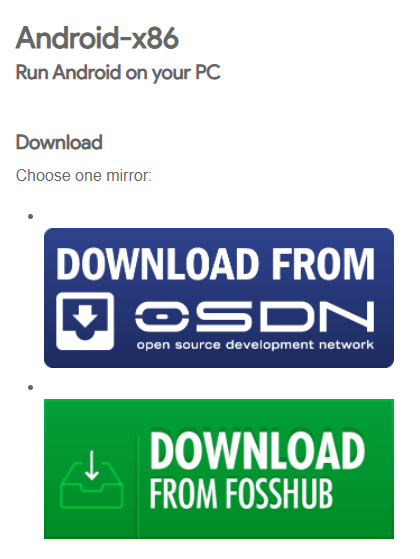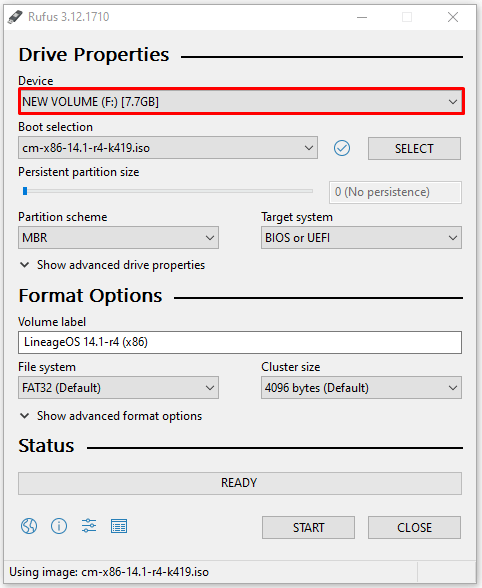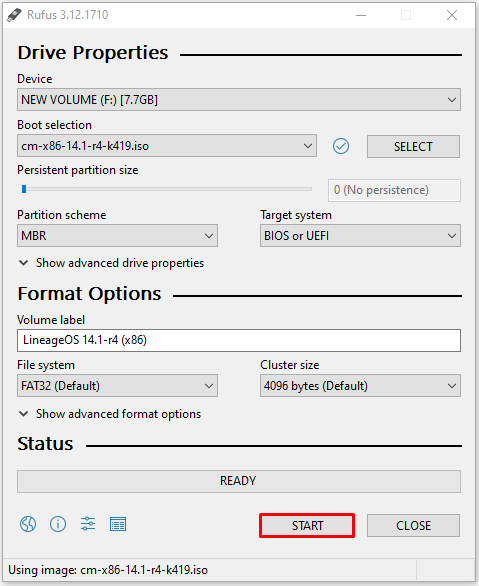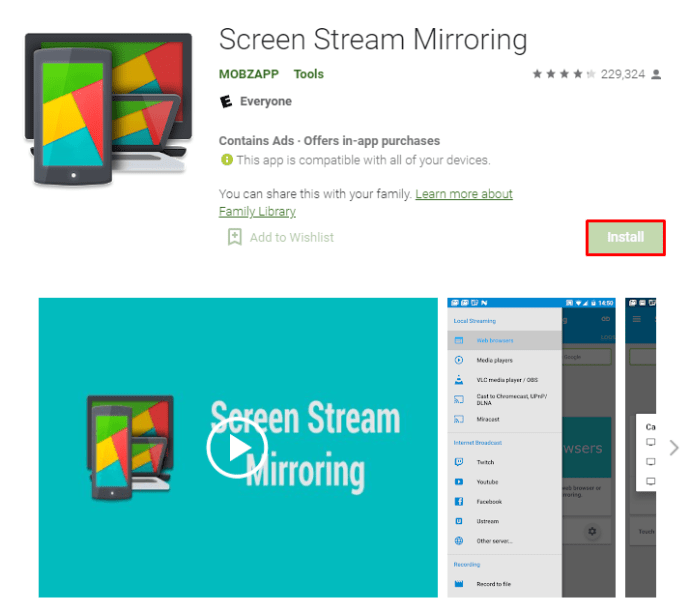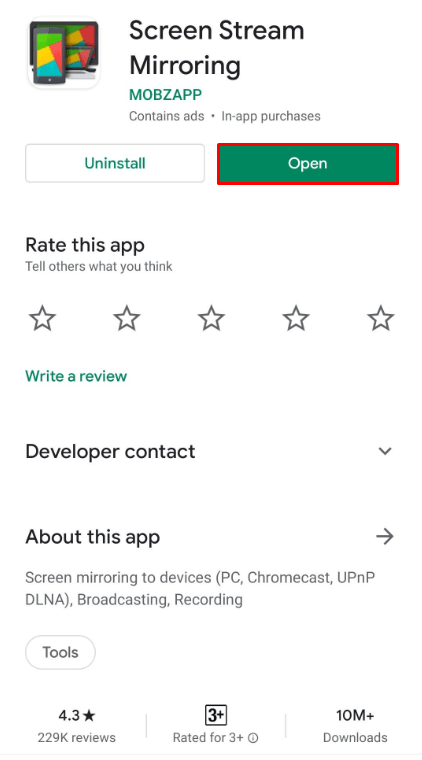Android-telefonis mängude mängimine võib mõne aja pärast pisut väsitada, olenemata ekraani suurusest. Muidugi on mugav nautida oma lemmikajaviidet toidupoe järjekorras seistes, kuid miski ei ületa teie laia monitori kodus.
Kui vaid oleks võimalus seda uut Androidi mängu oma arvutis mängida? Valida on ja ka mitme valiku vahel.
Kuidas mängida Androidi mänge arvutis BlueStacksiga
Kahtlemata on kõige populaarsem viis Androidi mängude mängimiseks mis tahes sülearvutis või arvutis emulaatori kasutamine.
Põhimõtteliselt on emulaator rakendus, mis emuleerib teist platvormi, et saaks käitada selle platvormi jaoks loodud tarkvara. Nii et sel juhul saate Windowsi jaoks Androidi emulaatori. Üks laialdaselt kasutatav valik on BlueStacks.
See pole juhus, kuna BlueStacks on eriti stabiilne ning seda on lihtne paigaldada ja kasutada ning kuigi see võib kulutada palju ressursse, töötab see enamiku ajast. Vaatame, kuidas saate BlueStacksi oma arvutis alla laadida ja käivitada.
- Minge ametlikule BlueStacksi saidile, kus näete avakuval allalaadimiseks rohelist ristkülikut.
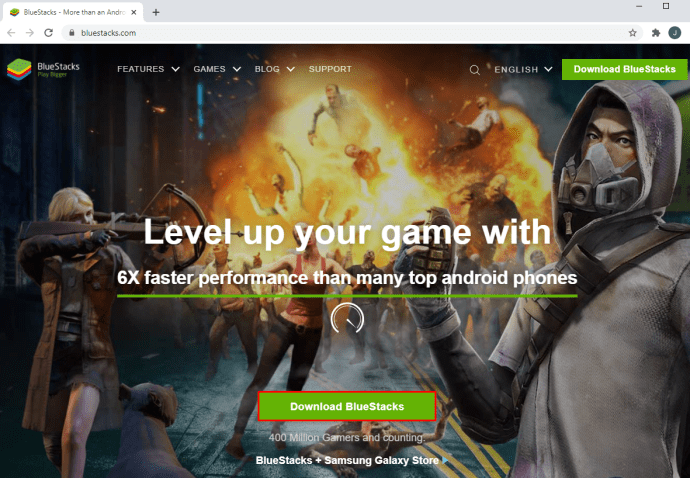
- Teil palutakse valida installipaketi asukoht. Valige kaust ja klõpsake nuppu "Salvesta".
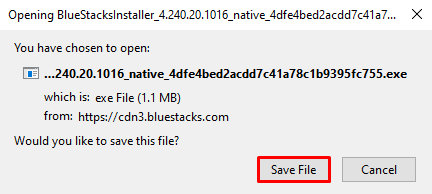
- Allalaadimine võtab olenevalt teie Interneti-kiirusest mõne hetke ja kui see on tehtud, käivitage BlueStacksi installiprogramm.
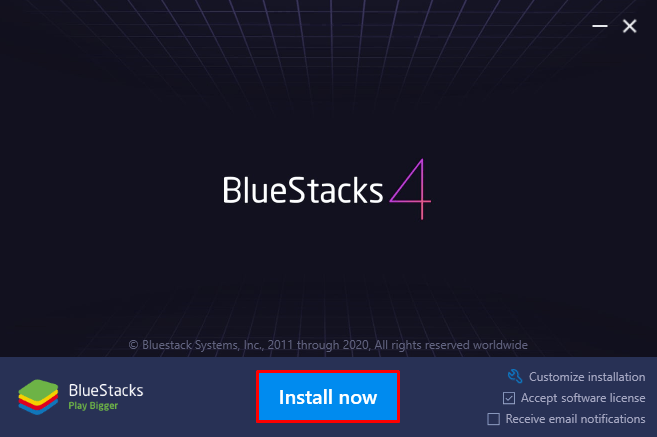
- Installimine võtab mõne minuti ja pärast seda näete oma Windowsi Start-menüüs rakendust BlueStacks.
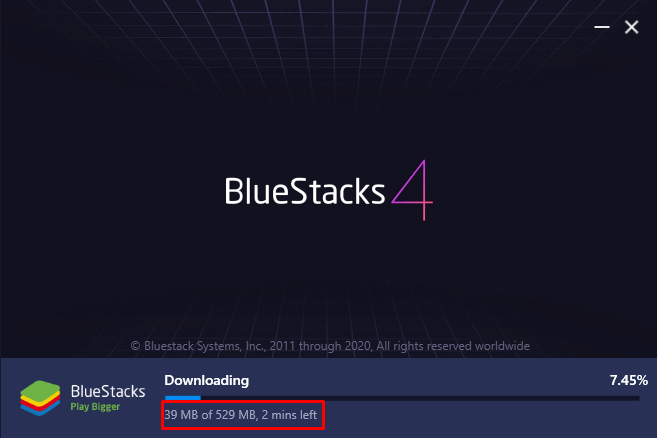
- BlueStacksi ikoonil klõpsamisel palutakse teil oma Google'i kontole sisse logida.

- Märkate, et vaikimisi on installitud mõned rakendused ja seal on ka Play pood, kust saate mänge alla laadida.
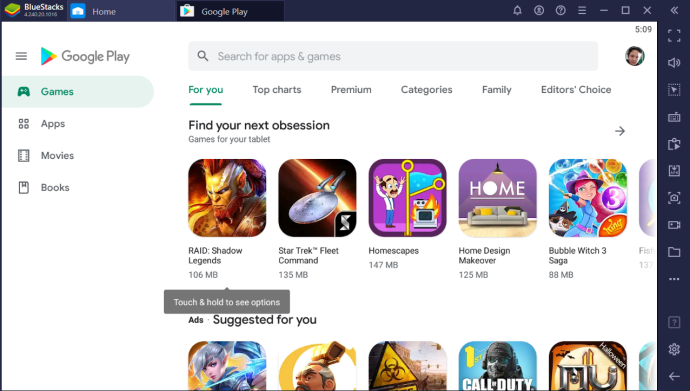
- Otsige üles mängud, mida soovite alla laadida, ja installige need oma arvutisse. Iga BlueStacksis avatud rakendus kuvatakse eraldi vahekaardina, mida saate edasi-tagasi vahetada.
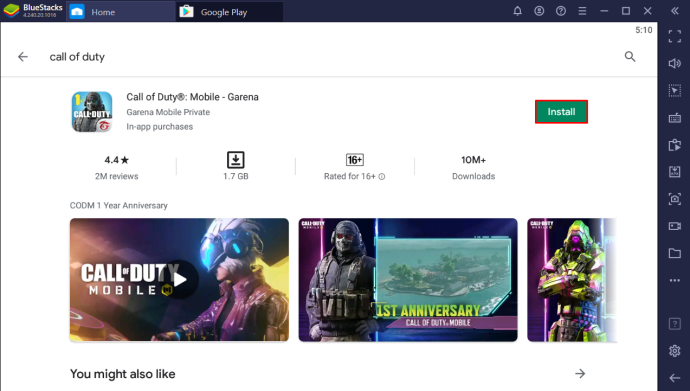
Asjad, mida meeles pidada
Kuigi BlueStacks töötab tõesti hästi, pole arendajad tarkvara mõnda aega värskendanud. See töötab siiski enamiku Play poes saadaolevate Android-mängudega.
Enne allalaadimise alustamist veenduge ka, et teil oleks vähemalt 2 GB muutmälu ja vähemalt 5 GB vaba kettaruumi. BlueStacksi installimiseks, mis nõuab Windows 7 ja uuemat versiooni, peate olema ka oma arvuti administraator.
BlueStacksi sätete nupp asub ekraani paremas alanurgas ja saate seda kasutada teatud graafiliste ja riistvarasätete muutmiseks.
Kuidas mängida Androidi mänge arvutis ilma BlueStacksi emulaatorita
Mõnel mängijal pole BlueStacksis või mõnes muus emulaatoris nii mugav mängida. Need emulaatorid võtavad ressursse ja võivad käivitada teie viirusetõrje.
Olenemata põhjusest, miks te ei soovi BlueStacksi kasutada, on saadaval ka muud võimalused.
Android Studio
Kui teil on juba Android Studio vanem versioon, peate Play poele juurdepääsu saamiseks alla laadima uusima versiooni. Kui aga tutvute platvormiga esimest korda, peaksite teadma, et see on mõeldud Androidi rakenduste arendajatele.
Eeldades, et te pole rakenduste arendaja, on Android Studio funktsiooniks AndroidVirtual Device Manager või AVD manager. See on sama lähedane emulaatoriks olemisele, ilma et see tegelikult oleks.
See pakub palju mitmekülgsust ka Androidi funktsioonide ja arvuti integreerimisel, näiteks kõnede ja tekstisõnumite vastuvõtmisel. Android Studio saate alla laadida ja arvutisse installida järgmiselt.
- Minge Android Studio ametlikule lehele ja klõpsake nuppu "Laadi Android Studio alla".
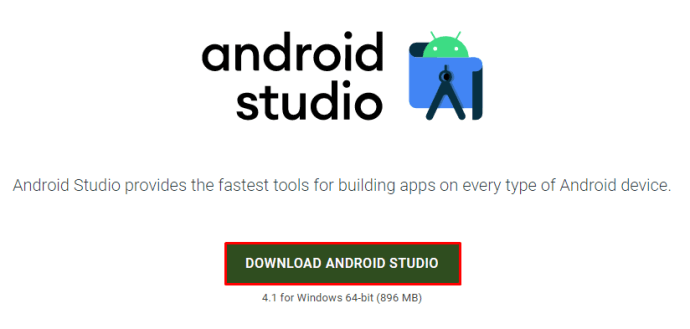
- Kui rakendus laaditakse alla, käivitage .exe-fail ja alustage installimist.
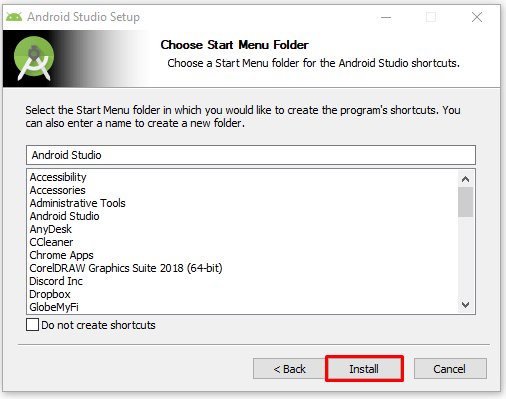
- Kui Android Studio on installimise lõpetanud, leiate selle oma Windowsi menüüst Start ja saate seda kasutama hakata.
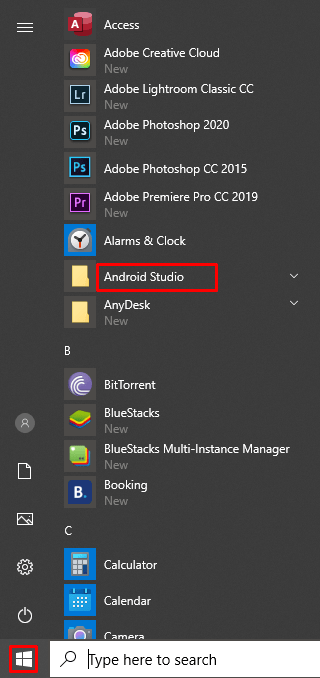
Pidage meeles, et kuigi Android Studio on BlueStacksile kindel alternatiiv, on see ka keerulisem ja sellel on muid kasutusviise.
Android x86
On veel üks viis Androidi mängude mängimiseks arvutis ilma BlueStacksi kasutamata. Saate kasutada avatud lähtekoodiga algatusprojekti nimega Android x86. Selle eesmärk on portida Android-seadmeid arvutitesse, mis töötavad AMD või Inteli x86 protsessoritega. Seda saate teha järgmiselt.
- Minge Android x86 ametlikule lehele ja klõpsake avakuval nuppu "Laadi alla".
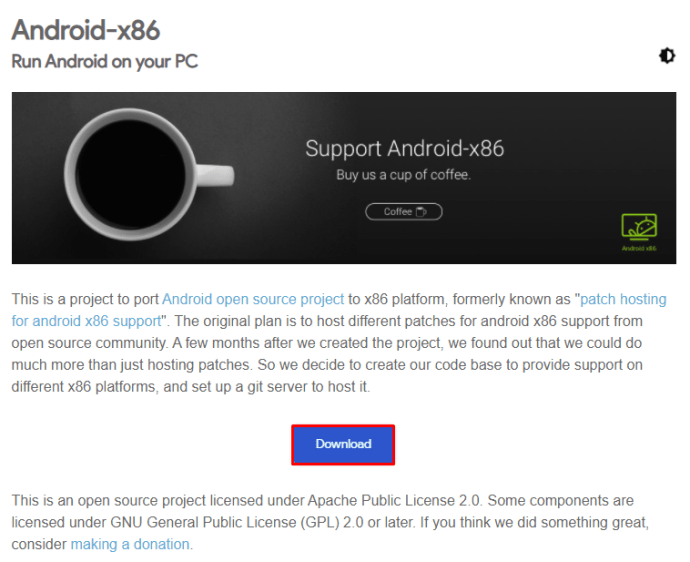
- Nüüd valige kahe peeglivaliku vahel, "OSDN" ja "FOSHUB".
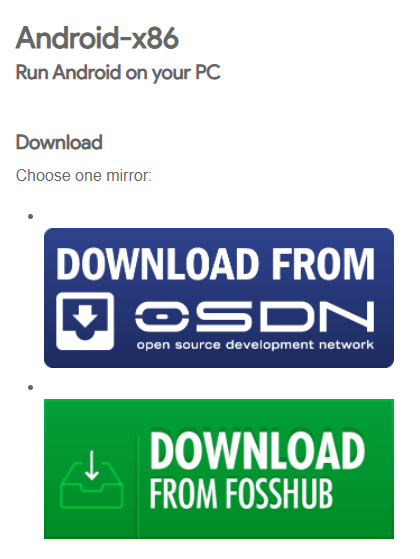
- Faili allalaadimisel avage tööriist "Rufus", mis aitab teil luua käivitatava USB-mälupulga.

- Seejärel sisestage mälupulk arvuti USB-porti. Rufus tuvastab mälupulga ja saate selle alla laadida.
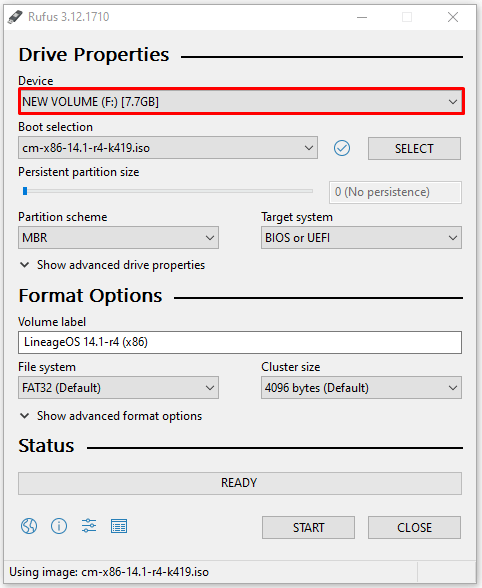
- Seejärel käivitage Android x86 installimine ja taaskäivitage arvuti.
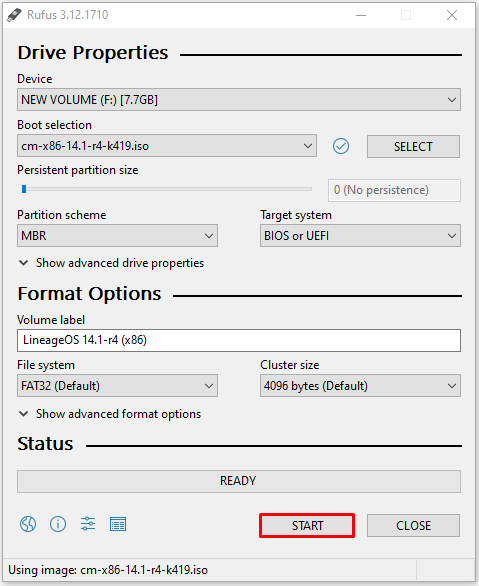
- Saate oma arvutisse laadida Android x86 süsteemi ja jätkata selle seadistamist, et saaksite Play poest mänge alla laadida.
Chromebook
Teine võimalus Androidi mängude mängimiseks arvutis on Chromebooki kasutamine. Kui otsite tõesti sülearvutit, mis töötaks suurepäraselt Androidi mängudega, töötab Chromebook laitmatult.
Ja seda seetõttu, et te ei pea midagi installima. See töötab juba Google'i OS-is, seega pole emulaatorit vaja.
See on väike sülearvuti, mis tugineb salvestusruumi asemel Interneti-ühendusele. Chromebooks saab käivitada Androidi mänge natiivselt ja see on samm edasi võrreldes mängude mängimisega telefonis.
Kuidas mängida Androidi mänge arvutis, kasutades klaviatuuri ja hiirt
Kõik ülaltoodud valikud töötavad klaviatuuri ja hiirega. Üks neist toimib aga otseteena, mis võimaldab sisuliselt mängida Androidi mänge nii telefonis kui ka arvutis korraga.
Kõik, mida pead tegema, on peegeldamisrakenduse abil oma telefoni akendele peegeldada. Kasutate endiselt oma telefoni, kuid kõik, mida teete, kuvatakse ka teie ekraanil.
Selleks on palju võimalusi ja näiteks mõnele Samsungi telefonile on see funktsioon juba installitud. Kuid paljud Android-telefonid seda ei tee ja just siis peate selle toimimiseks installima peegeldamisrakenduse. Võite proovida järgmist.
- Avage oma Android-telefonis Play pood ja laadige alla rakendus Screen Stream Mirroring.
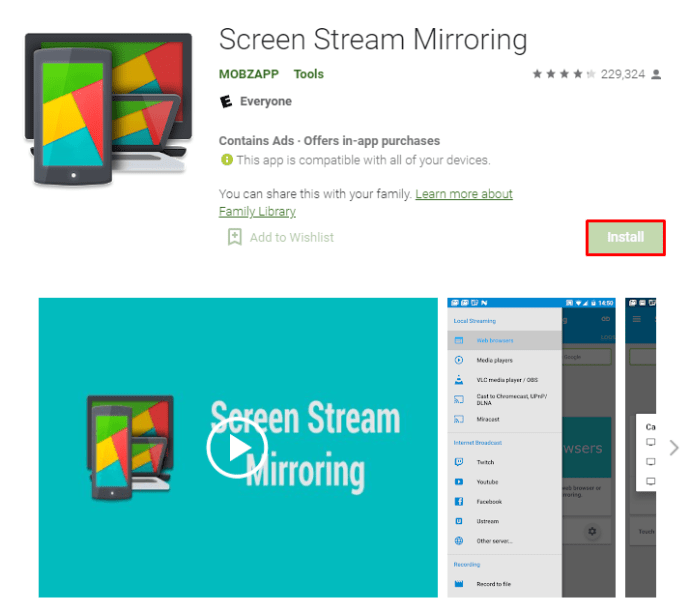
- Kui olete selle installinud, taaskäivitage seade kindlasti.

- Seejärel käivitage rakendus oma telefonis ja veenduge, et teie telefon ja arvuti on samas Wi-Fi võrgus.
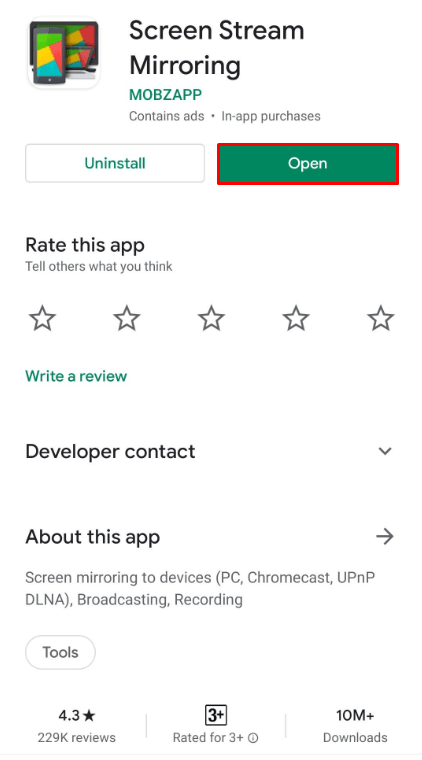
- Teise võimalusena saate ühendada telefoni ja arvuti USB-kaabli abil.

- Käivitage mäng, mida soovite mängida, ja näete seda nii arvuti- kui ka telefoniekraanil.
Valige oma lemmikviis suurele ekraanile
Androidi mängud on jõudnud kaugele ja sõltuvust tekitavaid väljaandeid on nii palju. Kui aga väikesest ekraanist lihtsalt ei piisa, on arvutis mängu mängimiseks mitu võimalust.
BlueStacks on enamiku jaoks alati sobiv lahendus, kuid see pole ainus viis. Android Studio ja Android x86 lahendused on ehk neile, kes juba tegelevad mängude arendamisega või millegi sarnasega.
Peegeldamine on otsetee, mis töötab suurepäraselt, kui teil on kiire WiFi-ühendus ja uuem telefon.
Mis saab olema teie valik? Kas olete seda proovinud? Andke meile teada allpool olevas kommentaaride jaotises.