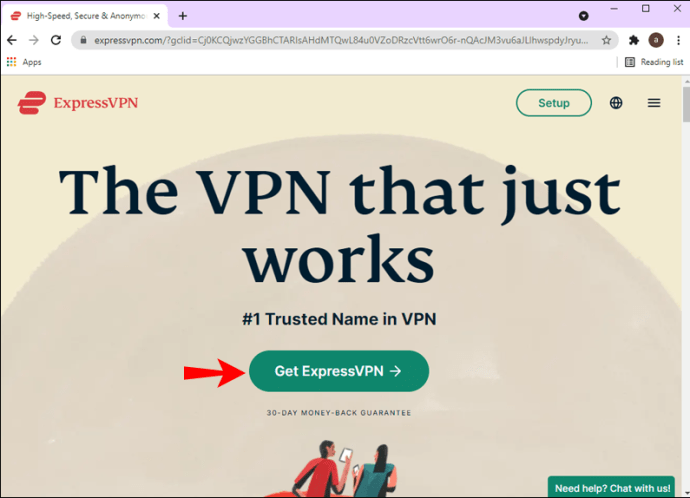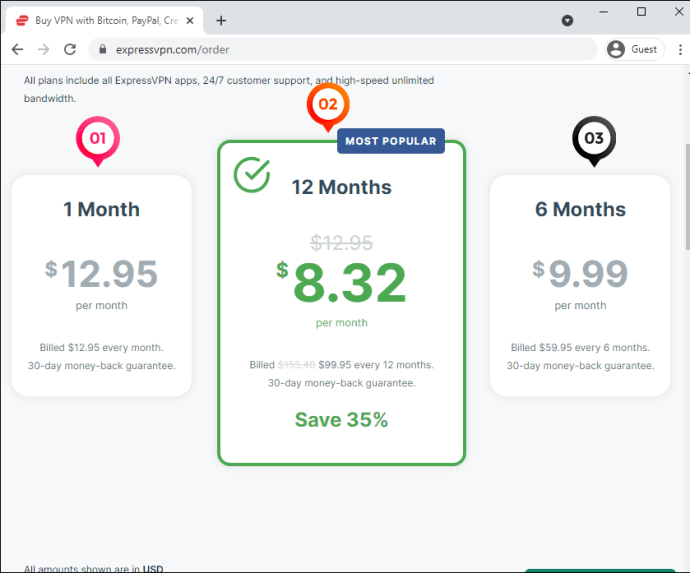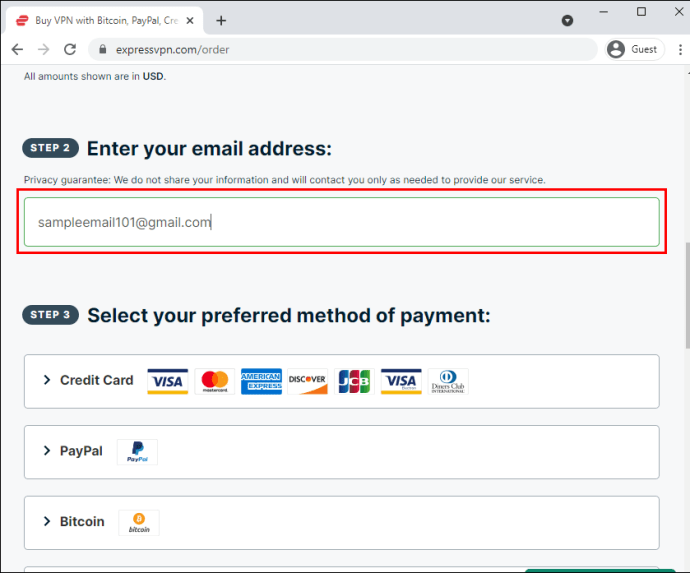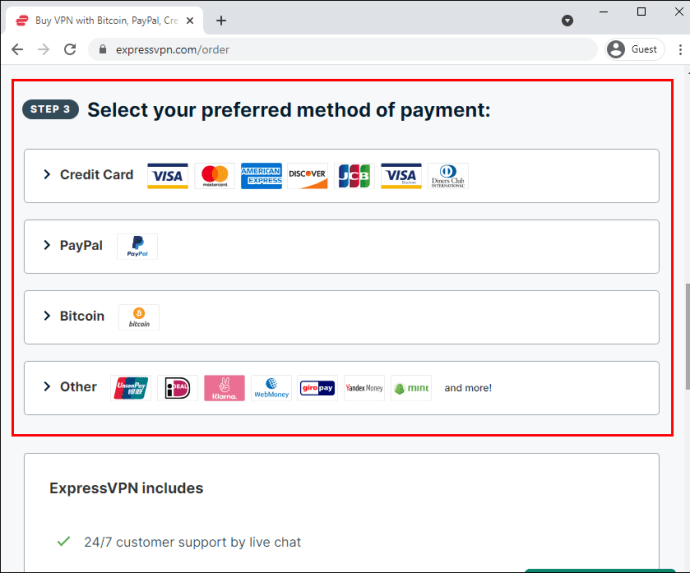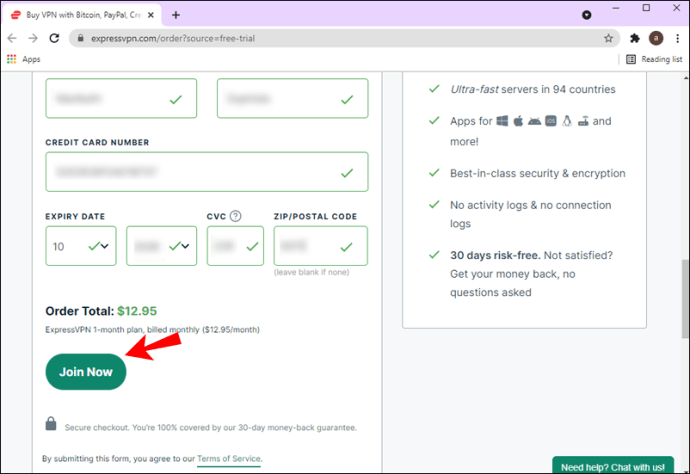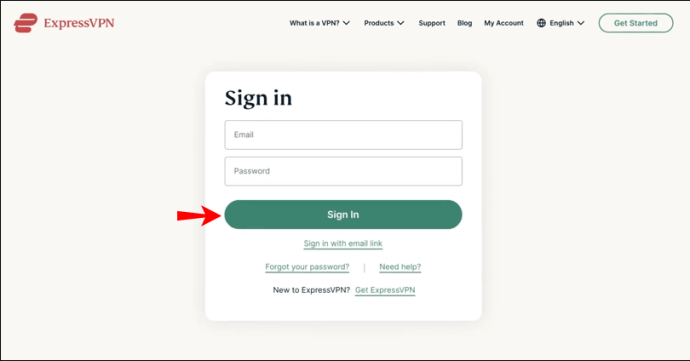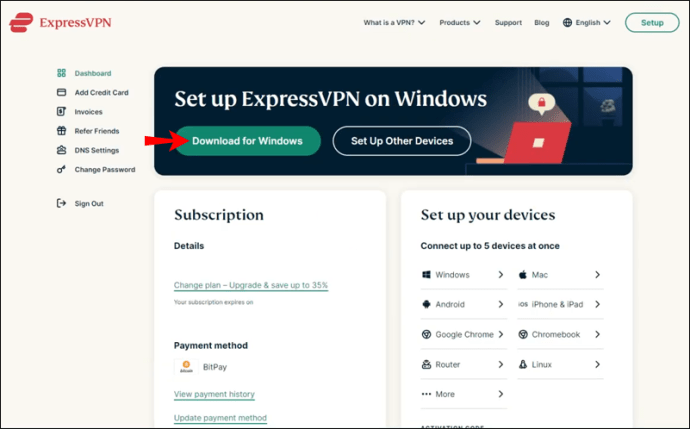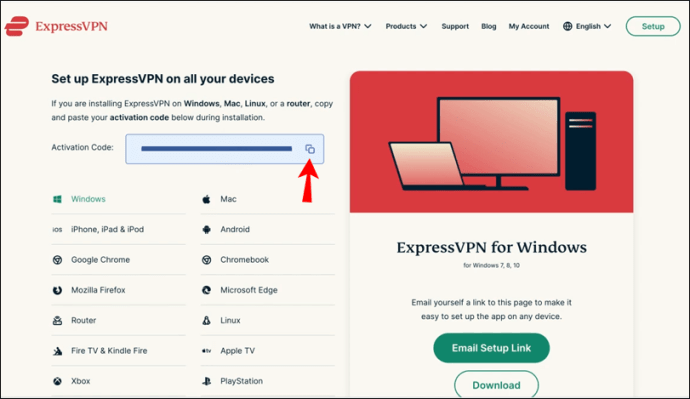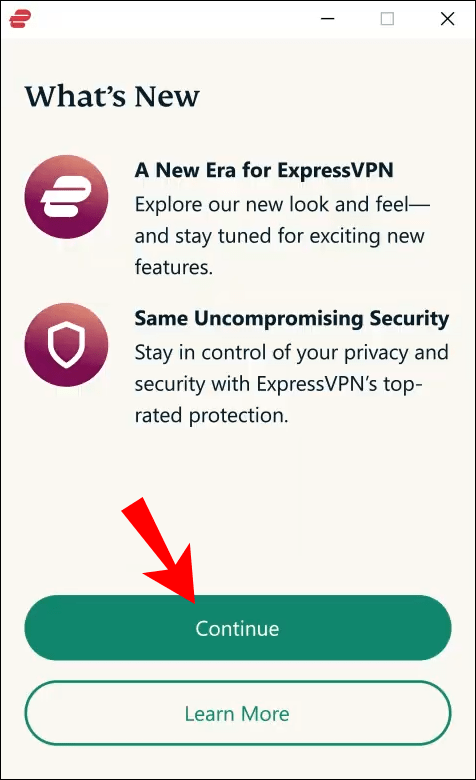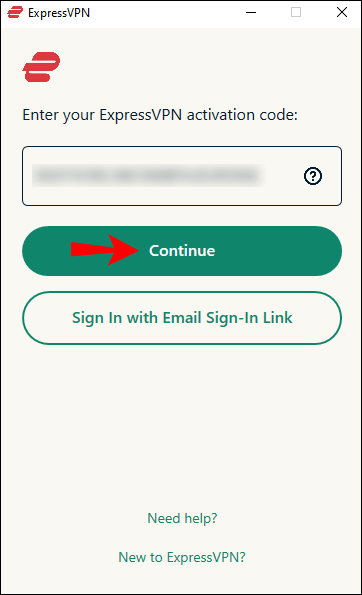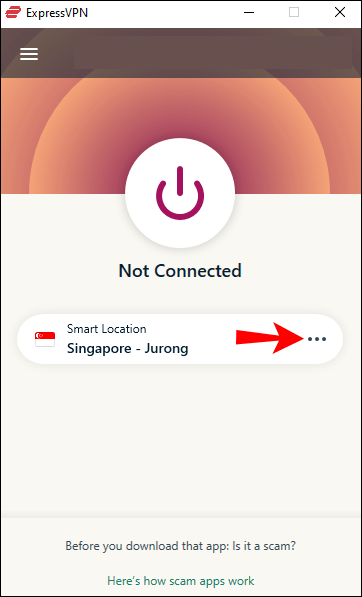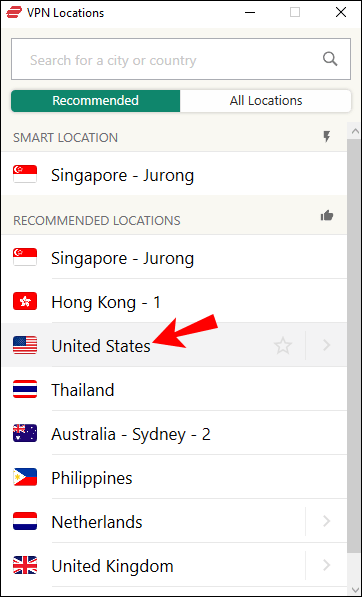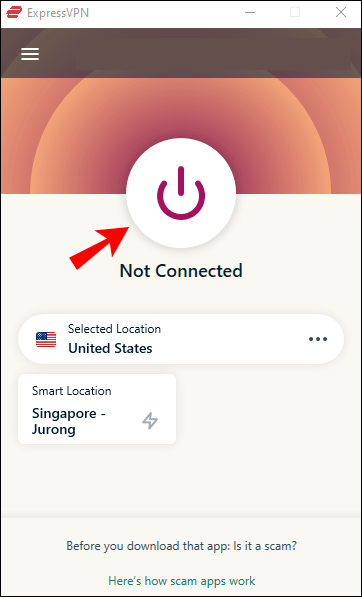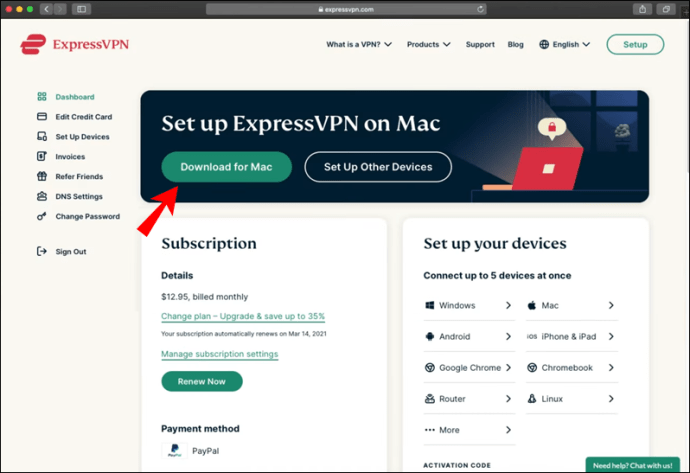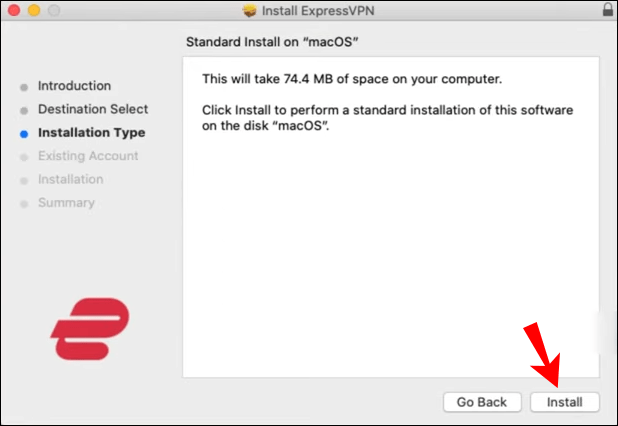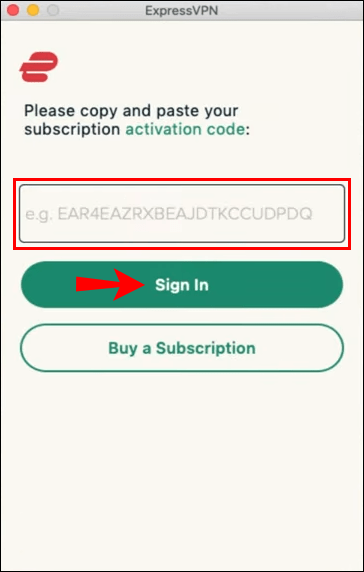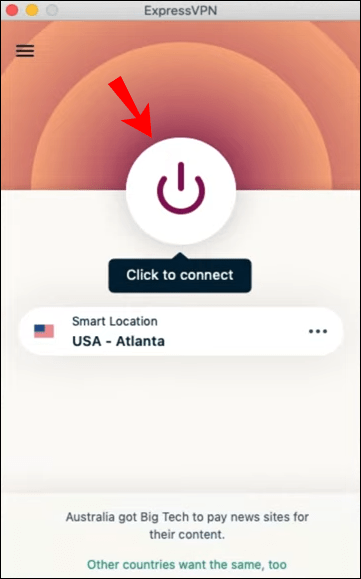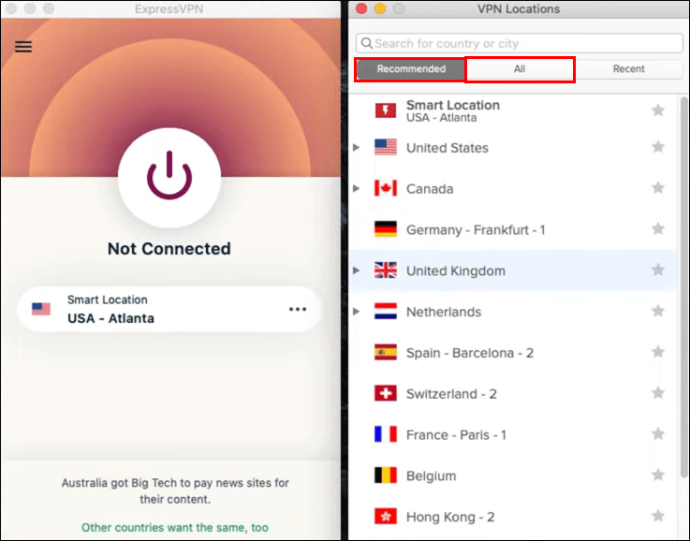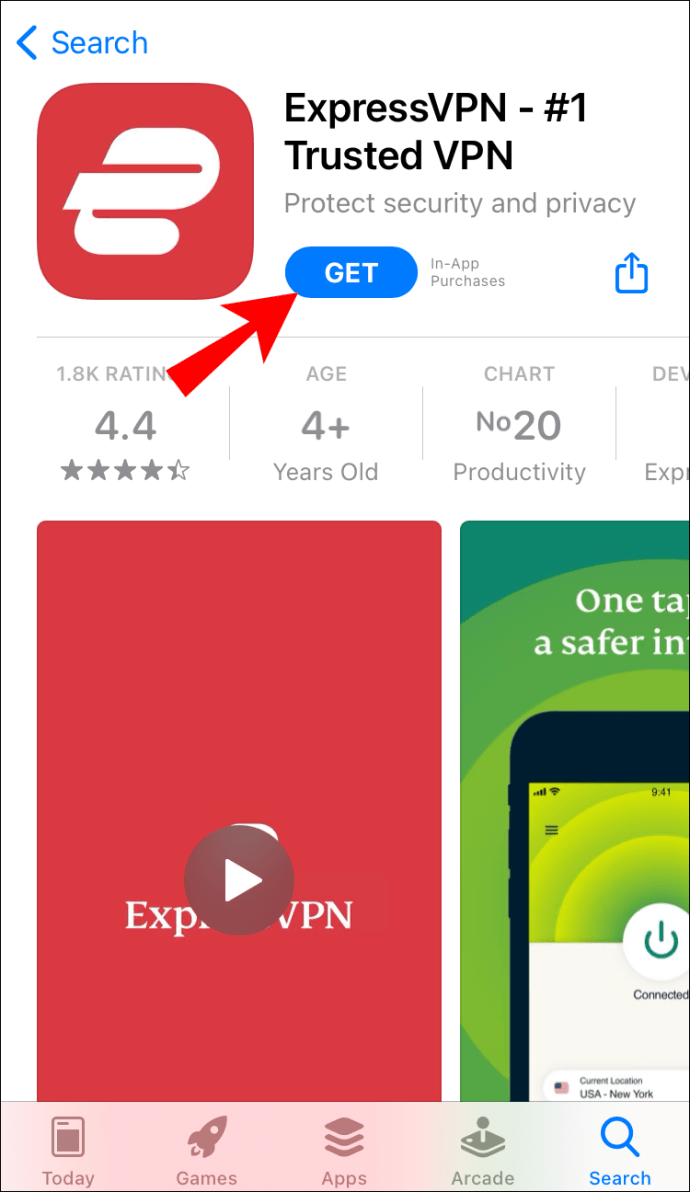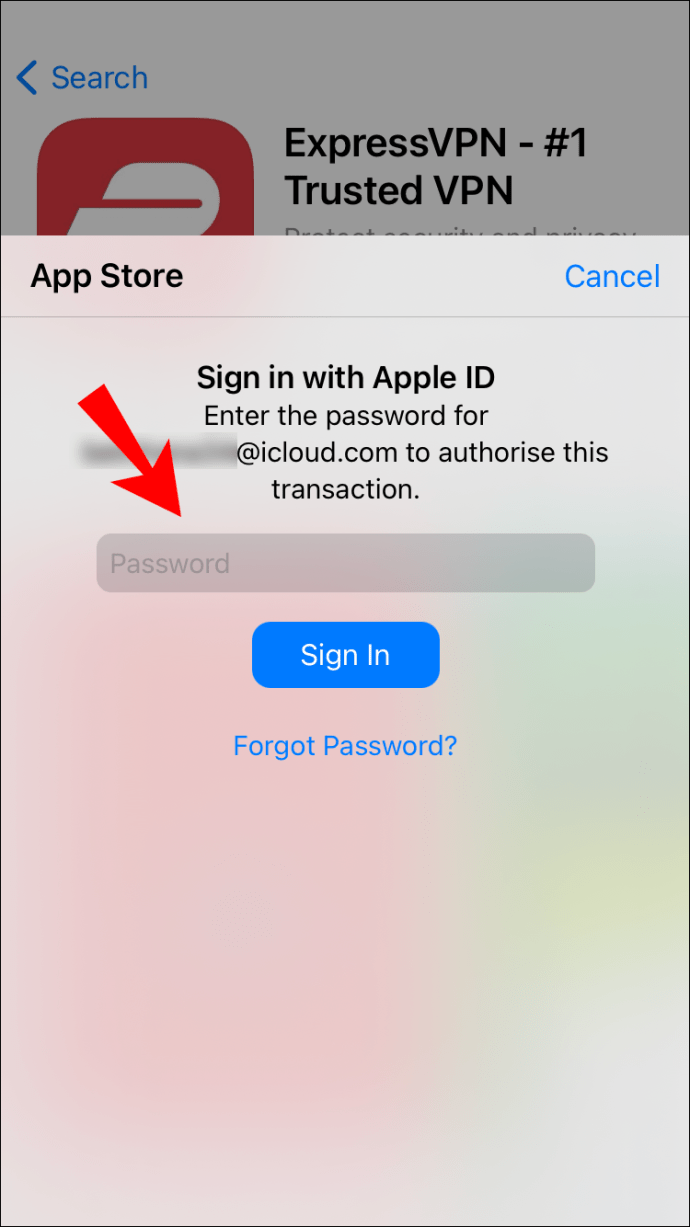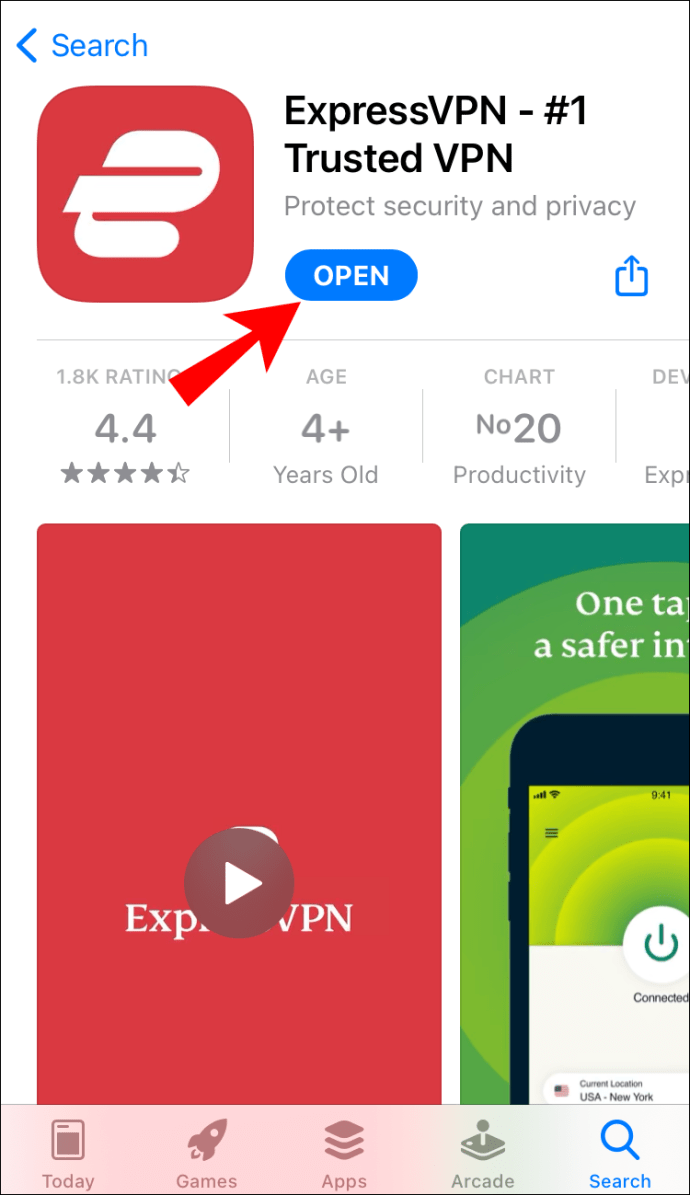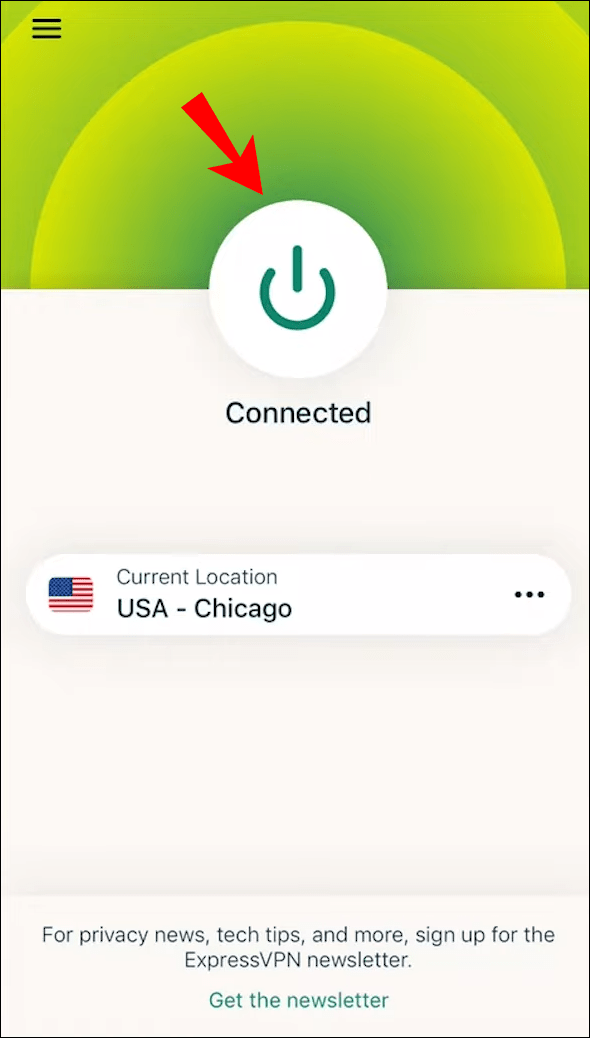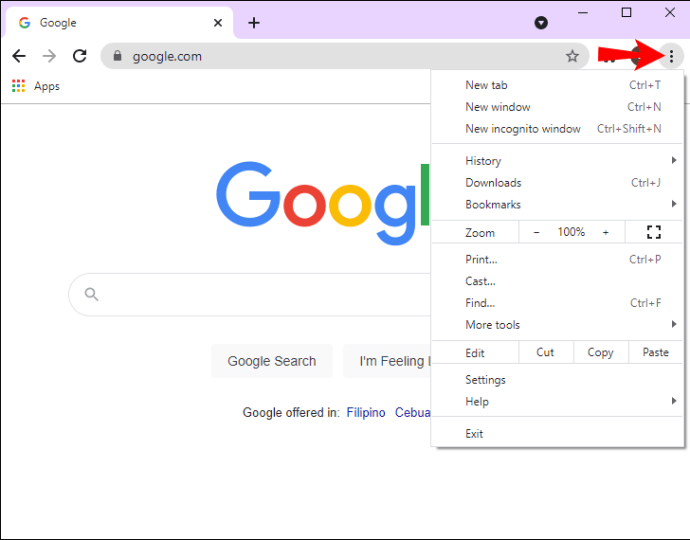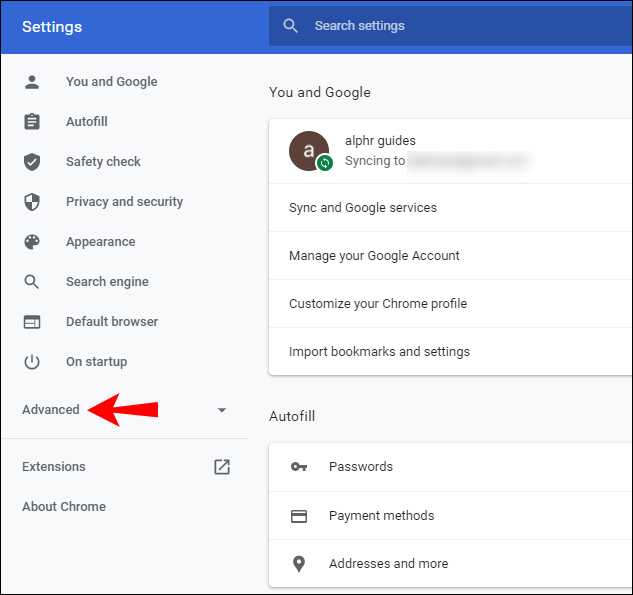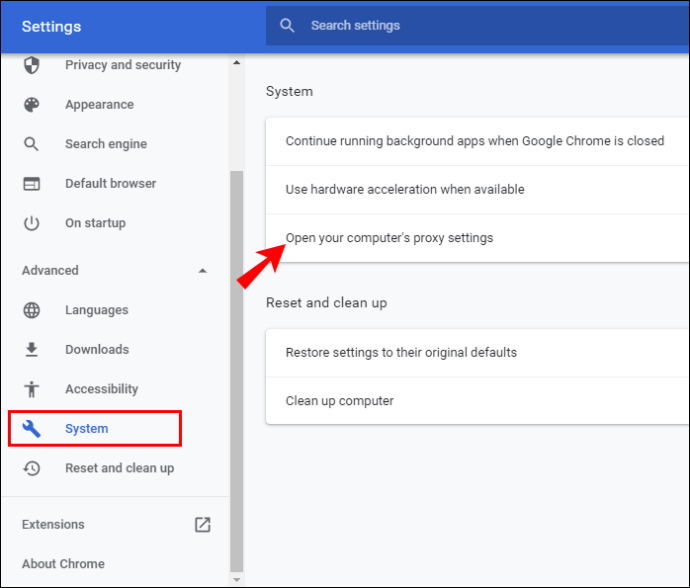Veebisaidid jälgivad teie IP-aadressi erinevatel põhjustel ja enamikul juhtudel pole see midagi liiga murettekitavat. Andmeid kasutatakse enamasti sihtreklaamide loomiseks, mis kuvatakse sirvimise ajal veebisaitidel või sotsiaalmeedia platvormidel.

Siiski on alati oht, et veebisaidid või isegi häkkerid kasutavad isiklikku teavet vääralt. Teine suur takistus on see, kuidas teie IP-aadressi saab kasutada juurdepääsu tsenseerimiseks ja sisu piiramiseks. Lõppude lõpuks pole midagi tüütumat, kui Netflixi sisse logida ja näha, et teie lemmikanime pole teie piirkonnas saadaval.
Õnneks saate kõigist nendest probleemidest üsna palju kõrvale hiilida, õppides oma IP-aadressi peitma. Selles artiklis näitame teile, kuidas seda kahe erineva meetodiga teha. Lisaks anname teile samm-sammult ülevaate selle kohta, kuidas seda erinevates seadmetes teha, ja lisateavet turvalise surfamise kohta.
Kuidas oma IP-aadressi peita?
Lühidalt öeldes on IP-aadressi peitmiseks kaks võimalust: VPN-i (virtuaalne privaatvõrk) või puhverserveri abil. VPN-i peetakse usaldusväärsemaks lahenduseks, kuna see pakub väga turvalist ühendust erinevate kohalike võrkudega. Selle artikli jaoks kasutame näitena ExpressVPN-i.
ExpressVPN on suurepärane teenus, mis on saadaval kolmes erinevas tellimisplaanis. See kaitseb teie võrguidentiteeti ja hoiab teie veebitegevust nuhkimise eest kaitstuna, hoides samal ajal kõrvale tsensuurist. Kui olete registreerunud, saate seda kasutada peaaegu kõigi seadmetega, kuid jõuame selleni minuti pärast.
Muidugi, veendumaks, et VPN on teie IP-aadressi edukalt peitnud, peate esmalt teadma, mis see aadress on. Kui soovite teada ka oma asukohta, võite teha lihtsa Google'i otsingu või kasutada veebitööriista.
Pärast asukohanumbrite hankimist saate alla laadida ExpressVPN-i. Järgmistes lõikudes selgitame, kuidas seda erinevates seadmetes teha.
Windowsi arvutis
Saate oma eelistatud veebibrauseriga ExpressVPN-i konto seadistada mõne minutiga. Kõik, mida pead tegema, on valima liitumisplaani:
- Minge ExpressVPN-i tellimislehele.
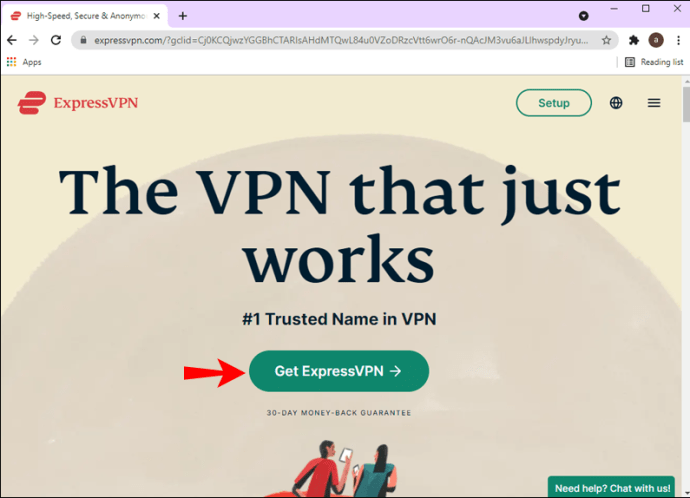
- Valige üks kolmest plaanist (kuu-, kvartali-, aastane tellimus). Kui te pole teenusega rahul, saate oma raha tagasi 30 päeva jooksul.
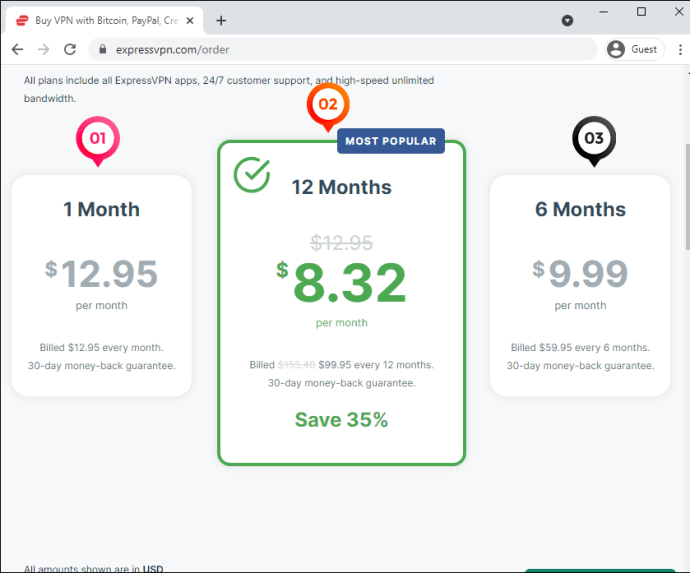
- Tippige dialoogiboksi oma e-posti aadress.
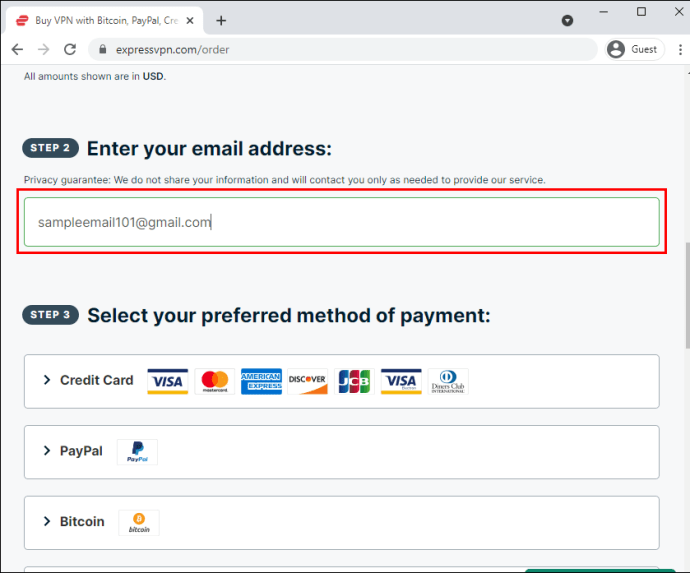
- Valige eelistatud makseviis (krediitkaart, PayPal, Bitcoin või muu). Sisestage nõutav teave.
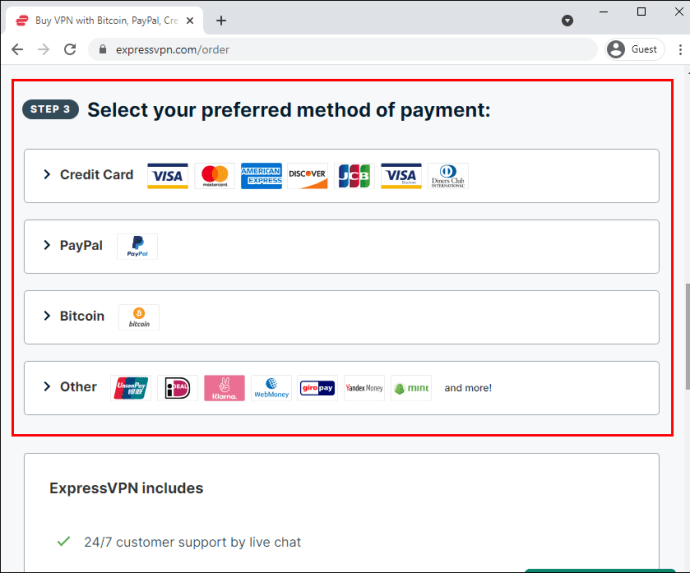
- Registreerumise lõpetamiseks klõpsake "Liitu kohe".
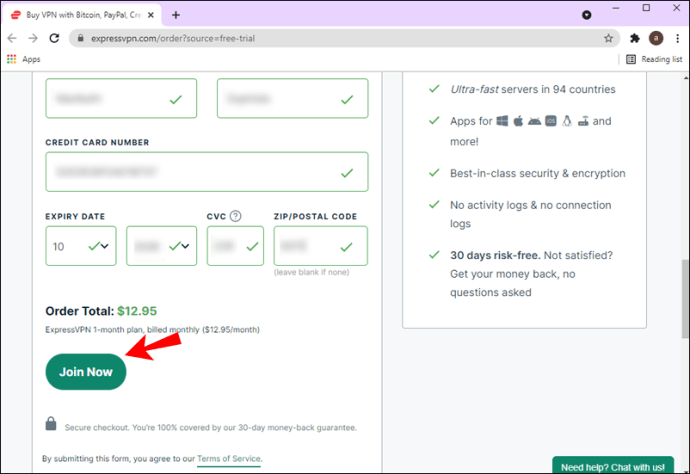
ExpressVPN töötab kõigi Windowsi personaalarvutite ja sülearvutitega ning ühildub operatsioonisüsteemidega Windows 7, 8 ja 10. Selle seadistamiseks ja oma IP-aadressi peitmiseks toimige järgmiselt.
- Logige oma brauseriga sisse oma ExpressVPN-i kontole.
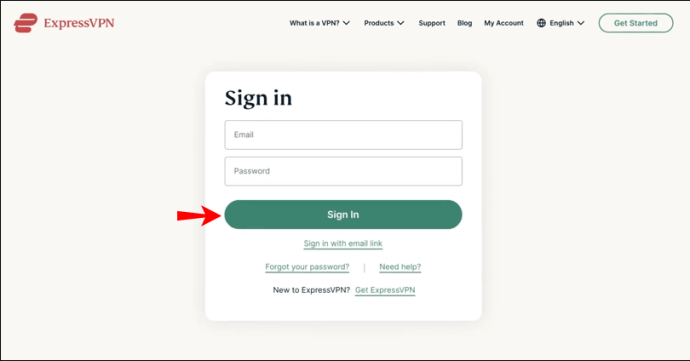
- Klõpsake nuppu "Laadi alla Windowsi jaoks".
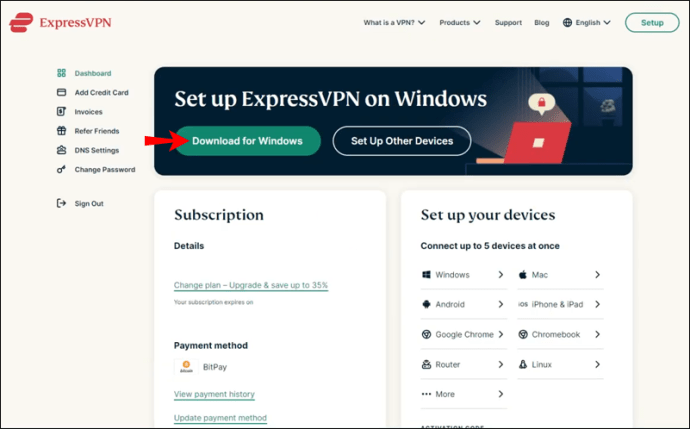
- Kopeerige aktiveerimiskoodi numbrid hilisemaks kasutamiseks.
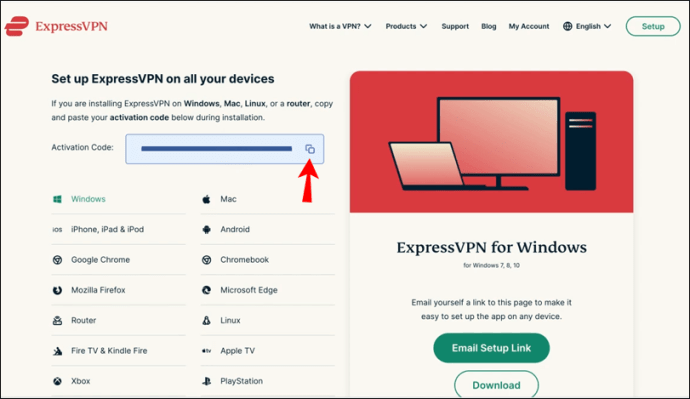
- Rakenduse installimiseks klõpsake allalaaditud failil.

- Ilmub hüpikaken. Kui küsitakse, klõpsake nuppu "Jätka" ja seejärel protsessi lõpuleviimiseks nuppu "ExpressVPN seadistamine".
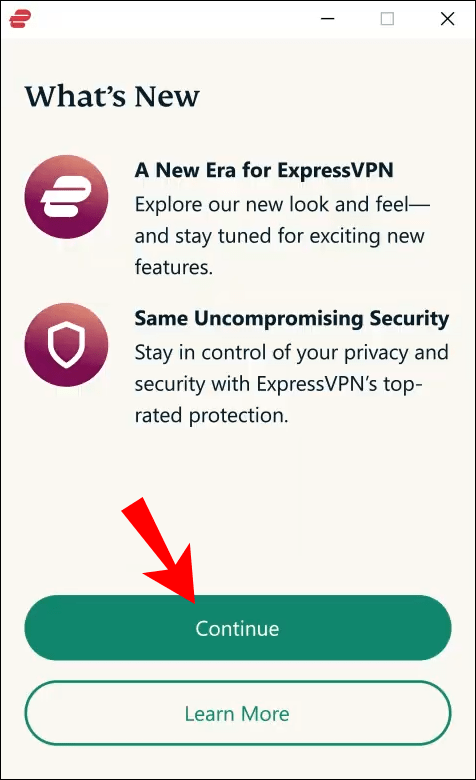
- Sisselogimiseks ja rakenduse käivitamiseks kleepige aktiveerimiskood.
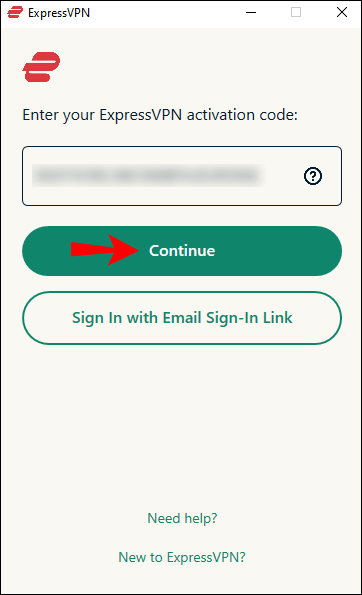
- Klõpsake oma serveri asukoha kõrval kolmel horisontaalsel punktil.
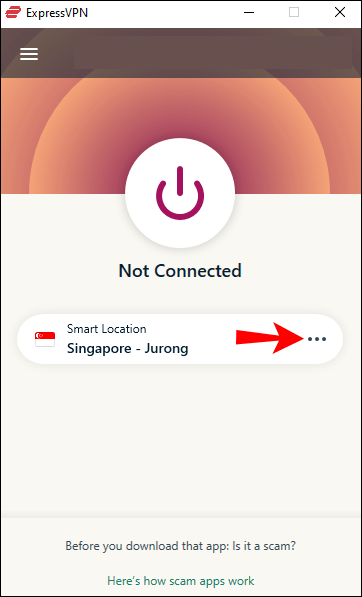
- Valige soovitatud vahekaardilt üks saadaolevatest asukohtadest.
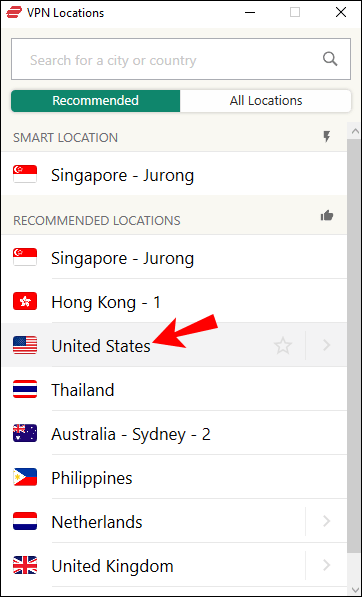
- VPN-iga ühenduse loomiseks ja sirvimise alustamiseks klõpsake nuppu "ON".
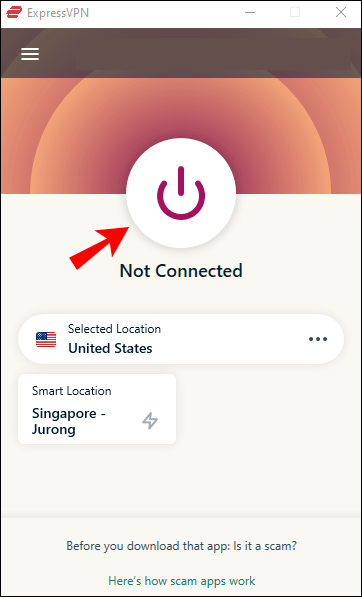
Kui olete lõpetanud, tippige Google'isse, mis on minu ip, et kontrollida, kas teie andmed õnnestus varjata.
Macis
ExpressVPN ühildub kõigi macOS-i seadmetega, mis töötavad opsüsteemis OS X Yosemite või uuem. Samuti peate enne rakenduse allalaadimist registreeruma ühe kolmest tellimusplaanist. Lihtsalt külastage ExpressVPN-i tellimislehte ja esitage vajalik teave.
Sarnaselt Windowsi arvutiga on häälestusprotsess üsna lihtne. Saate enam-vähem järgida samu samme mõne väiksema erinevusega.
- Avage Safari ja logige sisse oma ExpressVPN-i kontole.

- Klõpsake rohelist nuppu "Laadi alla Macile" ja kopeerige aktiveerimiskood oma lõikepuhvrisse.
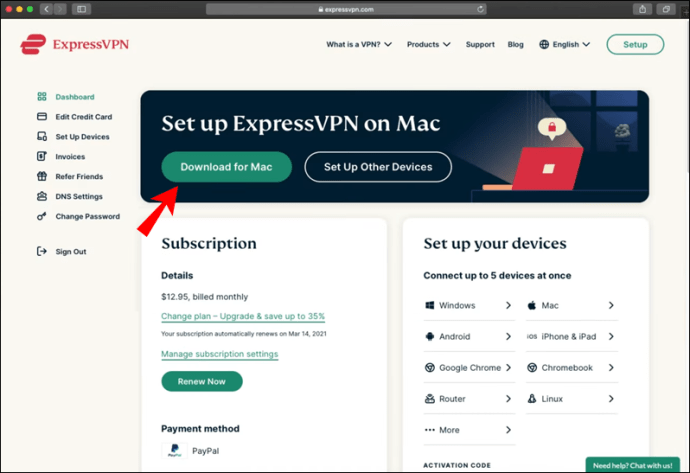
- Installige rakendus, avades allalaaditud faili ja järgides ekraanil kuvatavaid juhiseid.
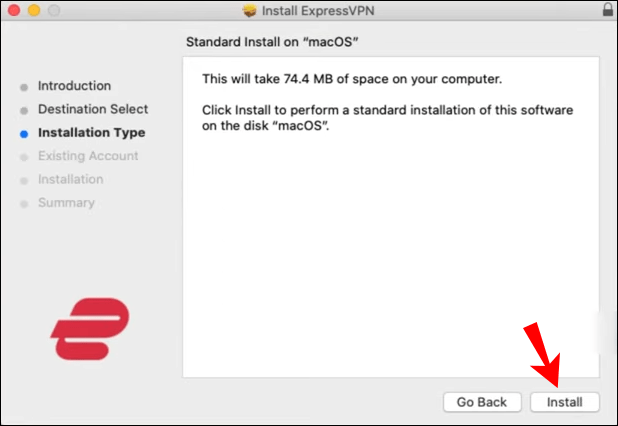
- Pärast protsessi lõppu käivitab teie Mac rakenduse automaatselt.
- Klõpsake rohelist nuppu "Logi sisse" ja kasutage aktiveerimiskoodi kleepimiseks klahvikombinatsiooni Command + V.
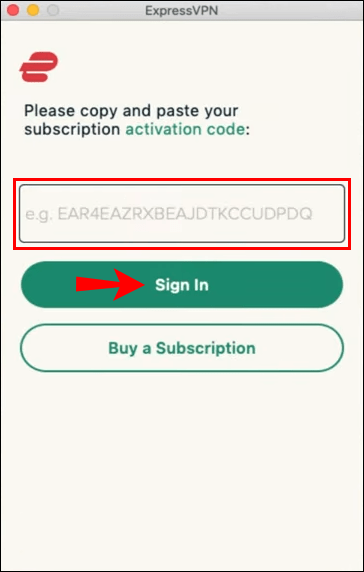
- IP-aadressi peitmiseks klõpsake arvuti VPN-iga ühendamiseks nuppu "ON/OFF".
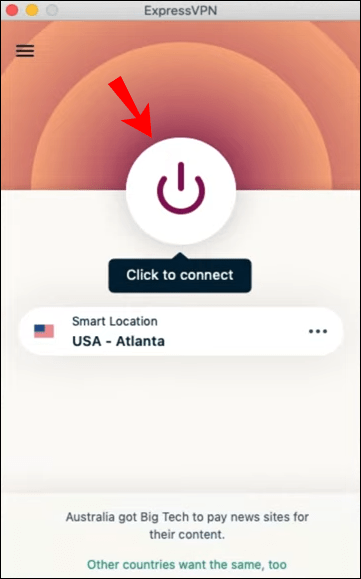
- Valige vahekaardilt „Kõik” või „Soovitatud” mõni muu asukohaserver.
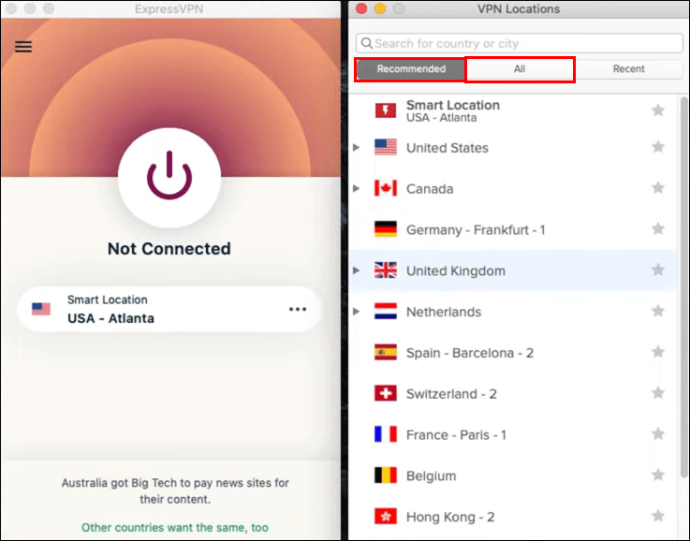
PS4 peal
Kahjuks ei toeta enamik mängukonsoole VPN-teenuseid. Positiivselt pakub ExpressVPN alternatiivset lahendust. MediaStreamer võimaldab teil murda läbi kõige karmimatest piirangutest ja voogesitada mis tahes sisu, mis teile meeldib. Ainus konks on see, et see pole nii tehniliselt VPN-iga, ei saa te sellega kaasnevaid standardseid turvaeelisi.
Oma IP-aadressi peitmiseks MediaStreameriga PS4-s peate esmalt looma DDNS-i hostinime. Seda saab teha järgmiselt.
- Elujõulise domeeninime loomiseks kasutage kolmanda osapoole teenusepakkujat. Näiteks Dynu on üks populaarsemaid DDNS-i teenusepakkujaid.
- Looge konto ja oodake kinnitusmeili. Logige sisse e-posti lingiga.
- Valige juhtpaneelilt "DDNS-teenused".
- Klõpsake paremas ülanurgas sinist nuppu "Lisa".
- Sisestage jaotises „Valik 1” vastavatesse kastidesse eelistatud hostinimi.
- Keela "Wildcard Alias" ja märkige ruut "IPv6 aadressid".
- Klõpsake nuppu "Salvesta".
Kui olete oma hostinime seadistanud, peate selle ExpressVPN-is registreerima ja seejärel muutma oma PS4 DNS-i sätteid. Tehke järgmist.
- Logige sisse oma ExpressVPN-i. Avage lehe ülaosas menüüribal vahekaart "DNS-i sätted".
- Kerige jaotiseni "Dünaamiline DNS-i registreerimine" ja sisestage oma hostinimi. Klõpsake paremas servas nuppu "Salvesta".
- Minge tagasi avalehele ja avage vahekaart „Minu tellimused”.
- Klõpsake jaotises „Tellimuse ID” nuppu „ExpressVPN-i seadistamine”.
- Teid suunatakse uuele lehele. Valige vasakpoolsest paneelist "PlayStation".
- Kopeerige parempoolselt paneelilt oma DNS-serveri IP-aadress.
- Lülitage oma PS4 sisse ja minge jaotisse "Seaded".
- Minge jaotisse "Võrk" ja seejärel "Interneti-ühenduse seadistamine". Valige oma standardseaded.
- DNS-i sätete juurde jõudes valige "Manual" ja seejärel "Primary DNS". Kleepige ExpressVPN-i IP-aadress ja klõpsake nuppu "Valmis".
- Taaskäivitage oma PS4.
Xboxis
MediaStreamerit saate kasutada ka Xboxiga. Kehtivad samad reeglid: peate registreeruma ExpressVPN-i tellimuse saamiseks, looma DDNS-i hostinime ja kohandama oma DNS-i sätteid. Tehke järgmist.
- Hostinime loomiseks järgige eelmises jaotises toodud juhiseid.
- Registreerige nimi ExpressVPN-is (samm-sammult juhised leiate eelmisest pealkirjast).
- Lülitage Xbox sisse ja minge jaotisse "Seaded" ja seejärel "Võrgusätted".
- Valige suvandite menüüst "Täpsemad sätted".
- Avage "DNS-i sätted" ja valige "Käsitsi".
- Kleepige väljale „Primary DNS” ExpressVPN-ist saadud IP-aadress.
- Sisestage samad numbrid teisese DNS-i jaoks.
- Seadete salvestamiseks vajutage nuppu B.
Alternatiivne lahendus on osta VPN-i toetav ruuter ja ühendada see oma konsooliga. Kui olete huvitatud mõnest heast soovitusest, vaadake seda veebisaiti.
Android-seadmes
Pole põhjust, miks te ei saaks telefonis kerimise ajal oma ExpressVPN-i tellimusest kasu saada. Peate hankima Android-seadmete mobiiliversiooni Google Play poest. Rakendus on tasuta allalaaditav ja ühildub kõigi nutitelefonide ja tahvelarvutite mudelitega. Selle seadistamiseks tehke järgmist.
- Käivitage Google Play poe rakendus ja kasutage ExpressVPN-i leidmiseks otsingufunktsiooni.
- Rakenduse allalaadimiseks puudutage rohelist nuppu "Install". Kui küsitakse, andke sellele luba oma Android-seadme andmetele juurde pääseda.

- Kui see on lõpetatud, käivitage rakendus ja logige oma kontole sisse.
- Puudutage ekraani keskel nuppu "ON/OFF".

- Muutke oma serveri asukohta, puudutades paremas servas kolme horisontaalset punkti. Valige valikute loendist alternatiiv.

- Alusta kerimist!
iPhone'is
Pole üllatav, et App Store'is on saadaval rakenduse iOS-i versioon. Samuti on selle tasuta allalaadimine ja lihtne seadistada:
- Käivitage rakendus App Store oma avaekraanilt või rakenduste kaustast.
- Tippige ekraani ülaosas olevasse otsingukasti "ExpressVPN".

- Selle allalaadimiseks puudutage rakenduse nime all olevat sinist nuppu "Hangi".
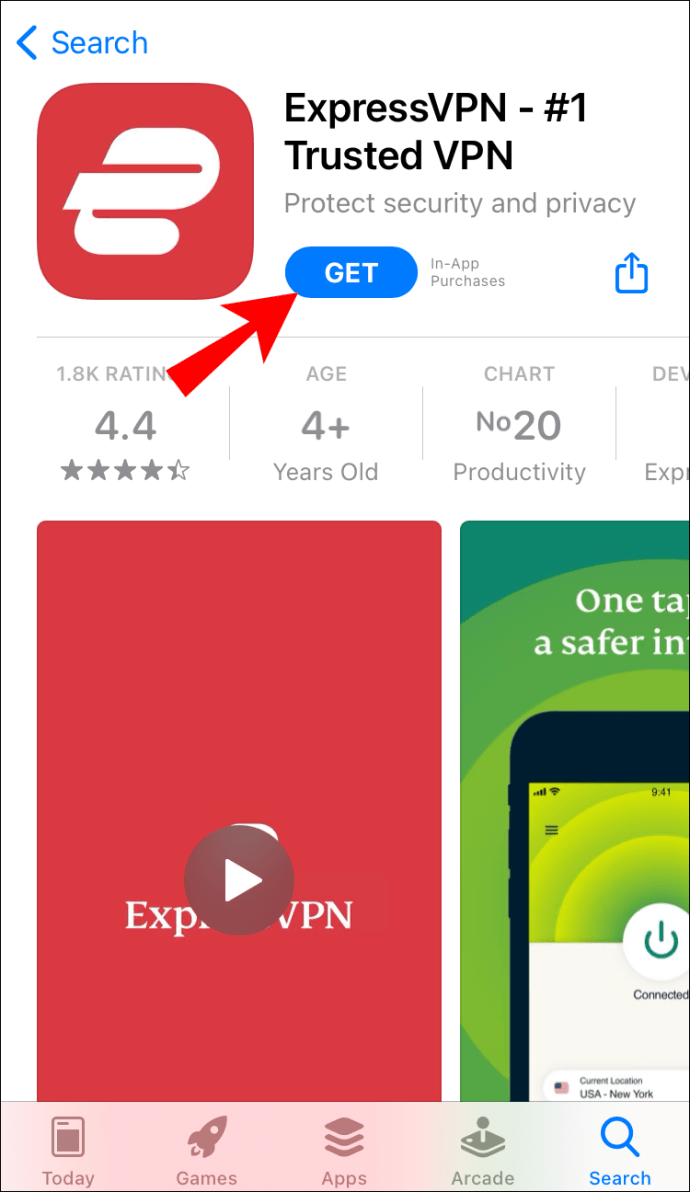
- Sisestage oma Apple ID. Olenevalt seadmest saate kasutada ka Touch ID-d.
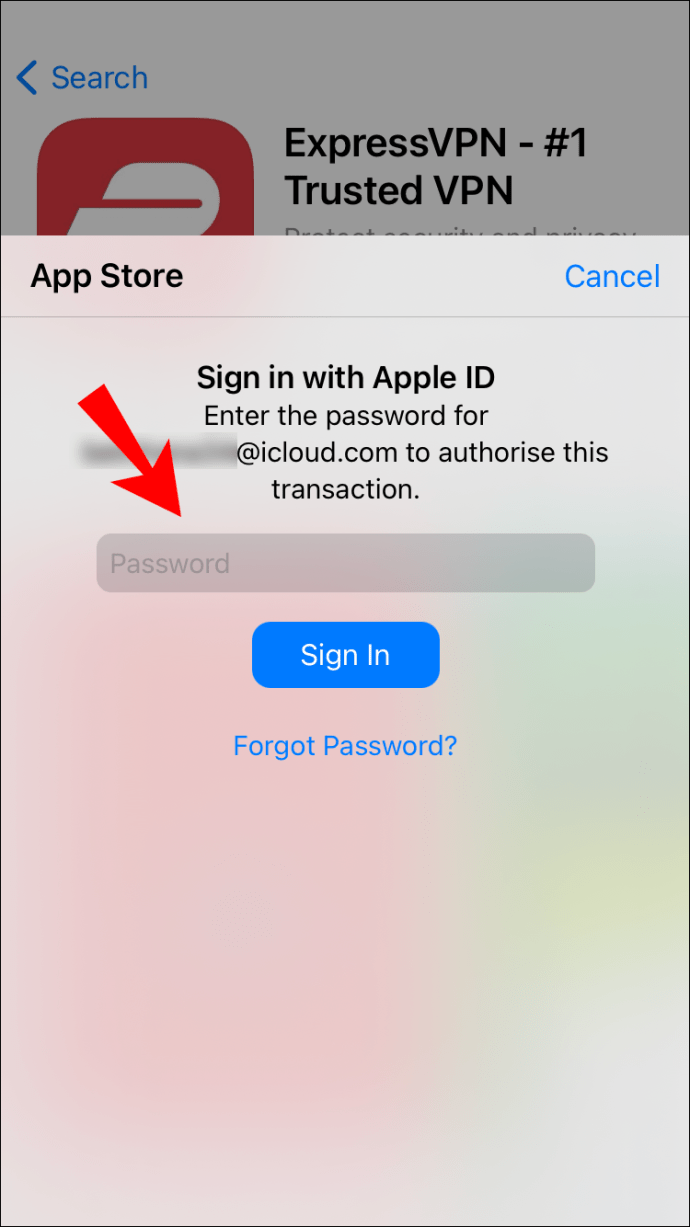
- Käivitage ExpressVPN ja logige oma kontole sisse. Nõustuge tingimustega.
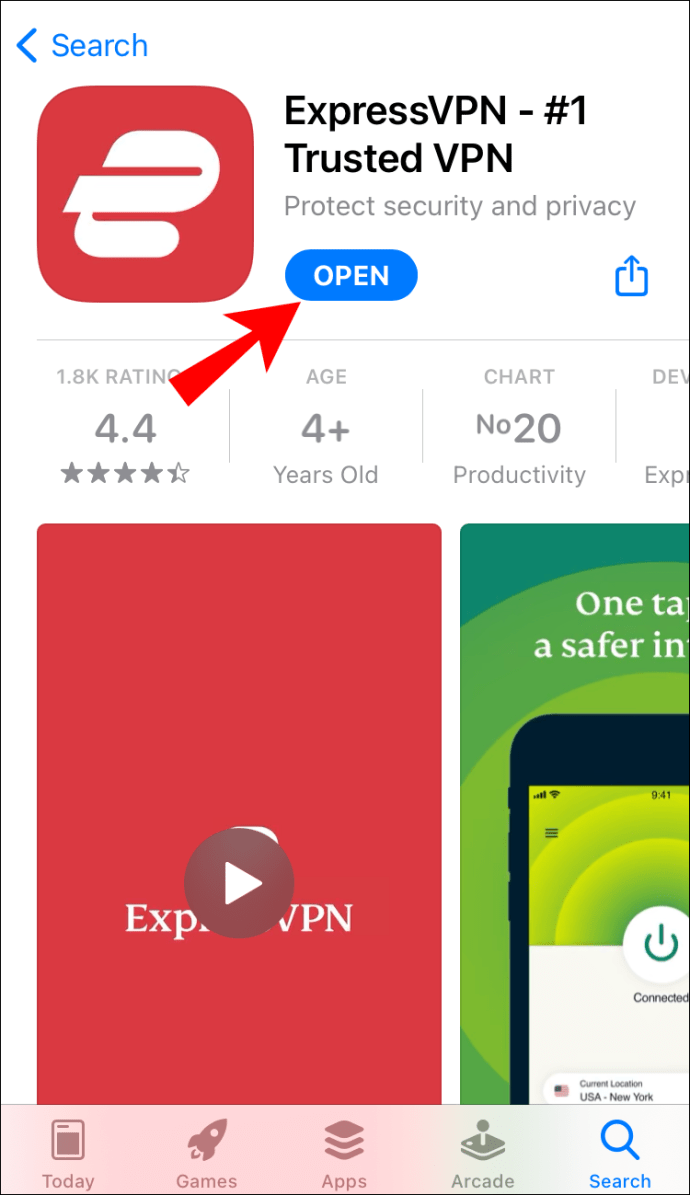
- VPN-iga ühenduse loomiseks puudutage avalehel nuppu "ON/OFF" ja valige serveri asukoht.
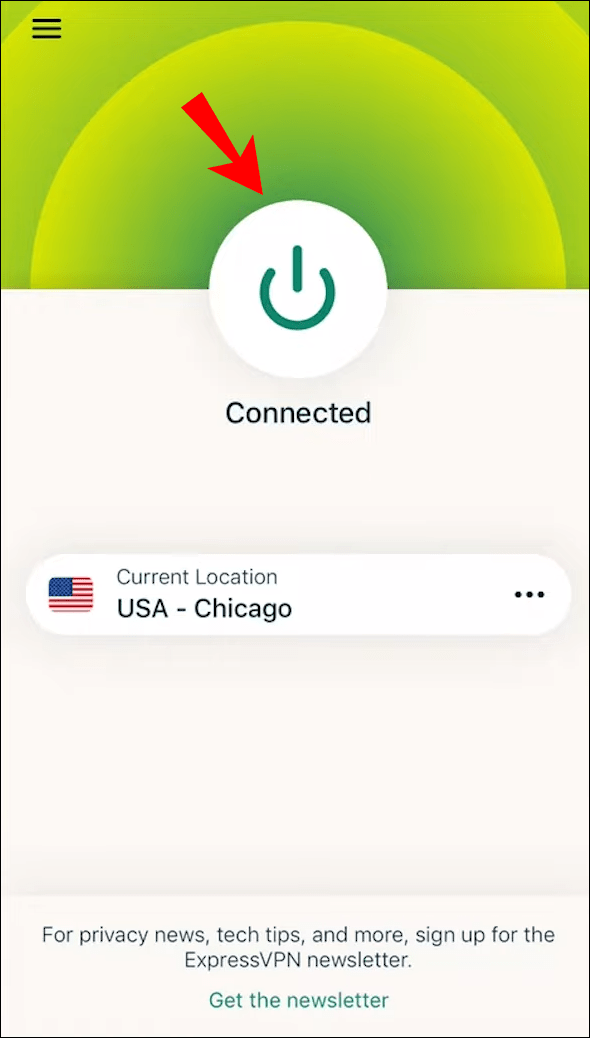
Minecrafti mängides
Kui mängite lihtsalt mängu ja soovite oma IP-aadressi muuta, peaks ExpressVPN-i sisselülitamine ja seejärel oma kontole sisselogimine tegema asja. Kui aga soovite hostida Minecrafti serverit ilma oma IP-aadressi avaldamata, on see pisut keerulisem, kuna see hõlmab pordi edastamist ja muid täpsemaid konfiguratsioone. Lisateavet saate sellelt veebisaidilt vaadata, kuid kui te pole nii tehniline, võiksite selle uuesti läbi mõelda.
Discordi kasutamise ajal
Kui olete ExpressVPN-i kasutajaks registreerunud, saate hüpata ühest Discordi serverist teise, ilma et peaksite muretsema andmete kuritarvitamise pärast. Lülituge teise serveri asukohta ja logige seejärel sisse oma Discordi kontole. Täpsemate juhiste saamiseks selle kohta, kuidas seda teha nii Maci kui ka Windowsi arvutitega, minge tagasi vastavatesse jaotistesse.
Kuidas puhverserveri kaudu oma IP-aadressi peita?
Puhverserver toimib vahendajana teie ja teiste Interneti-serverite vahel. Teie tegelike andmete asemel saavad veebisaidid kasutada ainult puhverserveri IP-aadressi. Kuid see meetod ei taga teie isikliku teabe täielikku krüptimist ja on seetõttu vähem turvaline kui VPN.
Tõenäoliselt on kõige lihtsam viis puhverserveri seadistamiseks kasutada Google Chrome'i. Brauseril on populaarsete otsingumootorite seas üks parimaid puhverserveri seadeid, rääkimata sellest, et see on täiesti tasuta. Seda saab teha järgmiselt.
- Avage Chrome ja klõpsake ripploendi avamiseks kolmel vertikaalsel punktil.
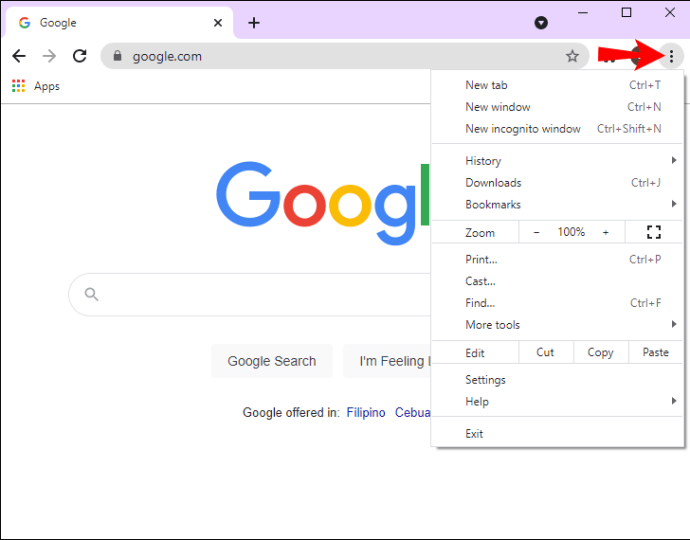
- Minge jaotisse "Seaded" ja seejärel "Täpsemalt".
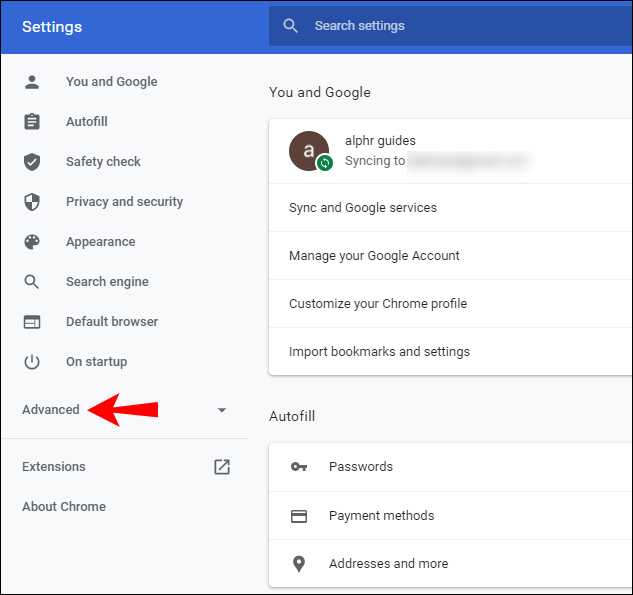
- Kerige jaotiseni "Süsteem" ja klõpsake "Ava puhverserveri sätted".
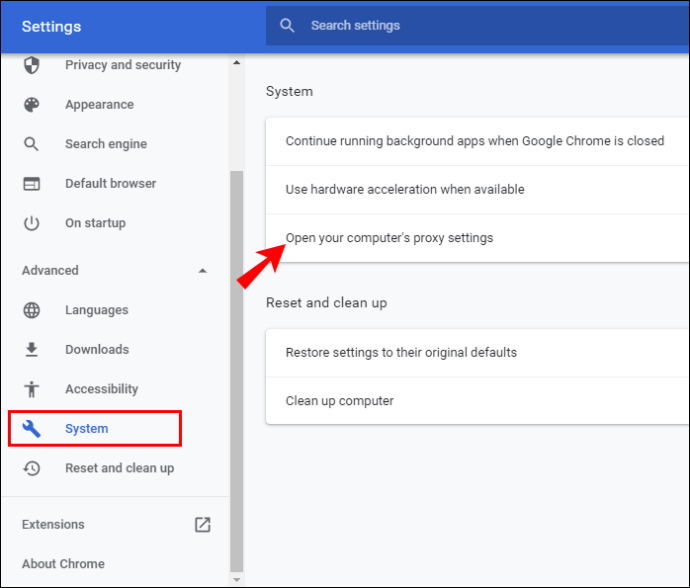
Teiste brauseritega puhverserveri loomiseks saate kasutada ka kolmanda osapoole tarkvara, näiteks FoxyProxy. Kuigi VPN-teenus pole tasuta, on sellel seitsmepäevane raha tagasi garantii.
Kuidas peita oma IP-aadressi, kasutades avalikku WiFi-võrku?
IP-aadressi peitmiseks on veel üks viis, olgu see kõige vähem tõhus. Kui liitute avaliku Wi-Fi võrguga, lülitub teie seade võrgu IP-aadressile. See on aga vaid ajutine lahendus ja mitte päris praktiline.
Täiendavad KKK-d
Mis siis, kui ma lihtsalt tahan oma IP-aadressi värskendada?
IP-aadressi värskendamine võib olla kasulik, kui vajate õigeaegset teavet konkreetse asukoha kohta. Näiteks kui soovite leida ööbimiseks motelli või läheduses asuvat bensiinijaama.
Kui olukord seda võimaldab, on lihtsaim viis IP-aadressi värskendamiseks lülituda avalikku võrku. Samuti saate kasutada laias valikus veebitööriistu, näiteks WhatIsMyIPAddress. Minge veebisaidile ja valige oma praeguse asukoha värskendamise suvand.
Kas minu IP-aadressi peitmises on midagi ebaseaduslikku?
IP-aadressi varjamises, kui ainult veebi sirvite, pole midagi ebaseaduslikku. Teisest küljest, kui kasutate reklaamieesmärkidel valeteavet, võite sattuda hätta. Sarnaselt võltsitud Facebooki profiilidega inimeste püüdmisele kuulub see arvutipettuste ja kuritarvitamise seaduse alla.
Millised on tasuta võimalused oma IP-aadressi peitmiseks?
Nagu mainitud, saate oma IP-aadressi peitmiseks kasutada Chrome'i puhverserverit või ühenduda avaliku WiFi-võrguga. See on ainus viis ohutult 0% riskiga surfamiseks.
Kas VPN-i kasutamine muudab IP-aadressi tõesti anonüümseks ja peidab?
See sõltub tõesti teenusest. On mõned kindlad tasuta alternatiivid, kuid lõppkokkuvõttes on teie kõige kindlam panus tasulise teenusepakkuja poole. ExpressVPN on üks paljudest populaarsetest VPN-idest, mis pakuvad kuu- või aastatasu eest täielikku krüptimist.
Peitusemäng
On palju põhjuseid, miks soovite oma IP-aadressi peita. Mõte, et teie isikuandmed on kättesaadavad, võib teile liiga teha. Lisaks segab teie ajakava tüütu tsensuur. Igal juhul on teil palju võimalusi.
Kui otsite midagi, mis on tasuta ja mida on lihtne seadistada, proovige kasutada Chrome'i puhverserverit. Teisest küljest peaksid kuulikindlat kaitset vajavad inimesed pöörduma tasuliste pakkujate, nagu ExpressVPN, poole. Ükskõik, milline on teie eelistatud valik, veenduge, et teete asju raamatu järgi.
Kas kasutate ExpressVPN-i? Mis on teie eelistatud meetod kaitstud sirvimiseks? Kommenteerige allpool, kui teate lihtsamat viisi IP-aadressi muutmiseks Minecrafti mängimise ajal.