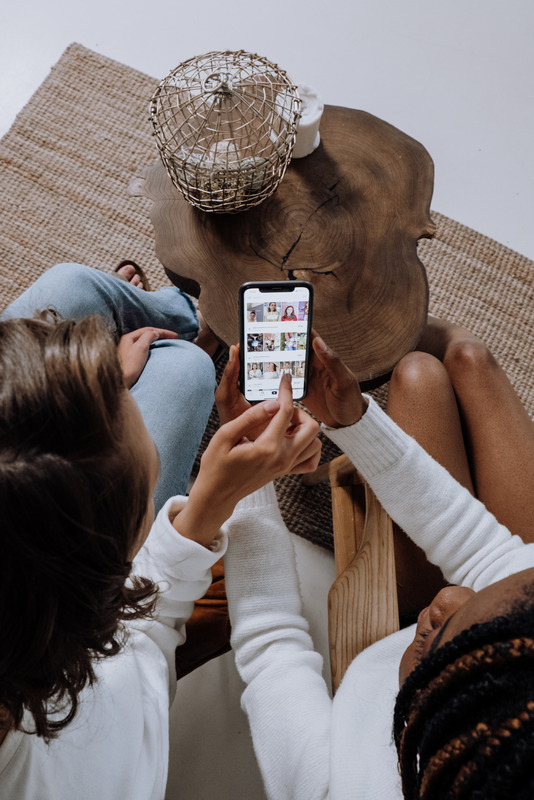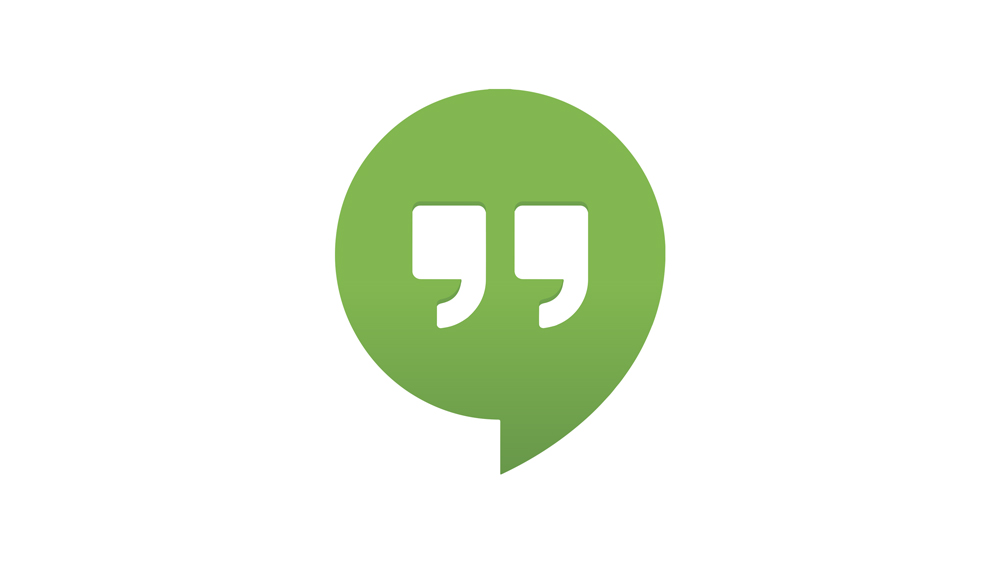Olenemata sellest, kas olete professionaalne toimetaja või õpetaja, on läbikriipsutamine teie jaoks hädavajalik. See võimaldab teil vea parandada, kuid jätta originaali, et teised saaksid neid võrrelda. Muidugi kriipsutavad paljud inimesed läbi oma dokumendid, päevakorrad, ülesannete nimekirjad ja kõik. See võimaldab teil jälgida, mida olete teinud ja mida peate tegema.
Kuna üha rohkem inimesi kasutab Google Docsi, muutuvad valikud täiustatumaks. Selles artiklis näitame teile, kuidas GoogleDocsis läbi kriipsutada, nii rakenduse töölaual.
Kuidas Google Docsi rakenduses läbi kriipsutada
Google Docsi rakenduse läbikriipsutamise valik ei sõltu sellest, kas kasutate iOS-i või Android-seadet. Tõeline erinevus seisneb seadme tüübis. Tahvelarvutitele ja iPadidele mõeldud Google Docsi rakendus erineb oluliselt telefonidele mõeldud versioonist.
Kuigi tahvelarvuti versioon on väga arusaadav ja isegi intuitiivsem kui lauaarvuti versioon, ei saa te seda öelda nutitelefoni versiooni kohta. Põhjus on ilmne – väiksemal ekraanil pole kõigi käskude jaoks piisavalt ruumi. Google Docs on aga telefoni jaoks palju paremini optimeeritud kui paljud teised kirjutustööriistad.
Kui kasutate oma tahvelarvutis rakendust Google Docs, peate tegema järgmist.
- Avage rakendus.

- Avage dokument, mida soovite redigeerida.

- Valige tekst, mille soovite läbi kriipsutada.

- Klõpsake ülemises menüüs tähel S.

see on kõik! Rakendus on nii intuitiivne, et saate teksti läbi kriipsutada vaid ühe klõpsuga. Kui te S-tähte ei näe, vaadake ülemise menüü vasakut nurka. See peaks olema seal tavaliste vormingute (nt paksus kirjas ja allajoonimise) ikoonide kõrval.
Kui teie telefonis on rakendus, on järgmine juhend teie jaoks. Rakendus näeb kõigis telefonides üsna ühesugune välja. Mis tahes teksti läbikriipsutamiseks tehke järgmist.
- Avage rakendus.

- Avage dokument, mida soovite redigeerida.

- Valige tekst, mille soovite läbi kriipsutada.

- Puudutage paremas nurgas ikooni Vorming (mis näeb välja nagu täht A).

- Nüüd peaksite nägema läbikriipsutatud ikooni (mis näeb välja nagu S-täht).

- Puudutage seda.

Kuidas arvutibrauseris Google Docsis läbi kriipsutada
Erinevalt mõnest teisest tööriistast on Google Docs brauseris suurepärane. See tähendab, et pääsete oma dokumentidele juurde kõikjal, kus viibite, isegi kellegi teise seadmes. Lisaks saate kasutada ka kõiki vormindamisfunktsioone.
Kui avate Google Docsi arvutibrauseris, on vaja ainult menüüd Vorming, mis asub tavaliselt ekraani ülaosas. Kui te seda ei näe, võib teie menüü olla peidetud või peate vajutama Esc-nuppu.
Arvuti brauseris läbi kriipsutamiseks tehke järgmist.
- Avage Google Docs.

- Avage dokument, mida soovite redigeerida.

- Valige osa, mille soovite läbi kriipsutada.

- Klõpsake menüül Vorming.

- Valige Läbikriipsutamine.

Isegi kui eelistate kasutada otseteid, on alati hea teada, kuidas asju traditsioonilisel viisil teha, nagu võite kokku leppida.
Kuidas Google Docsis klaviatuuri otsetee abil läbi kriipsutada
Kui kasutate seda funktsiooni sageli, võib olla kasulik õppida seda klaviatuuri otsetee abil tegema. Kuna MacBookil on Windowsist ja Linuxist erinev klaviatuur, käsitletakse neid eraldi.
Windowsis või Linuxis peate tegema järgmist.
- Avage Google Docs.

- Avage dokument, mida soovite redigeerida.

- Valige sõna või fraas, mille soovite läbi kriipsutada.

- Vajutage järgmisi klahve: Alt + Shift +5

Valitud tekstil peaks nüüd olema rida, mis jookseb sellest läbi.
Kui teil on Mac, on otsetee pisut erinev:
- Avage Google Docs.

- Avage dokument, mida soovite redigeerida.

- Valige koht, mille soovite läbi kriipsutada.

- Vajutage järgmisi klahve: Command + Shift + X

see on kõik! Valitud tekstil peaks nüüd olema rida läbi.
Kuidas eemaldada Google Docsi rakendusest läbikriipsutus
Kui teil on kiire, on lihtne läbi kriipsutada rohkem, kui soovisite. Ärge muretsege, sest selle eemaldamiseks on igast seadmest lihtne viis.
Kui kasutate oma tahvelarvutis või iPadis rakendust Google Docs, peate tegema järgmist.
- Valige tekst, millelt soovite läbikriipsutuse eemaldada.

- Klõpsake ülemises menüüs tähel S.

Nii lihtne! Jah, täpselt nagu paksus ja kaldkirjas, lülitub see funktsioon sisse ja välja.
Kui kasutate Google Docsi rakendust oma telefonis, iPhone'is või Androidis, peate tegema järgmist.
- Valige koht, kus soovite läbikriipsutuse eemaldada.

- Puudutage paremas nurgas ikooni Vorming (mis näeb välja nagu täht A).

- Nüüd peaksite nägema läbikriipsutatud ikooni (mis näeb välja nagu S-täht).

- Puudutage seda.

see on kõik! Sama ikoon läbikriipsutamise lisamiseks eemaldab selle nüüd teie eest.
Hea on teada, et peaaegu kõik vormindustööriistad leiate ikooni Vorming alt. Saate muuta fonti ja tähtede suurust, teksti paksus kirjas või alla joonida jne. Jah, need funktsioonid võivad alguses tunduda peidetud, kuid kui olete teada, kust neid leida, saate oma dokumente redigeerida nagu professionaal , isegi ilma arvutit kasutamata.
Google Docsi läbikriipsu eemaldamine arvutibrauseri kaudu
Kui kasutate Google Docsi arvutibrauseris, on teil kaks võimalust läbikriipsutuse eemaldamiseks. Saate seda teha kas menüü või klaviatuuri otseteega. Alustame traditsioonilisest menüüst:
- Valige tekst, kust soovite läbikriipsutuse eemaldada.

- Avage menüü Vorming.

- Klõpsake nuppu Tekst.

- Klõpsake nuppu Läbikriipsutamine.

Taaskord töötab sama läbikriipsutamise valik sisse ja välja. See eemaldab valitud osalt automaatselt läbikriipsutuse.
Selleks on kiirem viis. Muidugi räägime klaviatuuri otseteedest ja need on olenevalt operatsioonisüsteemist veidi erinevad.
Windowsi ja Linuxi otsetee:
- Valige tekst, millest soovite läbikriipsutuse eemaldada.

- Vajutage järgmisi klahve: Alt + Shift + 5

Maci otsetee:
- Valige läbikriipsutuse eemaldamiseks tekst.

- Vajutage Command + Shift + X

Tutvuge oma valikutega
Google Docs pakub teksti redigeerimiseks ja kohandamiseks palju funktsioone ning läbikriipsutamine on vaid üks neist. Parim asi on see, et need on saadaval kõigis seadmetes. Pole tähtis, kas kasutate Google Docsi oma telefonis, tahvelarvutis või veebibrauseris.
Kas soovite Google Docsi kohta veel midagi teada? Andke meile allolevas kommentaaride jaotises teada ja me võime lihtsalt jätkata mõnes teises või kahes artiklis.