Kui töötate Wordis oma CV, äridokumendi või millegi muu kallal, võiksite teada, kuidas lisada oma töö täiustamiseks horisontaaljoont.
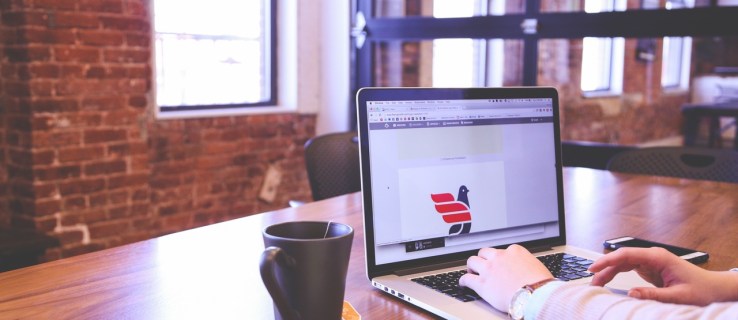
Selles artiklis näitame teile kiireimaid ja lihtsamaid viise täiuslike horisontaaljoonte lisamiseks oma Wordi dokumentidele. Lisaks hõlmab meie KKK jaotis, kuidas WordPressis horisontaalseid jooni saavutada, ja vastuseid kõige sagedamini esitatavatele küsimustele.
Kuidas Wordis horisontaalset joont lisada?
Kiireim viis horisontaalse joone sisestamiseks Wordi abil on "AutoFormat". See toimib nii, et tippige kolm korda konkreetsed märgid ja seejärel vajutage sisestusklahvi, et muuta tähemärgid horisontaalseks reale:
Märge: Automaatse vormindamise funktsioonid pole võrguühenduseta Office'is saadaval.
- Avage dokument ja asetage kursor kohta, kus see rida peaks olema.
- Sisestage kolm järgmistest tähemärkidest:

- Sidekriipsud — (tavalise üherea jaoks).
- Allakriipsutused___ (tavalise topeltjoone jaoks).
- Rida lisatakse lehe täislaiust kasutades.
Või kasutage tööriista "Horisontaalne joon":
- Valige rea lisamise koht.
- Veenduge, et valik "Kodu" oleks valitud.

- Jaotises "Lõige" valige rippmenüü "Piirid" ja valige "Horisontaalne joon".

- Joone kujunduse muutmiseks topeltklõpsake sellel.

- Dialoogiboksis „Horisontaalse joone vormindamine” saate muuta joone joondust, värvi, laiust ja kõrgust.

Või horisontaalse joone joonistamiseks:
- Valige vahekaart "Sisesta" ja seejärel "Kujundid".

- Valige jaotisest „Jooned” soovitud stiil.

- Valige dokumendil koht, kuhu sisestage rida.

- Joone tõmbamiseks hoidke kursorit all ja lohistage, vabastades selle lõpus.

Kuidas lisada Maci Wordi horisontaaljoont?
Kiireim viis horisontaalse joone sisestamiseks Maci Wordi abil on „AutoFormat”. See toimib nii, et tippige kolm korda konkreetsed märgid ja seejärel vajutage sisestusklahvi, et muuta tähemärgid horisontaalseks reale:
Märge: Automaatse vormindamise funktsioonid pole võrguühenduseta Office'is saadaval.
- Avage dokument ja asetage kursor kohta, kus see rida peaks olema.
- Sisestage kolm järgmistest tähemärkidest:

- Sidekriipsud — (tavalise üherea jaoks).
- Allakriipsutused___ (tavalise topeltjoone jaoks).
- Rida lisatakse lehe täislaiust kasutades.
Või kasutage tööriista "Horisontaalne joon":
- Valige rea lisamise koht.
- Veenduge, et valik "Kodu" oleks valitud.

- Jaotises "Lõige" valige rippmenüü "Piirid" ja valige "Horisontaalne joon".

- Joone kujunduse muutmiseks topeltklõpsake sellel.
- Dialoogiboksis „Horisontaalse joone vormindamine” saate muuta joone joondust, värvi, laiust ja kõrgust.
Või horisontaalse joone joonistamiseks:
- Valige vahekaart "Sisesta" ja seejärel "Kujundid".

- Valige jaotisest „Jooned” soovitud stiil.

- Valige dokumendil rea lisamise koht.
- Joone tõmbamiseks hoidke kursorit all ja lohistage, vabastades selle lõpus.

Kuidas lisada Windowsi Wordi horisontaaljoont?
Kiireim viis horisontaalse joone sisestamiseks Windowsis Wordi abil on automaatne vormindamine. See toimib nii, et tippige kolm korda konkreetsed märgid ja seejärel vajutage sisestusklahvi, et muuta tähemärgid horisontaalseks reale:
Märge: Automaatse vormindamise funktsioonid pole Office'i võrguühenduseta funktsioonis saadaval.
- Avage dokument ja asetage kursor kohta, kus see rida peaks olema.
- Sisestage kolm järgmistest tähemärkidest:

- Sidekriipsud — (tavalise üherea jaoks).
- Allakriipsutused___ (tavalise topeltjoone jaoks).
- Rida lisatakse lehe täislaiust kasutades.
Või kasutage tööriista "Horisontaalne joon":
- Valige rea lisamise koht.
- Veenduge, et valik "Kodu" oleks valitud.

- Jaotises "Lõige" valige rippmenüü "Piirid" ja valige "Horisontaalne joon".

- Joone kujunduse muutmiseks topeltklõpsake sellel.

- Dialoogiboksis „Horisontaalse joone vormindamine” saate muuta joone joondust, värvi, laiust ja kõrgust.

Või horisontaalse joone joonistamiseks:
- Valige vahekaart "Sisesta" ja seejärel "Kujundid".

- Valige jaotisest „Jooned” soovitud stiil.

- Valige dokumendil rea lisamise koht.

- Joone tõmbamiseks hoidke kursorit all ja lohistage, vabastades selle lõpus.

Kuidas Word Online'is horisontaalset joont lisada?
Siin on kaks võimalust horisontaalse joone lisamiseks oma veebipõhisesse Wordi dokumenti.
Kasutage tööriista "Horisontaalne joon":
- Valige rea lisamiseks piirkond.
- Veenduge, et valik "Kodu" oleks valitud.

- Jaotises "Lõige" valige rippmenüü "Piirid" ja valige "Horisontaalne joon".

- Joone kujunduse muutmiseks topeltklõpsake sellel.

- Dialoogiboksis Horisontaalse joone vormindamine saate muuta joone joondust, värvi, laiust ja kõrgust.

Joonistage horisontaaljoon:
- Avage dokument.
- Valige vahekaart "Sisesta" ja seejärel "Kujundid".

- Valige jaotisest „Jooned” soovitud stiil.

- Valige dokumendil rea lisamise koht.
- Joone tõmbamiseks hoidke kursorit all ja lohistage, vabastades selle lõpus.

Täiendavad KKK-d
Kuidas sisestate horisontaalset joont?
Horisontaalse joone joonistamiseks Wordi abil tehke järgmist.
1. Avage dokument.
2. Valige vahekaart "Sisesta" ja seejärel "Shapes".

3. Valige jaotisest „Line“ soovitud stiil.

4. Valige dokumendil rea lisamise koht.
5. Joone tõmbamiseks hoidke kursorit all ja lohistage, vabastades selle lõpus.
Või lisage rida vabakäeliselt:

6. Hoidke all "Shift" + allakriipsutusklahvi; vabastage, kui olete vajaliku pikkuse saanud.
Kuidas Wordis vertikaalset ja horisontaalset joont lisada?
Järgnevalt selgitatakse kahte võimalust Wordi vertikaalse joone sisestamiseks.
Joonistage vertikaaljoon
1. Valige dokumendist vahekaart "Lisa".

2. Valige ikoon „Kujundid” ja seejärel joone kuju.

3. Kohas, kust soovite oma rea alustada, klõpsake hiirenuppu ja hoidke seda all.
4. Lohistage hiir kohta, kus joon peaks lõppema, seejärel vabastage hiirenupp.

Looge tabelite abil mitu rida
1. Valige peamenüüst „Lisa” ja seejärel „Tabel…”.

2. Väljale „Veergude arv” sisestage vajalike vertikaaljoonte arv.

3. Sisestage jaotisesse „Ridade arv” väärtus „1”.

4. Tabel lisatakse.
5. Seejärel tühjendage jaotise "Tabeli kujundus" rippmenüüst "Piirid" märkeruut "Välispiirid", jättes märkituks "Vertikaalsed piirid".

Kuidas Wordis mitut horisontaalset rida sisestada?
Kui soovite lisada Wordi teksti lisamiseks mitu horisontaalset rida, kasutage äärisjooni.
1. Avage dokument, millele soovite horisontaalsed read lisada.
2. Valige standardsel tööriistaribal nupp „Format” > „Borders and Shading”.

3. Valige vahekaart "Border".

4. Valige "Style" alt joone stiili laius ja värv.

5. Klõpsake dokumendil kohta, kuhu soovite rea lisada.
6. Erinevat värvi joonte ja stiilide sisestamiseks valige „Horisontaalne joon”.

7. Rea paigutamiseks tekstist teatud kaugusele valige aknas "Borders and Shading" "Valikud".
Kui soovite pärast printimist kirjutada mitmele horisontaalsele reale, kasutage tabeldatud ridu:
1. Valige „Vaade” > „Joonlaud”.
2. Standardsel tööriistaribal märkige ruut "Ruler".
3. Valige Wordi peamenüüst "Format" ja seejärel "Tabs...".
4. Valige vahekaardiaknas käsk Kustuta kõik vahelehed.
5. Seadke aknast “Tab Stop” sakk, kuhu parem veeris peaks lõppema nt. 6,0 tolli.
6. Jaotises „Joondamine” valige „Parem”.
7. Valige jaotises „Leader” üks sirgjoone jaoks loetletud numbritest.
8. Klõpsake "OK" ja seejärel hoidke all "Tab" klahvi, et sisestada sirgjoon.
9. Kopeerige ja kleepige read või hoidke all "Tab", kuni teil on soovitud arv ridu.
Kuidas WordPressi horisontaalset joont sisestada?
Siin on kolm võimalust WordPressi ajaveebipostitusse horisontaalse joone lisamiseks.
Kasutage plokkide redaktorit
1. Logige WordPressi sisse ja avage töötamiseks uus/olemasolev postitus.
2. Uue ploki lisamiseks kohta, kus joon peaks asuma, valige "+" ikoon.
3. Valige jaotisest „Paigutuselemendid” „Separaatoriplokk”.
4. Lisage oma sisualale horisontaaljoon.
Kasutage klassikalist redaktorit
1. Logige WordPressi sisse ja avage töötamiseks uus/olemasolev postitus.
2. Kui näete postituse redaktori kohal ainult ühte nuppude rida, valige horisontaaljoone valikuga reale pääsemiseks paremal olev Toggle ikoon.
3. Valige piirkond, kuhu peate liini minema, seejärel valige nupp "Horisontaalne joon".
Kasutage HTML-iga horisontaalset jooneeraldajat
· Lihtsalt lisage silt oma postituse sisule kohta, kuhu rida tuleks sisestada.
Keerukate Wordi dokumentide kujundamine horisontaalsete joonte abil
Word toetab erinevaid viise dokumentidesse ridade lisamiseks, et jagada osadeks, ilusamaks paigutuseks ning muuta need visuaalselt atraktiivseks ja ainulaadseks.
Millist meetodit kasutasite horisontaalsete või vertikaalsete joonte sisestamiseks? Kas see saavutas soovitud välimuse? Meile meeldiks kuulda, kuidas teie dokument välja kukkus. Andke meile sellest allpool olevas kommentaaride jaotises teada.















