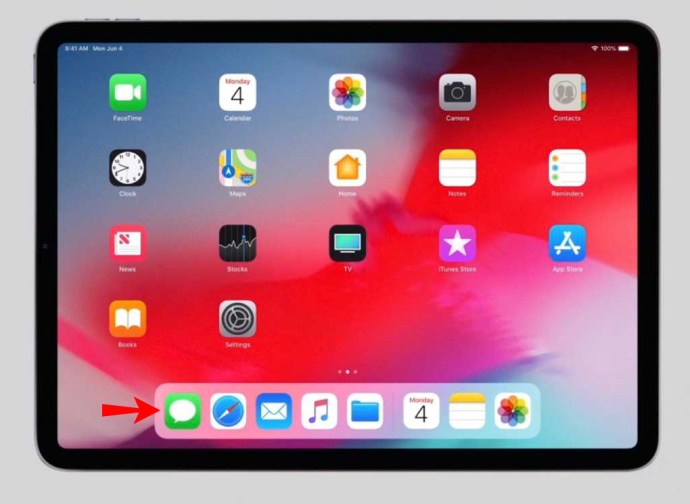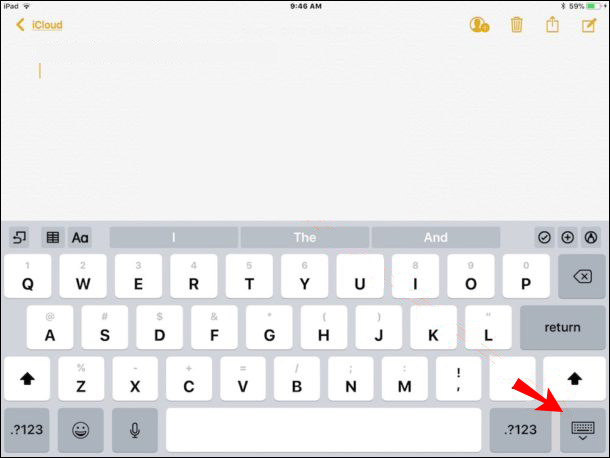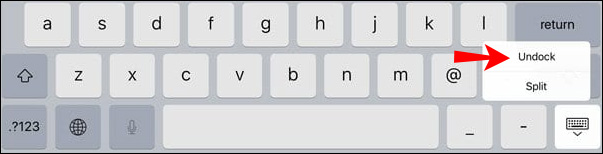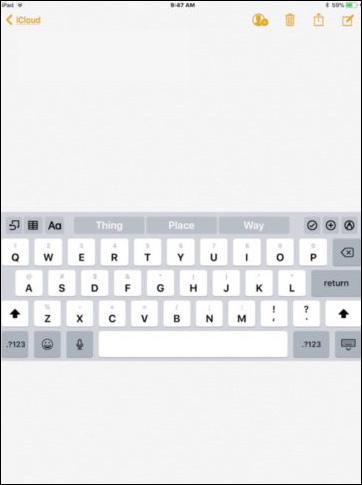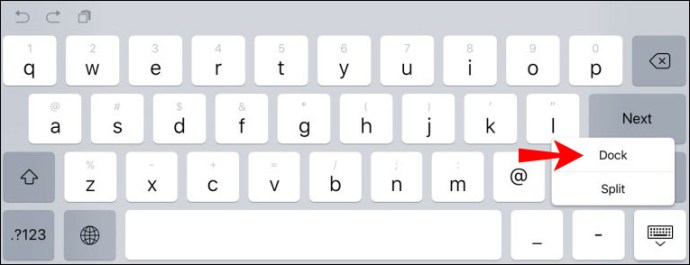iPadi ekraanil olev virtuaalne klaviatuur teeb end kättesaadavaks igal ajal, kui peate teksti sisestama hakkama. Vaikimisi asub see aga ekraani allservas, kuna tegemist on ujuva klaviatuuriga, on teil võimalik selle asukohta kohandada.
Kui soovite teada, kuidas liigutada oma klaviatuuri ekraanil erinevatesse mugavamatesse kohtadesse, räägime teile selles artiklis, kuidas seda teha. Lisaks klaviatuuri liigutamise juhistele saate teada, kuidas selle suurust muuta ning poolitada ja liita. Samuti ütleme teile, mida proovida, kui teie klaviatuur ei ilmu vajadusel või ei reageeri teie puudutusele õigesti.
Klaviatuuri asukoha muutmiseks ekraanil vajutage pärast klaviatuuri kuvamist pikalt nuppu „Minimize Keyboard” (all paremal klaviatuuriikooniga), valige „Undock” ja lohistage klaviatuur soovitud kohta. Täpsemad juhised on allpool.
Kuidas iPadi klaviatuuri liigutada
iPadi klaviatuuri lahtiühendamiseks tehke järgmist.
- Klaviatuuri kuvamiseks käivitage rakendus, mis nõuab teksti (nt „Sõnumid”), seejärel puudutage sisestusvälja.
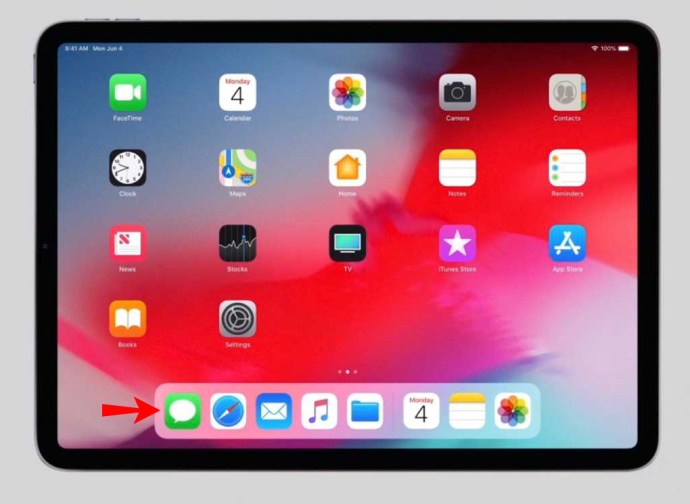
- Klaviatuuri alumises paremas nurgas vajutage pikalt nuppu „Klaviatuuri minimeerimine”.
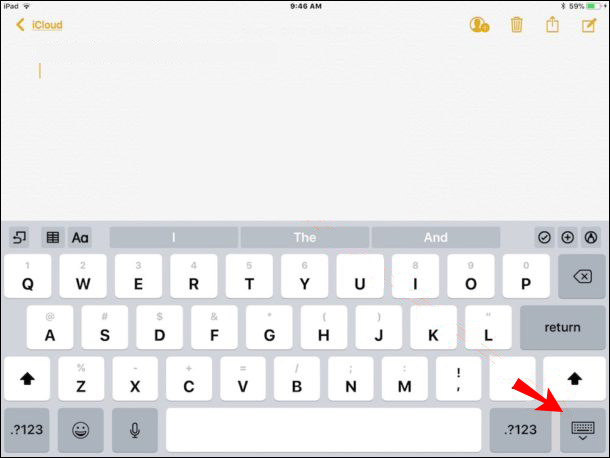
- Kui menüü on kuvatud, libistage sõrm valikule Undock.
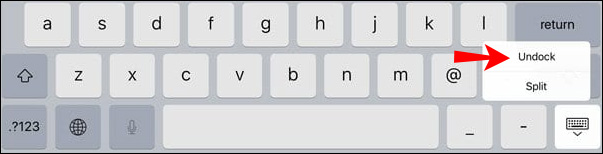
- Teie klaviatuur liigub ekraani keskele.
- Selle teise kohta teisaldamiseks puudutage uuesti nuppu Minimeeri klaviatuur ja lohistage klaviatuur kuhu iganes soovite.
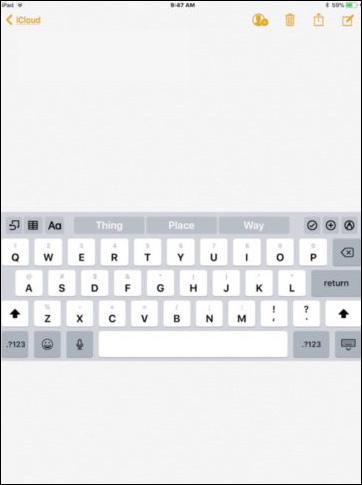
Kuidas dokkida iPadi klaviatuuri
iPadi klaviatuuri dokkimiseks tehke järgmist.
- Klaviatuuri kuvamiseks käivitage rakendus, mis seda nõuab, näiteks "Sõnumid", seejärel puudutage sisestusvälja.
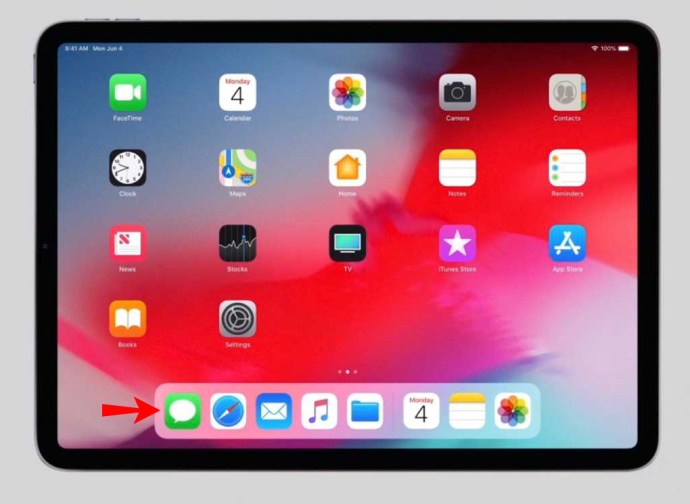
- Klaviatuuri paremas alanurgas vajutage pikalt nuppu „Klaviatuuri minimeerimine”.
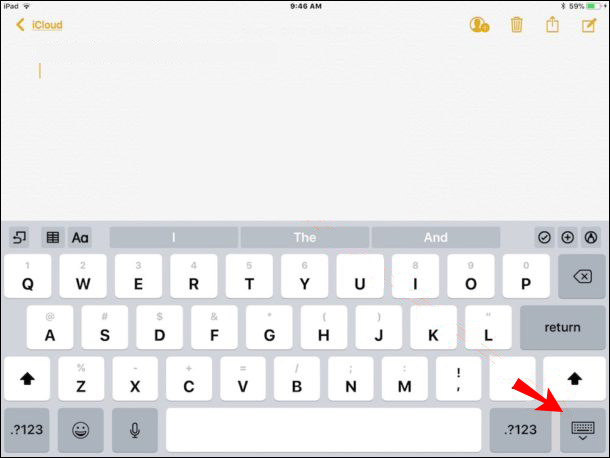
- Libistage sõrme ekraanil üles, seejärel klõpsake nuppu Dock ja vabastage sõrm.
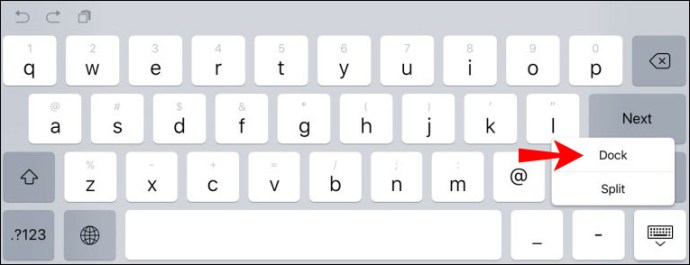
Kuidas jagada iPadi klaviatuur 2 osaks
Klaviatuuri kuvamiseks käivitage rakendus, mis kasutab teksti (nt "Sõnumid"), seejärel puudutage sisestusvälja.
2. Vajutage klaviatuuri paremas alanurgas nuppu „Minimize Keyboard”.
3. Kui menüü kuvatakse, libistage sõrm valikule „Jagamine”.
Jaotatud klaviatuuri teisaldamiseks toimige järgmiselt.
1. Puudutage uuesti nuppu Minimeeri klaviatuur.
2. Lohistage klaviatuur kuhu iganes soovite.
Klaviatuuri liigutamiseks tagasi ekraani allossa toimige järgmiselt.
1. Käivitage rakendus, mis nõuab klaviatuuri.
2. Vajutage klaviatuuri paremas alanurgas pikalt valikut Minimeeri klaviatuur.
3. Libistage sõrm üles valikuni Dock, et asetada see ekraani allossa.
Poolitatud klaviatuuri tühistamiseks tehke järgmist.
1. Vajutage klaviatuuri alumises paremas servas pikalt nuppu „Minimize Keyboard”.
2. Libistage sõrm üles valikule „Ühenda”.
Täiendavad KKK-d
Kuidas ma saan oma iPadi klaviatuuri välja lülitada?
Klaviatuuri peitmiseks toimige järgmiselt.
1. Leidke all paremalt klahv Klaviatuur (koos klaviatuuriikooniga).
2. Klaviatuuri peitmiseks puudutage seda üks kord.
3. Selle uuesti kuvamiseks puudutage sisestusvälja programmis, mis seda nõuab, või mõnes rakenduses paremas alanurgas.
Kuidas ma saan oma iPadi klaviatuuri väiksemaks muuta?
1. Klaviatuuri kuvamiseks käivitage rakendus, mis seda nõuab, näiteks "Sõnumid", seejärel puudutage sisestusvälja.
2. Pigistage klaviatuuri sissepoole, et seda väiksemaks muuta.
3. Klaviatuuri liigutamiseks vajutage pikalt klaviatuuri halli joont.
Kuidas muuta oma iPadi klaviatuur täissuuruses?
1. Asetage kaks sõrme asetatud klaviatuurile.
2. Sirutage sõrmed laiali, et see täissuuruses tagasi saada.
iPadi klaviatuuri kohandamine
IPadi hõljuv virtuaalne klaviatuur ilmub alati, kui olete teksti sisestamiseks valmis. Tippimise mugavamaks ja mugavamaks muutmiseks saate muuta selle asukohta, suurust ja paigutust.
Nüüd, kui oleme näidanud teile erinevaid viise, kuidas saate oma klaviatuuri kohandada, kas olete mänginud ümber suuruse muutmise ja jagamise/ühendamise valikutega? Milline seadistus töötab teie jaoks kõige paremini ja miks? Andke meile teada allpool olevas kommentaaride jaotises.