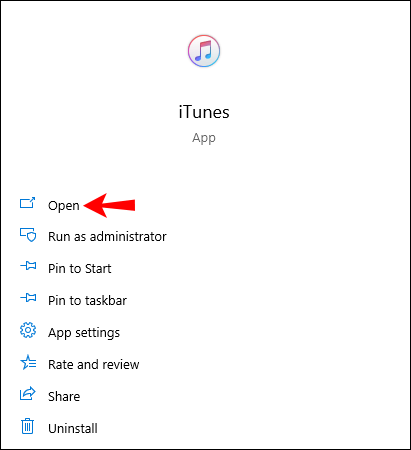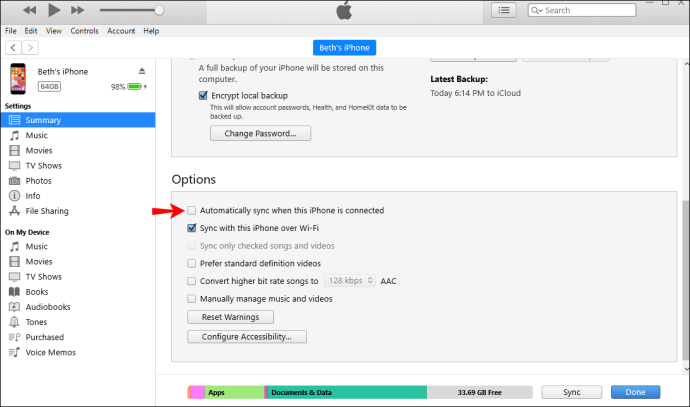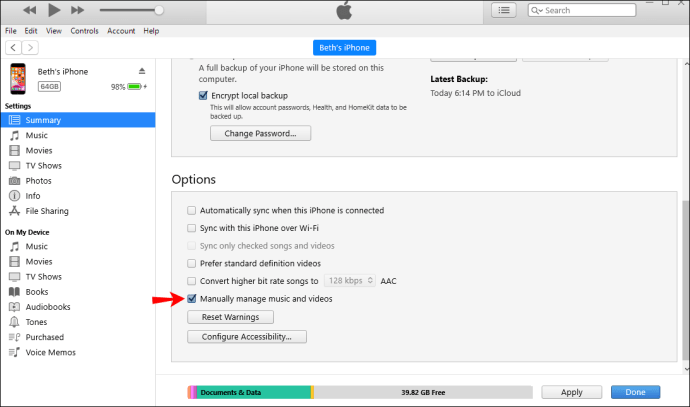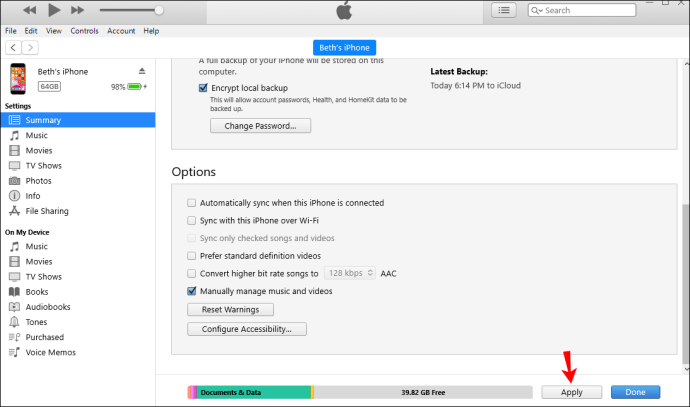iTunes on üks Apple'i populaarsemaid rakendusi, mida kasutatakse meedia esitamiseks ja haldamiseks. Paljude valikute hulgas saab iTunes teie esitusloendeid teie iPhone'iga sünkroonida. See võimaldab teil oma muusikat kiiresti seadmesse üle kanda.

Kui soovite õppida, kuidas oma iPhone'i esitusloendeid lisada, siis oleme teile mõeldud. Selles artiklis anname üksikasjaliku juhendi selle kohta, kuidas seda teha, ja muud väärtuslikku teavet, mida peaksite teadma.
Kuidas esitusloendit iTunesist iPhone XR-i teisaldada
- Avage arvutis iTunes'i rakendus.
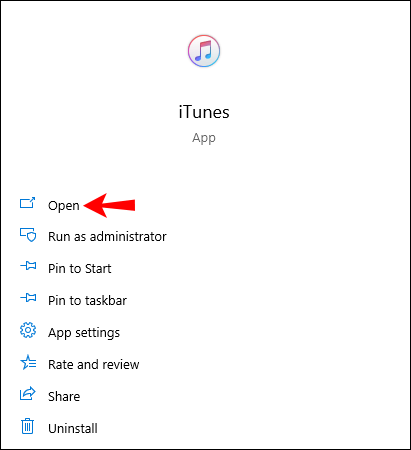
- Ühendage oma iPhone USB-kaabli abil arvutiga.

- Kontrollige iTunesis, kas teie seade on valitud.

- Puudutage valikut "Muusika".

- Puudutage valikut "Sünkrooni muusika".

- Puudutage valikut „Valitud esitusloendid, esitajad, albumid ja žanrid”.

- Valige esitusloendid, mida soovite sünkroonida.

- Puudutage nuppu "Rakenda". Esitusloendite sünkroonimine võib võtta veidi aega.

Kuidas esitusloendit iTunesist iPhone XR-i teisaldada, kasutades kolmanda osapoole rakendust
Saate AnyTransi abil esitusloendi kiiresti iTunesist iPhone XR-i teisaldada. Kui teile ei meeldi esitusloendite sünkroonimiseks iTunes'i kasutamine, on AnyTrans suurepärane alternatiiv.
- Laadige AnyTrans oma arvutisse alla ja avage see.
- Ühendage oma iPhone XR USB-kaabli abil arvutiga.
- Klõpsake AnyTransis nuppu "iTunesi teek".
- Valige esitusloendid, mida soovite üle kanda.
- Puudutage paremas ülanurgas nuppu "Seadmesse".
Kuidas esitusloendit iTunesist iPhone'i ilma sünkroonimiseta teisaldada
Kui soovite vältida esitusloendite iTunesist iPhone'i ülekandmisel sünkroonimist, järgige alltoodud samme.
- Ühendage oma iPhone arvutiga.

- Kui iTunes ei käivitu automaatselt, avage see.
- Puudutage seadme ikooni.

- Puudutage valikut "Kokkuvõte".

- Keela automaatne sünkroonimine.
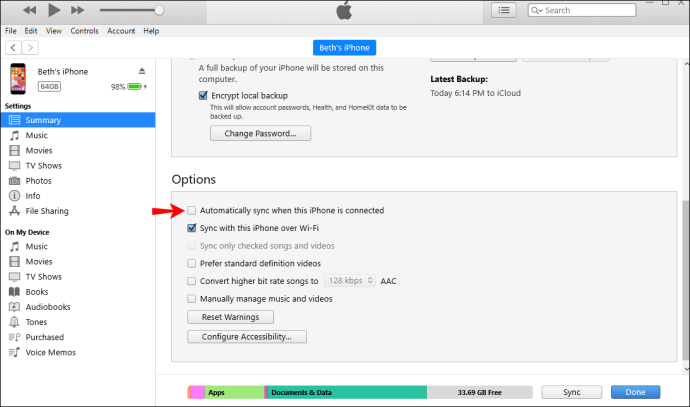
- Puudutage valikut „Halda muusikat ja videoid käsitsi”.
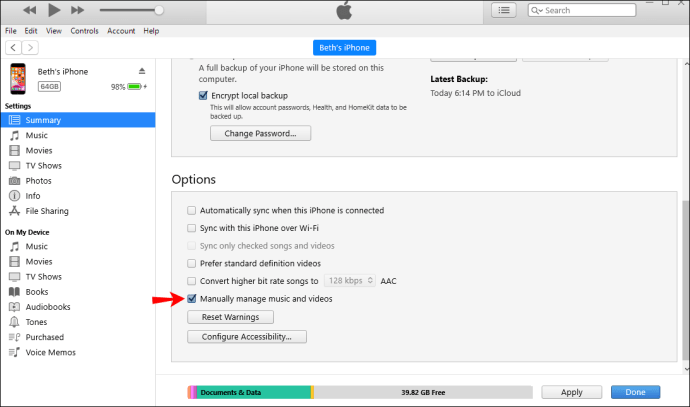
- Puudutage nuppu "Rakenda".
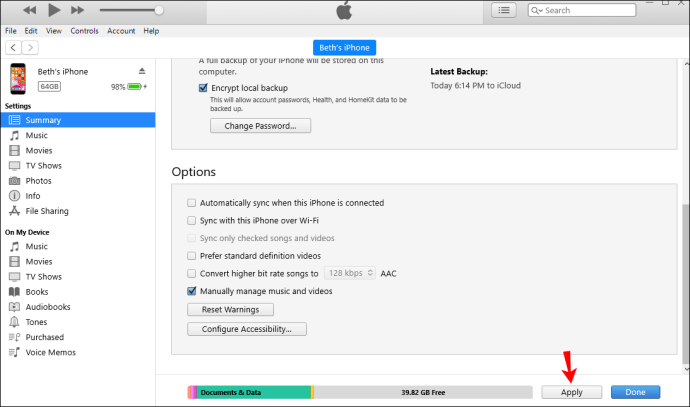
- Puudutage valikut "Seadmed".
- Puudutage valikut "Muusika".
- Lohistage muusika iTunesist oma iPhone'i.
Lisaks automaatse sünkroonimise keelamisele saate esitusloendite iPhone'i ülekandmiseks kasutada kolmanda osapoole rakendusi. Need rakendused võimaldavad teil faile üle kanda ilma olemasolevaid iPhone'ist kustutamata. Saate kasutada eelnevalt mainitud rakendusi, nagu AnyTrans või WinX MediaTrans.
Kuidas esitusloendit iTunesist iPhone 8-sse teisaldada
See on lihtsaim viis esitusloendi teisaldamiseks iTunesist iPhone 8-sse.
- Kui teil seda veel pole, laadige alla ja installige oma arvutisse iTunes'i uusim versioon.

- Ühendage oma iPhone USB-kaabli abil arvutiga.

- Avage arvutis iTunes ja otsige ühenduse tagamiseks iPhone'i ikooni.

- Puudutage valikut "Muusika".

- Puudutage valikut "Sünkrooni muusika".

- Puudutage valikut „Valitud esitusloendid, esitajad, albumid ja žanrid”.
- Valige esitusloendid, mida soovite üle kanda.
- Puudutage nuppu "Rakenda". Esitusloendite sünkroonimine võib võtta veidi aega.

Pärast USB-kaabli abil sünkroonimise seadistamist saate kohandada iTunes'i sätteid ja lülituda Wi-Fi kaudu sünkroonimisele.
- Ühendage oma iPhone USB kaudu arvutiga.

- Avage iTunes ja otsige ikooni, et veenduda, et teie iPhone on ühendatud.

- Puudutage akna vasakus servas valikut "Kokkuvõte".

- Puudutage valikut „Sünkrooni selle (seadmega) Wi-Fi kaudu”.

- Puudutage nuppu "Rakenda".

- Seade sünkroonib automaatselt, kui see on teie arvutiga samas võrgus, ühendatud ja iTunes on avatud.
Kuigi esitusloendite edastamine iTunesiga on lihtne ja tasuta, võib sellel olla oma puudusi. Paljud inimesed on kurtnud, et sünkroonitud andmed kustutasid nende praegused andmed, faile ei edastatud jne. Kuid vaatamata nendele kaebustele on iTunes endiselt populaarne.
Kuidas esitusloendit iTunesist iPhone 7-sse teisaldada
- Kui teil iTunes'i veel pole, laadige alla ja installige oma arvutisse selle uusim versioon.

- Ühendage oma iPhone USB-kaabli abil arvutiga.

- Avage arvutis iTunes ja leidke iPhone'i ikoon, et veenduda, et see on ühendatud.

- Puudutage valikut "Muusika".

- Puudutage valikut "Sünkrooni muusika".

- Puudutage valikut „Valitud esitusloendid, esitajad, albumid ja žanrid”.

- Valige esitusloendid, mida soovite üle kanda.

- Puudutage nuppu "Rakenda". Esitusloendite sünkroonimine võib võtta veidi aega.

Kui olete USB-kaabli abil sünkroonimise seadistanud, saate lülituda Wi-Fi kaudu sünkroonimisele.
- Ühendage oma iPhone arvutiga.

- Avage iTunes ja veenduge, et teie iPhone on ühendatud.
- Puudutage akna vasakus servas valikut "Kokkuvõte".

- Puudutage valikut „Sünkrooni selle (seadmega) Wi-Fi kaudu”.

- Puudutage nuppu "Rakenda".

- Seade sünkroonib automaatselt, kui see on teie arvutiga samas võrgus, ühendatud ja iTunes on avatud.
Täiendavad KKK-d
Kas ma saan importida esitusloendi iPhone'ist iTunes'i?
Kui olete iTunesist esitusloendi kogemata kustutanud, kuid see on teie iPhone'is endiselt alles, ärge muretsege. Saate selle oma iPhone'ist iTunes'i importida, järgides alltoodud samme.
1. Ühendage oma iPhone arvutiga.
2. Käivitage iTunes, kui see automaatselt ei avane.
3. Valige jaotises „Seadmed” esitusloend, mida soovite importida.
4. Puudutage valikut Fail.
5. Puudutage valikut „Teek”.
6. Puudutage valikut „Ekspordi esitusloend”.
7. Andke esitusloendile nimi ja puudutage nuppu Salvesta.
8. Jaotises „Teek” puudutage valikut „Songs”.
9. Puudutage valikut Fail.
10. Puudutage valikut „Teek”.
11. Puudutage valikut „Impordi esitusloend”.
12. Valige loodud fail.
Võite kasutada ka ühte mitmest kolmanda osapoole rakendusest, mis võimaldavad teil esitusloendeid iTunesist iPhone'i üle kanda ja vastupidi, näiteks AnyTrans või WinX MediaTrans. Lisaks esitusloenditele saate edastada ka fotosid, videoid ja muid faile.
Miks ma ei saa iTunes'i muusikat iPhone'i edukalt üle kanda?
Kui teil on probleeme muusika ülekandmisel iPhone'i, peaksite probleemi tuvastamiseks kontrollima mõnda asja.
· Kontrollige vaba ruumi – see on ebaõnnestunud ülekande üks levinumaid põhjuseid. Enne esitusloendite ülekandmist kontrollige alati, kui palju vaba ruumi teil telefonis on.
1. Avage Seaded.
2. Puudutage valikut „General”.
3. Puudutage valikut „Kasutus”.
4. Puudutage valikut „Salvestusruum”.
· Kontrollige nuppu "Sünkroonimine" – enne esitusloendite valimist, mida soovite oma iPhone'i üle kanda, peaksite alati veenduma, et nupp "Sünkroonimine" on märgitud. Kui ei, siis pole üleandmine võimalik.
· iTunes'i värskendamine – Apple värskendab sageli oma programme, sealhulgas iTunes'i. Kui te ei saa iTunes'i muusikat iPhone'i üle kanda, kontrollige, kas teil on rakenduse uusim versioon.
1. Avage iTunes.
2. Puudutage valikut „Abi”.
3. Puudutage valikut „Otsi värskendusi”.
Nautige oma muusikat iTunesiga
iTunes pakub arvukalt huvitavaid võimalusi failide haldamiseks, sealhulgas esitusloendite sünkroonimiseks erinevate seadmete vahel. Kui õppige oma iPhone'i esitusloendeid lisama, saate oma lemmiklood alati seadmesse salvestada. Kui soovite vältida olemasolevate failide kustutamist, võite lisaks iTunesile kasutada ka erinevaid kolmandate osapoolte rakendusi.
Kas kasutate sageli iTunesit? Mis on teie lemmikvariant? Rääkige meile allpool olevas kommentaaride jaotises.