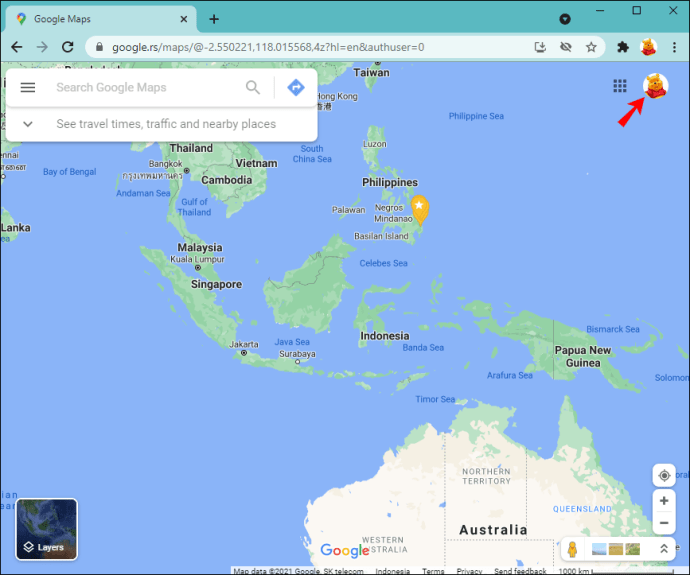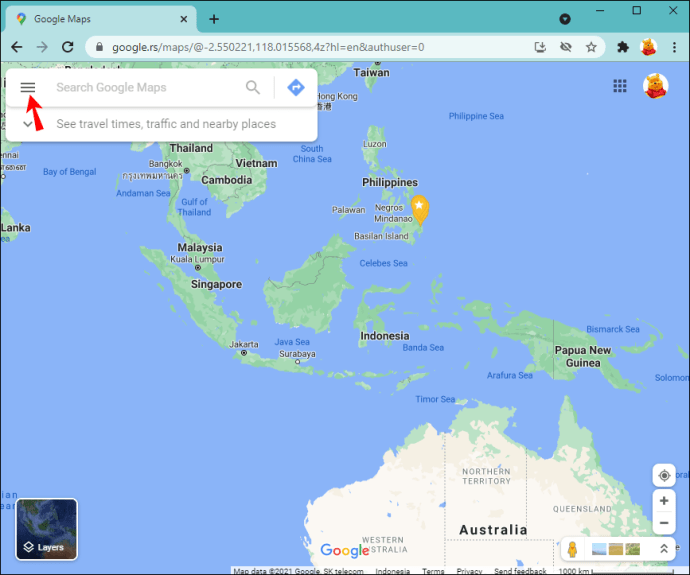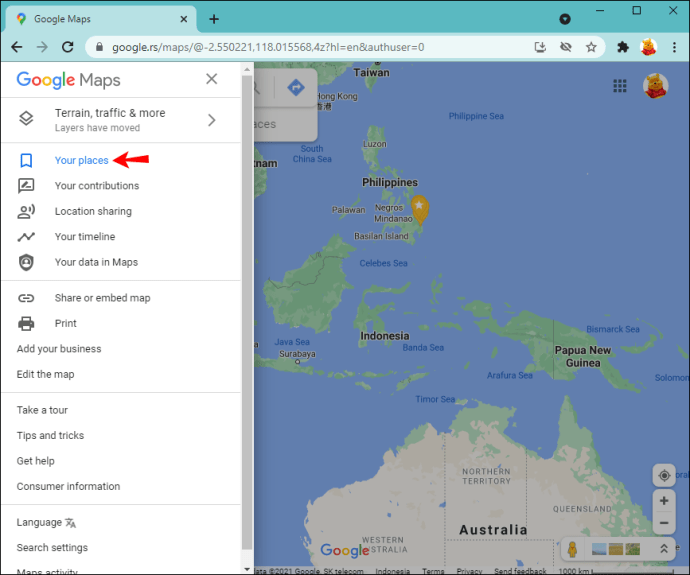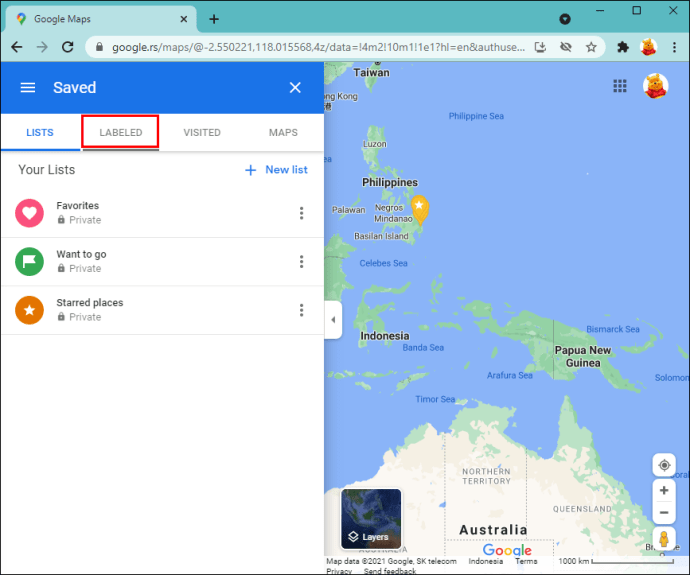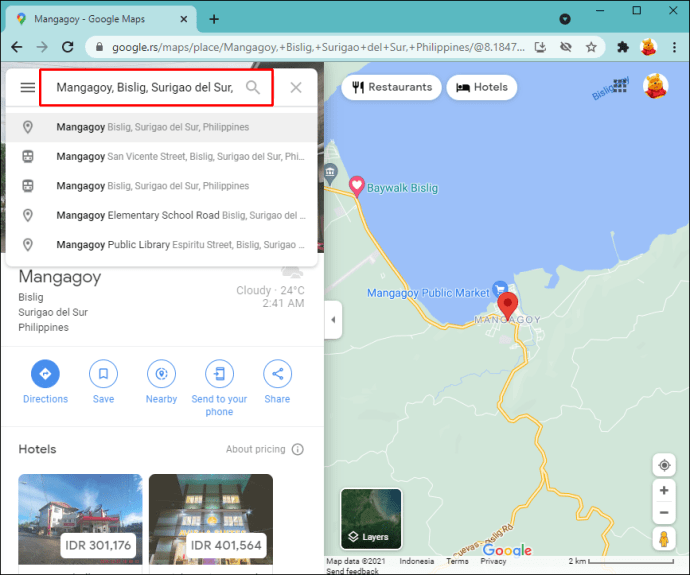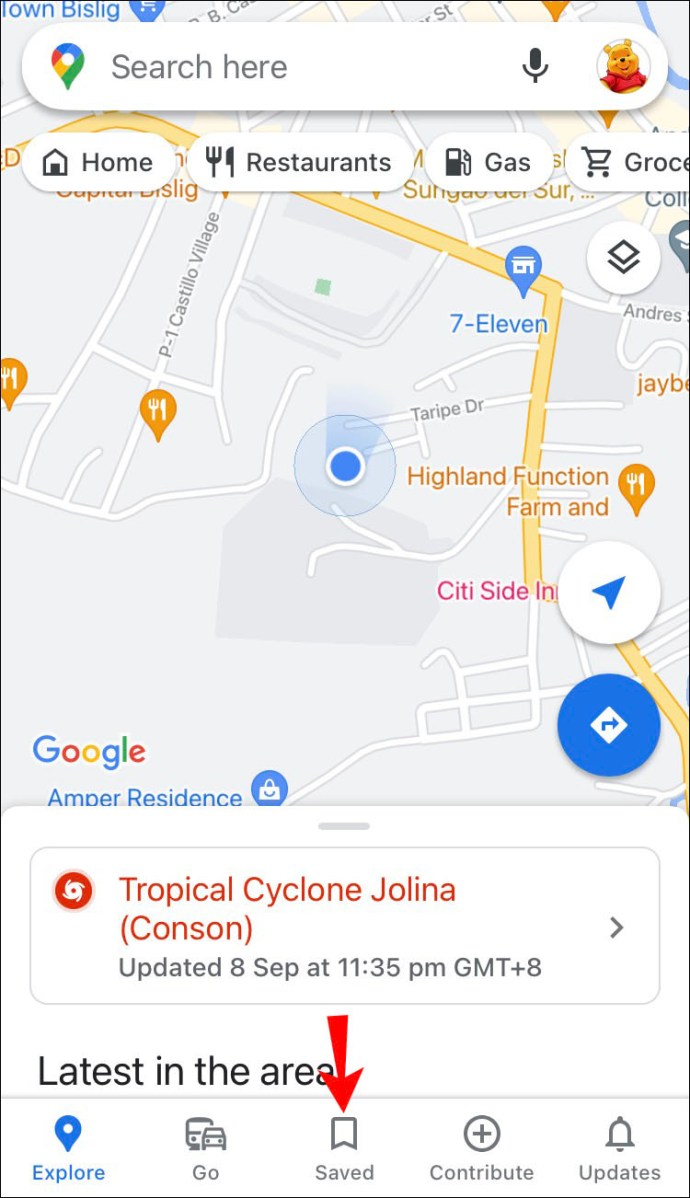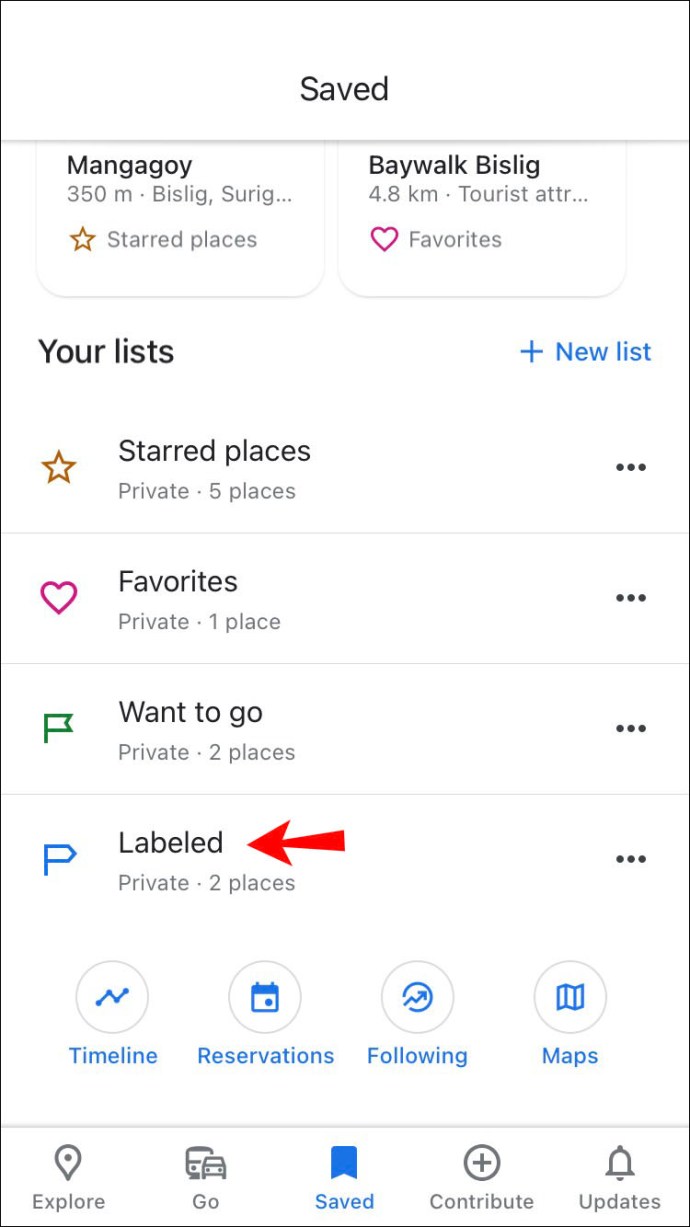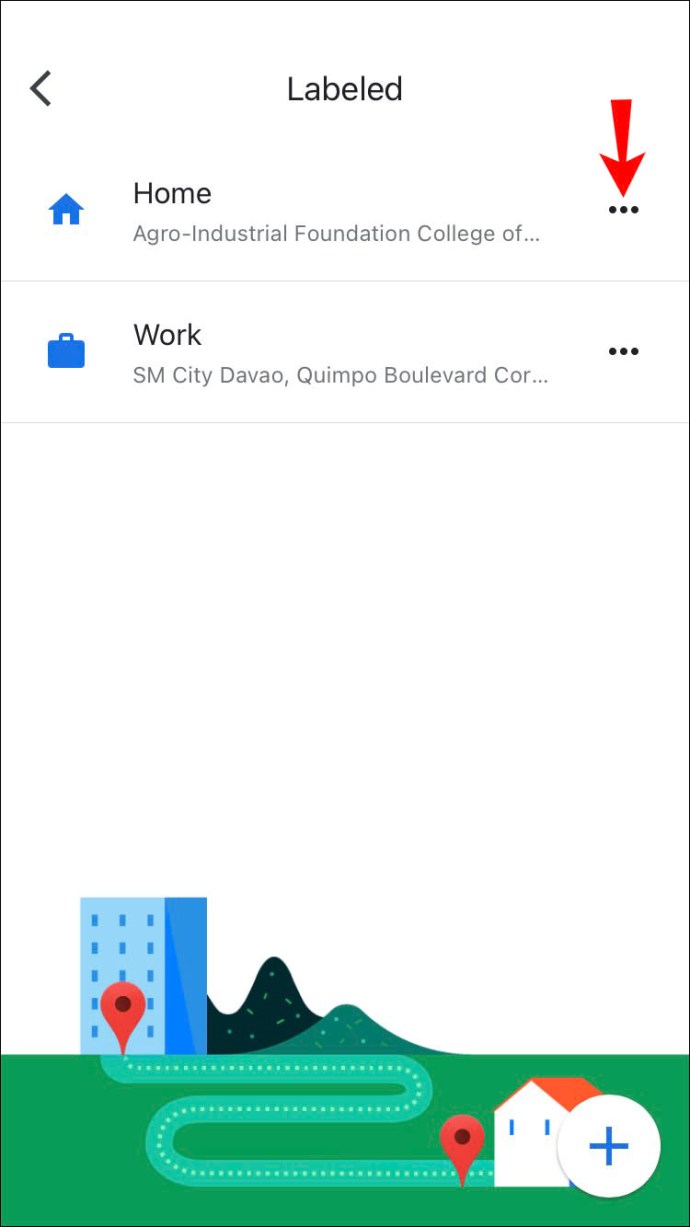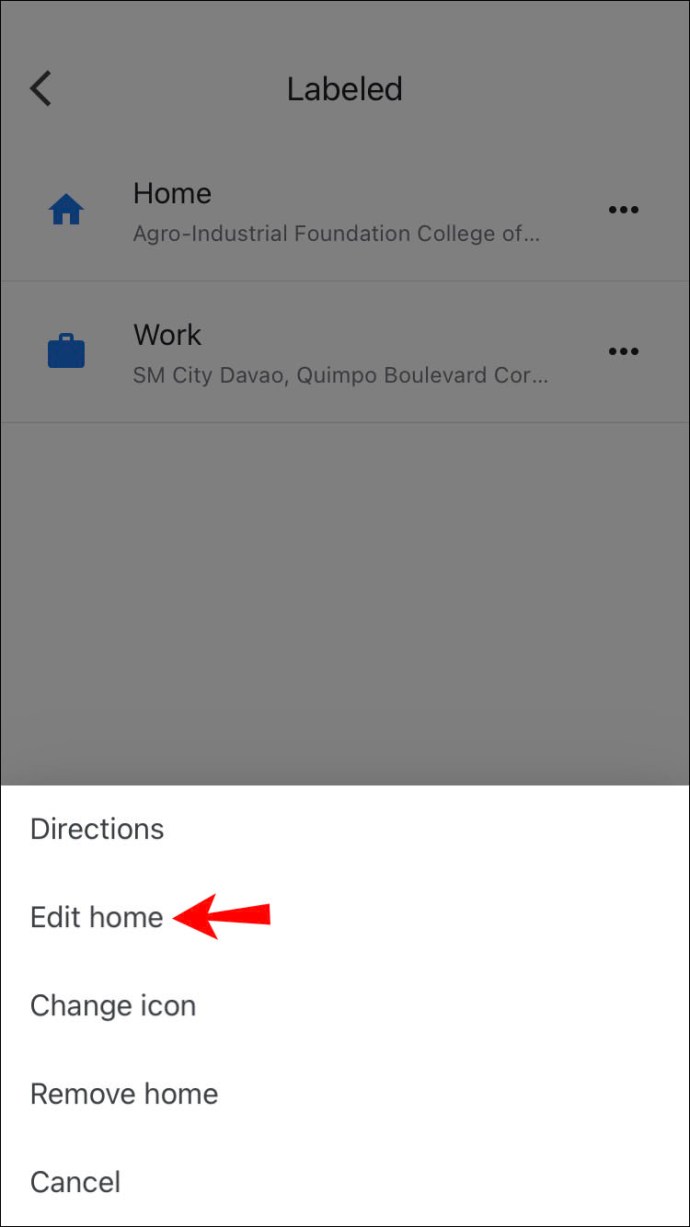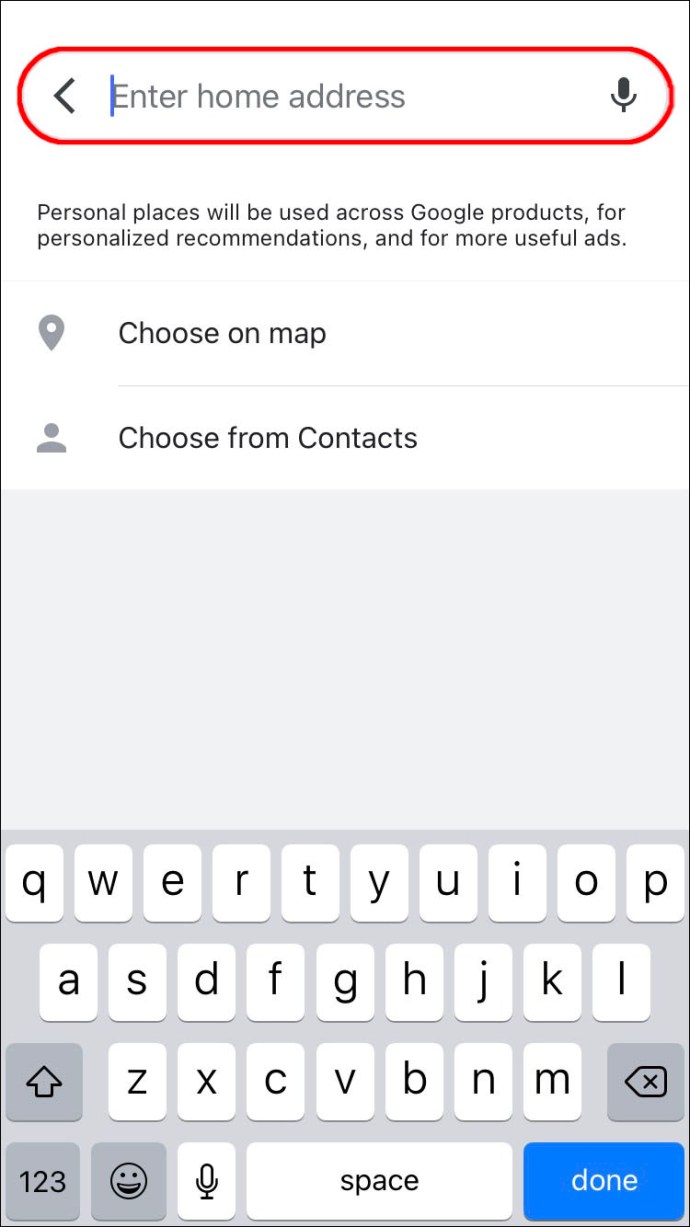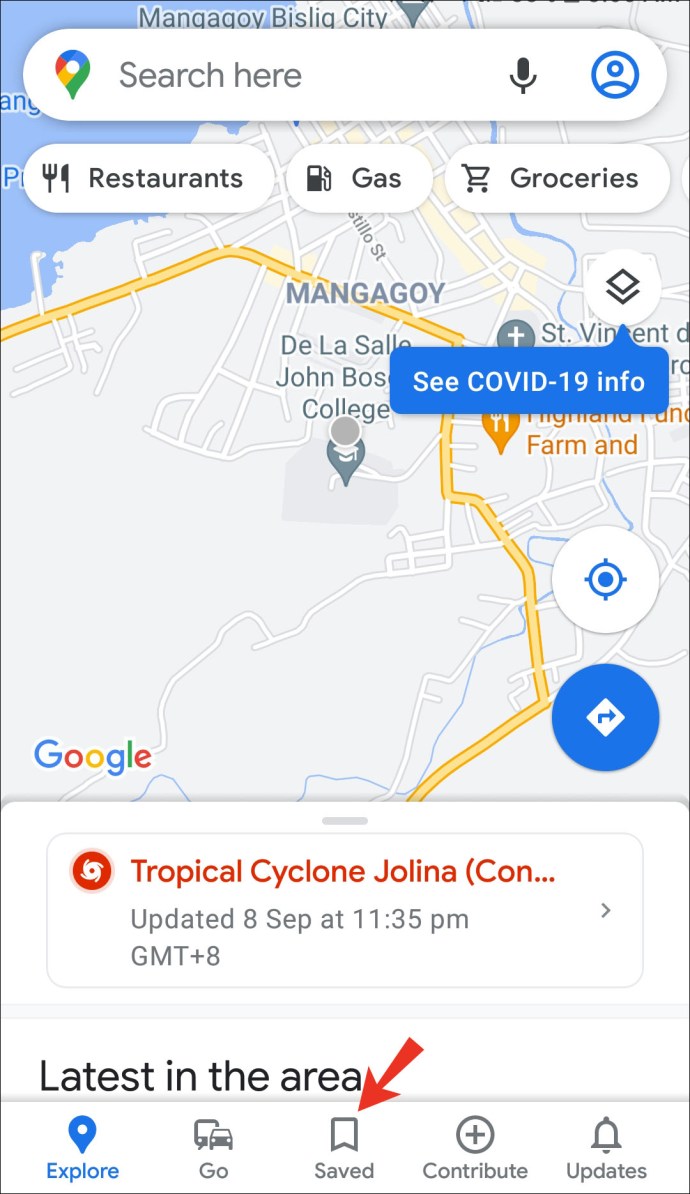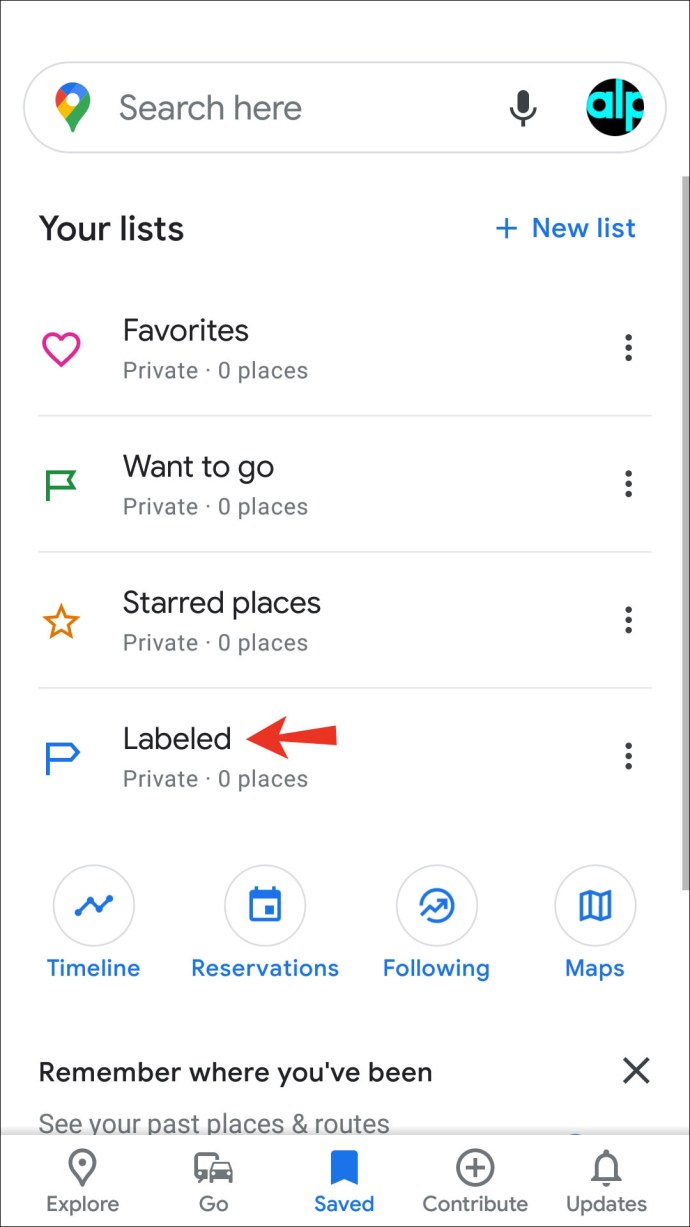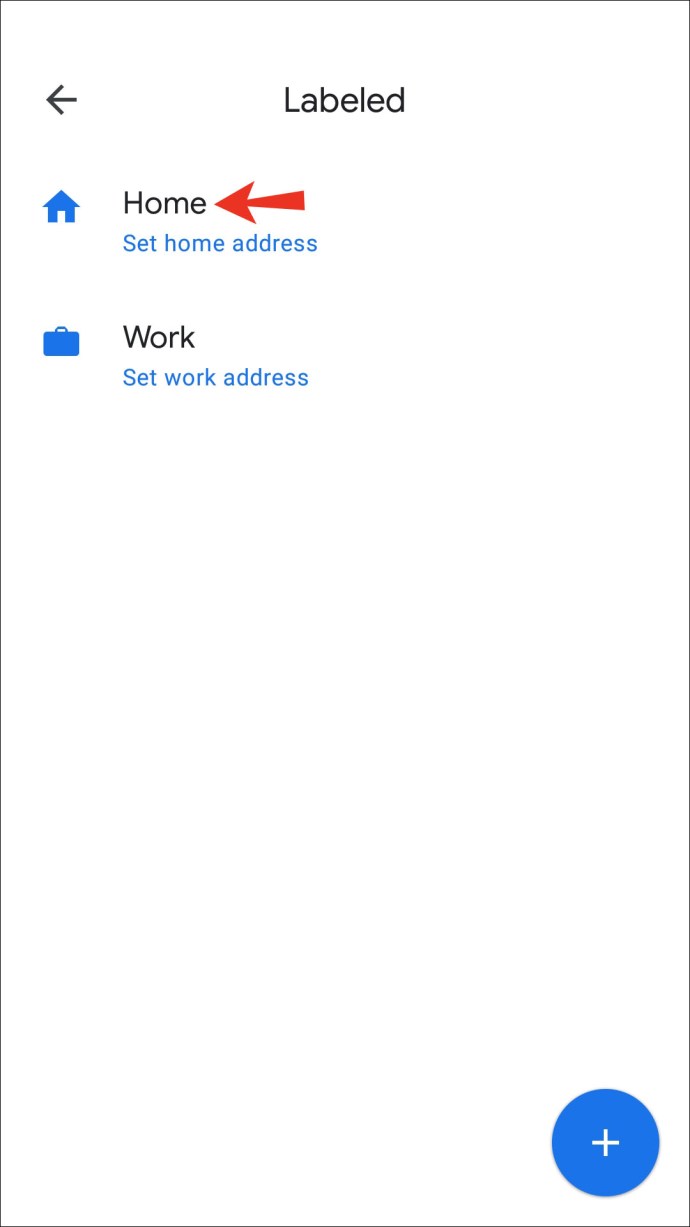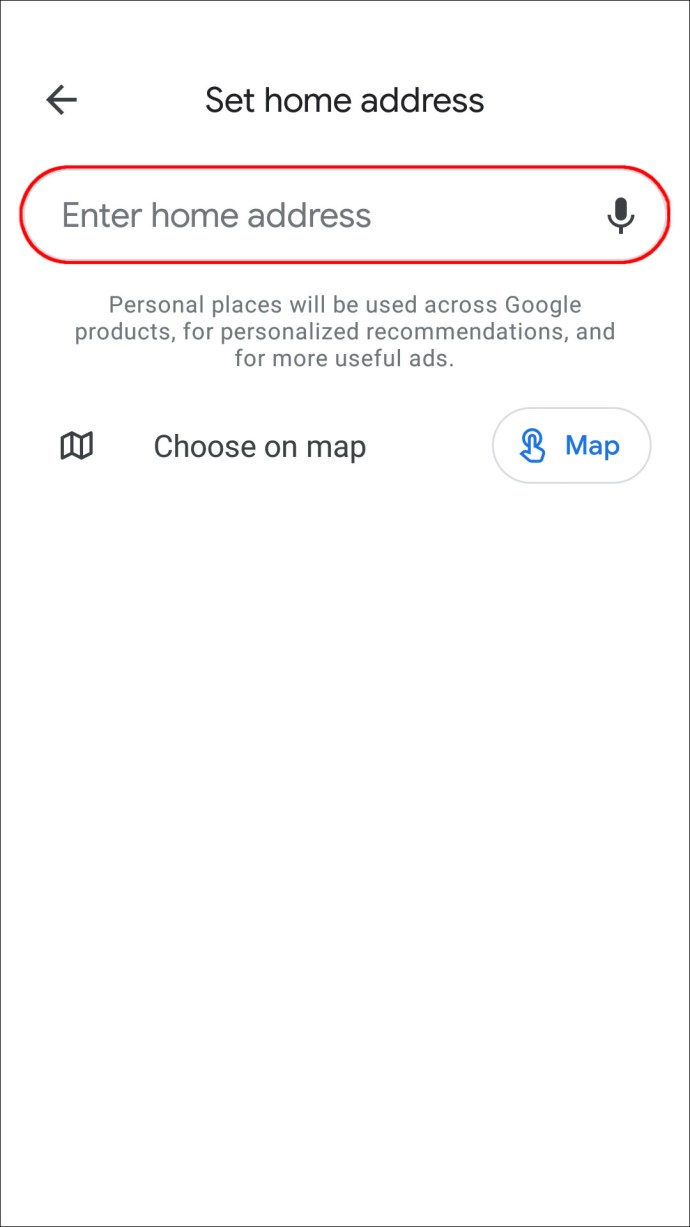Google Maps võimaldab teil salvestada oma koduaadressi programmi, et säästa aega juhiste otsimisel või liiklusteabe kontrollimisel. Kuid kui olete hiljuti kolinud, ei soovi te, et rakendus suunaks teid asukohtadesse, mis algavad teie vanast aadressist. Õnneks pole koduaadressi muutmine Google Mapsis keeruline ja seda saab teha mõne sammuga.
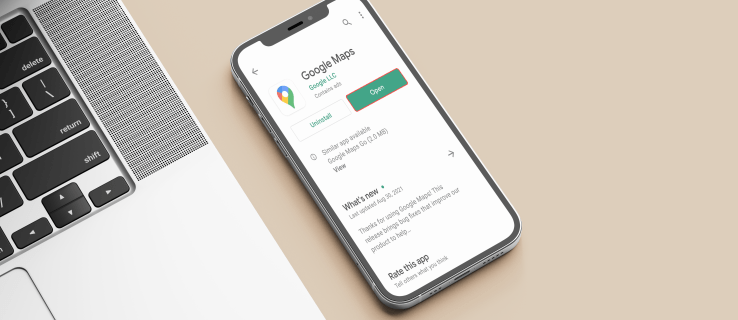
Kui soovite õppida, kuidas Google Mapsis oma koduaadressi muuta, siis ärge enam otsige. Selles artiklis õpetame teile, kuidas seda erinevatel platvormidel teha, ja pakume lahendusi võimalikele probleemidele, mis võivad tekkida.
Kuidas muuta oma koduaadressi Google Mapsis arvutis
Kui kasutate Google Mapsi arvutis ja soovite mingil põhjusel muuta oma kodust aadressi, vaadake allolevaid juhiseid.
- Avage Google Maps. Veenduge, et oleksite õigele kontole sisse logitud.
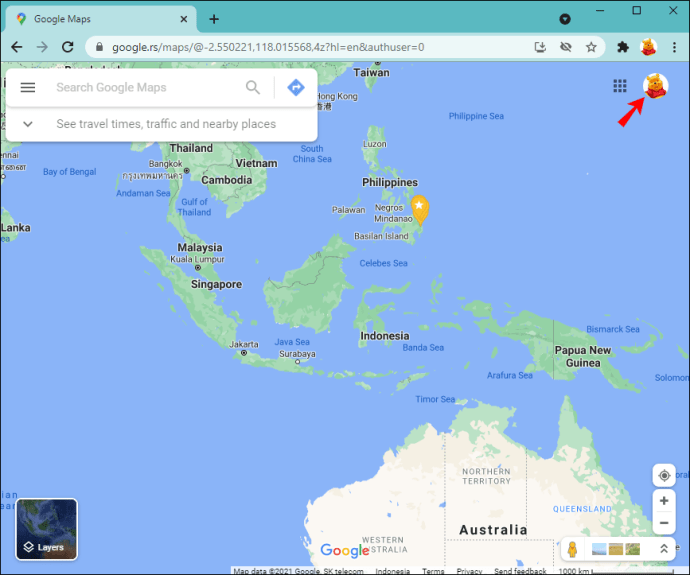
- Vajutage kolme joont vasakus ülanurgas.
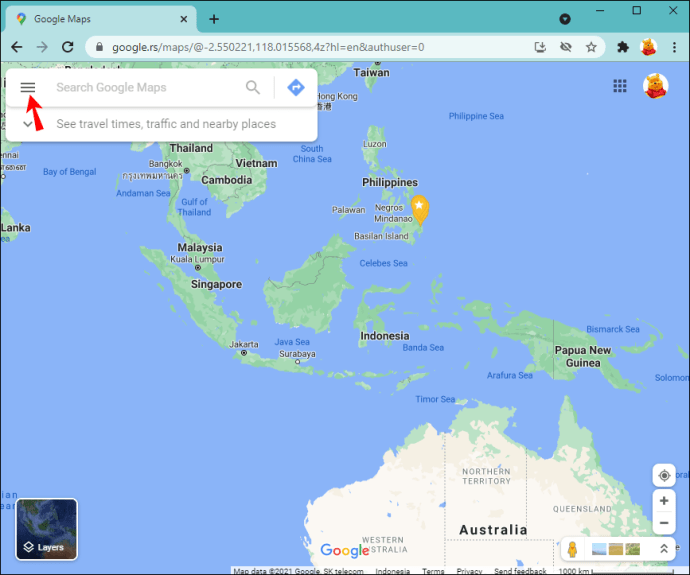
- Valige "Teie kohad".
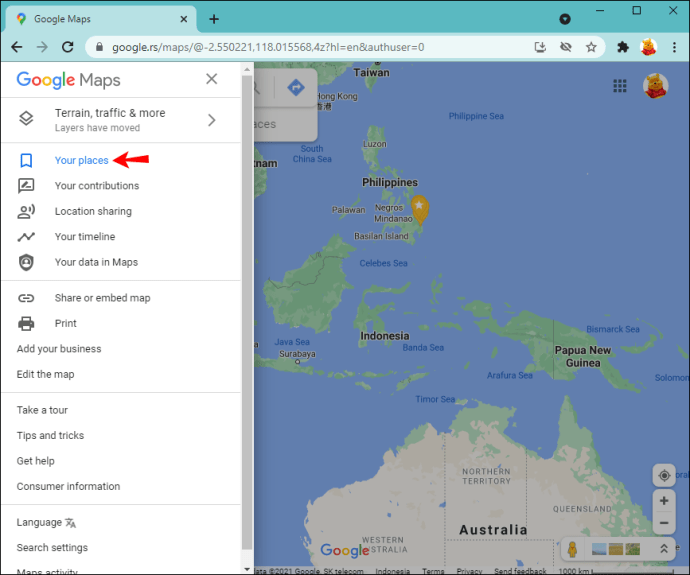
- Vajutage "sildiga".
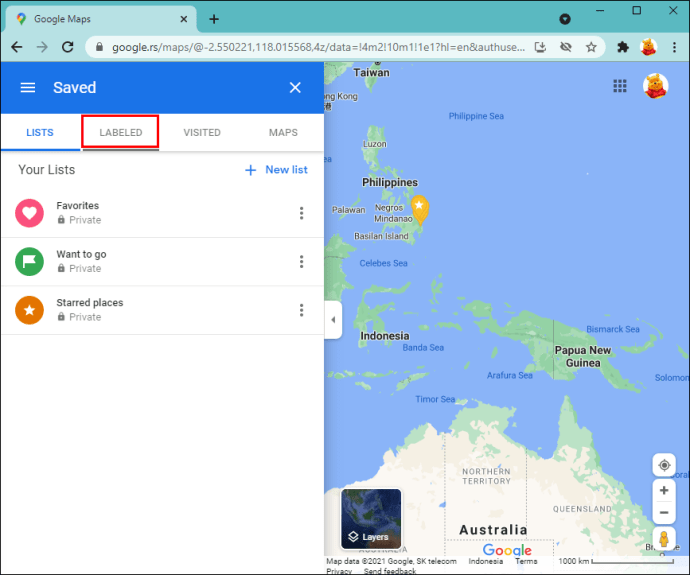
- Sisestage oma uus koduaadress.
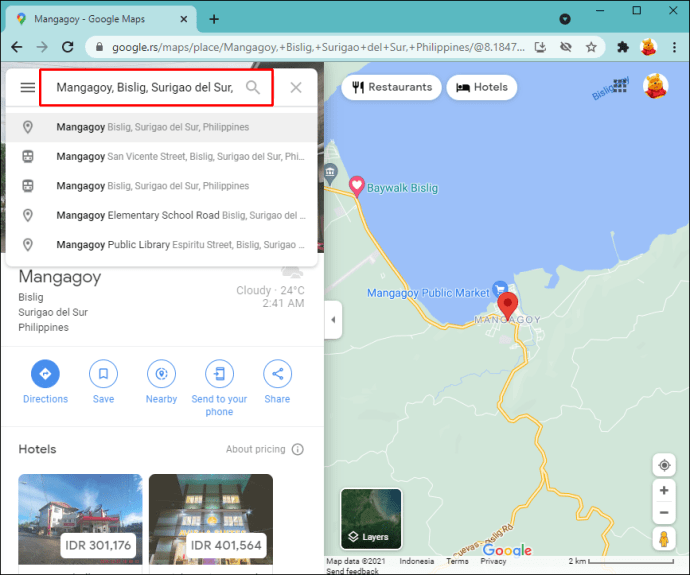
- Vajutage nuppu "Salvesta".

Kuidas muuta oma koduaadressi iPhone'is Google Mapsis
Google Mapsi rakendus on App Store'is saadaval iPhone'idele. Kui kasutate iPhone'i ja soovite rakenduses oma koduaadressi muuta, toimige järgmiselt.
- Puudutage allosas nuppu "Salvestatud".
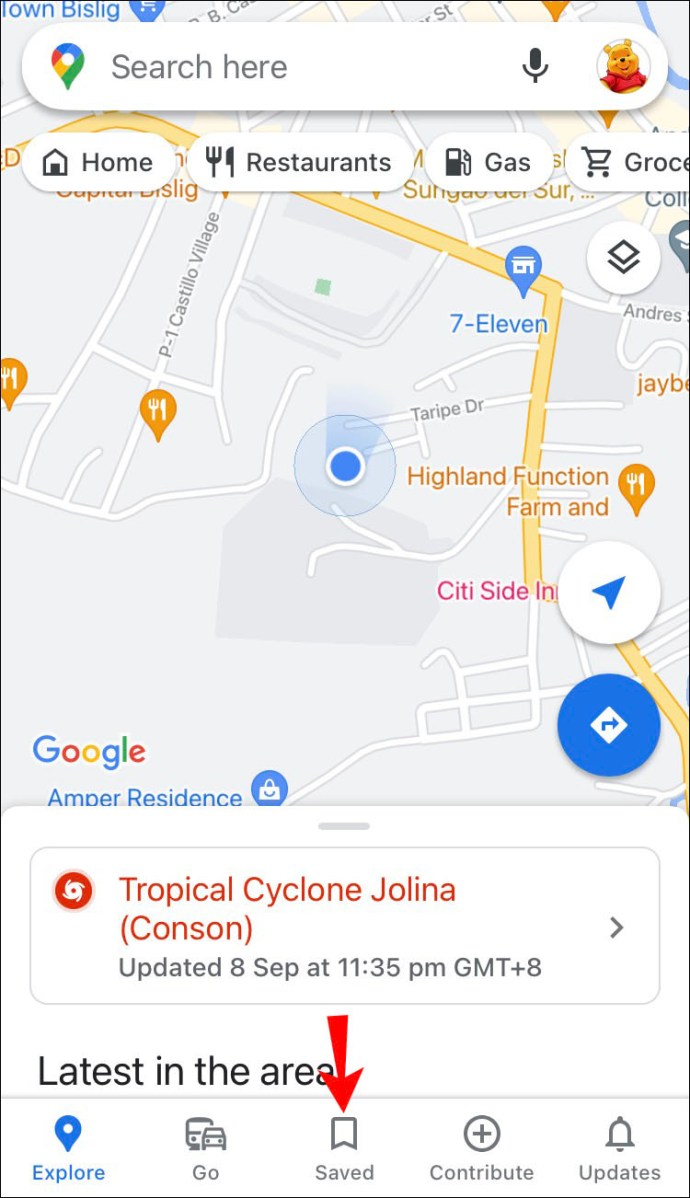
- Puudutage valikut "Märgistatud".
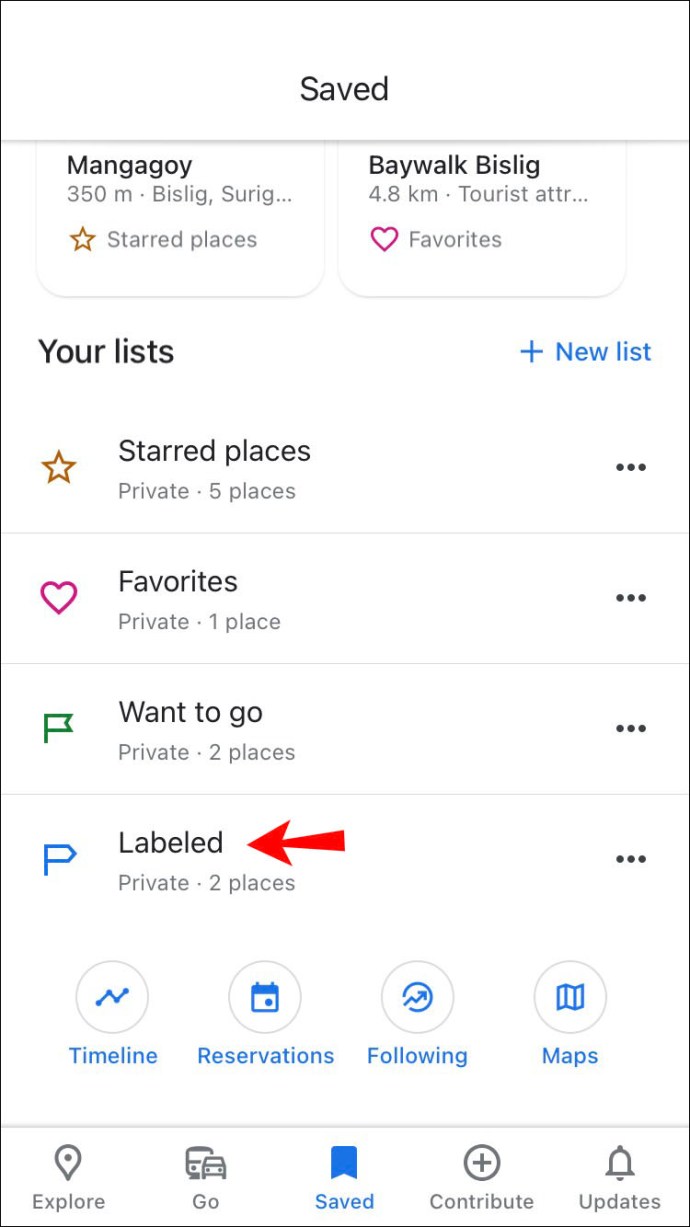
- Vajutage valiku „Kodu“ kõrval olevat kolme punkti.
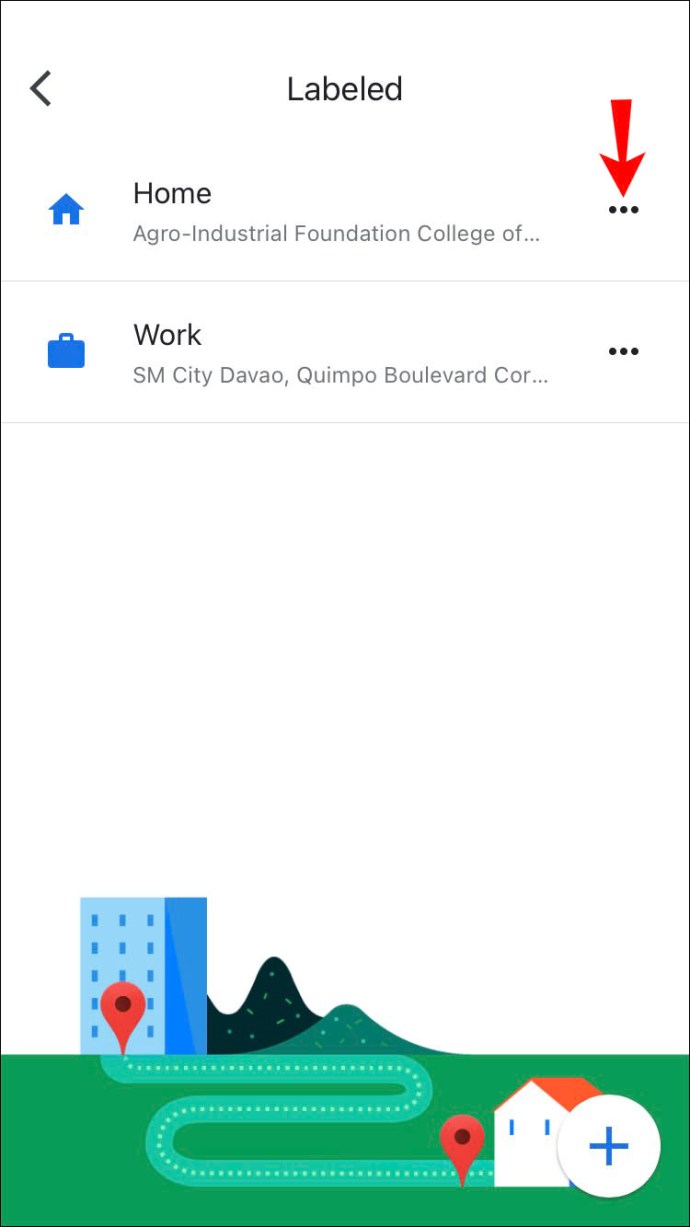
- Valige "Muuda kodulehte".
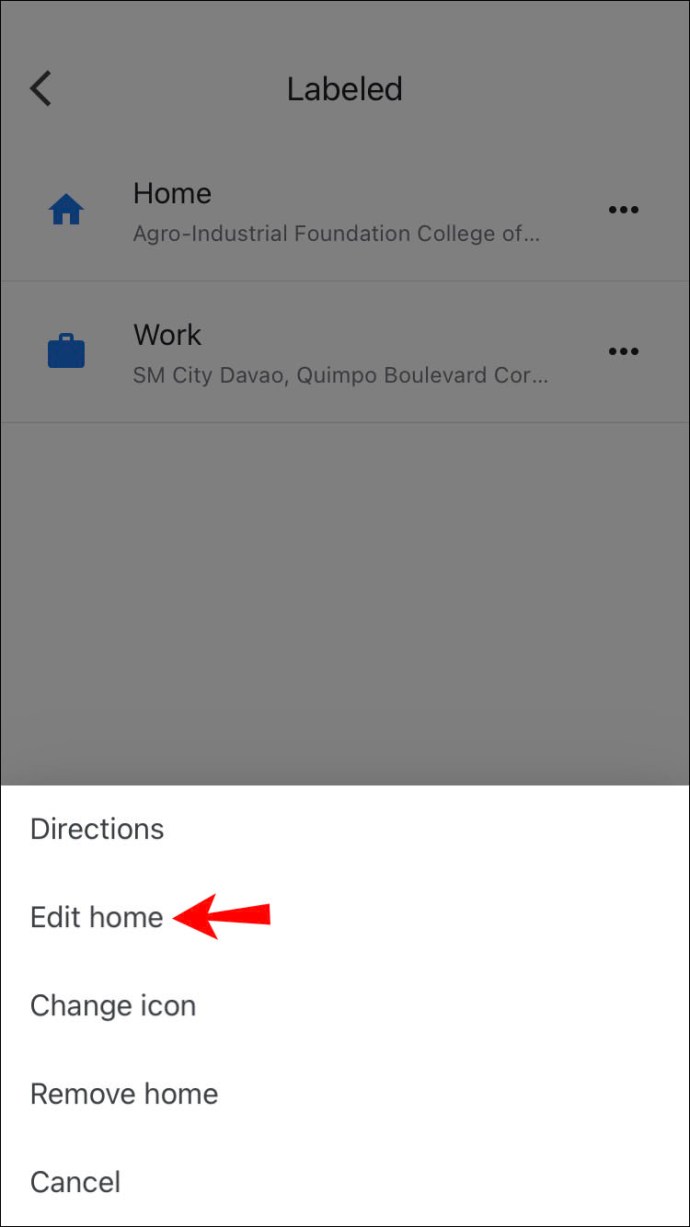
- Sisestage uus koduaadress.
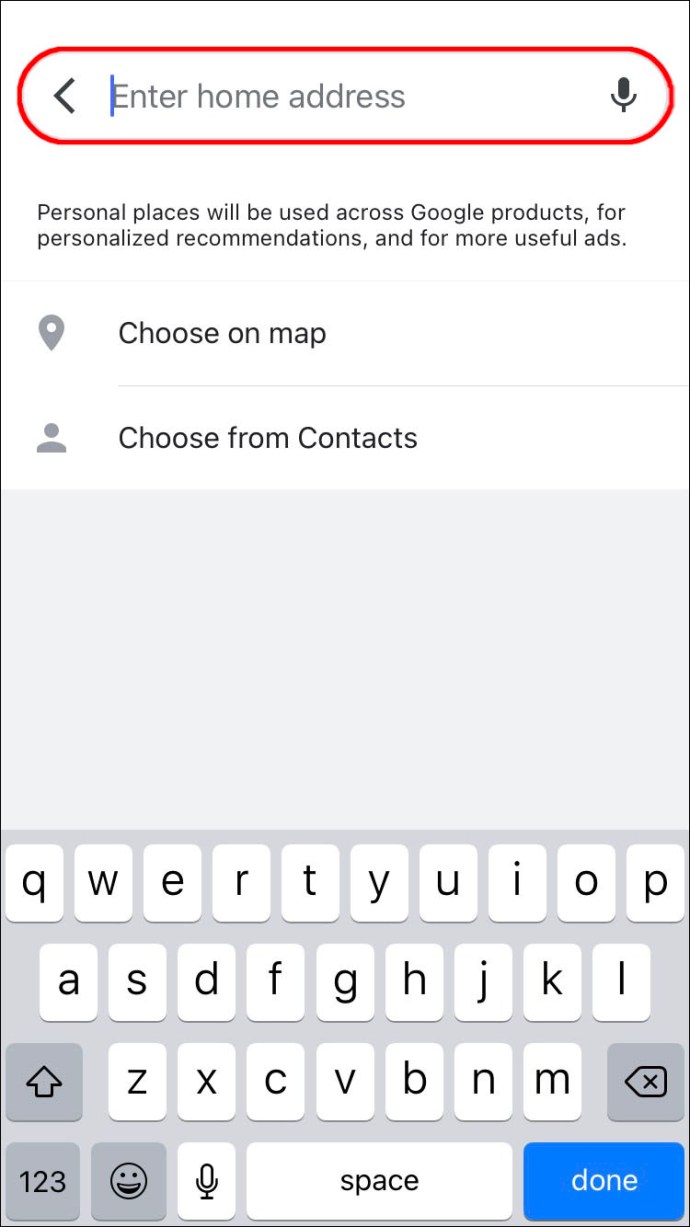
Kuidas muuta oma koduaadressi Google Mapsis Androidis?
Android-seadmetes Google Mapsis koduaadressi muutmiseks järgige neid juhiseid.
- Vajutage alumises menüüs nuppu "Salvestatud".
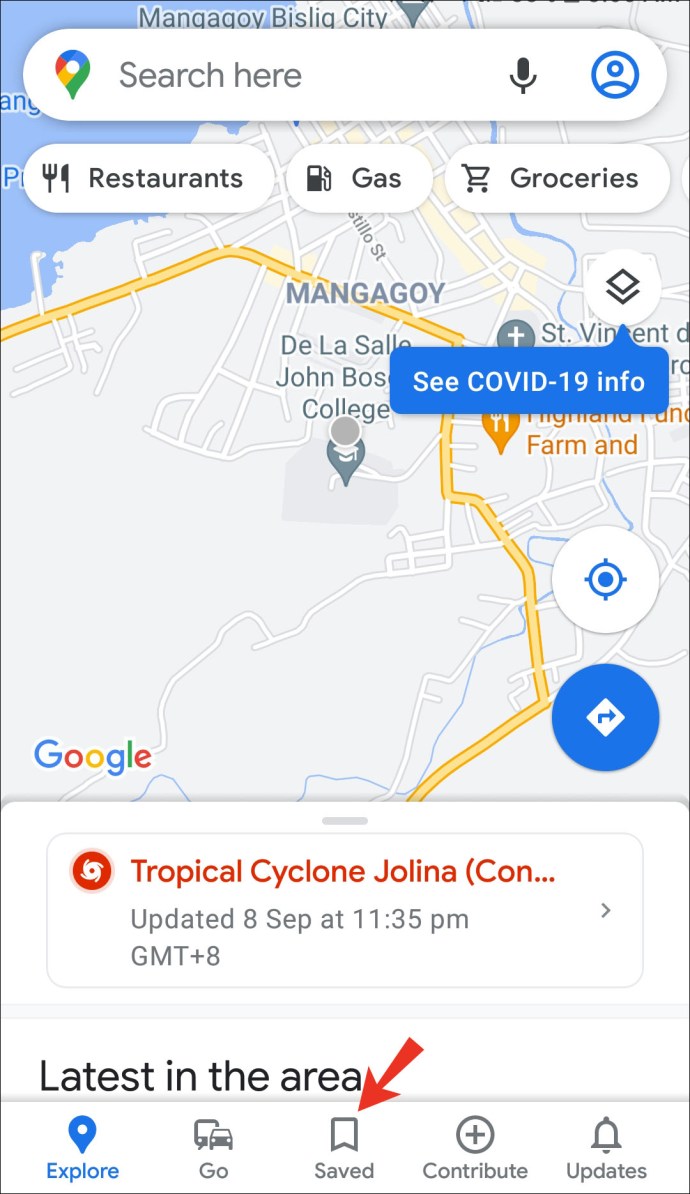
- Jaotises „Teie loendid” valige „Märgistatud”.
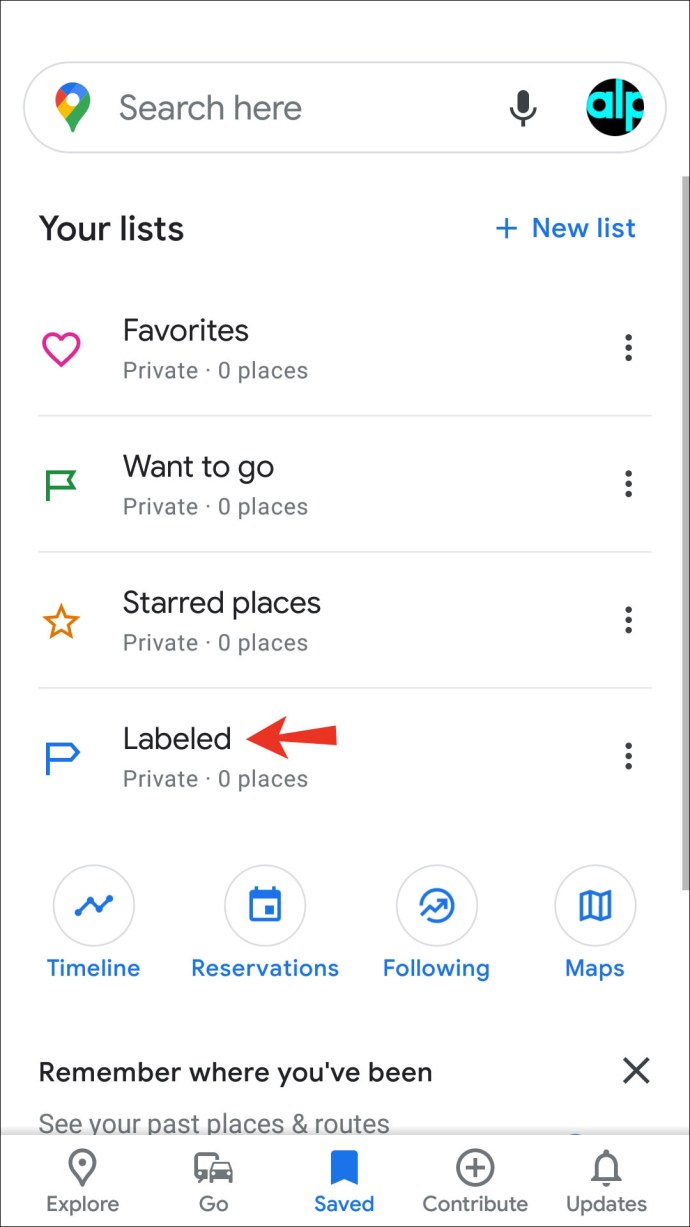
- Puudutage valikut "Kodu".
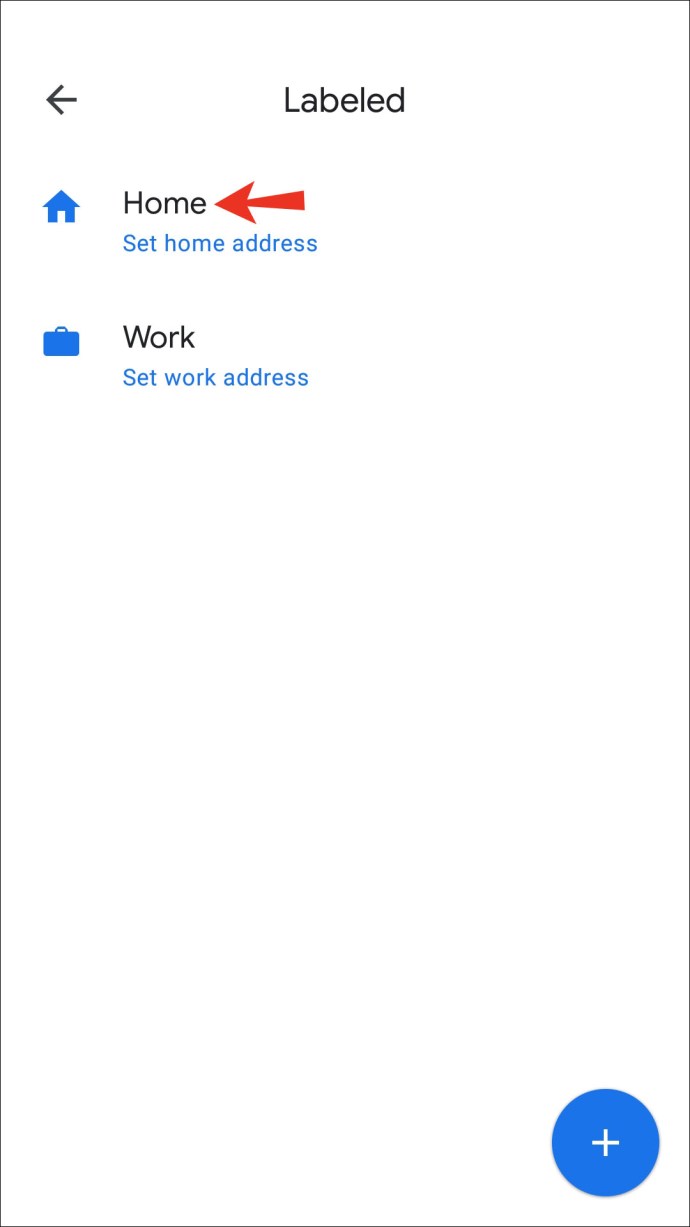
- Sisestage oma uus koduaadress.
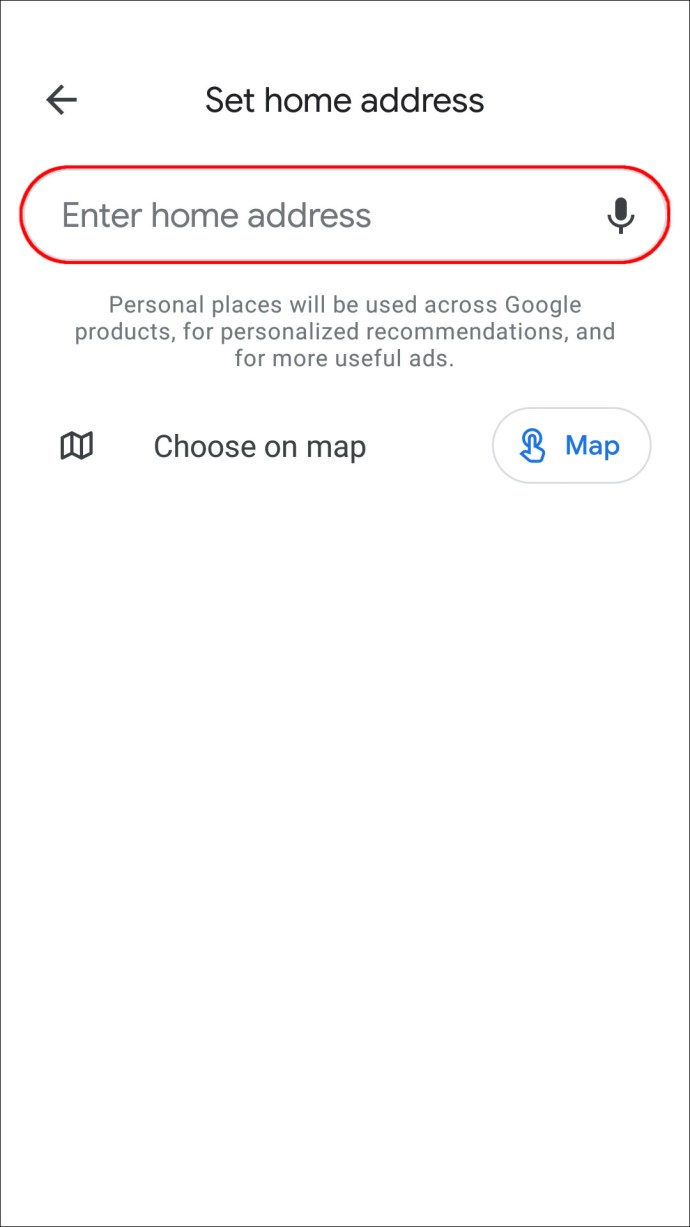
Täiendavad KKK-d
Miks see ei luba mul oma koduaadressi Google Mapsi salvestada?
Kui proovisite oma koduaadressi muuta, kuid see ei õnnestunud, tuleb kontrollida mõnda tegurit.
Esiteks ühendab Google Maps teie koduaadressi teie Google'i kontoga. See tähendab, et enne aadressi muutmist peate sisse logima. Kui te pole sisse logitud, ei pääse te oma salvestatud asukohtadele juurde. Lisaks sellele, kui te ei saa oma kodust aadressi salvestada, kontrollige, kas olete sisestanud õige e-posti aadressi.
Teine asi, mida kontrollida, on teie arvuti ühendus. Kui teil pole Interneti- ega mobiilsidesignaali ühendust, ei saa te oma koduaadressi muuta. Kui kasutate WiFi-ühendust, veenduge, et oleksite ühendatud traadita võrguga, avades mis tahes veebisaidi või rakenduse. Lisaks, kui kasutate mobiilset andmesidet, veenduge, et teie plaanis oleks piisavalt andmeid, ja kontrollige signaali tugevust.
Teine põhjus, miks te ei pruugi oma koduaadressi salvestada, on see, et rakendust ei värskendata. Värskendage rakendust ja proovige uuesti.
Kui olete proovinud kõiki ülaltooduid ja ikka ei saa oma koduaadressi salvestada, võib rakenduses esineda ajutine tõrge. Võite proovida telefoni taaskäivitada ja kui see ei tööta, keelake ja lubage rakendus või installige see uuesti.
Kuidas lisada oma tööaadressi Google Mapsi?
Lisaks koduse aadressi lisamisele võimaldab Google Maps salvestada ka aadressi, kus te töötate, mis on tõenäoliselt koht, kus te sageli käite.
Kuidas lisada oma tööaadressi arvutis Google Mapsi?
Kui kasutate arvutit, saate Google Mapsi tööaadressi lisada järgmiselt.
1. Avage Google Maps.
2. Valige vasakus ülanurgas kolm rida.
3. Vajutage valikut „Teie kohad”.
4. Valige "Töö".
5. Sisestage oma tööaadress.
6. Vajutage nuppu „Salvesta”.
Kuidas salvestada juhiseid kodust tööle?
Suuna kinnitamine kodust tööle võimaldab säästa aega ja kontrollida liiklustingimusi, nagu teetööd, võimalikud õnnetused või midagi muud, mis võib teie marsruuti mõjutada.
Kuidas salvestada iPhone'is juhiseid kodust tööle?
Kui soovite kinnitada juhiseid kodust tööle ja kasutate iPhone'i, toimige järgmiselt.
1. Avage Google Mapsi rakendus ja veenduge, et olete oma kontole sisse logitud.
2. Kui te pole seda teinud, määrake oma kodune ja töökoha aadress.
3. Puudutage juhiste ikooni. See on sinine ring valge noolega.
4. Valige alguskoht ja sihtkoht.
5. Valige transpordiviis.
6. Vajutage nööpnõela ikooni.
Kinnitatud reisid leiate alumise menüü vahekaardilt "Mine".
Kohandage Google Maps vastavalt teie vajadustele
Üks Google Mapsi parimatest funktsioonidest on võimalus seda oma vajadustele vastavaks kohandada. Vaid mõne klõpsuga saate salvestada oma enimkülastatud asukohad ja vaadata asjakohast liiklusteavet. Kui olete hiljuti kolinud, on oluline õppida, kuidas Google Mapsis koduaadressi muuta, et näha asjakohaseid andmeid ja kinnitada sageli kasutatavaid marsruute.
Kas teie kodune aadress on Google Mapsis salvestatud? Kui sageli kinnitate sagedasemaid marsruute? Rääkige meile allpool olevas kommentaaride jaotises.