Teie Google Meeti nimi on sama nimi, mida kasutatakse kõigi Google'i rakenduste, sealhulgas Gmaili jaoks. Google võimaldab teil värskendada kõiki oma isiklikke andmeid, sealhulgas ees- ja perekonnanime, sugu, sünnipäeva ja profiilipilti. Kuna Google Meet on otse lingitud teie Google'i kontoga, ei saa te oma nime muuta ainult Google Meeti jaoks. Selle asemel peate muutma oma Google'i konto nime ja see muudatus kehtib kõigi Google'i rakenduste puhul.
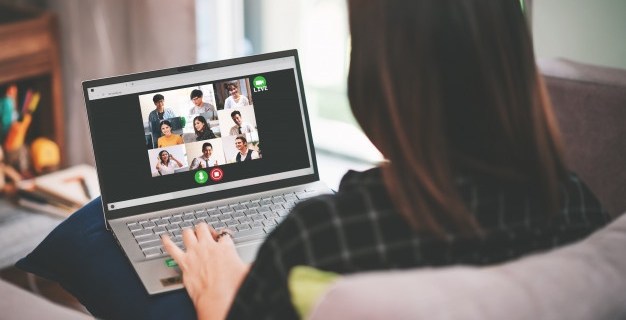
See juhend näitab teile, kuidas Google Meetis oma nime erinevates seadmetes muuta. Arutame ka Google'i kontole hüüdnime lisamise protsessi.
Kuidas muuta oma nime teenuses Google Meet Windowsi või Maci arvutis
Põhjuseid, miks soovite Google Meetis oma nime muuta, võib olla palju. Näiteks kui te ei soovi oma pärisnime kasutada või olete seda seaduslikult muutnud. Samuti võite soovida oma seadet sõbrale laenata, et ta saaks Google Meetis videokoosoleku pidada ja oma nime kasutada.
Nime muutmise protsess Google Meetis on arvutis ja mobiilirakenduses sarnane. Nagu varem mainitud, ei saa ainult Google Meeti jaoks oma nime muuta. Kui soovite oma Google Meeti nime muuta, peate muutma kogu oma Google'i kontoga seotud nime.
Windowsi või Maci arvutis saate seda teha järgmiselt.
- Avage oma sülearvutis või arvutis Google Chrome.

- Avage kolm vertikaalset punkti ekraani paremas ülanurgas.

- Jätkake rippmenüü jaotisega "Seaded", avades uue akna.

- Leidke menüüst "Google'i konto haldamine".

- Klõpsake vasakpoolsel külgribal "Isiklik teave".

- Valige "Nimi". Teid suunatakse uuele lehele.

- Kustutage oma vana ees- ja perekonnanimi.

- Sisestage väljadele oma eelistatud ees- ja perekonnanimi.
- Klõpsake nuppu "Salvesta".

Sel hetkel annab Google teile teada, et teie ees- ja perekonnanime muudatused kajastuvad kogu teie Google'i kontol. Google'il kulub paar minutit ka nende muudatuste rakendamiseks igale Google'i rakendusele.
Teine võimalus seda teha on otse Google Meeti rakenduse kaudu. Lihtsalt avage oma brauseris Google Meet, klõpsake paremas ülanurgas oma profiilipildil ja minge jaotisse "Google'i konto haldamine". Sellest hetkest alates järgige ülalt samu samme.
Saate lisada oma Google'i kontole ka hüüdnime, kuid sellest hiljem.
Kuidas muuta oma nime iPhone'is Google Meet'is
Kuna Google on Android-seadmete emakeel, peate installima oma iPhone'i Google'i konto ja sisse logima. Oma nime muutmiseks teenuses Google Meet ja teistes iPhone'i Google'i rakendustes toimige järgmiselt.
- Avage oma iPhone'is Gmaili rakendus.

- Puudutage oma profiilipilti ekraani paremas ülanurgas.

- Jätkake jaotisega "Google'i konto haldamine".

- Valige ekraani keskel vahekaart "Isiklik teave".

- Puudutage jaotist "Nimi".

- Kustutage oma vana ees- ja perekonnanimi.

- Sisestage tekstiväljadesse oma ees- ja perekonnanimi.
- Valige "Valmis".
- Puudutage ekraani paremas alanurgas nuppu "Salvesta".

See on kõik. Vahekaardil „Põhiteave” saate muuta ka oma sünnipäeva, sugu ja parooli. Kui lähete alla, näete teabe jaotist „Kontakt”. See koosneb teie e-posti aadressist, telefoninumbrist ja e-posti varuaadressist. Soovi korral saate muuta oma Google'i kontoga seotud telefoninumbrit ja e-posti varuaadressi, mida kasutaksite, kui te ei pääseks oma Google'i kontole juurde.
Kuidas muuta oma nime Android-seadmes Google Meetis
Nime muutmine Google Meet'is Android-seadmes on veelgi lihtsam kui iPhone'is. Erinevalt iPhone'i meetodist saate seda teha otse oma Androidi seadetest. Seda tehakse järgmiselt.
- Leidke oma Androidi avaekraanilt „Seaded”.

- Minge alla, kuni leiate "Google".

- Puudutage valikut "Google'i konto haldamine".

- Liikuge uuel lehel vahekaardile „Isiklik teave”.

- Puudutage jaotises „Põhiteave” jaotist „Nimi”.

- Kustutage oma vana ees- ja perekonnanimi ning sisestage uued.

- Valige "Valmis".
- Minge ekraani paremas alanurgas olevale valikule "Salvesta".

Oodake paar minutit, kuni Google muudab teie nime kõigis rakendustes. Seda täpset meetodit saate kasutada ka oma Android-tahvelarvuti jaoks.
Kuidas Chromebookis Google Meetis oma nime muuta?
Chromebookis oma Google'i konto nime muutmiseks järgige alltoodud samme.
- Avage Google Chrome.

- Klõpsake brauseri paremas ülanurgas oma profiilipildil.

- Leidke rippmenüüst "Seaded" ja klõpsake seda. See avab uue akna.
- Valige uues aknas nupp "Halda oma Google'i kontot".

- Navigeerige vasakpoolsel külgribal jaotisesse „Isiklik teave”.

- Klõpsake nuppu "Nimi".

- Valige oma nime kõrval olev pliiatsiikoon.
- Kustutage oma vana nimi ja sisestage uus.

- Kui olete lõpetanud, klõpsake nuppu "Salvesta".

Kui olete oma Google Meeti nime muutnud, ei saa te seda teatud aja jooksul enam muuta. Seetõttu olge enne muudatuste salvestamist oma nime õige kirjutamise suhtes ettevaatlik.
Kuidas muuta oma nime iPadis Google Meet'is
Nii nagu iPhone'i puhul, peate võib-olla installima oma iPadi Gmaili. Kui aga kasutate Google Meeti, on väga tõenäoline, et teie iPadis juba töötavad Google'i rakendused. iPadi rakenduses Google Meet oma nime muutmiseks peate tegema järgmist.
- Avage oma iPadis Gmaili rakendus.
- Puudutage ekraani paremas ülanurgas oma profiilipilti.
- Minge jaotisse "Google'i konto haldamine".
- Liikuge vahekaardile "Isiklik teave".
- Otsige jaotisest „Põhiteave” üles jaotis „Nimi”.
- Puudutage oma praegust Google'i nime ja kustutage see.
- Sisestage oma uus ees- ja perekonnanimi.
- Valige "Valmis".
- Kui olete lõpetanud, puudutage nuppu "Salvesta".
Olete edukalt muutnud oma nime Google Meeti ja teiste Google'i rakenduste jaoks.
Kuidas muuta oma nime Google Meetis õpilasena
Kui olete üliõpilane, saate Google Meetis oma nime muuta, kasutades mõnda ülaltoodud meetoditest. See sõltub teie seadme tüübist, kuid nagu näete, on protsess enam-vähem sarnane.
Teine võimalus on muuta või lisada oma Google'i kontole oma hüüdnimi. Kuna teie hüüdnimi kuvatakse Google Meetis teie ees- ja perekonnanime vahel, on see nutikas viis oma keskmise nime lisamiseks. Veelgi olulisem on aga see, et teie hüüdnimi võib olla ükskõik, mida soovite. Hüüdnime lisamine oma Google'i nimele annab kolleegidele ja sõpradele teada, kuidas teie poole koosolekute ajal pöörduda.
Hüüdnime lisamiseks Google Meetis järgige alltoodud samme.
- Avage Google Chrome.

- Klõpsake brauseri paremas ülanurgas kolmel punktil.

- Valige "Seaded" ja jätkake jaotisega "Google'i konto haldamine".

- Liikuge vahekaardile „Isiklik teave”.

- Kerige alla jaotiseni „Vali, mida teised näevad”.

- Klõpsake "Mine kohta minu kohta"

- Klõpsake jaotises „Põhiteave” valikul „Nimi”.

- Valige valiku „Hüüdnimi” kõrval olev pliiatsiikoon.

- Sisestage oma hüüdnimi.

- Valige "Salvesta".

- Minge väljale „Kuva nimi kui”.

- Valige, kuidas teie nime kuvatakse.

- Klõpsake ekraani paremas alanurgas nuppu "Salvesta".

Pidage meeles, et teie Google'i hüüdnime ei kuvata mitte ainult Google Meet'is, vaid kõigis teie Google'i rakendustes.
Täiendavad KKK
Kas ma saan Google Meeti koosoleku ajal oma nime muuta?
Kuigi tehniliselt saate koosoleku ajal oma nime Google Meeti jaoks muuta, kulub Google'il nende muudatuste sünkroonimiseks veidi aega. Kui järgite eelmistes jaotistes toodud juhiseid, saate mõne minuti pärast Google Meetis oma ees- ja perekonnanime muuta. Teie uus nimi ei pruugita siiski ilmuda enne, kui koosolek on läbi.
Pidage meeles, et kui kiirustate seda protsessi läbima, võite oma nime valesti kirjutada. Kui olete muudatused salvestanud, ei luba Google teil neid enne teatud aja möödumist tagasi võtta. Seetõttu peaksite oma nime muutmiseks Google Meetis ootama kohtumise lõpuni.
Muutke oma Google Meeti nime
Nime muutmise väljaselgitamine Google Meetis on suhteliselt lihtne protsess. Olenemata sellest, millist seadet kasutate oma Google'i kontol muudatuste tegemiseks, kulub Google'il paar minutit, et need igale Google'i rakendusele rakendada.
Samuti pidage meeles, et te ei pea oma nime täielikult muutma. Selle asemel saate lisada hüüdnime, mis võib olla Google Meeti jaoks väga mugav.
Kas olete kunagi varem Google Meetis oma nime muutnud? Kas kasutasite mõnda selles juhendis kirjeldatud meetodit? Andke meile teada allpool olevas kommentaaride jaotises.

















































