Numbritega töötades on oluline saada täpne väärtus. Vaikimisi ümardab Google'i arvutustabelid mis tahes sisestatud väärtuse kuva üles või alla, kui te ei vorminda lehte õigesti.

Selles artiklis näitame teile, kuidas peatada Google'i arvutustabelite arvude ümardamine, et saada täpne väärtus.
Ekraan on ümardatud, kuid väärtus jääb alles
Kõigepealt peaksite mõistma, et kuigi näib, et Google'i arvutustabelid ümardavad numbreid üles või alla, teeb see seda ainult visuaalselt. See ei muuda sisestatud numbri tegelikku väärtust. Sellegipoolest kuvatakse valuutana vormindatud lahtris vaikimisi alati kaks kohta pärast koma, välja arvatud juhul, kui see on kohandatud vormingus.
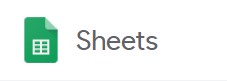
Funktsiooni TRUNC() kasutamine
TRUNC() või kärpimine on Google'i arvutustabelitesse sisseehitatud funktsioon, mis võimaldab kuvada kümnendkohti ilma üles- või alla ümardamiseta. Kõik komakohad, mida ei kuvata, säilitavad oma väärtuse, neid lihtsalt ei kuvata. See on lihtsaim meetod täpsete arvude kuvamiseks ilma kohandatud numbrivormingu määramiseta.
Selle kasutamine on samuti üsna lihtne. Lihtsalt tippige skript lahtrisse, kus soovite ümardamata arvu kuvada. Koodi süntaks on järgmine:
Kood on "=TRUNC(Väärtus, [kohad])", kus:
"=" on käsurida, mis ütleb Google'i arvutustabelitele, et see on vorminguskript.
'TRUNC' on käsk, mis määrab, et kõik sisestatud andmed tuleb kärpida.
„Väärtus” on summa, mida soovite näidata ja mida ei ümardata
„Kohad” on kümnendkohtade arv, mida soovite kuvada.
Näiteks: kui soovite kuvada 123.45678 ilma üles- või alla ümardamiseta, on kood =TRUNC(123.45678,5). Kui soovite näidata ainult 123.456, on kood =TRUNC(123.45678,3) ja nii edasi.

Loomulikult saate väärtuste jaotisesse muutujaid sisestada, nii et te ei pea numbreid käsitsi sisestama. Näiteks kui soovite kärpida lahtris A1 oleva arvu väärtust kuni viie kümnendkohani, oleks valem =TRUNC(A1,5). Kui soovite kuvada kahe lahtri summa kärbitud väärtust, saate protsessi sisestada kujul =TRUNC(A1+A2,5).

Väärtus võib olla ka muu skript. Näiteks mitme lahtri summa A1 kuni A10 kirjutatakse kujul =SUM(A1:A10). Kui soovite seda näidata kärbituna kuue kümnendkoha täpsusega, oleks valem =TRUNC(SUM(A1:A10),6). Lihtsalt jätke teise protsessi jaoks välja võrdusmärk, et te ei saaks viga.
Väärtus võib olla ka teisel lehel asuv arv. Näiteks soovite kuvada lehe 2 lahtris A1 oleva arvu kärbitud väärtust kuni viie kümnendkoha täpsusega. Valemi saate sisestada kujul =TRUNC(Sheet2!A1,5). „!” näitab, et andmed, mida proovite hankida, on teisel lehel. Kui teine leht on leht2 asemel ümber nimetatud näiteks toodeteks, siis sisestaksite valemi asemel =TRUNC(tooted!A1,5).

Olge valemi sisestamisel kasutatava süntaksi suhtes ettevaatlik. Kood ei pruugi olla tõstutundlik, kuid koma või sulgude vale paigutamine põhjustab funktsiooni veateate. Kui kuvatakse tõrketeade #NAME, tähendab see, et Google'i arvutustabelitel on probleeme teie sisestatud väärtuse leidmisega. Kontrollige oma koodi, klõpsates sellel ja vaadates lehtede kohal olevat väärtuste akent. See on pikk tekstikast fx sellest paremale. Kui lahtril on valem, kuvatakse see alati siin.
Valuutade vormindamine
Nagu eelnevalt öeldud, kuvatakse kõik valuutade kuvamiseks vormindatud lahtrid ainult kuni kahe kümnendkoha täpsusega, kui pole teisiti vormindatud. Seda on üsna lihtne teha, kuid see pole ilmne neile, kes ei kasuta rakendust Arvutustabelid regulaarselt.
Lahtri vormindamiseks nii, et kuvatakse rohkem kui kaks kümnendkohta, ümardamata üles või alla, tehke järgmist.
- Klõpsake lahtril, mida soovite vormindada.

- Klõpsake ülemisel menüüribal nuppu Vorming.

- Täiendavate valikute kuvamiseks hõljutage kursorit numbri kohal.

- Hõljutage kursorit menüü allosas valiku Rohkem vorminguid kohal.

- Klõpsake nuppu Kohandatud numbrivorming.

- Sisestage numbrivorming, mida soovite kasutada.

Numbrivormingute loendis kuvatakse mitut tüüpi ja numbrite kuvamisviisi, kui kasutate iga tüüpi. Kui soovite kasutada valuutavormingut, sisestage hashtagide ette "$". Näiteks kui soovite kuvada valuuta tuhande eraldajaga kuni kolme kümnendkohaga, tippige "$#,####.###". Iga hashtag tähistab potentsiaalset arvu. Suurendage või vähendage hashtagide arvu vastavalt oma äranägemisele.
Kui soovite kursorit Rohkem vorminguid kohal hõljutades kasutada erinevaid valuutasid, valige Kohandatud numbrivormingu asemel Rohkem valuutasid. Muutke praegu kasutatavat valuutat, seejärel jätkake kohandatud numbrivormingu muutmisega, nagu on näidatud ülaltoodud juhistes.

Lihtsad, kuid mitte koheselt ilmsed tööriistad
Arvude täpsete väärtuste hankimine Google'i arvutustabelites on üsna lihtne, kui teate, kuidas. TRUNC() ja kohandatud numbrivormingu valikud ei pruugi tavakasutajale kohe selged olla, kuid need on suurepärased tööriistad.
Kas teil on muid näpunäiteid, kuidas peatada Google'i arvutustabelite teatud arvude ümardamine? Jagage oma mõtteid allolevas kommentaaride jaotises.















