Teaduslik tähistus on suureks abiks, kui tegemist on liiga suurte või liiga väikeste numbritega. Kuigi keemikud või insenerid kasutavad kogu aeg teaduslikku tähistust, siis enamik meist seda ei tee. Veelgi enam, see võib muutuda mõnevõrra ärritavaks, kuna see näitab teavet, mis pole teie jaoks oluline.

Ärge muretsege. Saate selle välja lülitada kiiremini, kui arvate. Selles artiklis näitame teile, kuidas seda Google'i arvutustabelites teha.
Lülitage töölaual välja teaduslik tähistus
Kui olete kunagi pidanud Excelis tegelema teadusliku tähistusega, tunnete ära mõned allpool kirjeldatud sammud. Protsess on kiire ja lihtne. Selle valiku väljalülitamise asemel lähete aga teisele valikule. Peate tegema järgmist.
- Avage oma arvutustabel.

- Valige lahtrite vahemik.

- Klõpsake nuppu Vorming.

- Klõpsake numbril (või märgil "123").

- Näete, et valik "Teaduslik" on valitud.

- Tühjendage see valik ja tehke mõni muu valik.

Siin on see! Teadusliku märgistuse väljalülitamine pole kunagi olnud lihtsam. Kui selle välja lülitate, peaks see välja jääma. Kui see aga uuesti sisse lülitub, teate nüüd, kuidas sellega toime tulla.
Näpunäide: Enamik inimesi valib valiku "Number", kuna see on üsna universaalne. Kui te ei kirjuta finantsaruannet või ei soovi kuupäeva vormindada, peaks see valik teie eest ära tegema.

Lülitage telefonis välja teaduslikud märgid
Seda saate teha ka oma telefonis. Siiski peate võib-olla esmalt alla laadima rakenduse Google'i arvutustabelid, kui teil seda pole. Kui teil on iPhone, saate selle siit alla laadida. Kui kasutate Android-seadet, leiate selle siit. Järgmisena toimige järgmiselt.
- Avage oma arvutustabel.

- Valige lahtrite vahemik.

- Puudutage valikut Vorming (või horisontaalsete ribadega "A" ekraani ülaosas).

- Puudutage valikut Cell.

- Puudutage valikut Numbrivorming.

- Näete, et valik "Teaduslik" on valitud.

- Tühjendage see valik ja valige loendist mõni muu valik.

Kui te pole kindel, mida valida, võite valida lihtsalt "Number", kuna see on valik, millega enamik meist on harjunud.
Kas ma saan teadusliku märgistuse uuesti sisse lülitada?
Muidugi! Saate seda teha igal ajal, kui soovite. Kuid pidage meeles, et see ei pruugi kehtida automaatselt kõikidele lahtritele. Kui olete juba mõne lahtri andmetega täitnud, kui see suvand oli välja lülitatud, peate võib-olla need lahtrid valima ja seejärel sisse lülitama. Tehke järgmist.
- Klõpsake nuppu Vorming.
- Klõpsake numbril.
- Valige suvand "Teaduslik".
Vormingu muutmise kordi pole piiratud, mis on fantastiline.
Numbrite vormindamine
Kui järgisite meie juhendit, olete ilmselt näinud numbrimärgi all mitut valikut. Selgitame mõnda kõige olulisemat:
- Kuupäeva vormindamine – saate valida kuupäevavormingu, millega olete harjunud, või rahvusvahelise kuupäevavormingu (aasta alguses). Kui soovite, et Google'i leht kirjutaks kuu numbri asemel kuu nime, klõpsake valikul Rohkem vorminguid ja valige see valik.
- Vormindamisaeg – ka aja jaoks on erinevaid valikuid. Enamik neist sisaldab tundi ja minutit, kuid kui soovite lisada täpsema aja, leiate selle valiku jaotisest Rohkem vorminguid.
- Valuuta – valuuta muutmiseks klõpsake valikul Rohkem vorminguid ja seejärel valikul Rohkem valuutasid. Seal peaks olema võimalik leida kõik maailma valuutad. Samuti saate kohandada, mitu komakohta soovite kuvada.
Lõpuks, kui ükski neist ei aidanud, saate alati lisada kohandatud vormingu:
- Klõpsake numbril.
- Klõpsake valikul Rohkem vorminguid
- Klõpsake nuppu Kohandatud numbrivorming.
Saate määrata mis tahes soovitud vormingu. Kui soovite eristada kahte numbrirühma, võib-olla paaris- ja paarituid numbreid, saate määrata igaühe jaoks värvi. Selleks tuleb sulgudesse kirjutada soovitud värv – näiteks (punane).
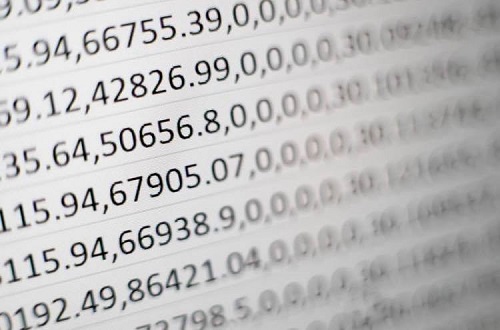
Kasulik, kuid mitte alati
Loodame, et saate nüüd paremini aru, kuidas Google'i arvutustabelites numbrifunktsioone vormindada. Nagu näete, on teaduslik tähistus üsna lahe funktsioon, kuid mitte kõigile. Nüüd teate, kuidas see välja lülitada, kui see teid ärritab. Lisaks saate numbrite välimust kohandada.
Kas teate Google'i arvutustabelite numbrite kohta muid näpunäiteid või nippe? Andke meile teada allpool olevas kommentaaride jaotises.






















