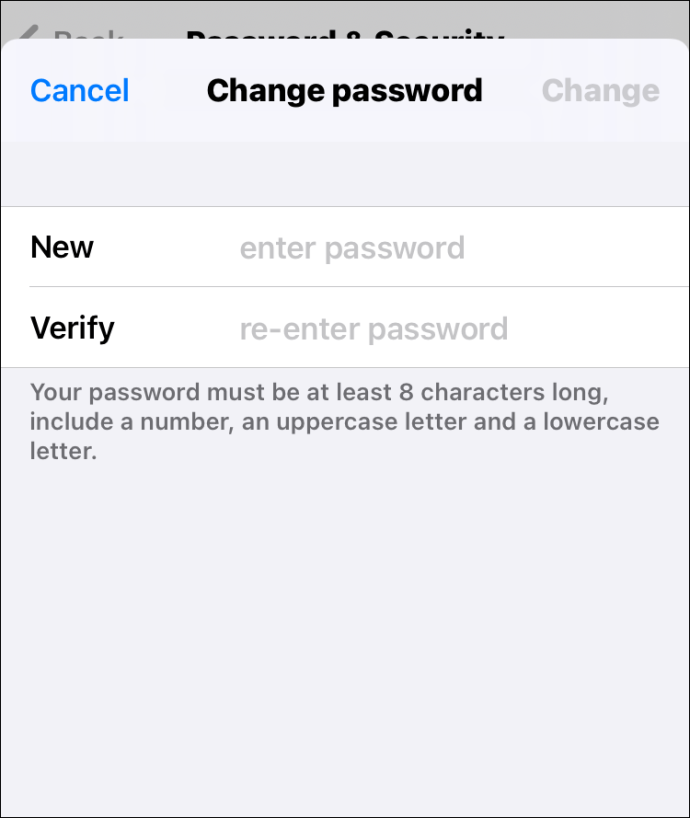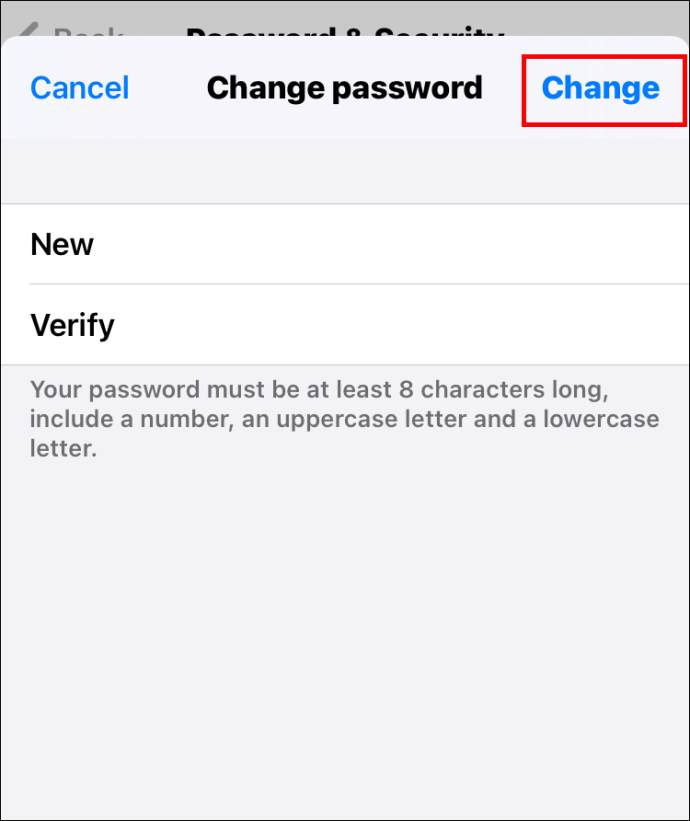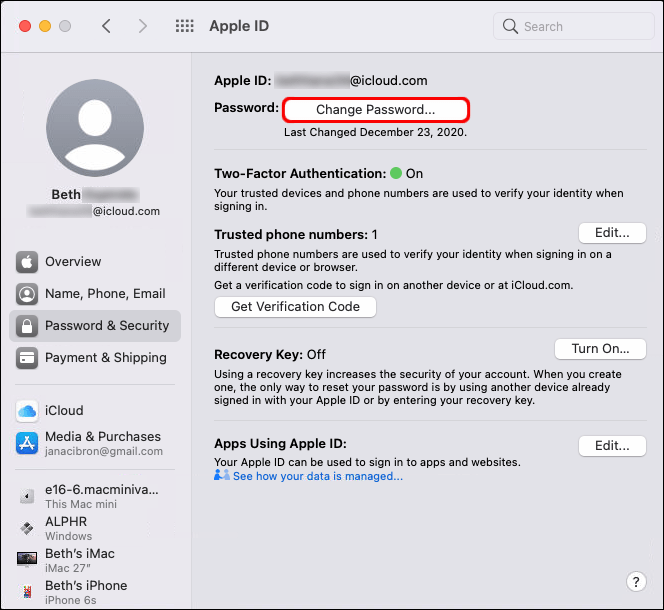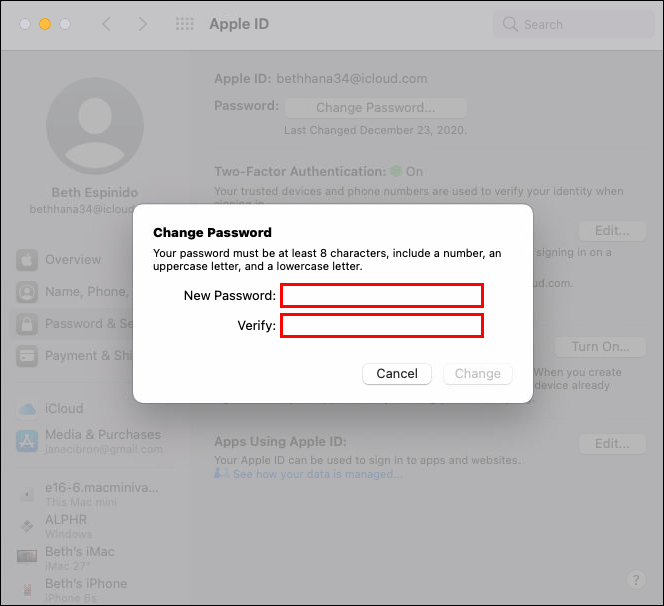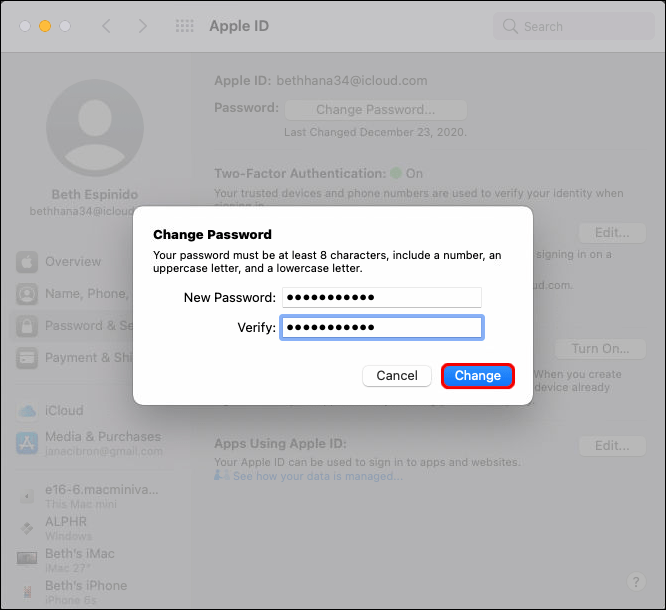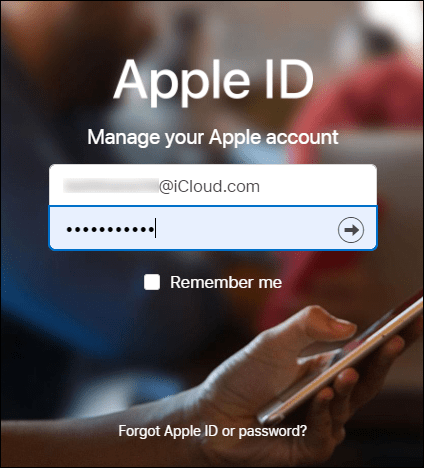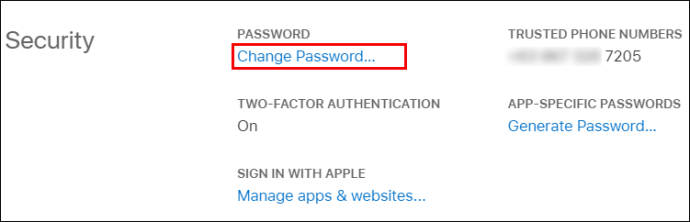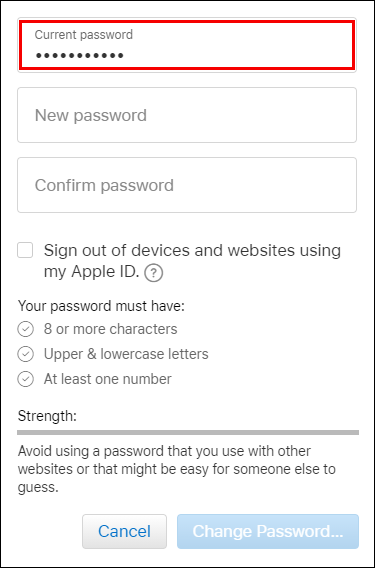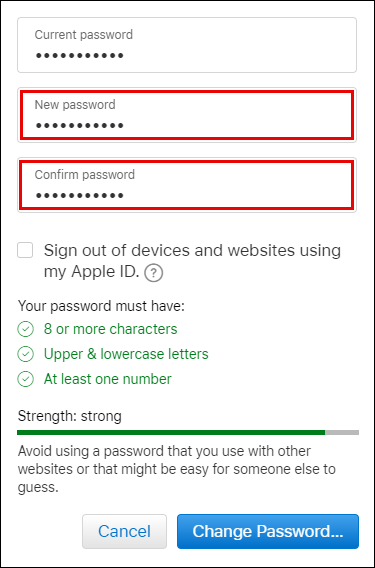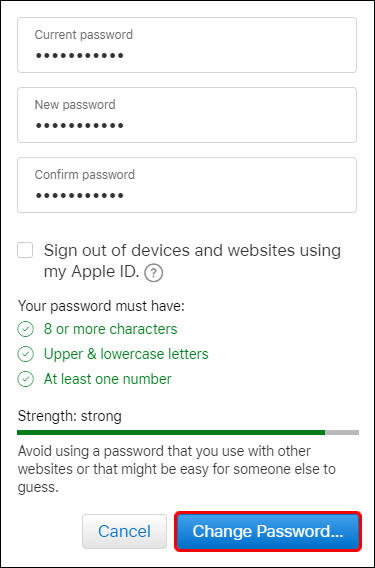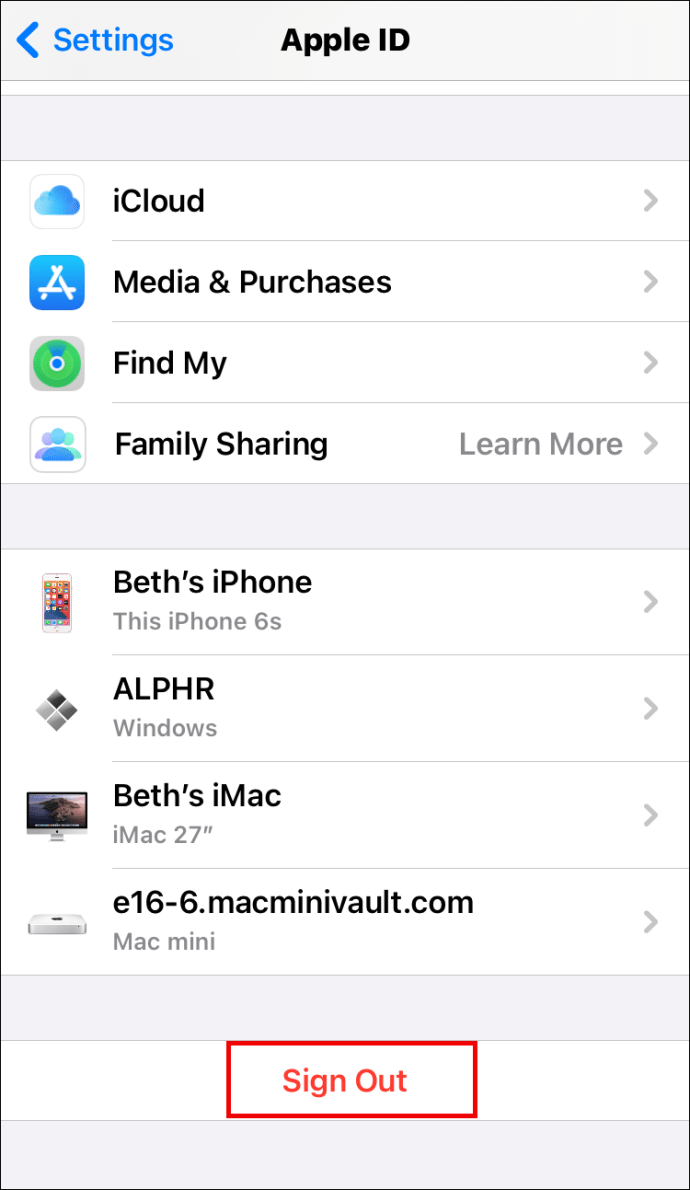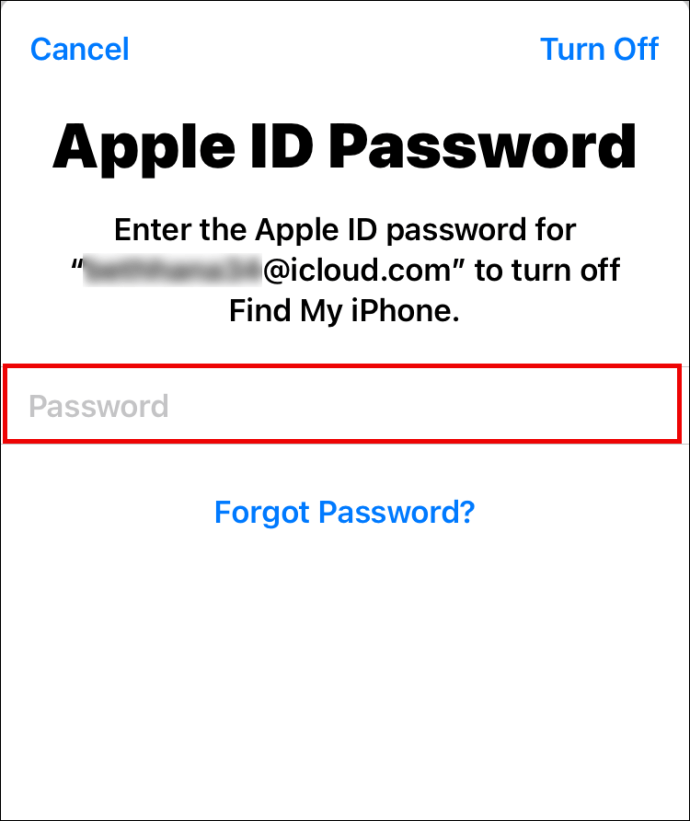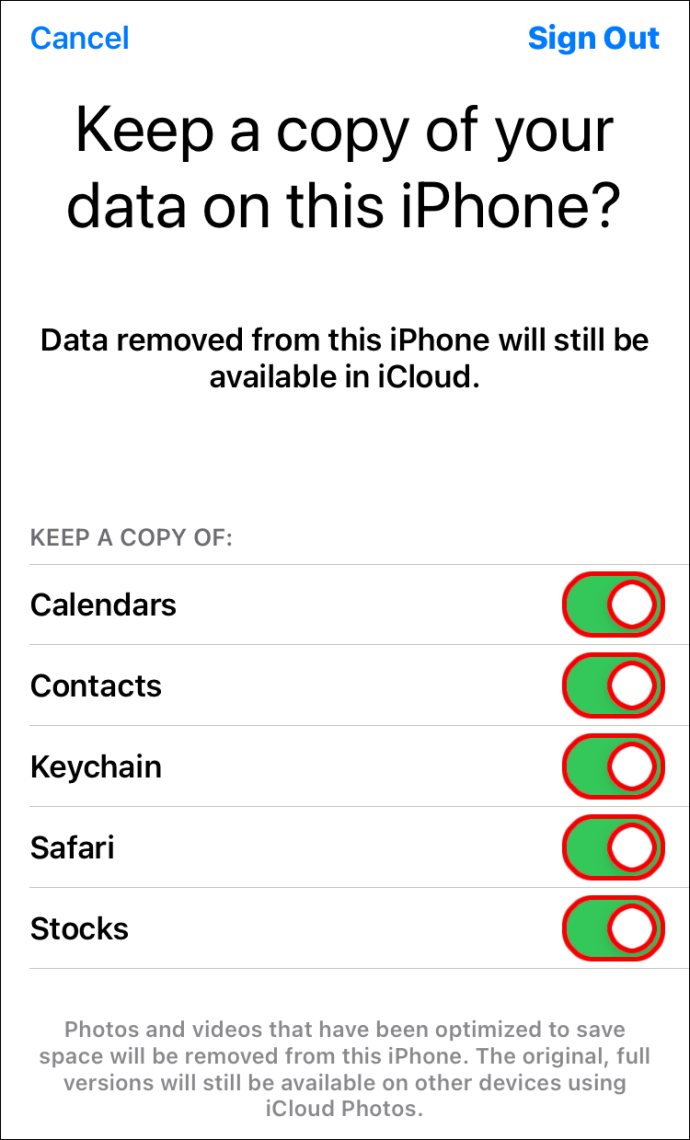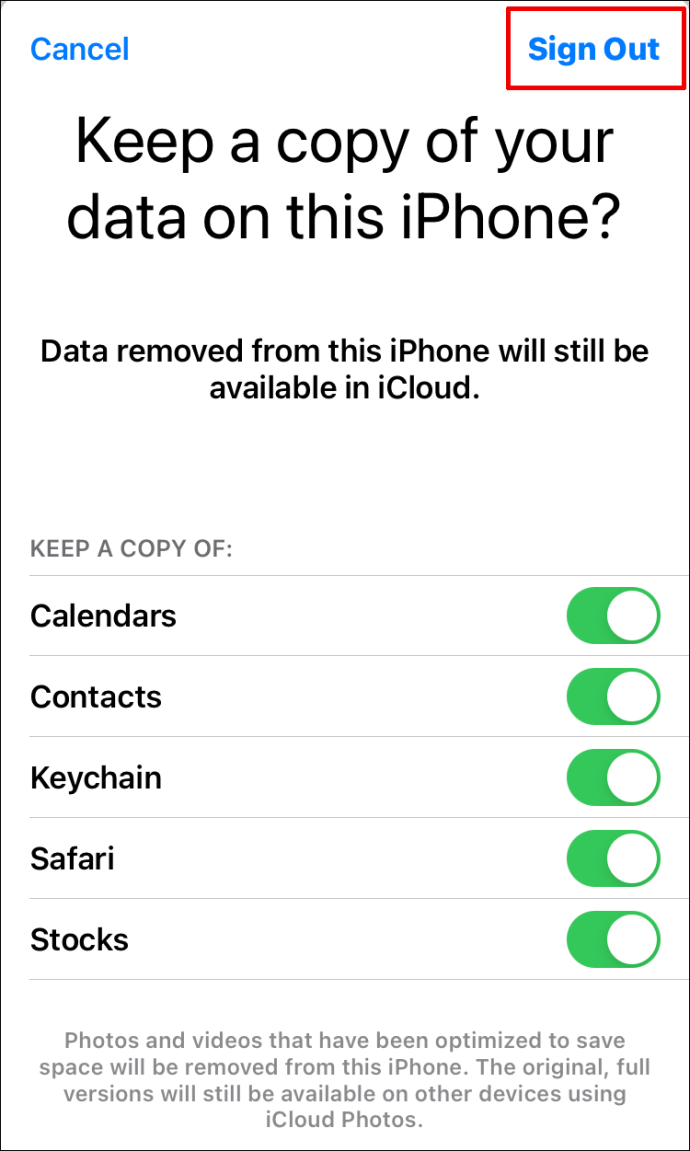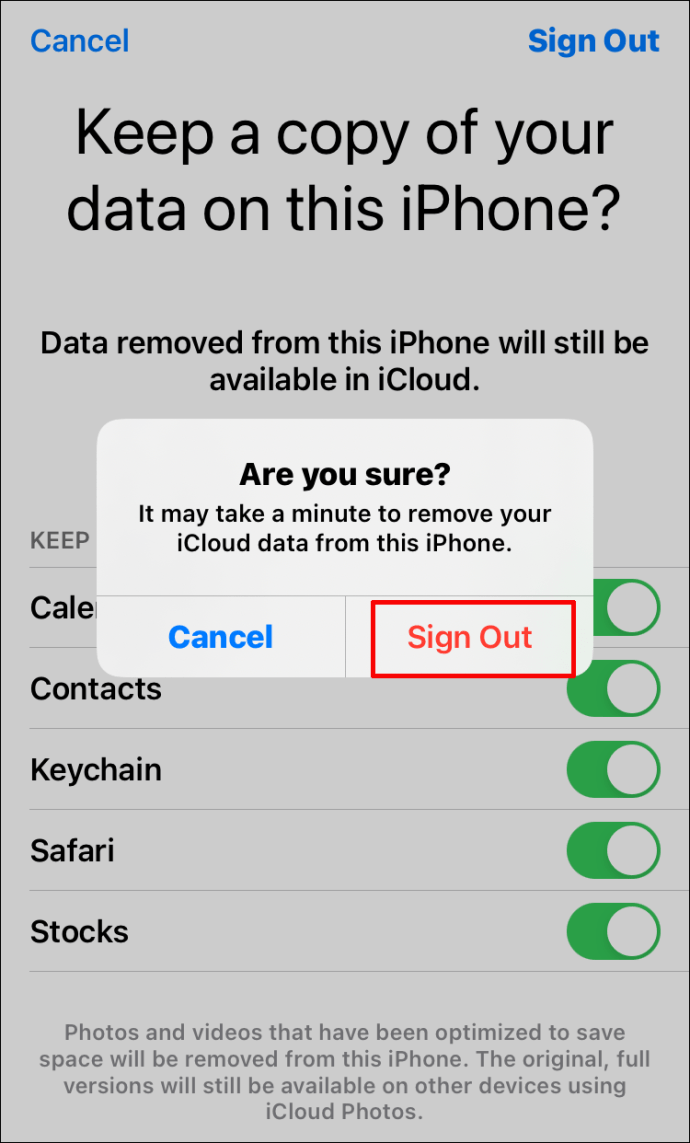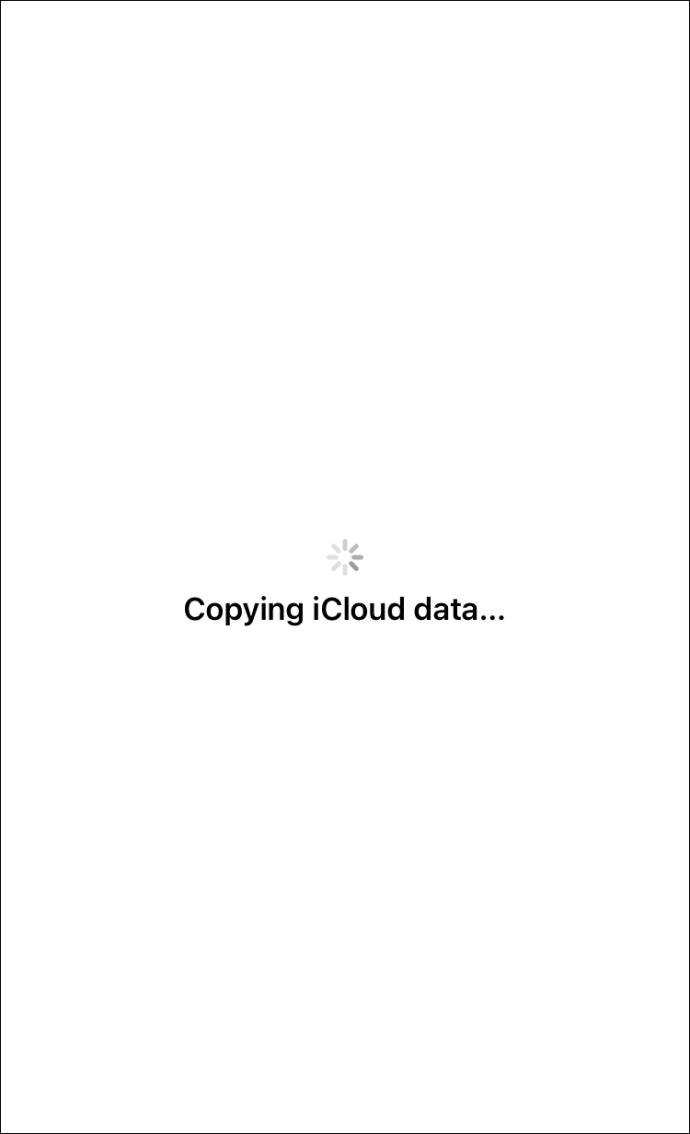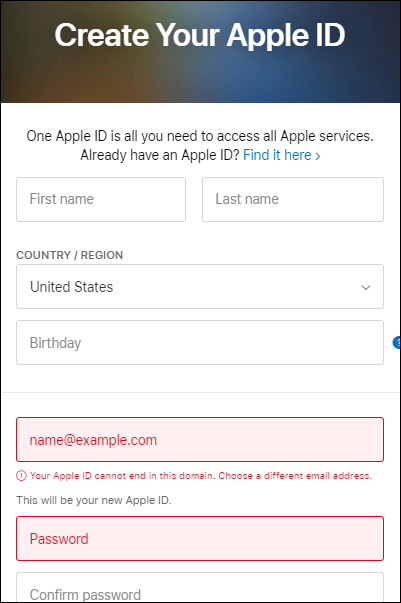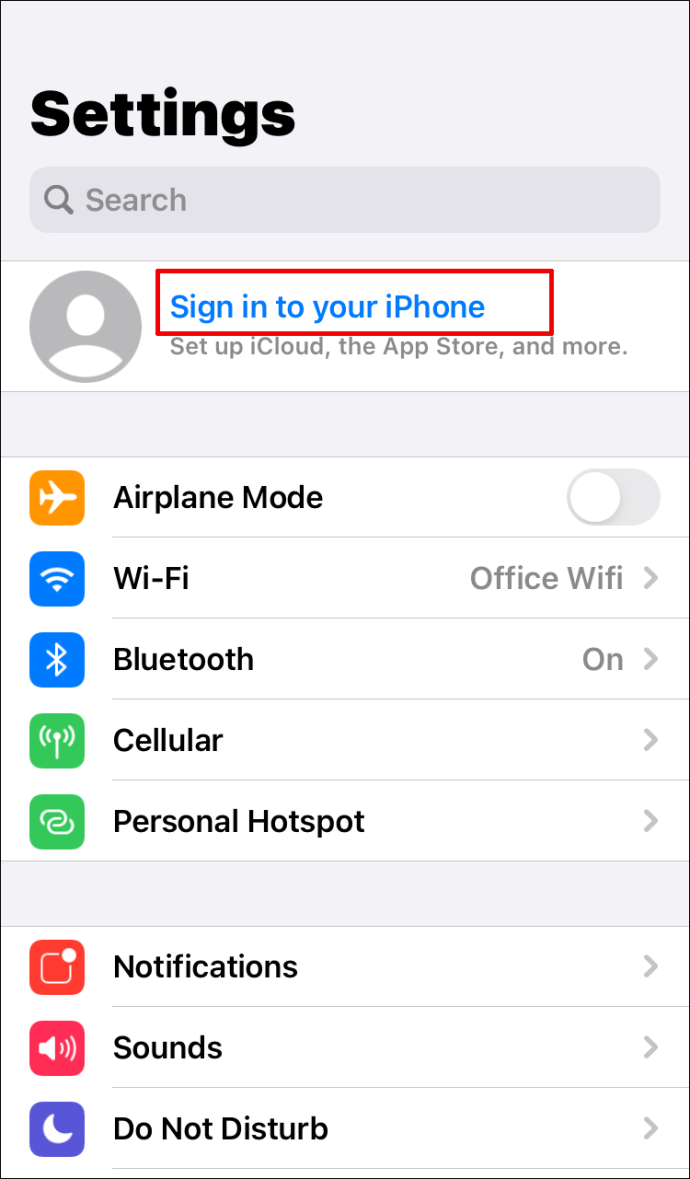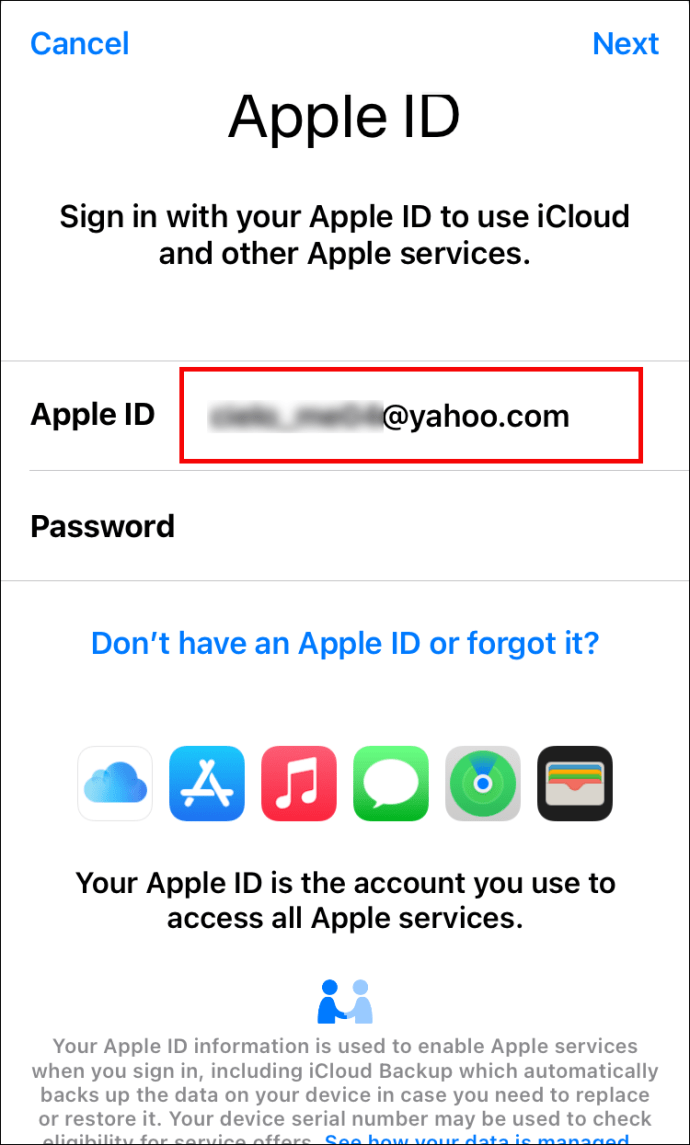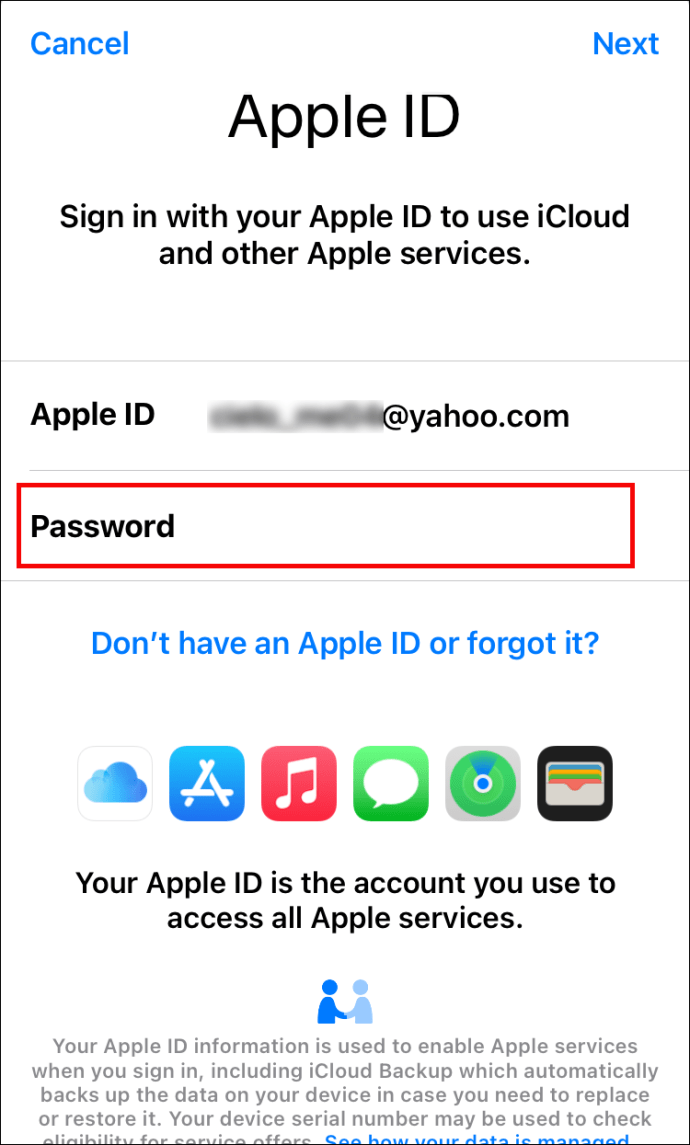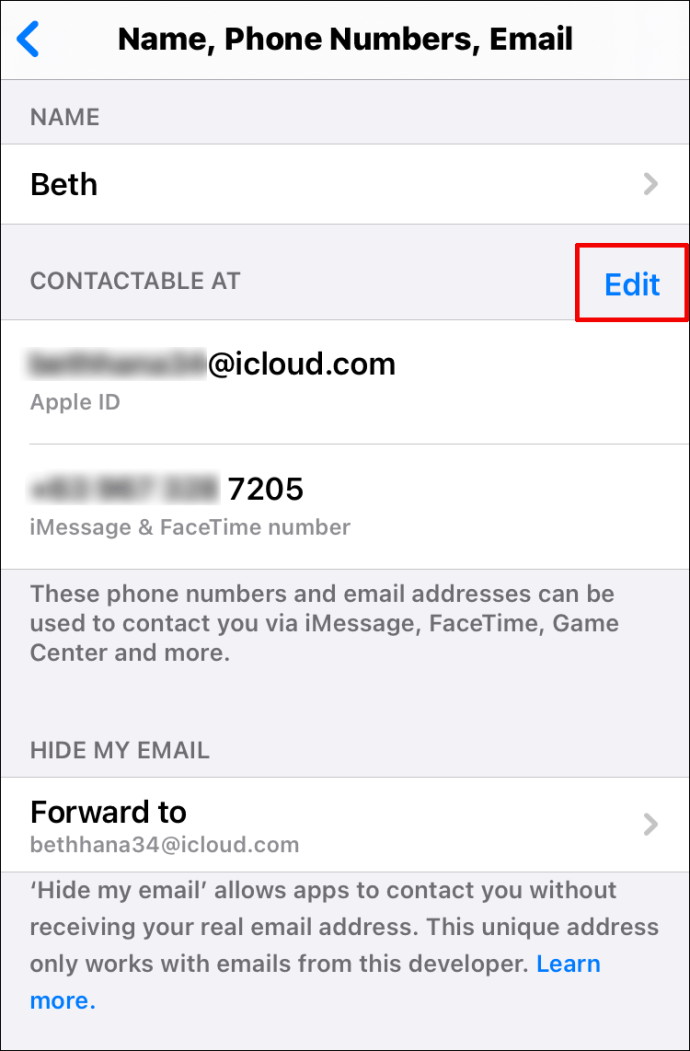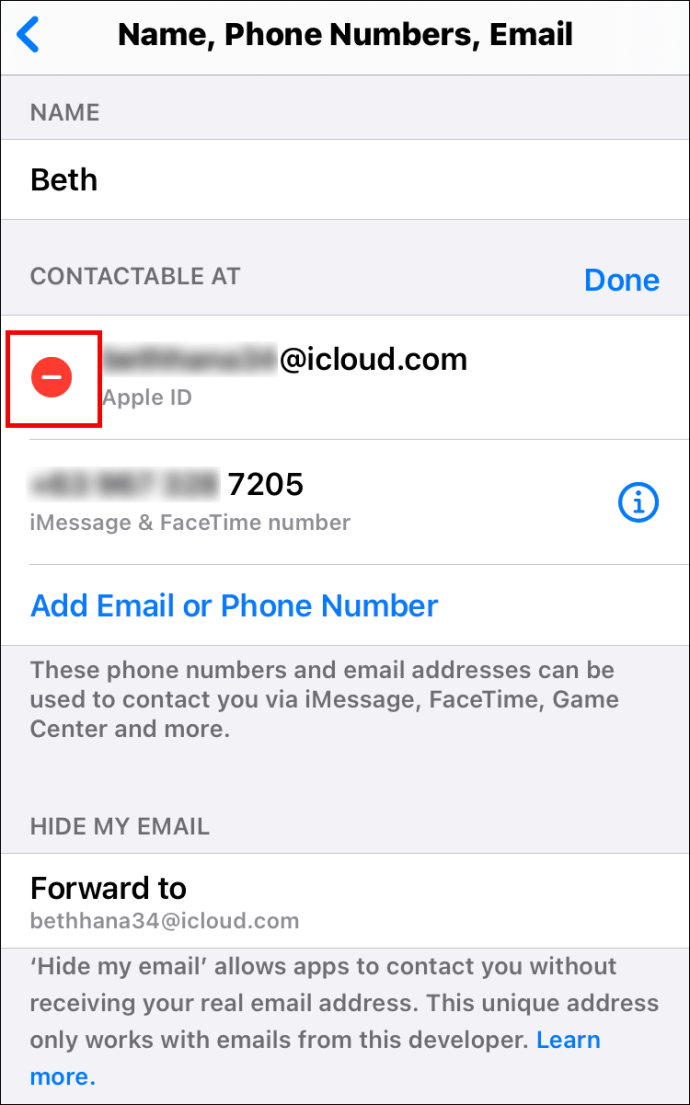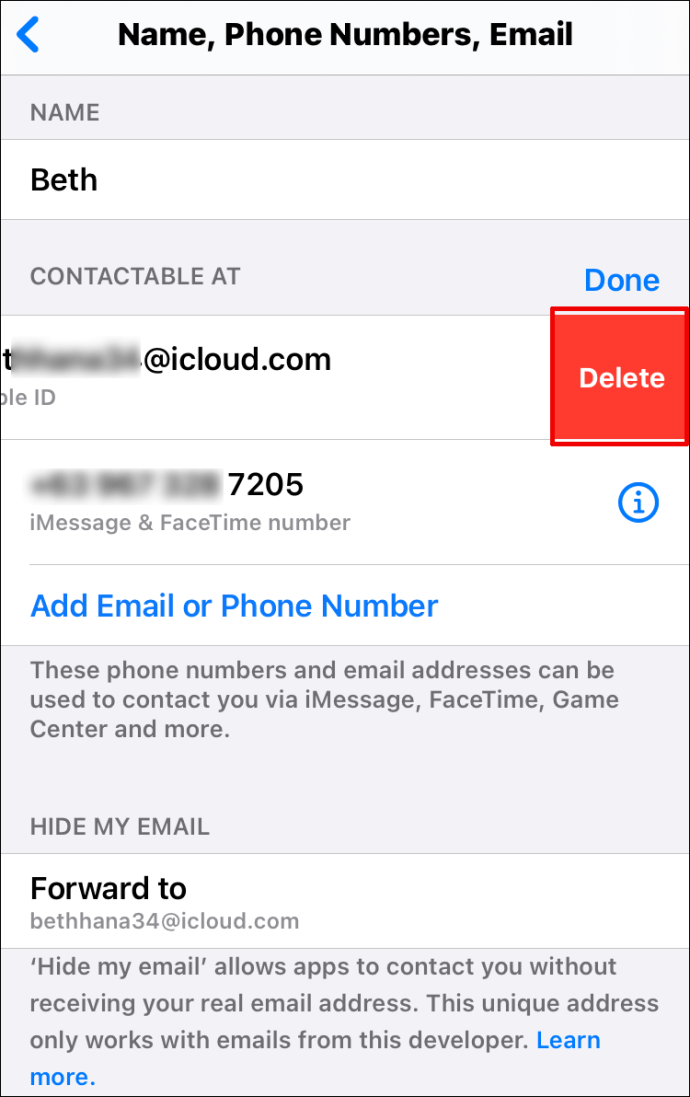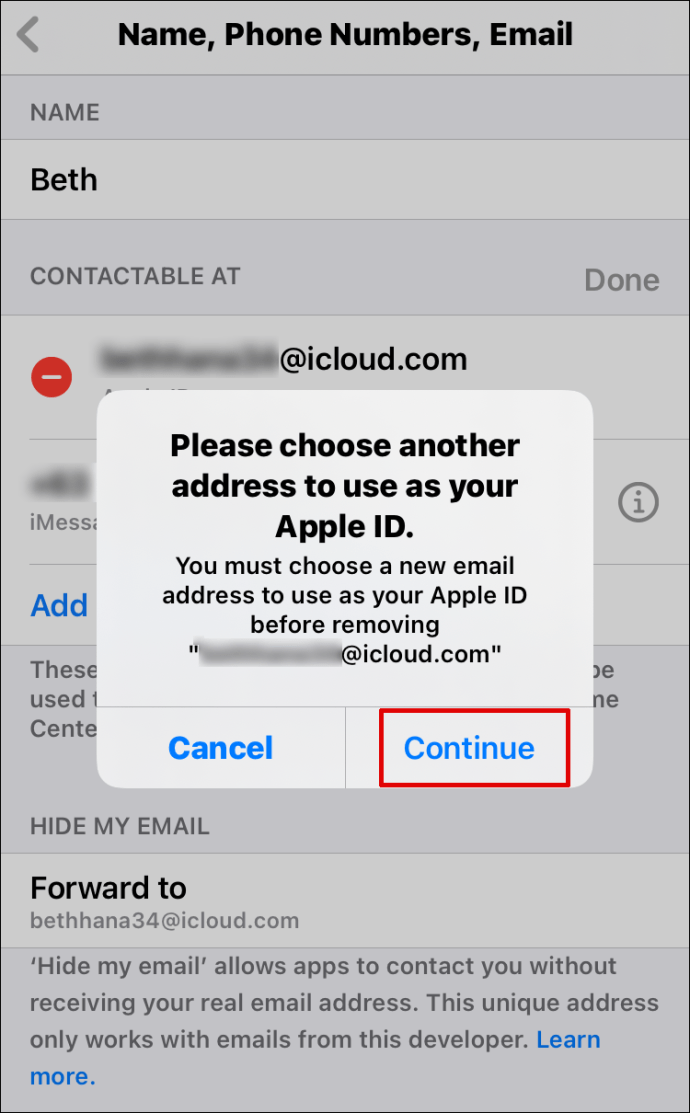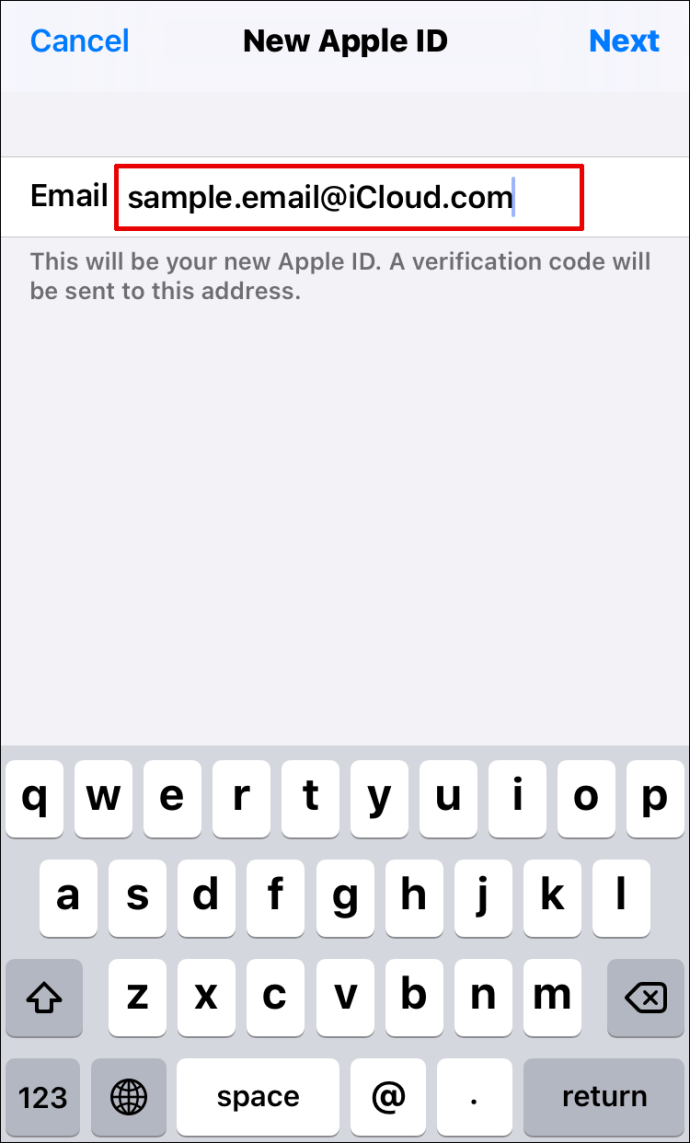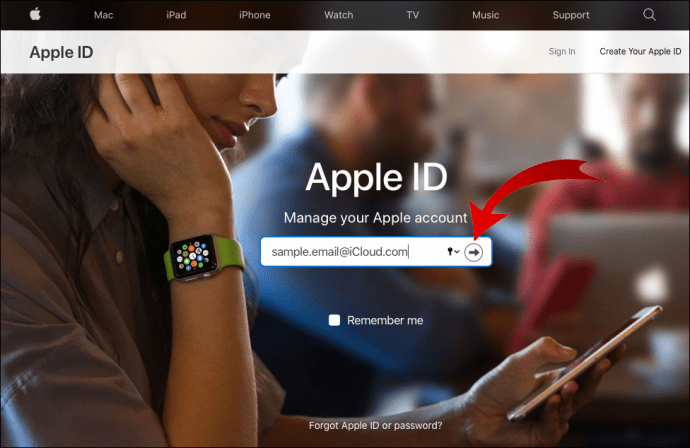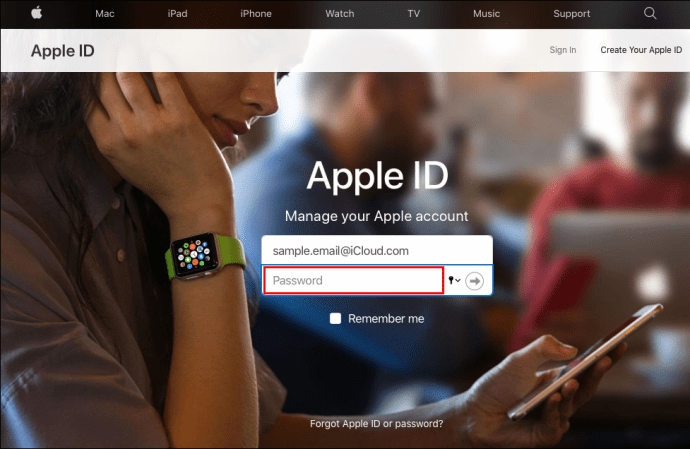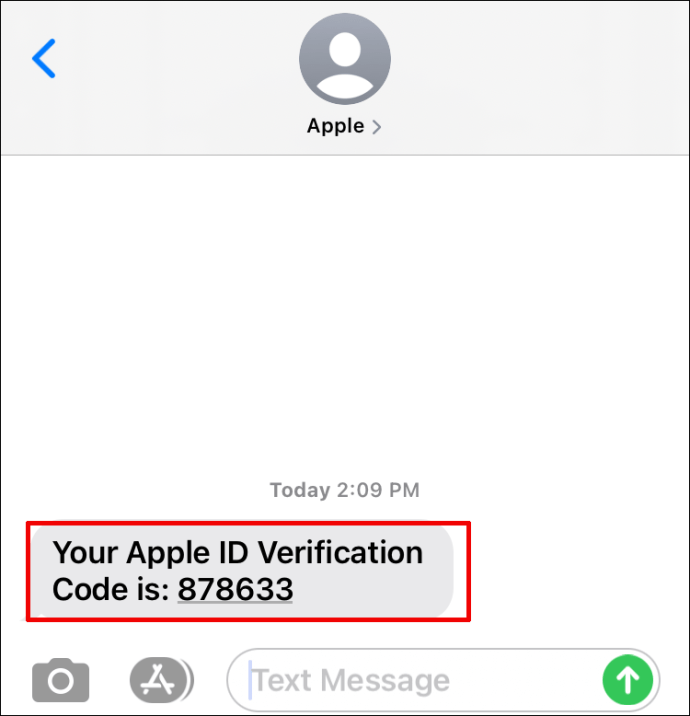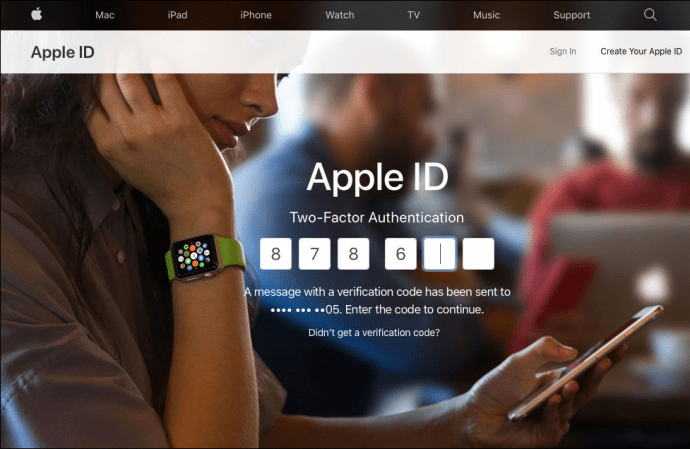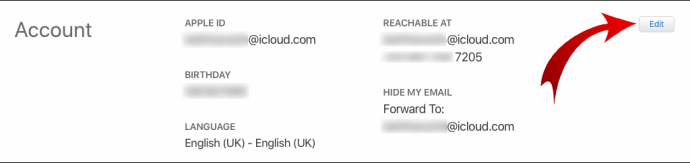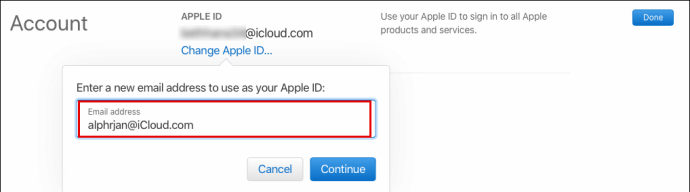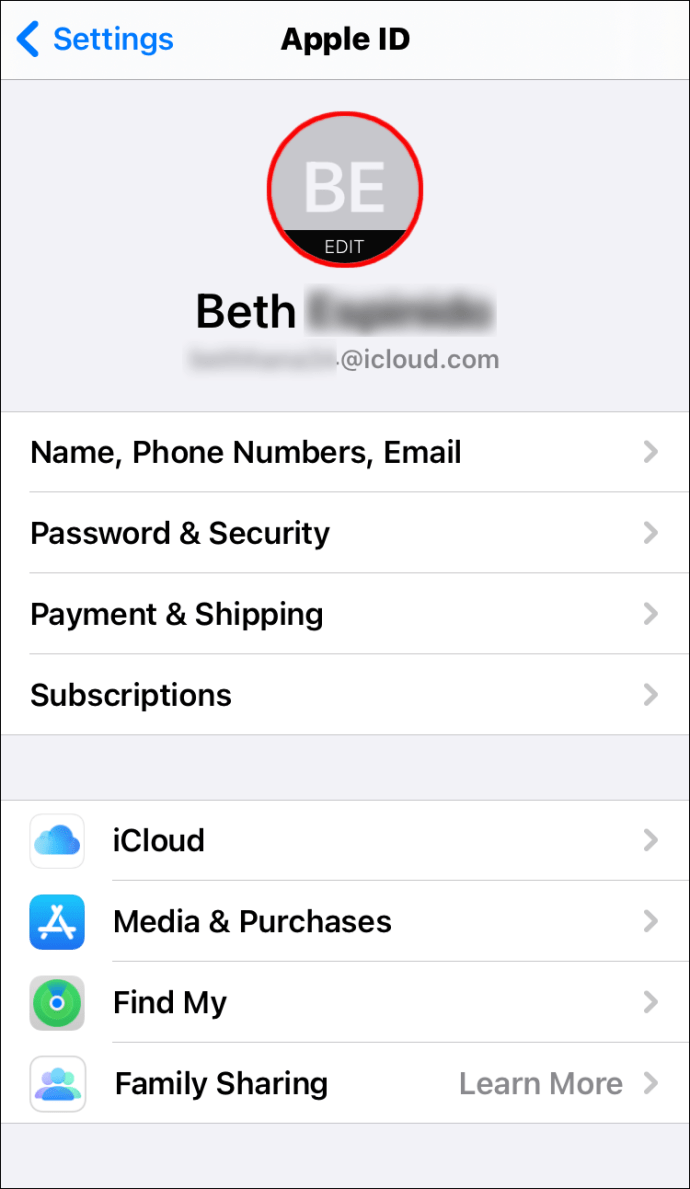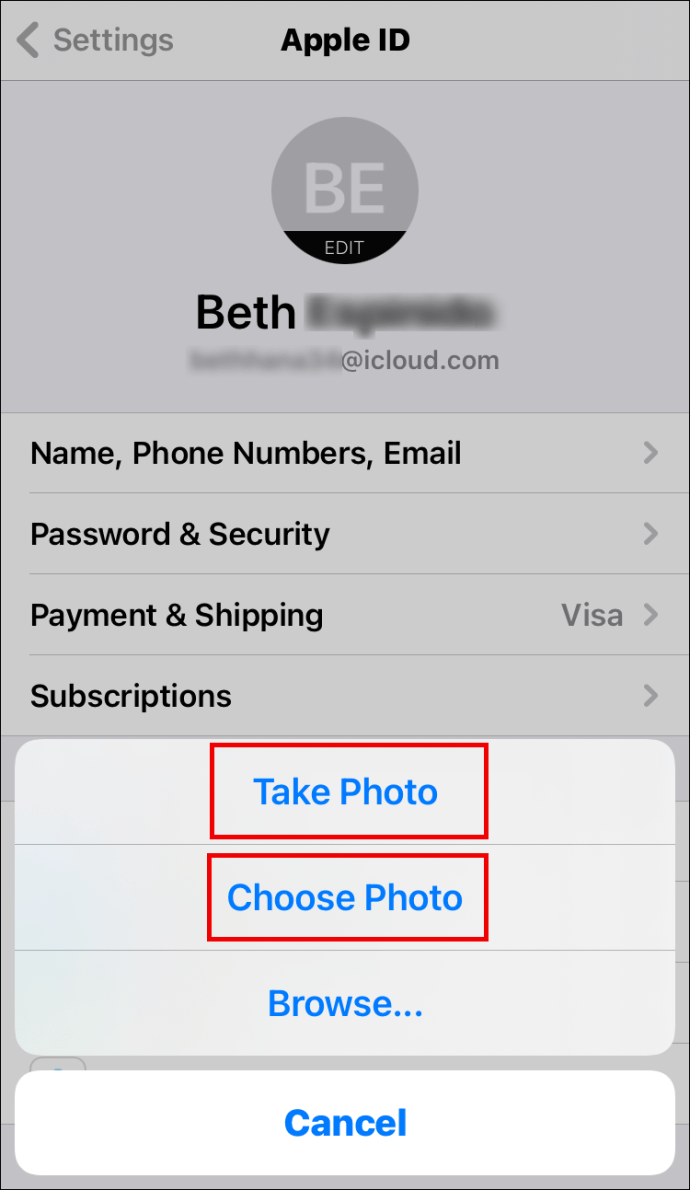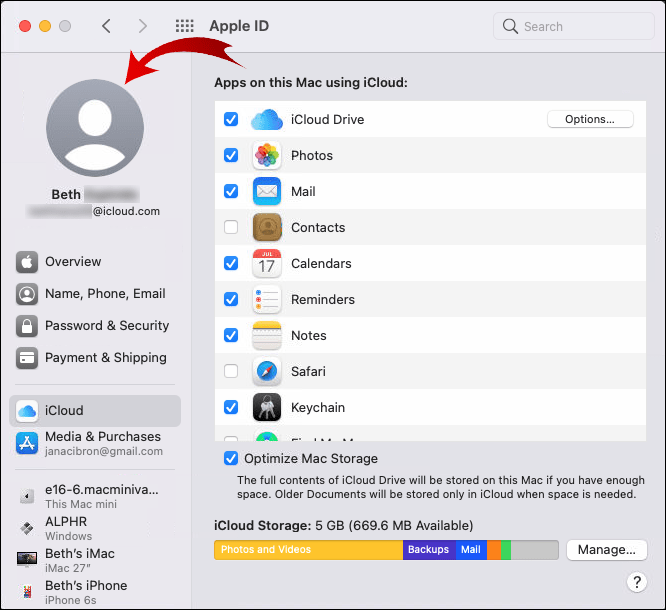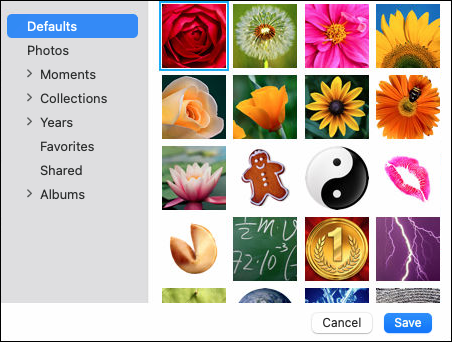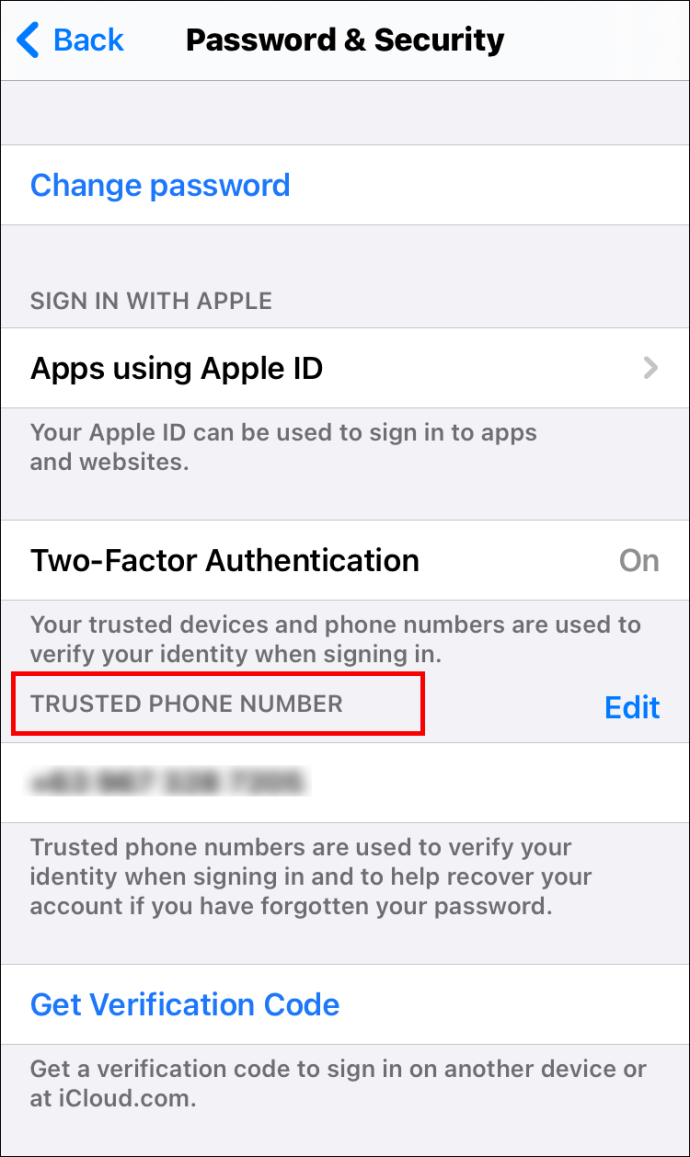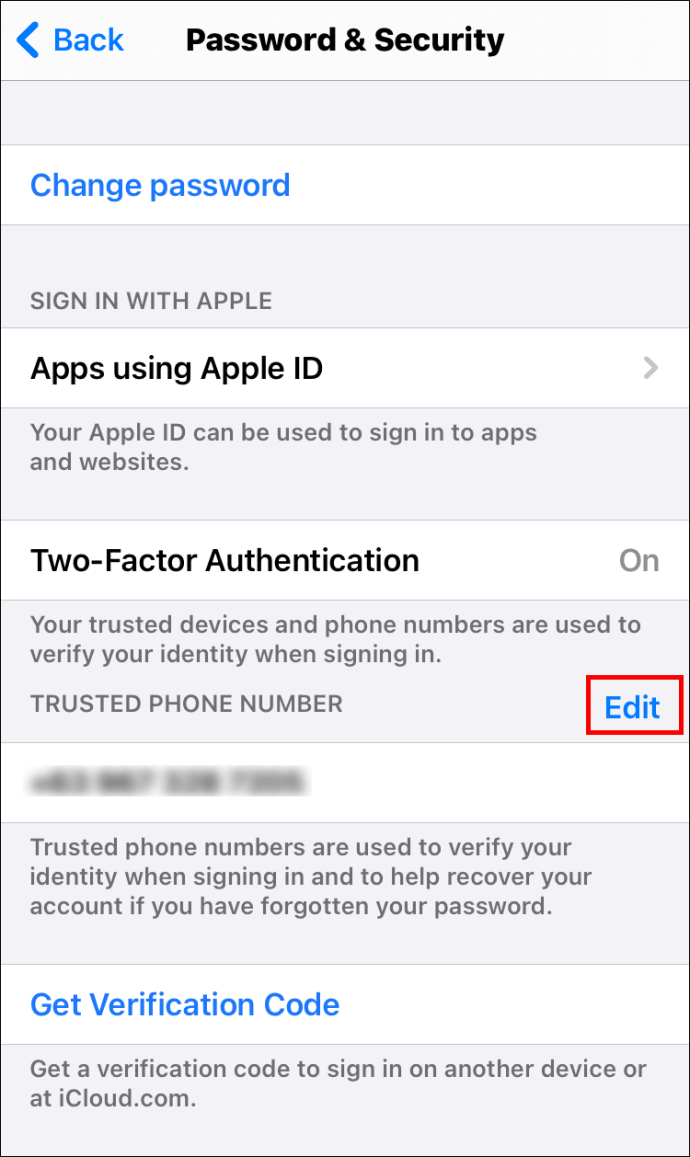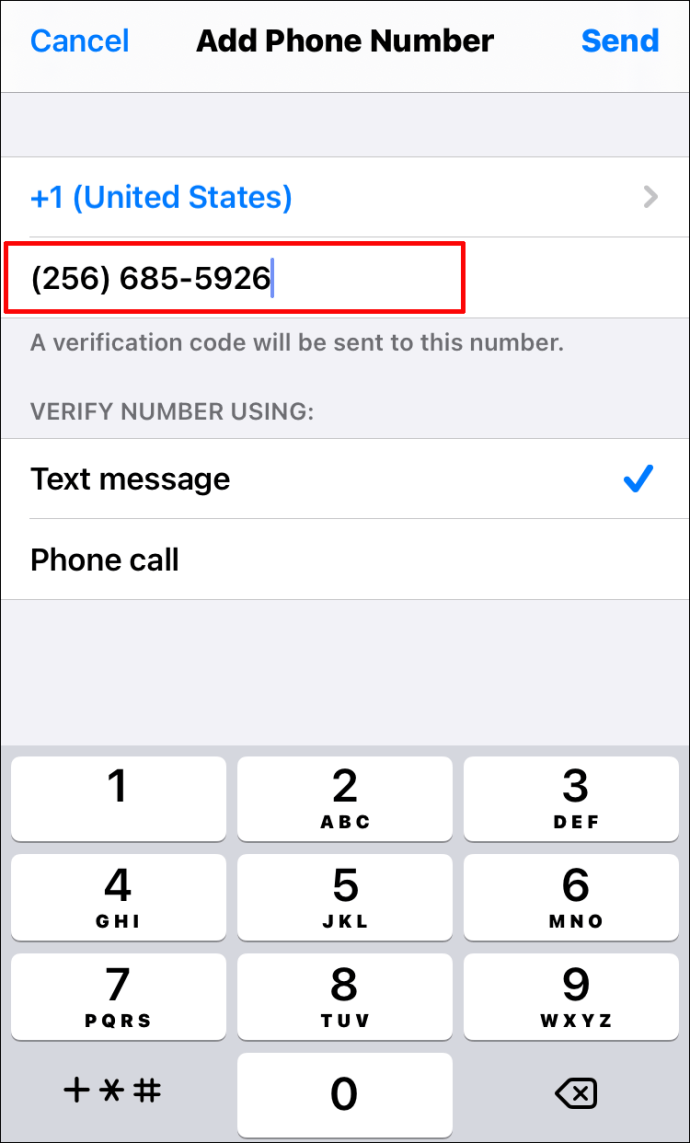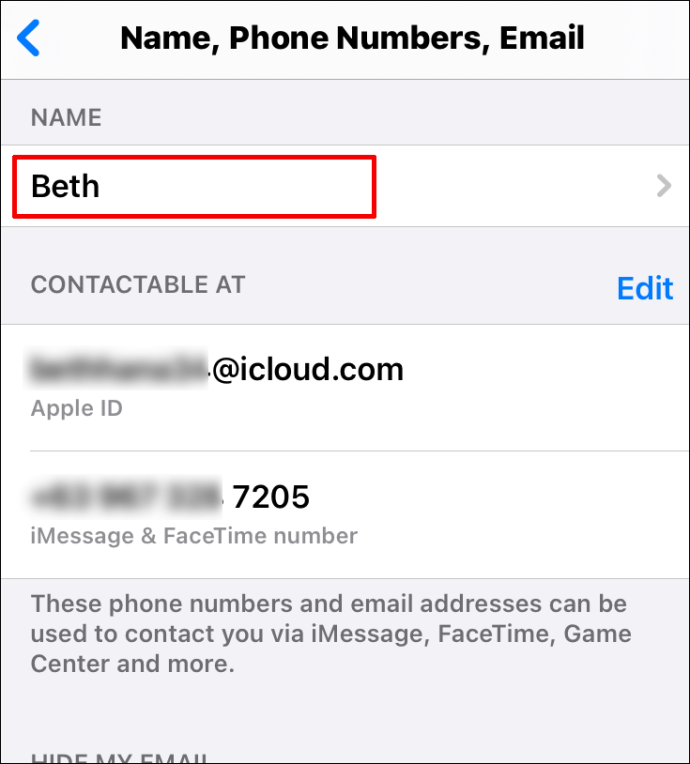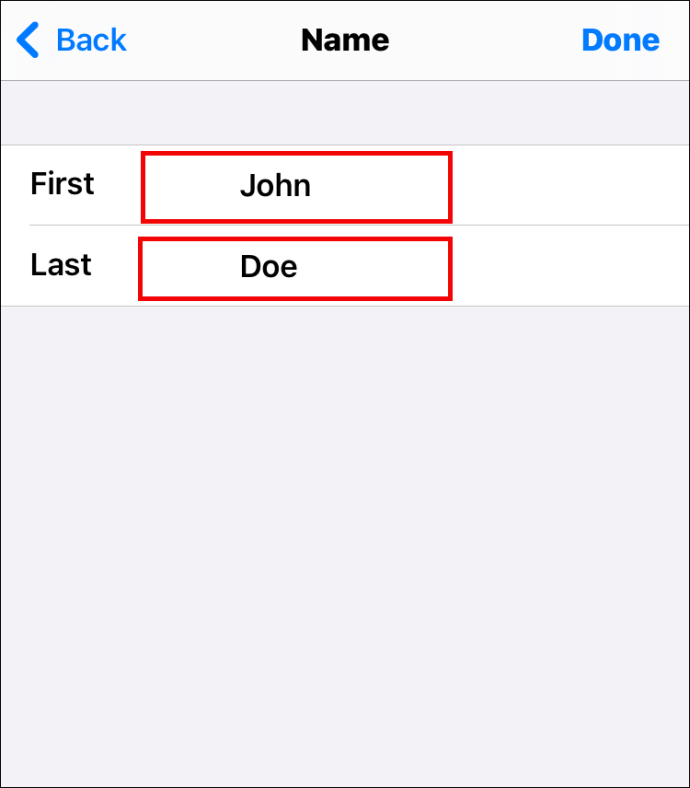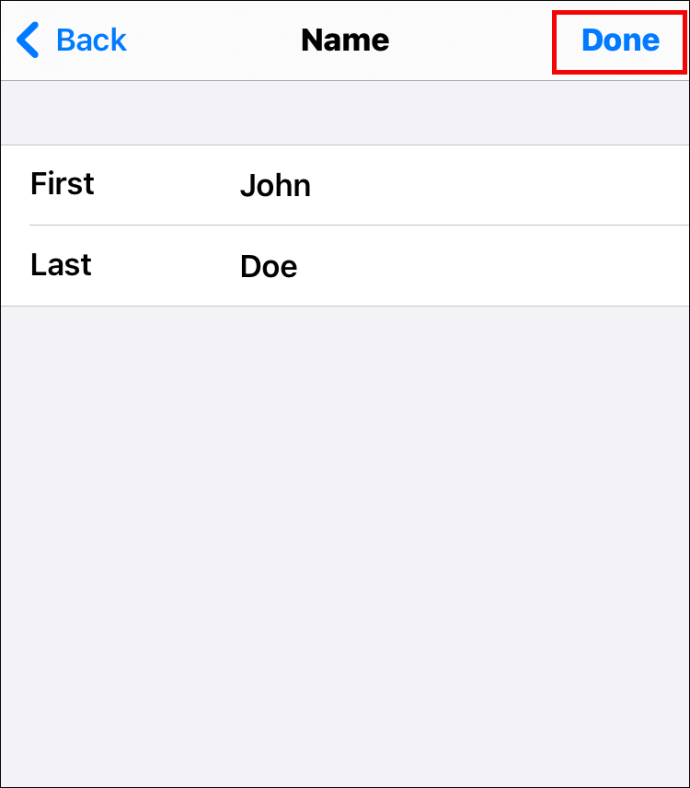IPhone'i või iPadi seadistamisel peavad kasutajad looma oma Apple ID. See võimaldab neil uurida erinevaid Apple'i funktsioone, nagu rakenduste allalaadimine, taskuhäälingusaadete tellimuste haldamine, audioraamatud jne.

Aga mis siis, kui te ei kasuta enam e-posti aadressi, mida algselt Apple ID loomiseks kasutasite? Kas Apple ID-d on võimalik muuta? Uurige sellest artiklist.
Kuidas muuta Apple ID
Oma iPhone'i või iPadi jaoks seadistatud ID ei ole kivisse raiutud. Sellegipoolest saate seda igal ajal muuta, olenemata põhjusest. Paljudel kasutajatel on aga raskusi Apple ID muutmise võimaluse leidmisega. Kui olete üks neist, lugege allolevaid jaotisi läbi.
Kuidas muuta Apple ID parooli
Iga kord, kui soovite oma Apple ID abil uue seadmega ühenduse luua, peate sisestama ka parooli. See on täiendav turvakiht, mis vähendab andmetega seotud rikkumise võimalust. Kui soovite muuta oma Apple ID parooli nii, et see oleks sama nagu kõik teised paroolid, või muuta see veelgi turvalisemaks, on selleks kolm võimalust. Vaadake neid allpool.
Apple ID parooli muutmine oma iPhone'is
Kui soovite oma iPhone'is oma Apple ID parooli muuta, järgige alltoodud samme.
- Avage oma seadmes jaotis "Seaded".

- Klõpsake ekraani ülaosas oma nimel.

- Puudutage valikut "Parool ja turvalisus".

- Võimalik, et peate sisestama oma parooli.
- Klõpsake lehe ülaosas nuppu "Muuda parooli".

- Sisestage oma praegune parool ja uus.
- Sisestage oma uus parool uuesti.
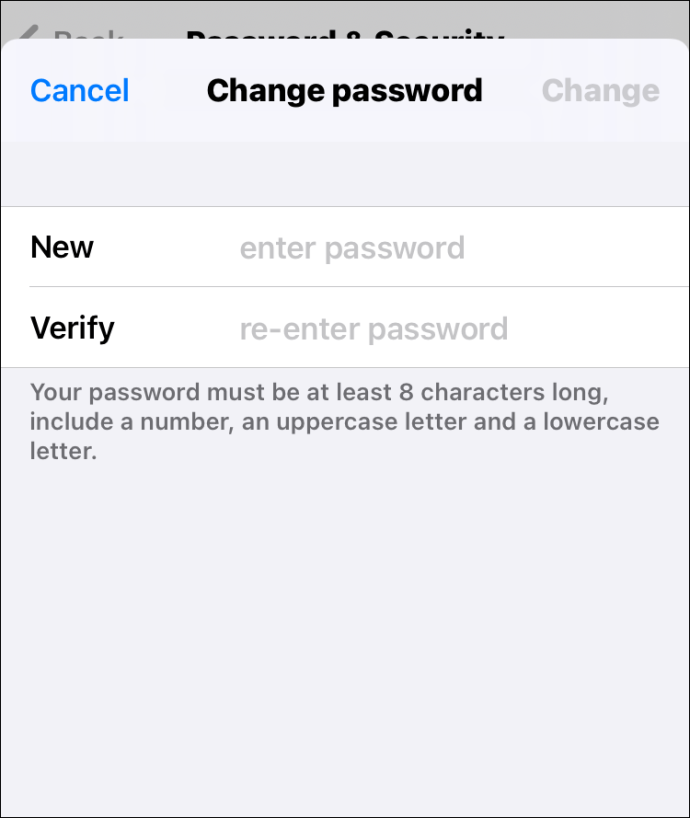
- Klõpsake ekraani paremas ülanurgas nuppu "Muuda".
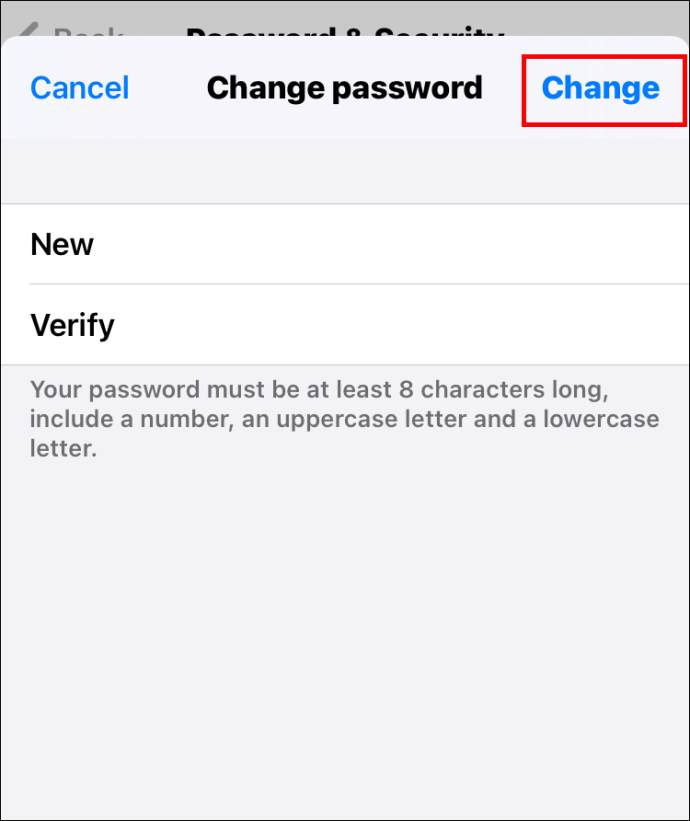
Apple ID parooli muutmine Macis
Apple ID parooli muutmiseks Macis toimige järgmiselt.
- Puudutage ekraani vasakus ülanurgas Apple'i ikooni.

- Valige "Süsteemi eelistused".

- Puudutage valikut "Apple ID".

- Valige "Parool ja turvalisus".

- Puudutage valikut "Muuda parooli".
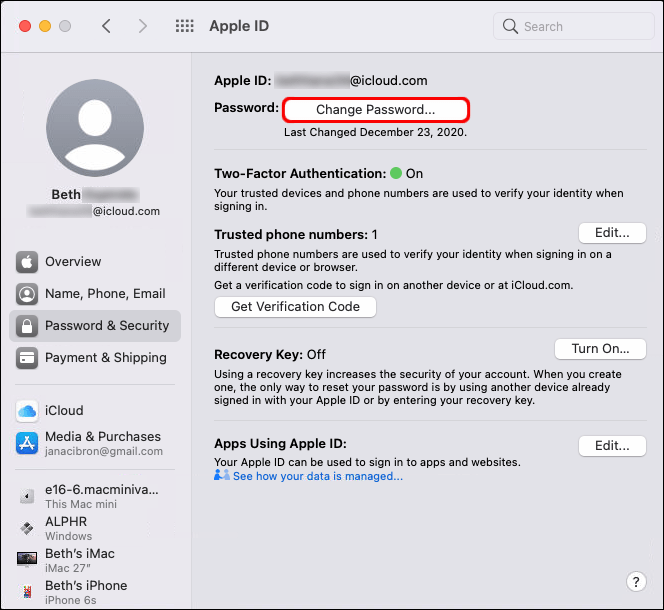
- Sisestage parool, mida juba kasutate.
- Kui olete seda teinud, näete uut akent. Sisestage siia oma uus parool ja kinnitage see.
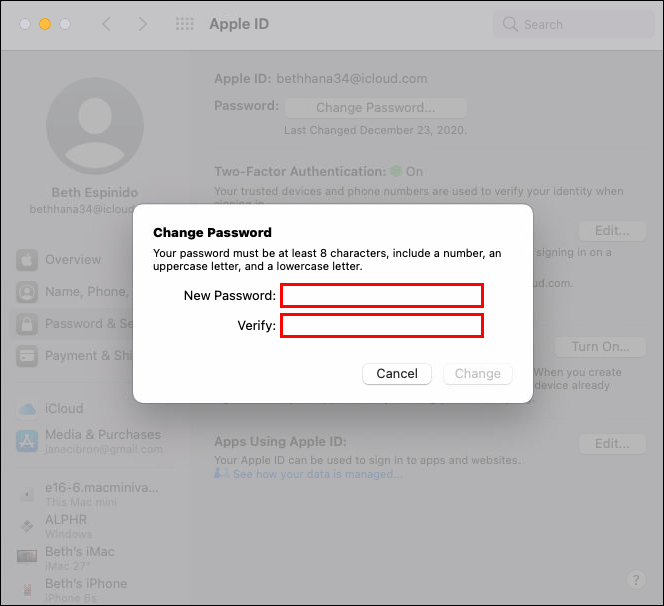
- Klõpsake nuppu "Muuda".
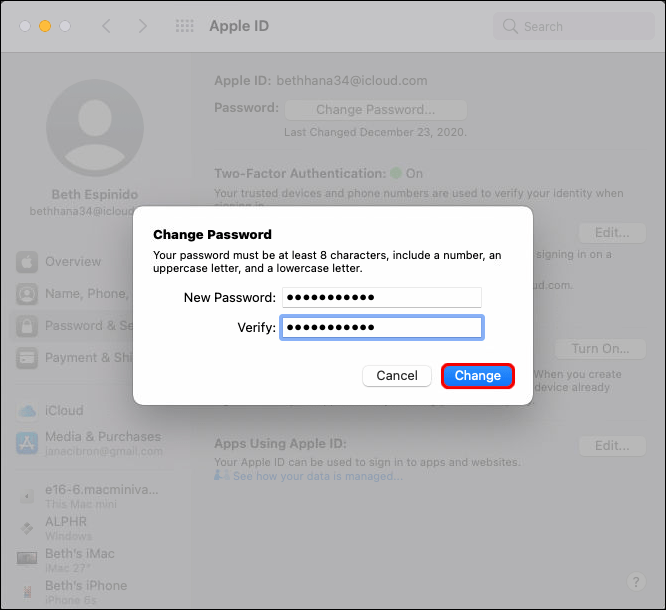
Apple ID parooli muutmine brauseris
Samuti on võimalik oma Apple ID parooli muuta oma brauseris. Seda peaksite tegema:
- Avage kasutatav brauser.
- Apple ID lehele minemiseks klõpsake siin.

- Logige oma Apple ID ja parooliga oma kontole sisse.
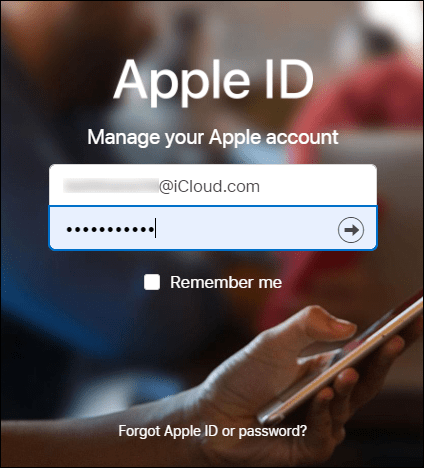
- Klõpsake nuppu "Muuda parooli".
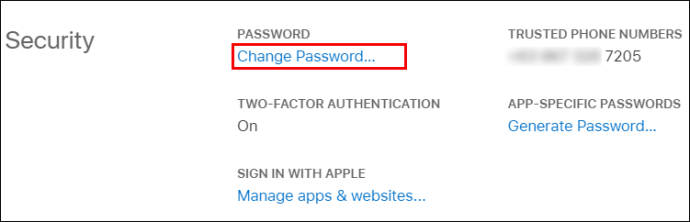
- Sisestage oma praegune parool.
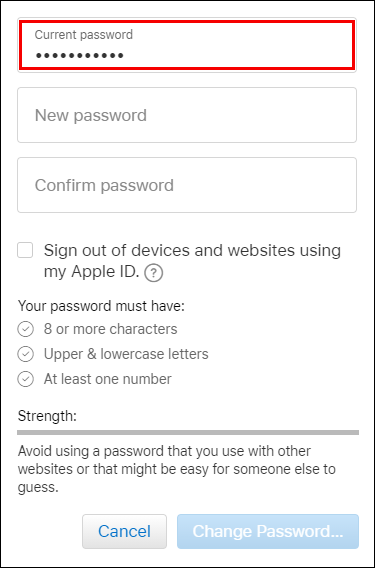
- Sisestage uus parool kaks korda.
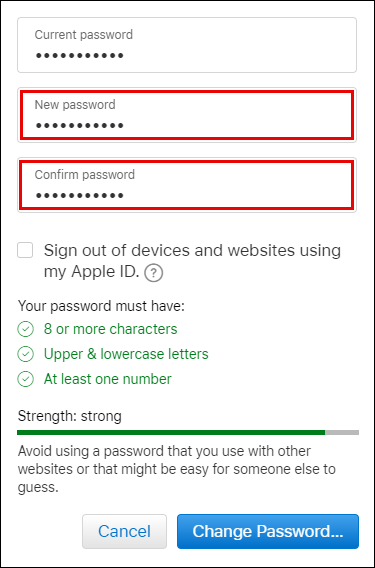
- Puudutage valikut "Muuda parooli".
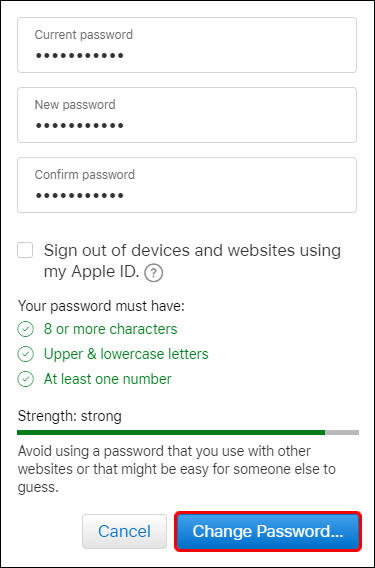
Apple ID muutmine iPhone'is
Apple ID muutmine pole nii keeruline, kui teate, kuidas seda teha. Selleks järgige neid samme.
- Minge oma iPhone'is jaotisse "Seaded".

- Klõpsake ekraani ülaosas oma nimel.

- Kerige alla, kuni näete "Logi välja".
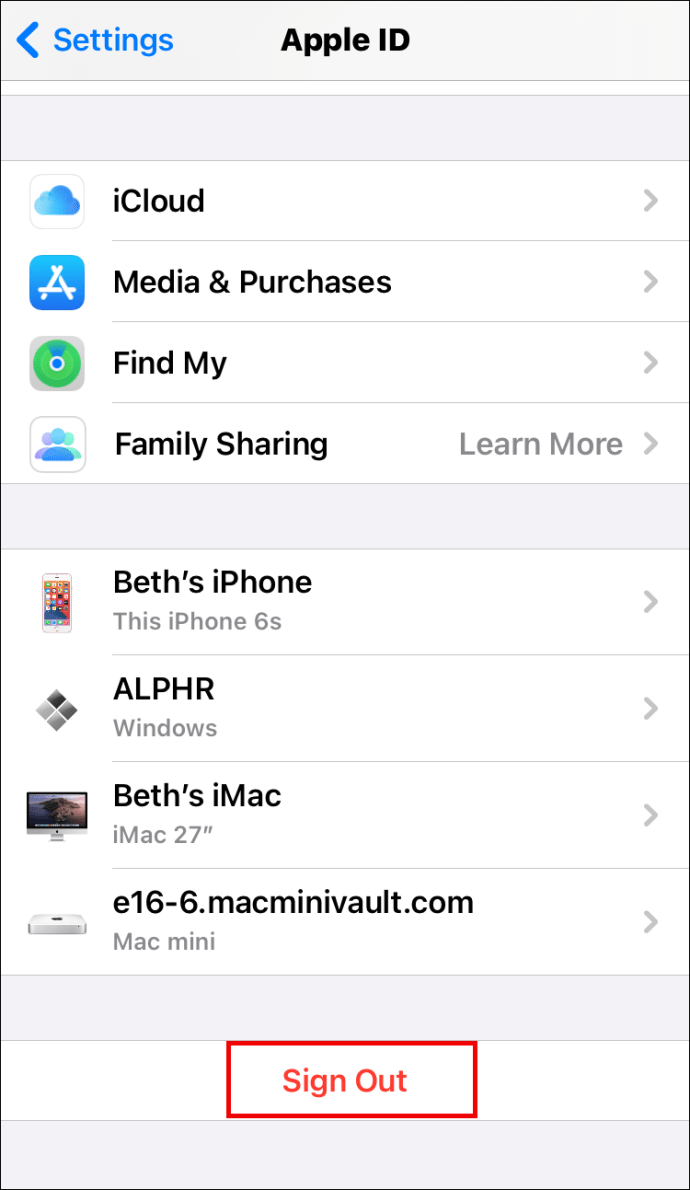
- Puudutage seda.
- Teil palutakse sisestada oma Apple ID parool.
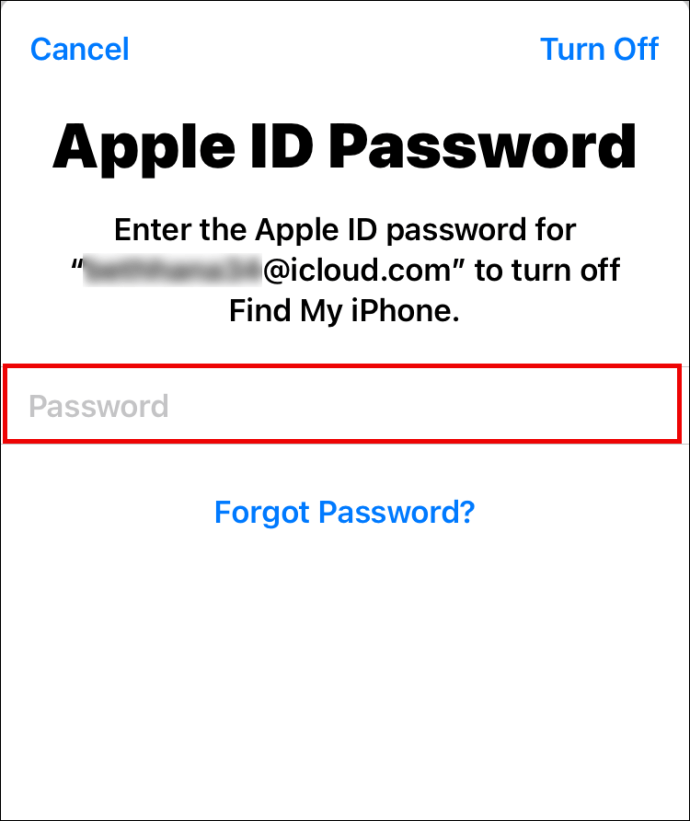
- Klõpsake nuppu "Lülita välja".

- Näete uut lehte, mis küsib, kas soovite säilitada oma andmete koopia oma iPhone'is. Kõikide funktsioonide lubamiseks lülitage nuppe sisse.
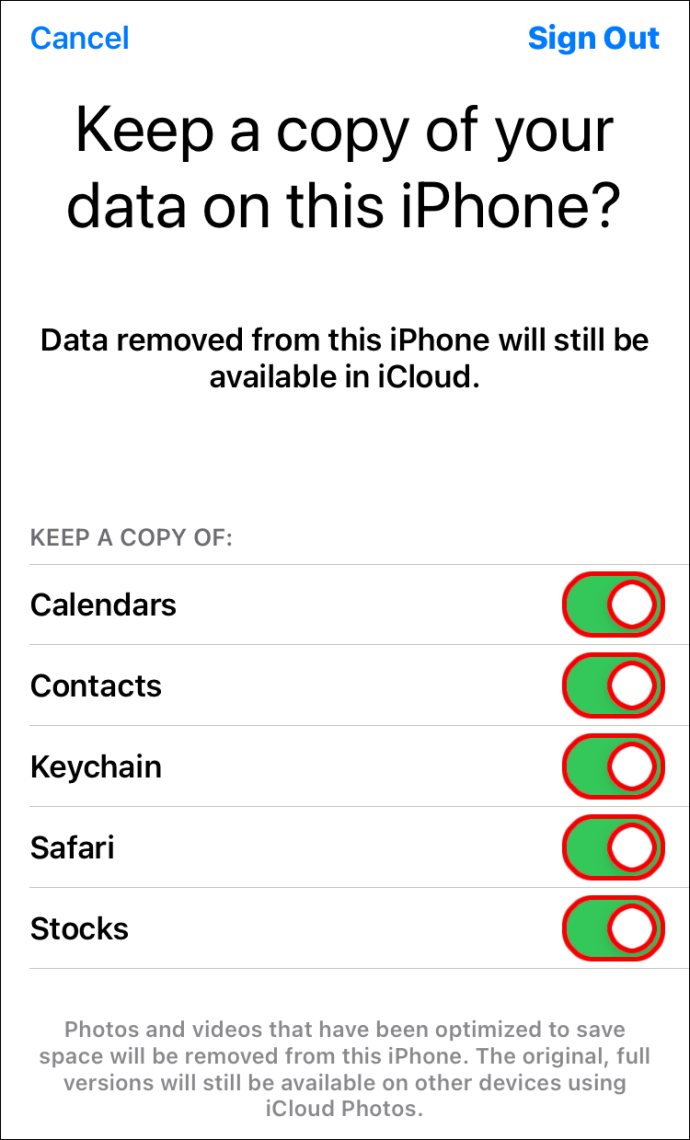
- Puudutage ekraani paremas ülanurgas nuppu "Logi välja".
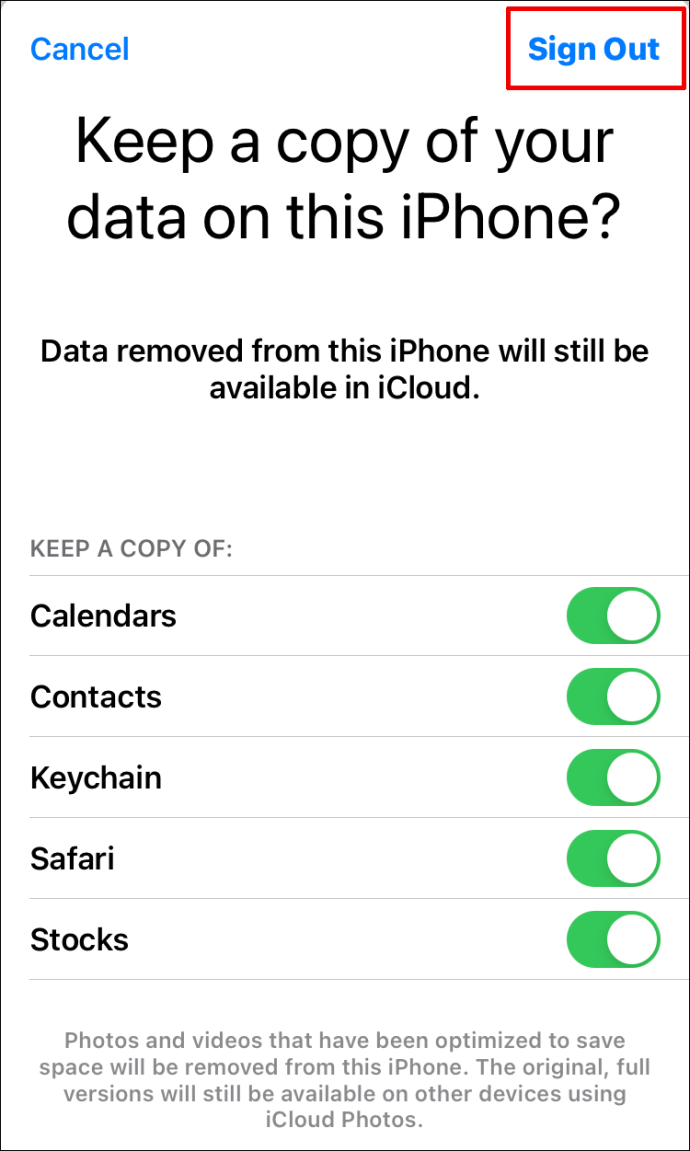
- Kinnitamiseks klõpsake nuppu "Logi välja".
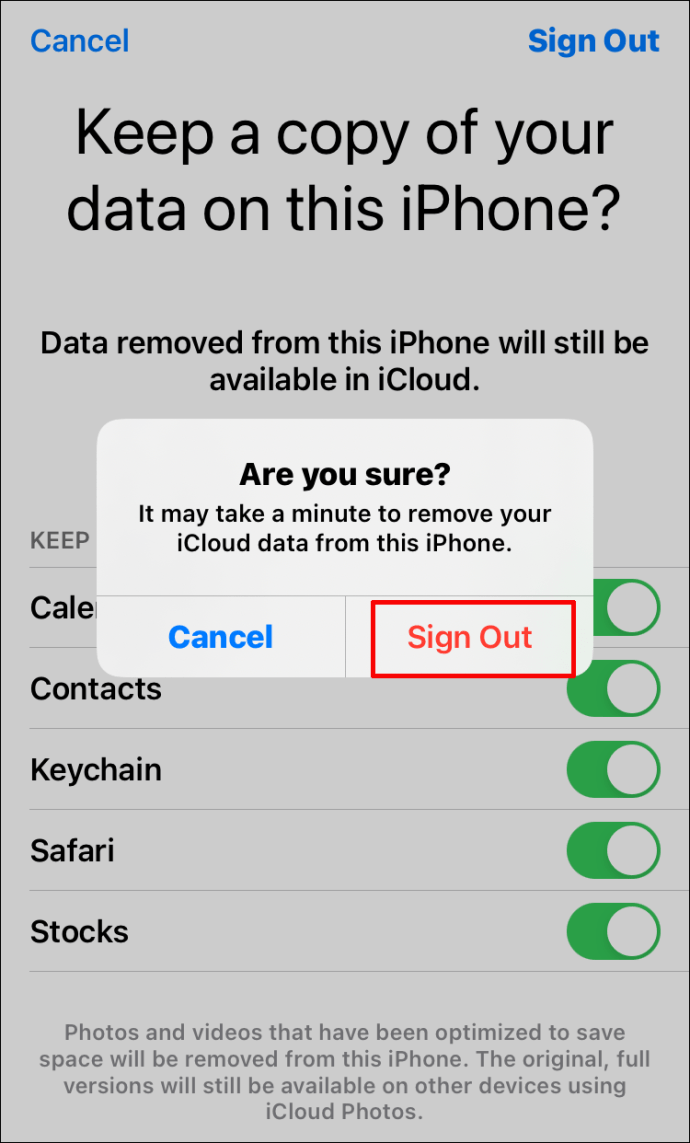
- Oodake mõni hetk, kuni kõik kopeeritakse.
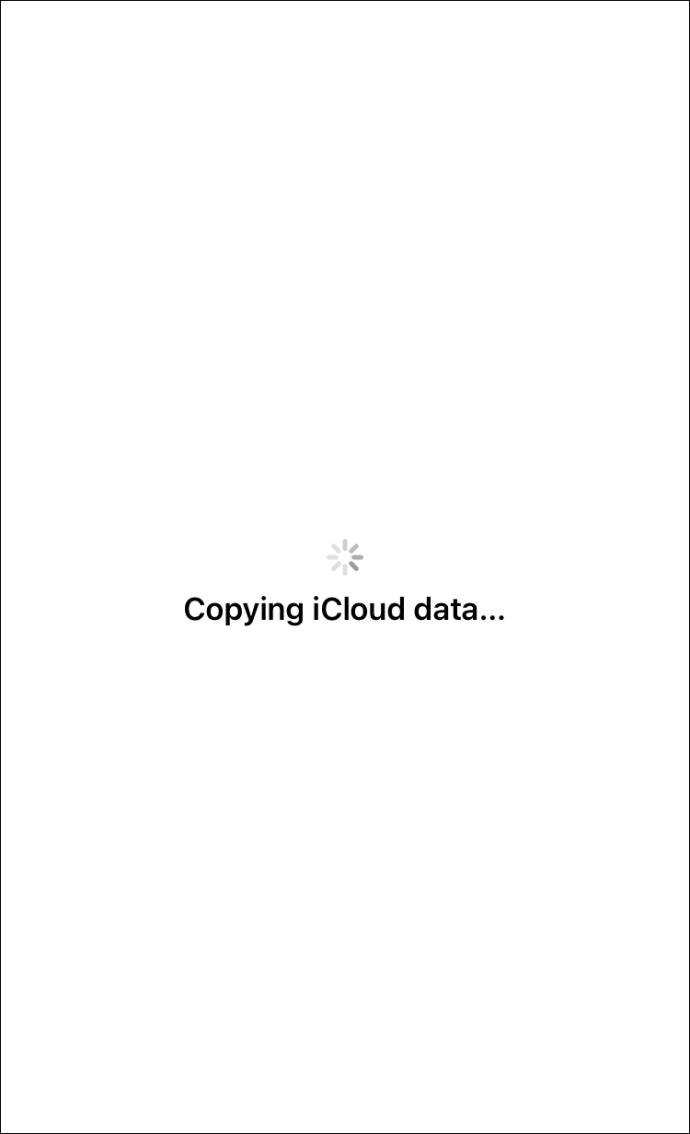
Kui telefon on andmete kopeerimise lõpetanud, peate tegema järgmist.
- Avage oma telefoni brauser ja minge sellele Apple'i lehele.

- Siin saate luua oma Apple ID.
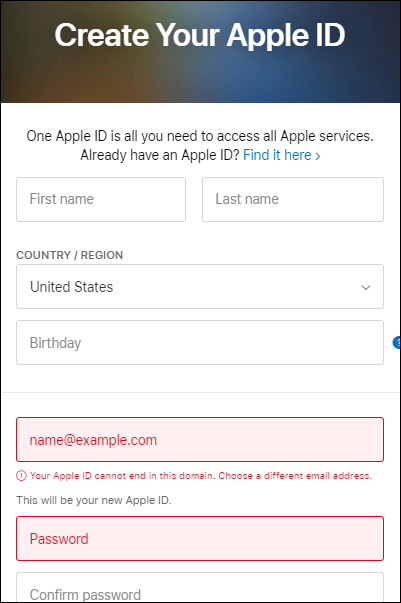
- Seejärel avage oma telefonis jaotis "Seaded".

- Klõpsake nuppu "Logi oma iPhone'i sisse".
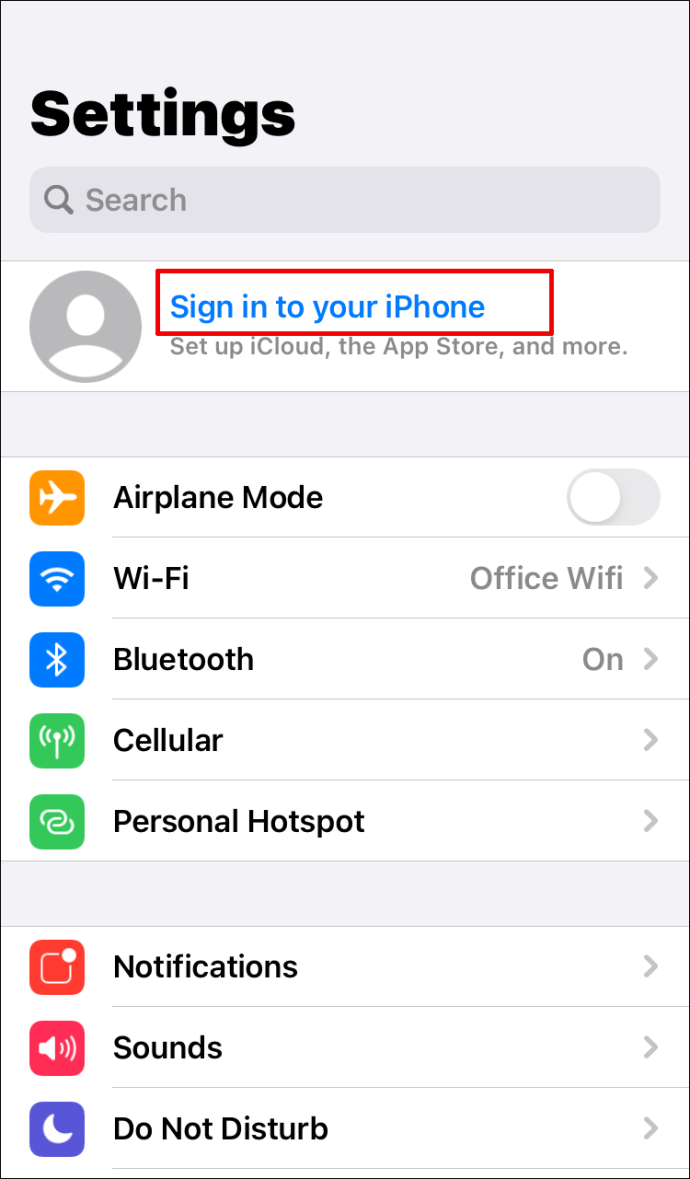
- Sisestage uus loodud ID.
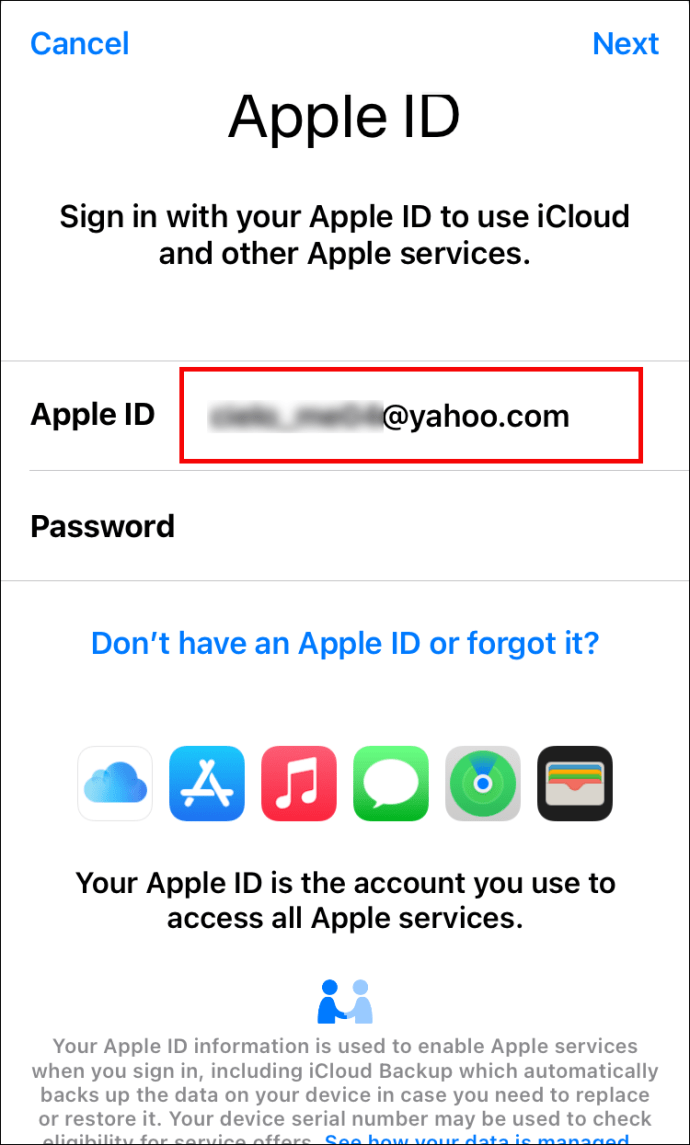
- Sisestage oma parool.
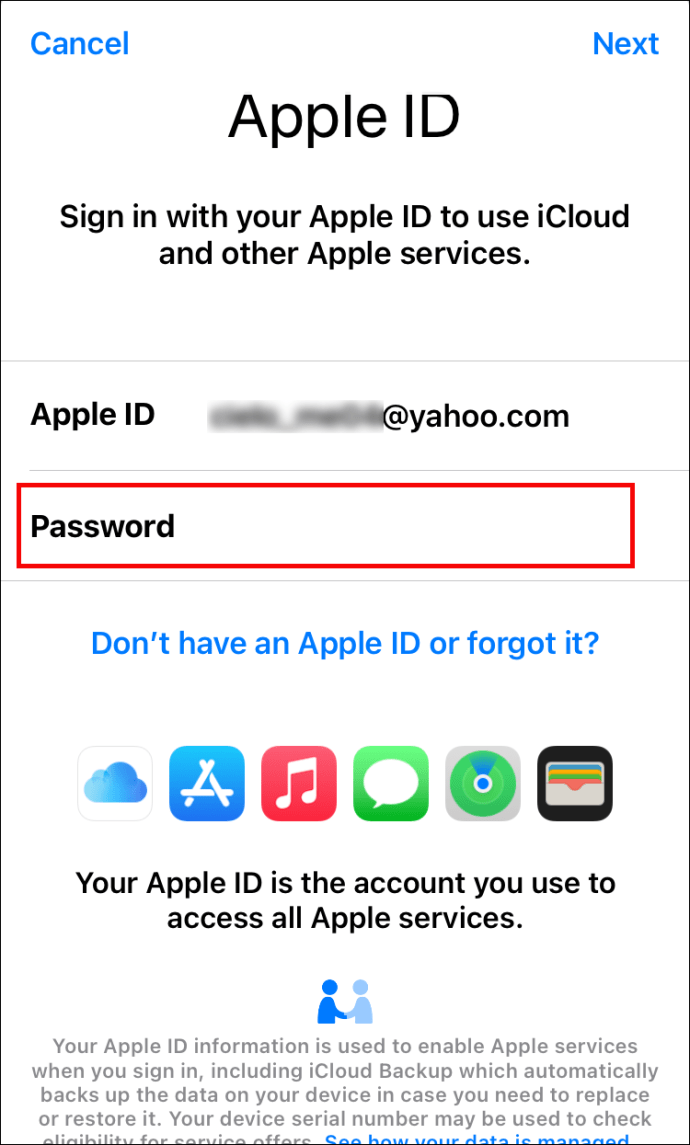
- Oodake mõni hetk, kuni telefon sisse logib.
Teine võimalus oma telefoni Apple ID muutmiseks on teha järgmist.
- Avage "Seaded".

- Puudutage ekraani ülaosas oma nime.

- Klõpsake "Nimi, telefoninumbrid, e-post".

- Sisestage oma Apple ID parool.
- Vajutage "OK".
- Otsige "Reachable At" paremal küljel sinist nuppu "Muuda" ja klõpsake seda.
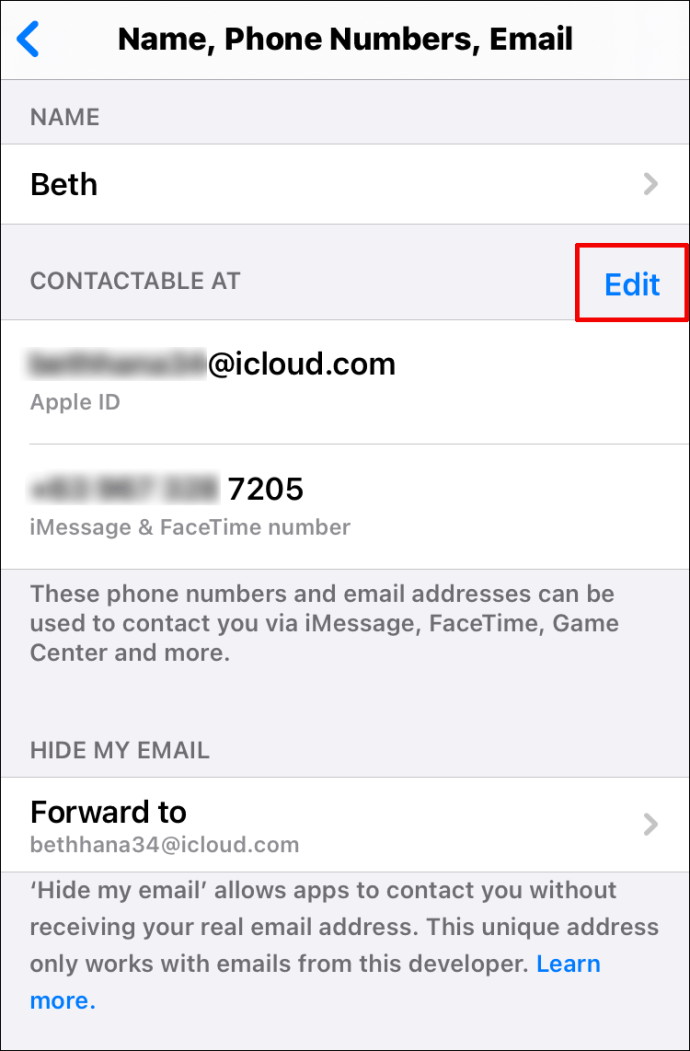
- Puudutage oma Apple ID kõrval olevat punast miinusmärki.
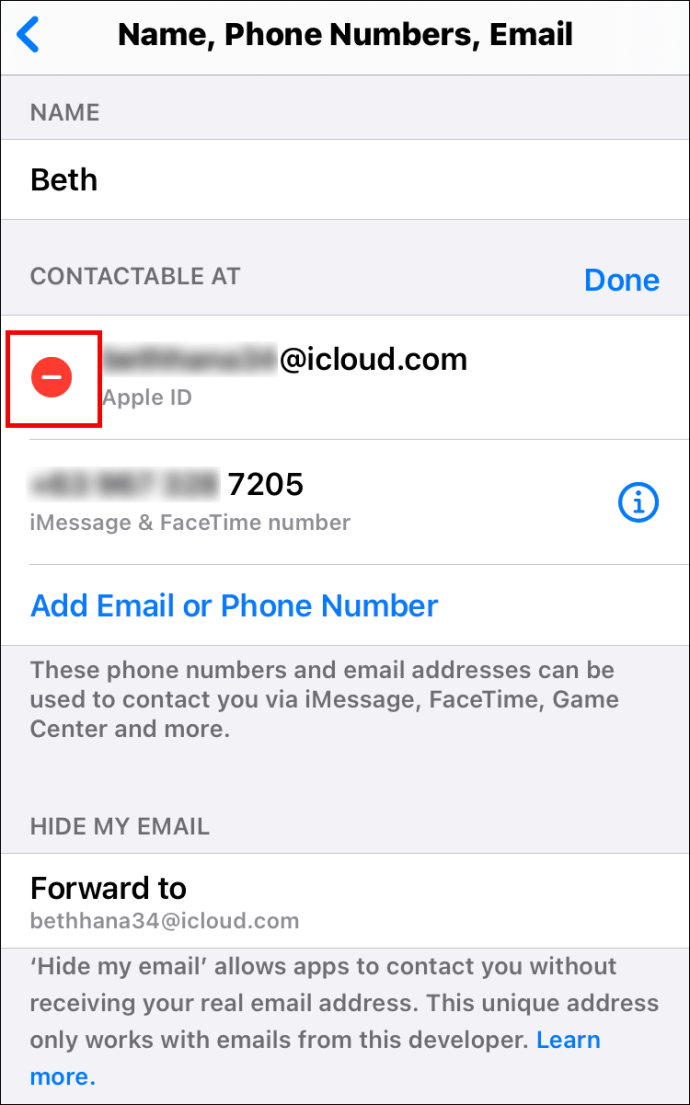
- Klõpsake meili paremal pool nuppu "Kustuta".
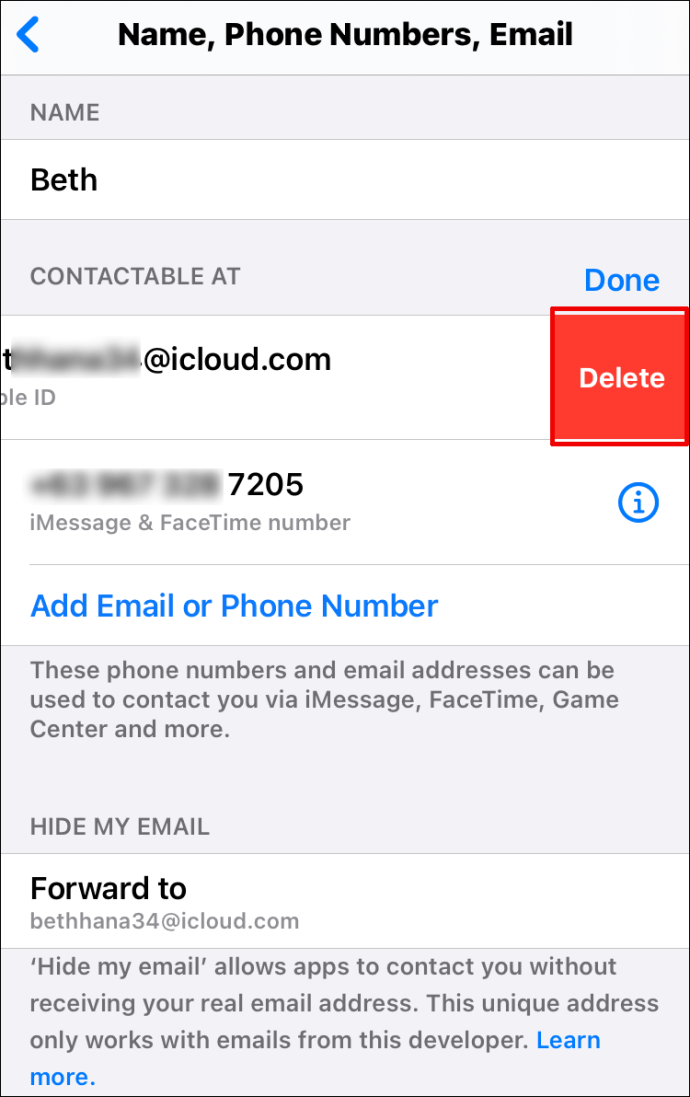
- Saate sõnumi, milles palutakse teil valida mõni muu Apple ID. Puudutage nuppu "Jätka".
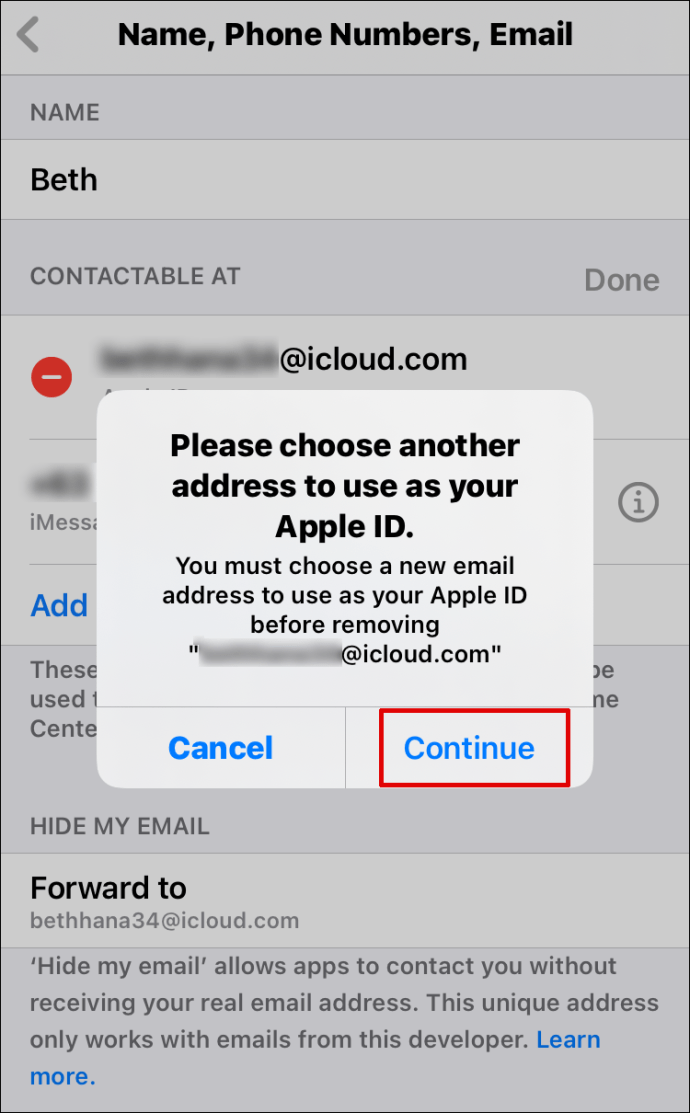
- Sisestage oma iPhone'i pääsukood.

- Sisestage oma uus Apple ID.
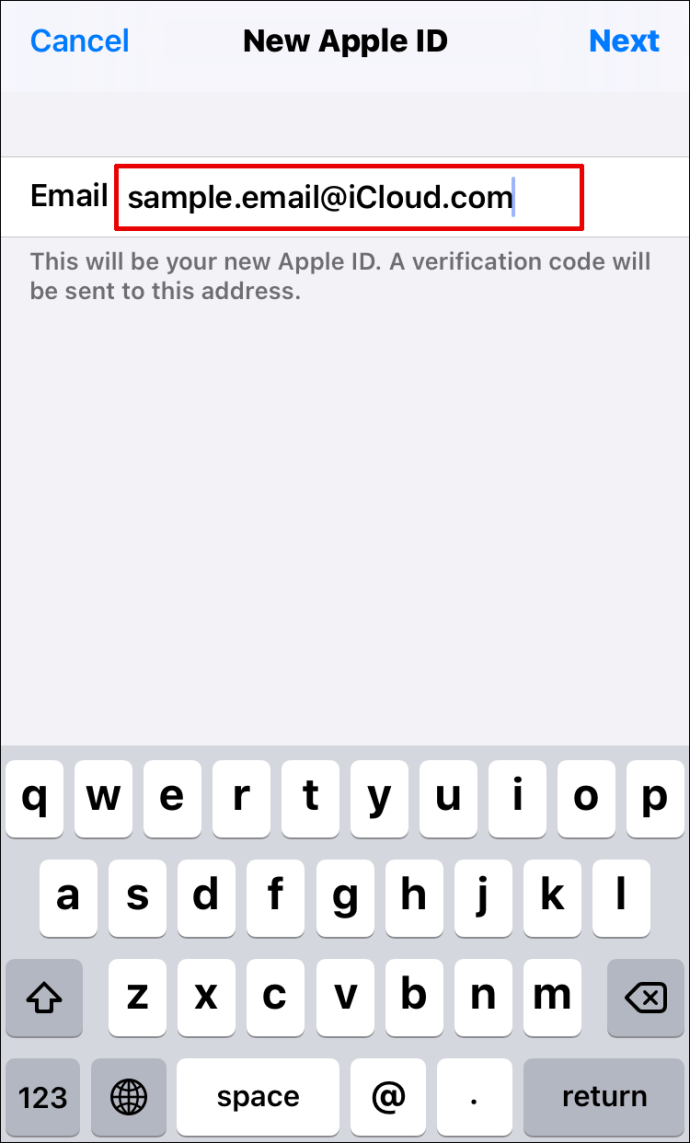
- Klõpsake ekraani paremas ülanurgas nuppu "Järgmine".

- Saate kinnituskoodi. Sisestage see sisse.
Apple ID muutmine iPadis
Kui soovite oma iPadis oma Apple ID-d muuta, tehke järgmist.
- Minge jaotisse "Seaded".
- Klõpsake ekraani ülaosas oma nimel.
- Kerige alla ja puudutage "Logi välja".
- Teil palutakse valida andmed, mille kohta soovite pilves koopiat teha.
- Kui vaatate ekraani ülaosas Apple ID-d, näete "Logi oma iPhone'i sisse".
- Uue Apple ID lisamiseks klõpsake sellel ja järgige antud juhiseid.
Kuidas Apple Watchis Apple ID-d muuta
Pole ühtegi võimalust, mis võimaldaks teil oma Apple ID-d otse Apple Watchist muuta. Siiski saate seda oma iPhone'is muuta ja seejärel kasutada Apple Watchi sisselogimiseks uut. Enne selle tegemist eemaldage Apple Watchist kindlasti praegune Apple ID. Seda saab teha järgmiselt.
- Haara iPhone ja Apple Watch.
- Otsige oma iPhone'is üles rakendus Apple Watch.
- Otsige üles "Minu vaatamise vahekaart".
- Klõpsake ekraani ülaosas kellal.
- Vajutage kella paremal pool nuppu "i".
- Klõpsake nuppu "Unpair Apple Watch".
- Kinnitage, et soovite kella sidumise tühistada.
- Protsessi lõpetamiseks sisestage oma praegune Apple ID.
Kui olete ülaltoodud toimingud teinud ja oma iPhone'is Apple ID-d muutnud, saate järgida samu samme, mida kasutasite Apple Watchi ja iPhone'i sidumiseks.
Apple ID muutmine Macis
Saate oma Apple ID-d Macis muuta brauseri kaudu, mida tavaliselt kasutate. Seda saab teha järgmiselt.
- Avage brauser ja minge Apple ID lehele.
- Sisestage oma Apple ID ja klõpsake selle paremal küljel olevat noolt.
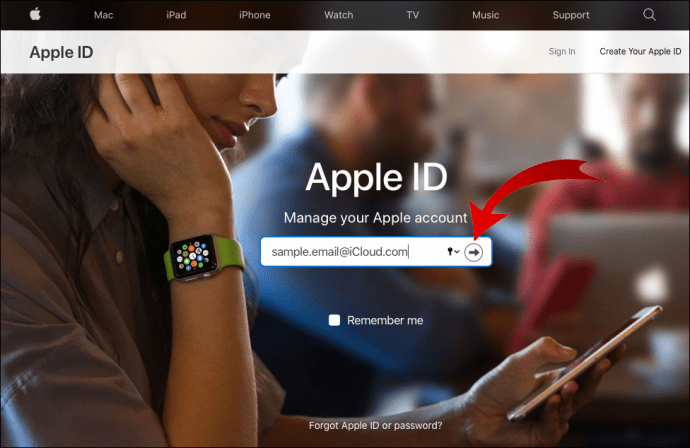
- Sisestage oma parool.
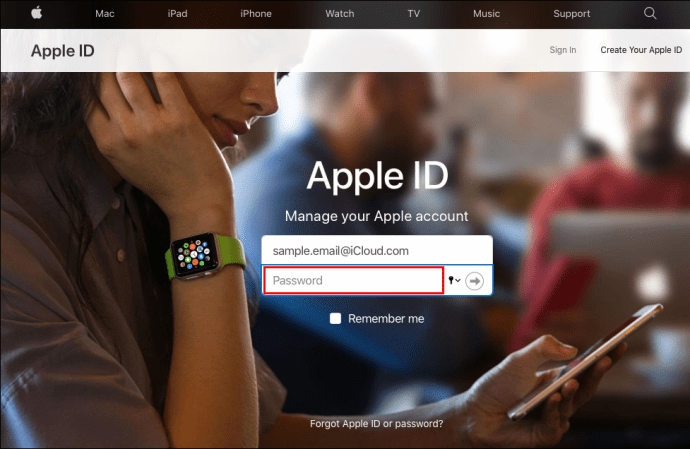
- Saate oma telefoni kinnituskoodi.
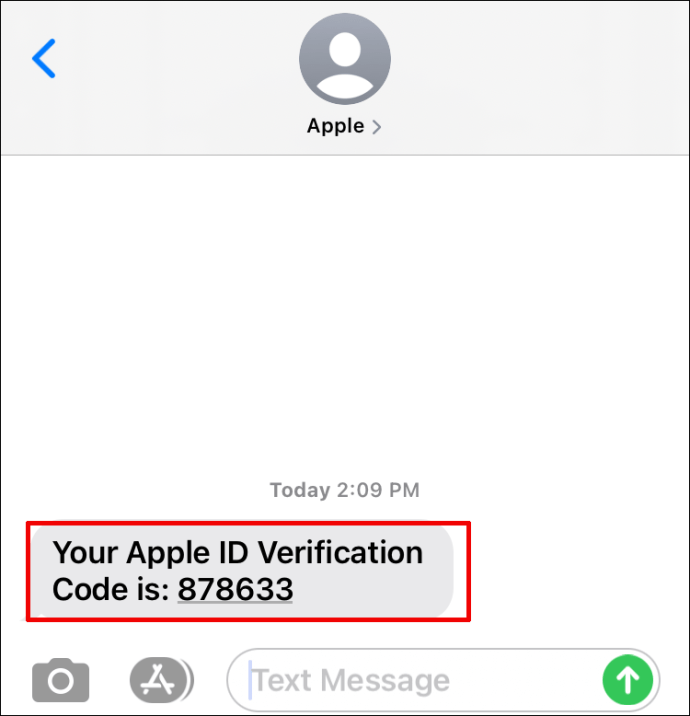
- Sisestage see veebilehele.
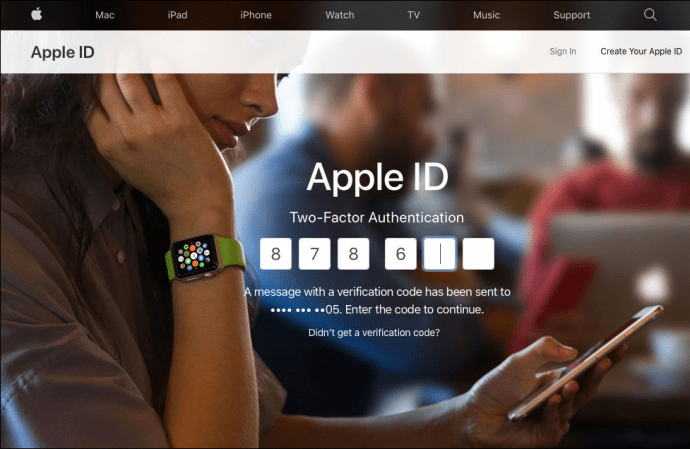
- Otsige jaotisest „Konto” paremalt nuppu „Muuda”.
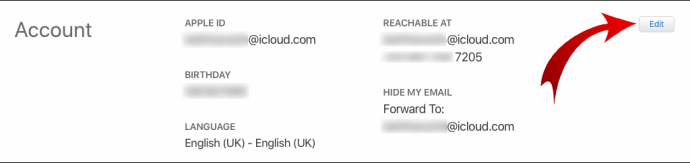
- Klõpsake sellel.
- Jaotises "Apple ID" vajutage nuppu "Muuda Apple ID".

- Sisestage uus ID ja järgige juhiseid.
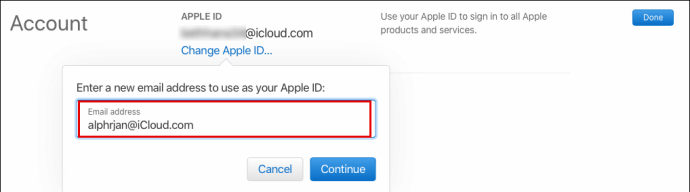
Kuidas muuta Apple ID fotot
Kas soovite oma Apple ID fotot muuta? Seda on iPhone'is või iPadis üsna lihtne teha.
- Minge jaotisse "Seaded".

- Puudutage ekraani ülaosas oma nime.

- Klõpsake oma initsiaalidega ringil.
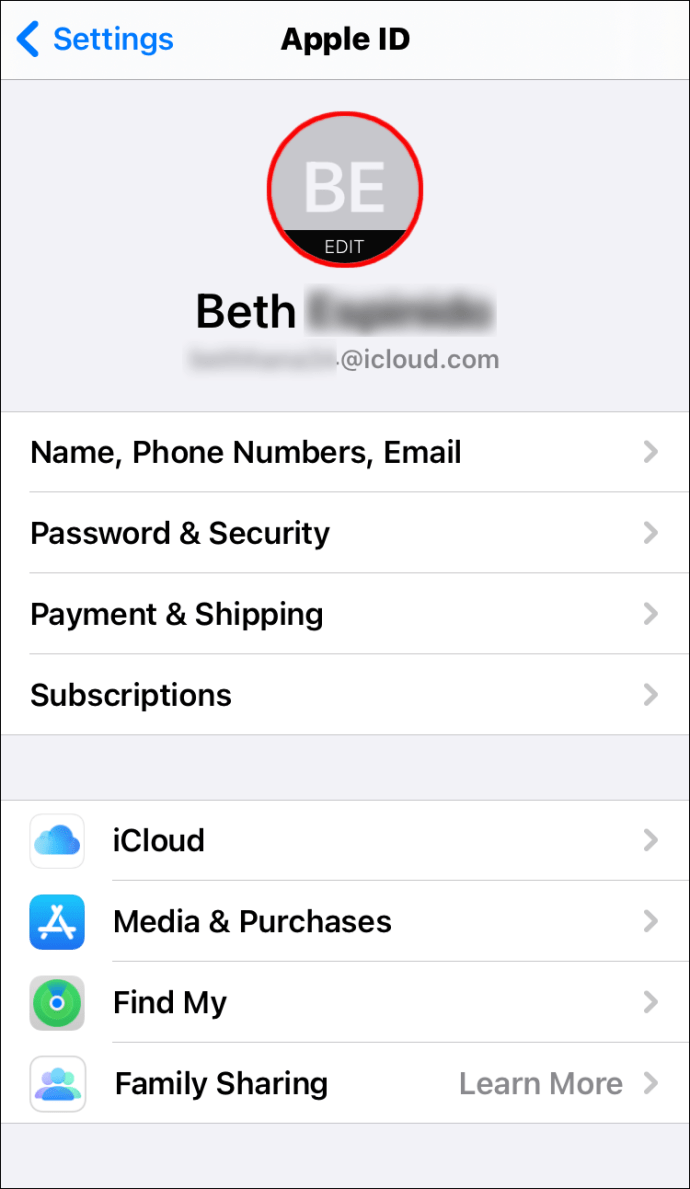
- Valige "Tee foto" või "Vali foto".
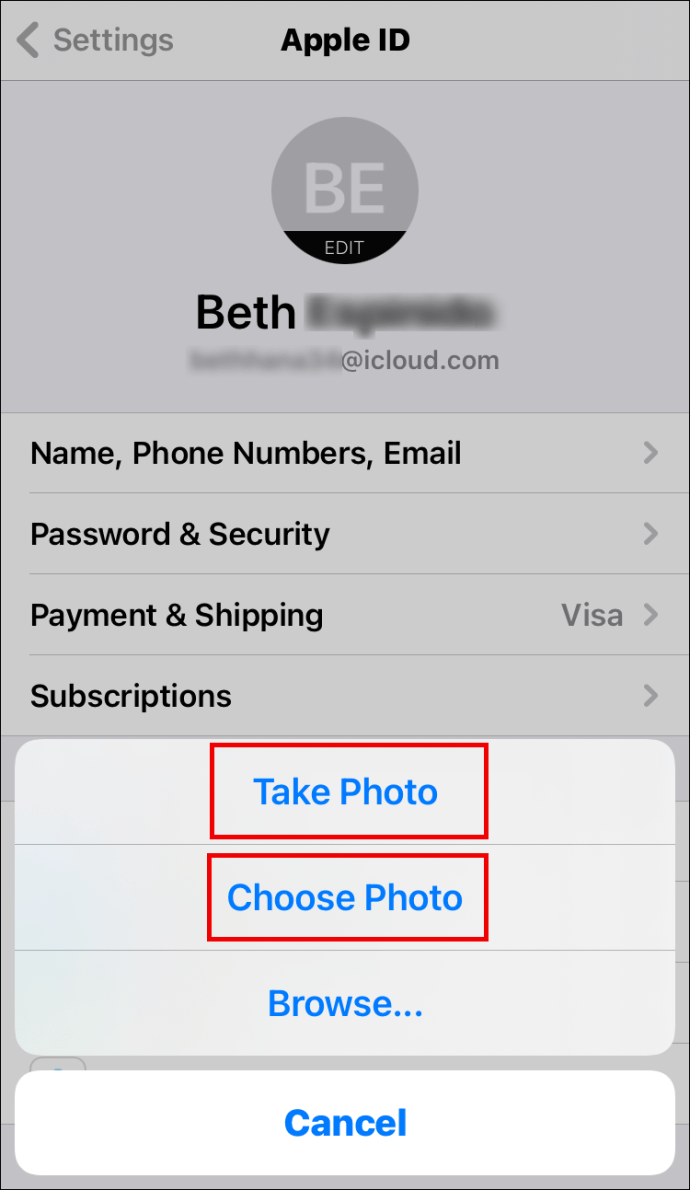
Apple ID foto muutmiseks Macis tehke järgmist.
- Puudutage Apple'i menüüd.

- Valige "Süsteemi eelistused".

- Puudutage valikut "Apple ID".

- Vajutage oma nime kohal olevat pilti.
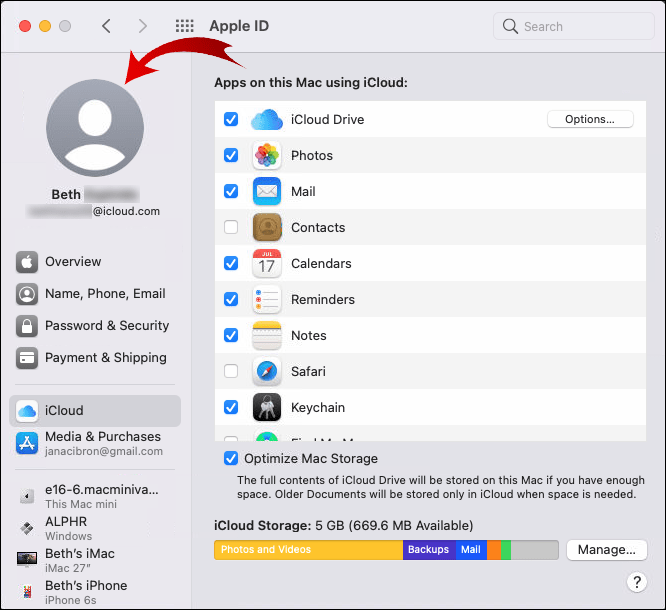
- Valige uus foto.
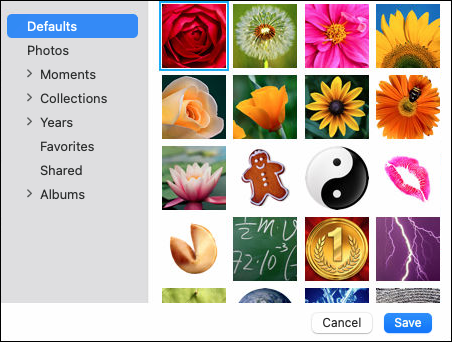
Kuidas muuta Apple ID telefoninumbrit
Apple ID telefoninumbri muutmiseks peate esmalt eemaldama oma vana numbri. Seda saab teha järgmiselt.
- Puudutage oma iPhone'is valikut "Seaded".

- Klõpsake "Parool ja turvalisus".

- Kerige alla jaotiseni "Usaldusväärne telefoninumber".
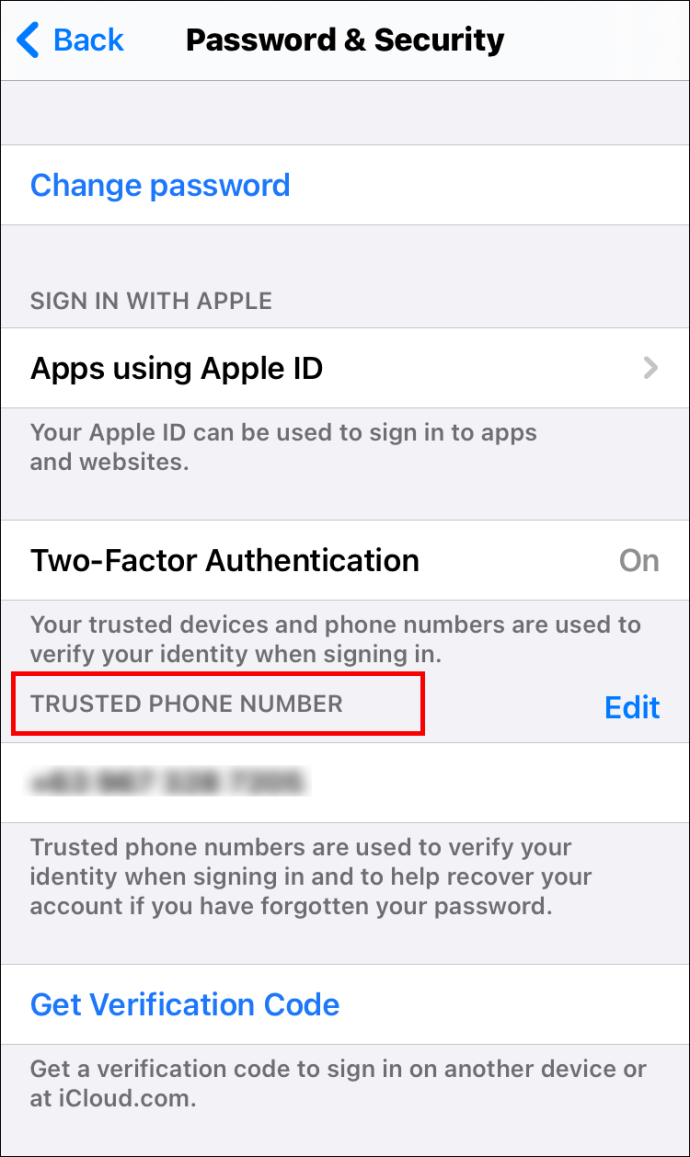
- Puudutage selle paremal küljel sinist nuppu "Muuda".
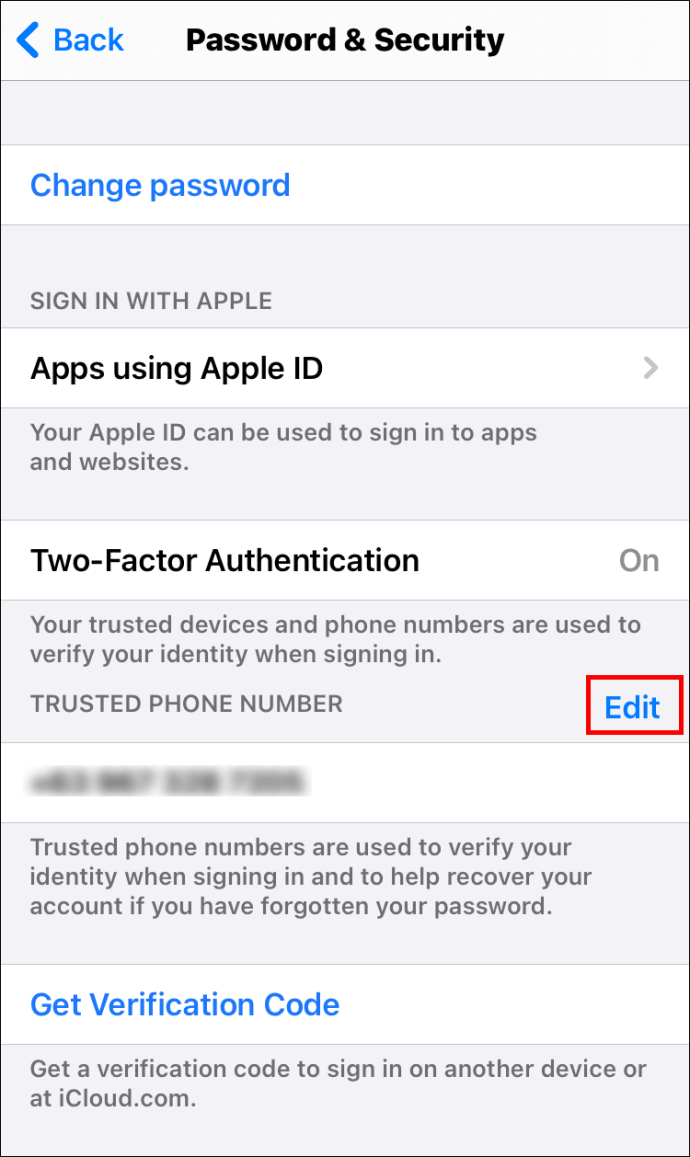
- Klõpsake nuppu "Lisa usaldusväärne telefoninumber".

- Sisestage oma iPhone'i pääsukood.

- Sisestage oma uus telefoninumber.
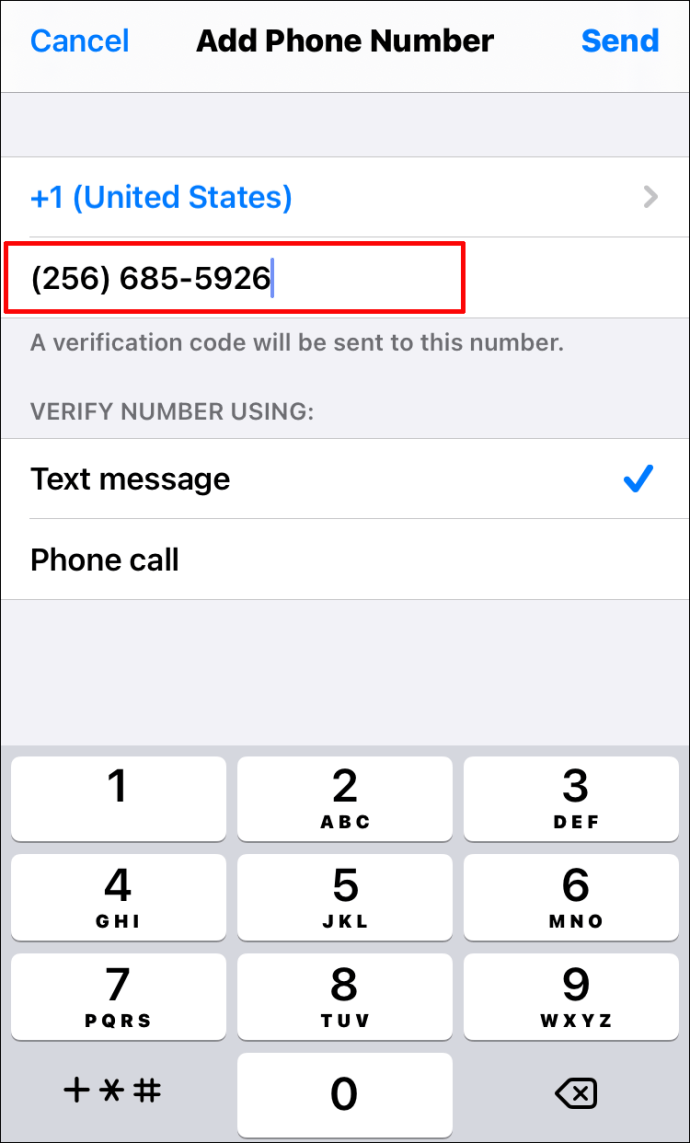
- Vana numbri eemaldamiseks klõpsake nuppu "Muuda".
- Klõpsake nuppu "Valmis".
Kuidas muuta Apple ID nime
Apple ID nime muutmine on võimalik, kui teete järgmist.
- Avage "Seaded".

- Puudutage ekraani ülaosas oma nime.

- Valige "Nimi, telefoninumbrid, e-posti aadressid".

- Puudutage oma nime jaotises "Nimi".
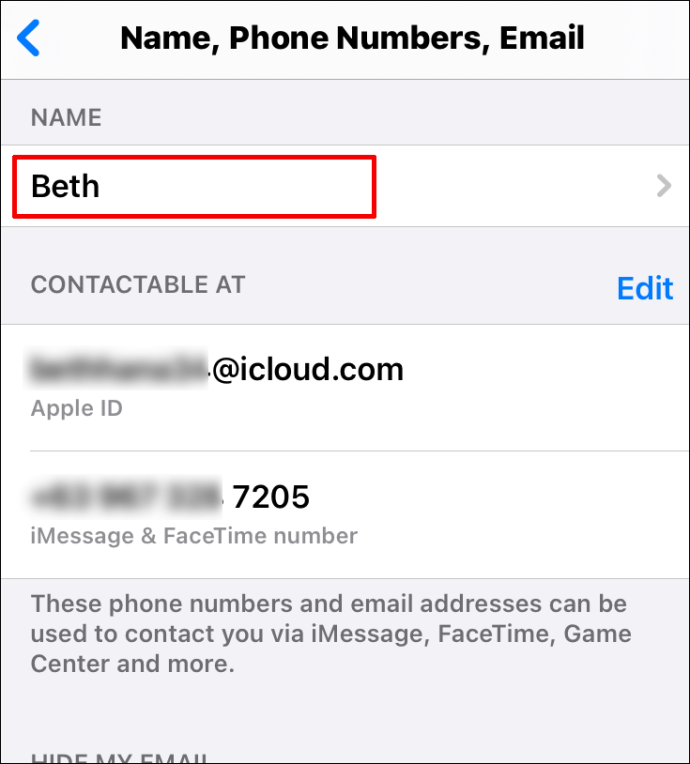
- Kirjutage uus nimi.
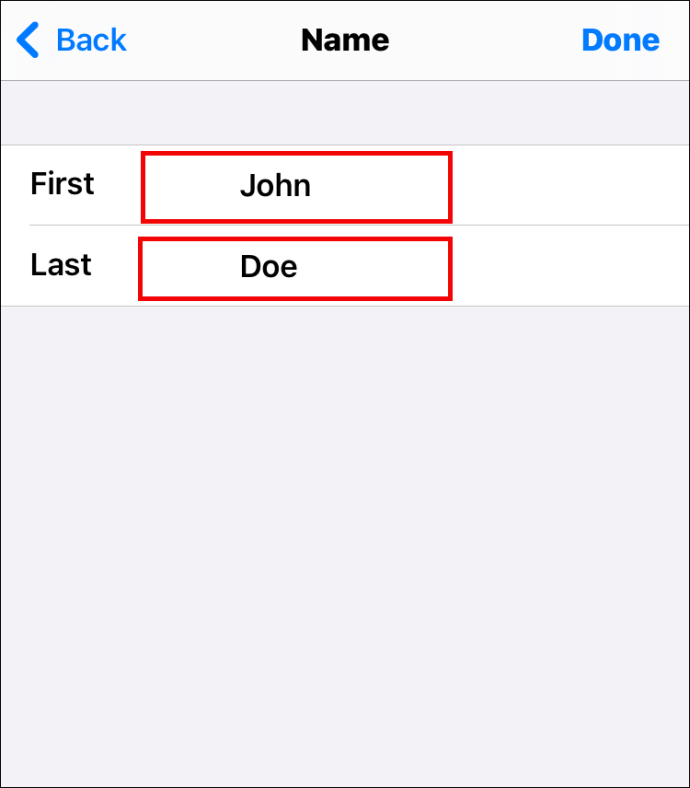
- Puudutage valikut "Valmis".
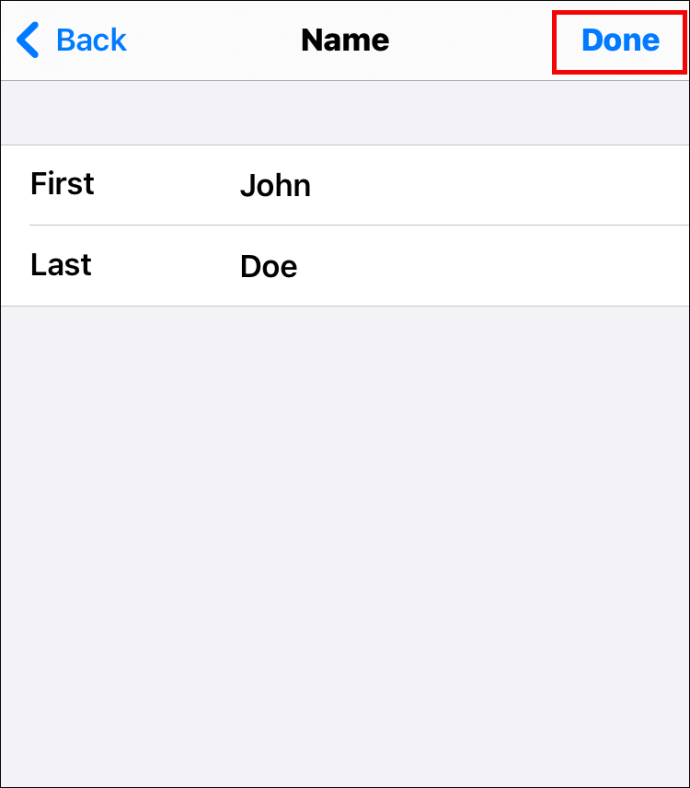
Kuidas muuta unustatud Apple ID parooli
Mis juhtub, kui unustate oma Apple ID parooli ja te ei saa oma kontole sisse logida? Kas saate unustatud parooli muuta? Õnneks saate seda teha ja seda tehke järgmiselt.
- Avage oma iPhone'is või iPadis jaotis "Seaded".

- Klõpsake oma nimel.

- Valige "Parool ja turvalisus".

- Puudutage valikut "Muuda parooli".

- Vajutage "Unustasite parooli?"
- Kinnitage oma telefoninumber.
- Puudutage ekraani paremas ülanurgas nuppu "Järgmine".
- Kirjutage pääsukood.
- Järgige unustatud Apple ID parooli muutmiseks juhiseid.
Täiendavad KKK
Kui olete seoses Apple ID-ga veel millestki huvitatud, lugege järgmist jaotist.
Kas ma saan oma Apple ID-d muuta ilma kõike kaotamata?
Jah, saate oma Apple ID-d muuta ilma kõike kaotamata. Enne ID muutmist kuvatakse teile teade, mis küsib, kas soovite andmete koopia alles jätta. Saate valida kõik, mida soovite alles jätta, ja seejärel jätkata protsessiga.
Kuidas saate oma Apple ID lähtestada?
Apple ID lähtestamine toimub iPhone'i ja iPadi või Maci kasutamisel pisut erinevalt. Saate vaadata ülaltoodud jaotisi, et teada saada, kuidas seda teha.
Kas ma saan luua uue Apple ID?
Lihtne viis uue Apple ID loomiseks on teha järgmist.
• Minge sellele veebisaidile.
• Kerige alla jaotiseni „Loo oma Apple ID”.
• Kirjutage oma nimi, meiliaadress, sünnipäev, parool ja valige riik.
• Valige makseviis.
• Sisestage telefoninumber.
• Puudutage nuppu "Jätka" ja järgige juhiseid.
Kuidas iPhone'is või iPadis Apple ID-sid vahetada?
Enne Apple ID-de vahetamist oma iPhone'is või iPadis peate esmalt oma praegusest ID-st välja logima. Seda saate teha järgmiselt.
• Avage „Seaded”.
• Klõpsake oma nimel.
• Kerige alla ja puudutage valikut „Logi välja”.
• Sisestage oma Apple ID jaoks kasutatav parool ja puudutage valikut "Lülita välja".
• Andmete koopia salvestamiseks vajutage nuppu.
• Klõpsake nuppu „Logi välja”.
• Kinnitage, et soovite välja logida.
Pärast seda toimige Apple ID vahetamiseks järgmiselt.
• Avage oma iPhone'is või iPadis seaded.
• Klõpsake valikul „Logi sisse oma iPhone'i (või iPadi).
• Puudutage meili ja tippige oma uus e-posti aadress.
• Sisestage oma uus parool.
Hallake oma Apple ID-d lihtsalt
Nagu näete, on Apple ID haldamine lihtsam kui tundub. Saate muuta oma ID-d, nime, fotot, telefoninumbrit või parooli, kui selle unustate.
Kas teil on Apple ID-ga varem probleeme olnud? Andke meile teada allpool olevas kommentaaride jaotises.